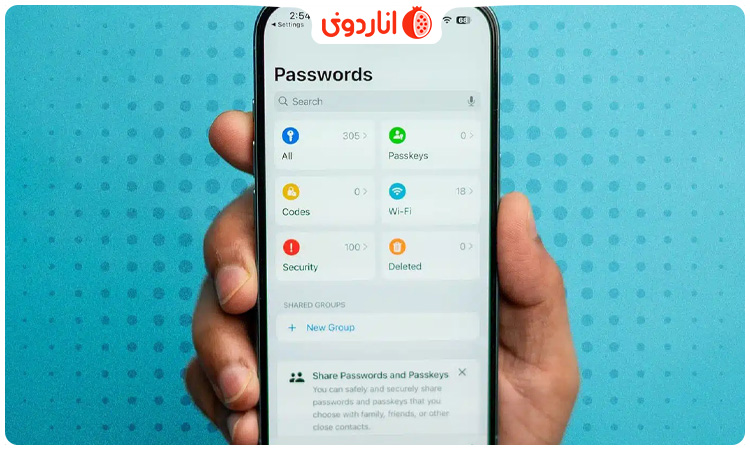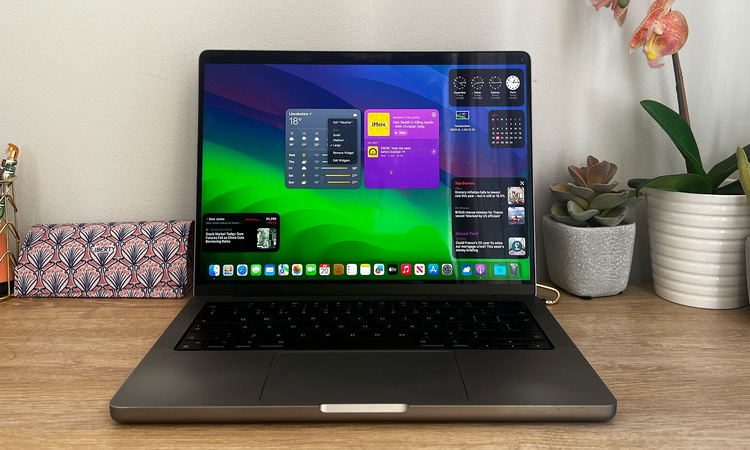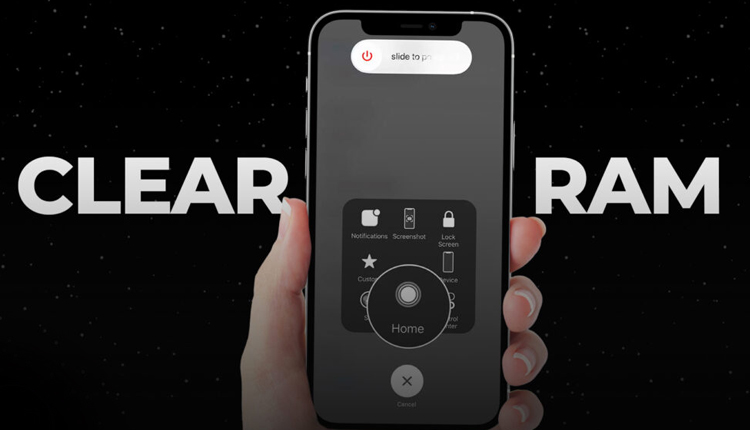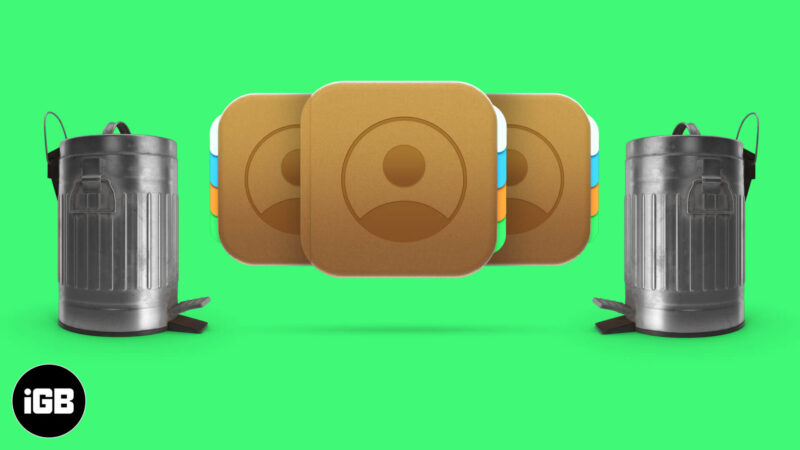خبر خوب برای طرفداران ویجتهای آیفون این است که در آپدیت مک او اس سونوما میتوانید ویجتهای مورد علاقه و مخصوص آیفون را به مک خود اضافه کنید. در ادامه این مطلب از انارمگ با نحوه افزودن ویجتهای آیفون به مک او اس سونوما همراه ما باشید.
ویجتها (ابزارکها) یکی از مفیدترین ابزارها در آیفون به حساب میآیند. ابزارکها به شما این امکان را میدهند که به راحتی به یک سری اطلاعات مهم و مفید در آیفون خود دسترسی داشته باشید، بدون اینکه حتی برنامه مربوط به آن را باز کنید. شما میتوانید به ویجتها از طریق نوار نوتیفیکیشن، صفحه اصلی و لاک اسکرین دسترسی داشته باشید. با استفاده از این ابزارکها میتوانید دمای هوا را چک کنید، پیامها یا ایمیلها را مرور کرده یا از نتیجه یک مسابقه فوتبال با خبر شوید.
قابلیت جدید افزودن ویجتهای آیفون به مک
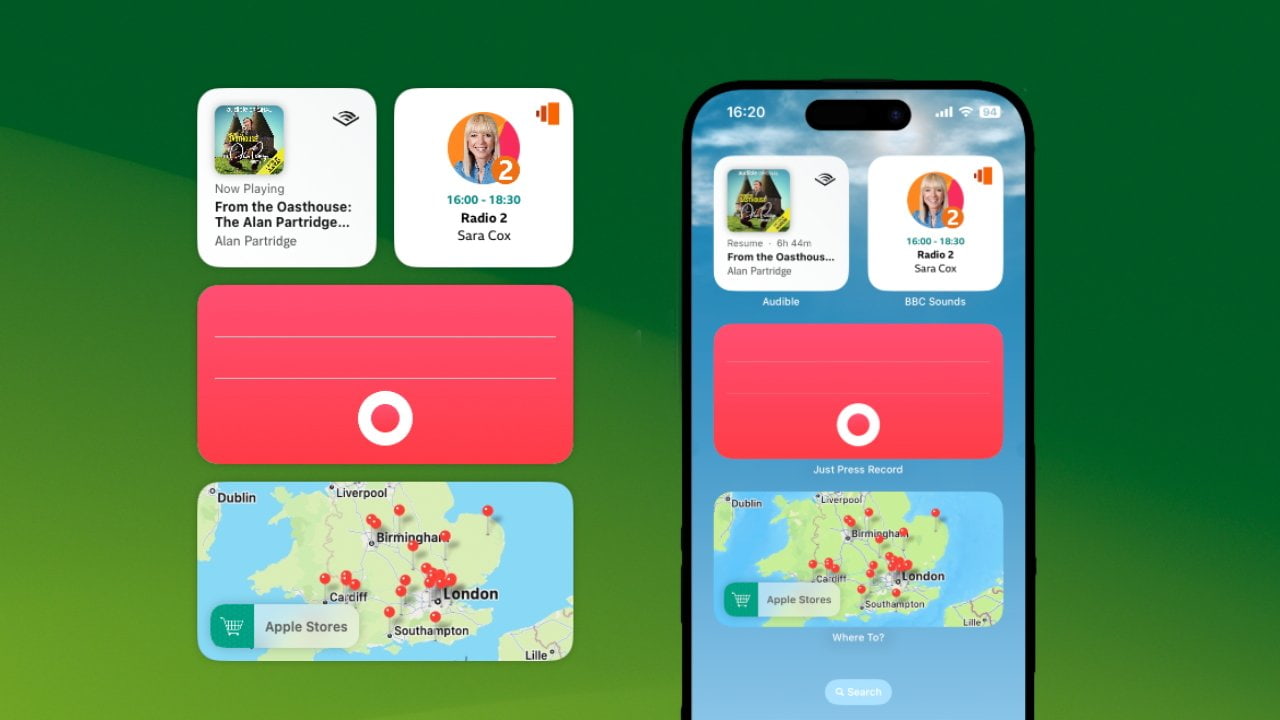
حال اپل در آپدیتهای iOS 17 و macOS Sonoma امکان ادغام بیشتری را میان آیفون و مک برای شما فراهم کرده است. با اینکه پیش از این در مک نیز از ویجتها پشتیبانی میشد، اما مجموعه آن در مقایسه با ویجتهای موجود در آیفون و آیپد بسیار کوچک به حساب میآمد.
اپل در بروزرسانیهای جدید خود با این وضعیت مقابله کرده و امکان افزودن ویجتهای آیفون را به مک فراهم نموده است. به این ترتیب میتوانید ویجتهای مورد علاقه خود که تا پیش از این، تنها در آیفون در دسترس بودند را در مک خود نیز در اختیار داشته باشید.
نحوه افزودن ویجتهای آیفون به مک او اس سونوما
قبل از هر چیز باید الزامات زیر را بررسی کنید:
- macOS Sonoma در مک
- iOS 17 در آیفون
- مک و آیفون در نزدیکی یکدیگر باشند.
- هر دو دستگاه به یک شبکه Wi-Fi یکسان متصل باشند.
- هر دو دستگاه به یک Apple ID وارد شده باشند.
قابلیت استفاده از ویجتهای آیفون به طور پیشفرض در مک فعال است. با داشتن موارد بالا و انجام مراحل زیر میتوانید ویجتهای آیفون را به مک خود اضافه کنید. روند افزودن ویجتهای آیفون به مک او اس سونوما همانند اضافه کردن ویجت در macOS Ventura است.
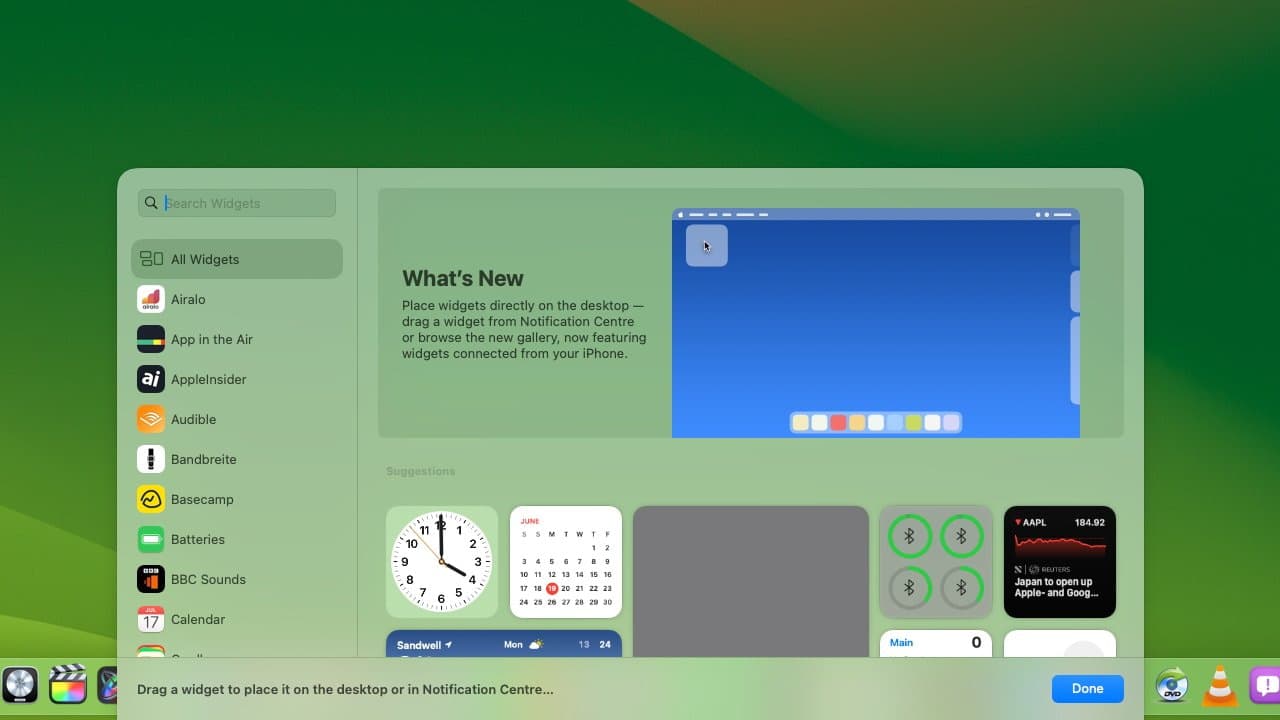
- کافی است در دسکتاپ مک خود روی یک نقطه خالی راست کلیک کرده یا اینکه در نوار منو بر روی تاریخ و زمان کلیک کنید.
- روی Edit Widgets ضربه بزنید. حال یک انتخابگر ویجت جدید در پایین صفحه مک ظاهر میشود.
- برای افزودن یک ویجت معمولی مک، تنها باید برنامهای که آن ویجت را ارائه میدهد، جستجو کنید. برای افزودن یک ویجت مخصوص آیفون هم دقیقا باید همینکار را انجام دهید. سپس روی علامت + کنار آن ضربه بزنید تا به کنترل سنتر شما اضافه شود.
- همه ویجتهای موجود در آیفون شما اکنون در انتخابگر ویجت مک نشان داده میشوند و باید آنها را مانند همان روش ویجتهای مک انتخاب کنید.
معایب استفاده از ویجتهای آیفون در macOS Sonoma
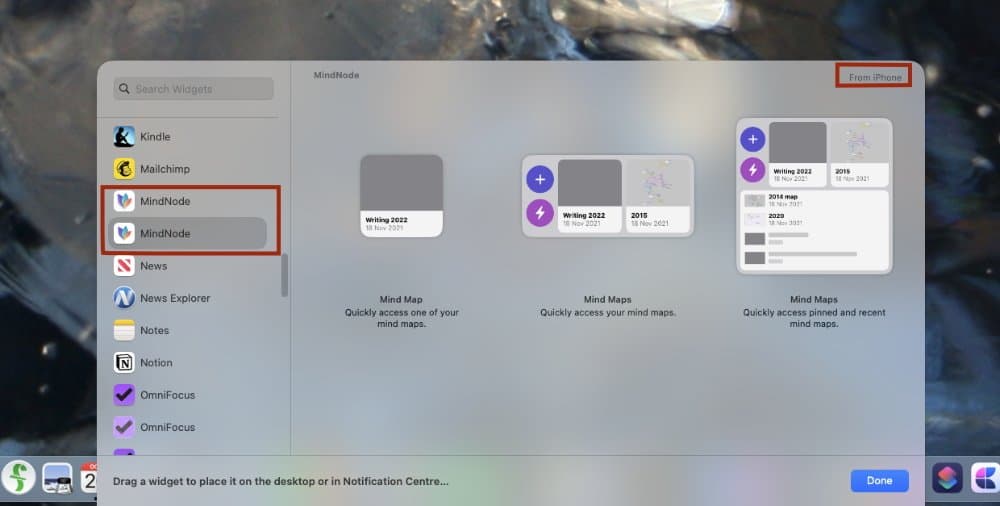
با اینکه این ادغام به خوبی عمل میکند، اما بهتر بود که اپل کمی واضحتر عمل میکرد. انتخابگر ویجت جدید مک، بین ویجتهای مک و آیفون تفاوت قائل میشود، اما زیاد واضح نیست و باید بدانید که کجا را بررسی کنید. برای مثال اگر یک برنامه را هم در مک و هم در آیفون دارید، کشوی ویجت حاوی دو ورودی با یک نام خواهد بود که ویجت مورد نظر را در خود دارند، اما راهی برای تمایز آنها وجود ندارد.
برای تشخیص باید روی آن بروید. اگر ویجت آیفون باشد با رنگ خاکستری کمرنگ From iPhone را نشان میدهد و در موردی که برای مک است چیزی وجود ندارد. بهتر بود که بدون نیاز به بررسی بیشتر، مشخص میشد که کدام برای آیفون یا مک است و نیازی به مرور کامل آنها نبود، اما اگر ویجت و برنامه مورد نظر را میشناسید کافی است که به سادگی آنرا از گالری ویجت بیرون بکشید و در هر جا که میخواهید قرار دهید.
سخن پایانی
از آنجایی که ویجتها، تجربه کاربری شما را در آیفون لذت بخش میکنند، حال میتوانید ویجت مورد علاقه خود را بدون نیاز به چک کردن آیفون و در پسزمینه دسکتاپ کاری خود در مک مرور کنید. بعنوان مثال، از نتیجه بازی تیم مورد علاقه خود در NBA، از طریق ویجت آن برنامه مطلع شوید.
پس از آشنایی با نحوه افزودن ویجتهای آیفون به مک او اس سونوما قصد دارید کدام ویجت برنامه را به دسکتاپ مک خود اضافه کنید؟ به نظر شما کدام ویجتها کاربردیتر هستند؟ اگر تجربه این کار را دارید معایب و مزایای آن را با ما در میان بگذارید. برای آشنایی با نحوه استفاده از ویجتهای دسکتاپ در مک او اس سونوما، بر روی مطلب لینک شده کلیک کنید.