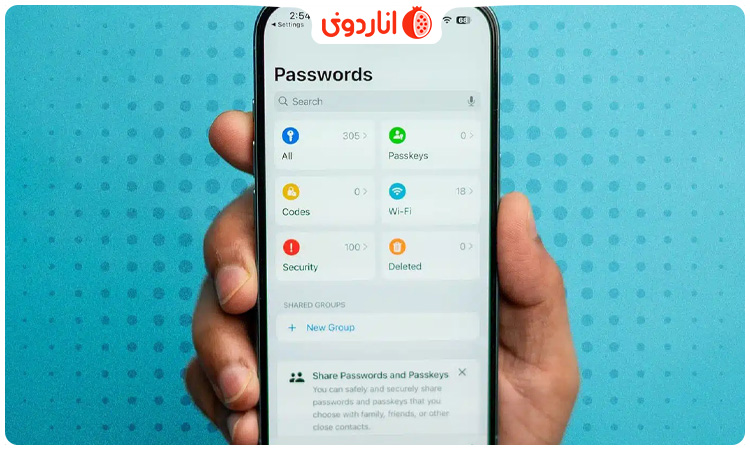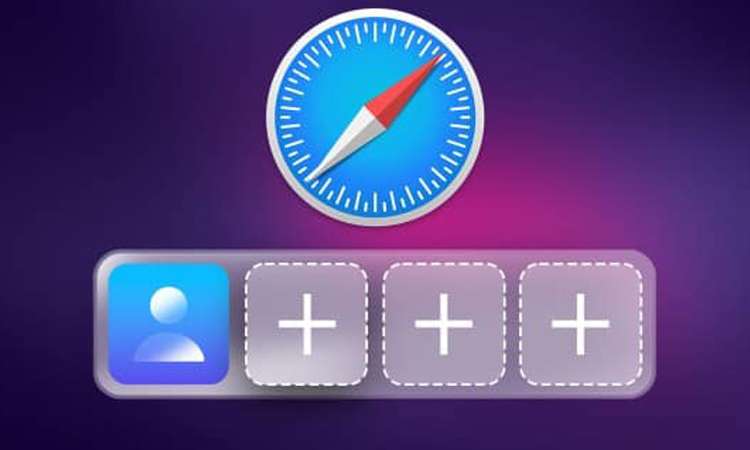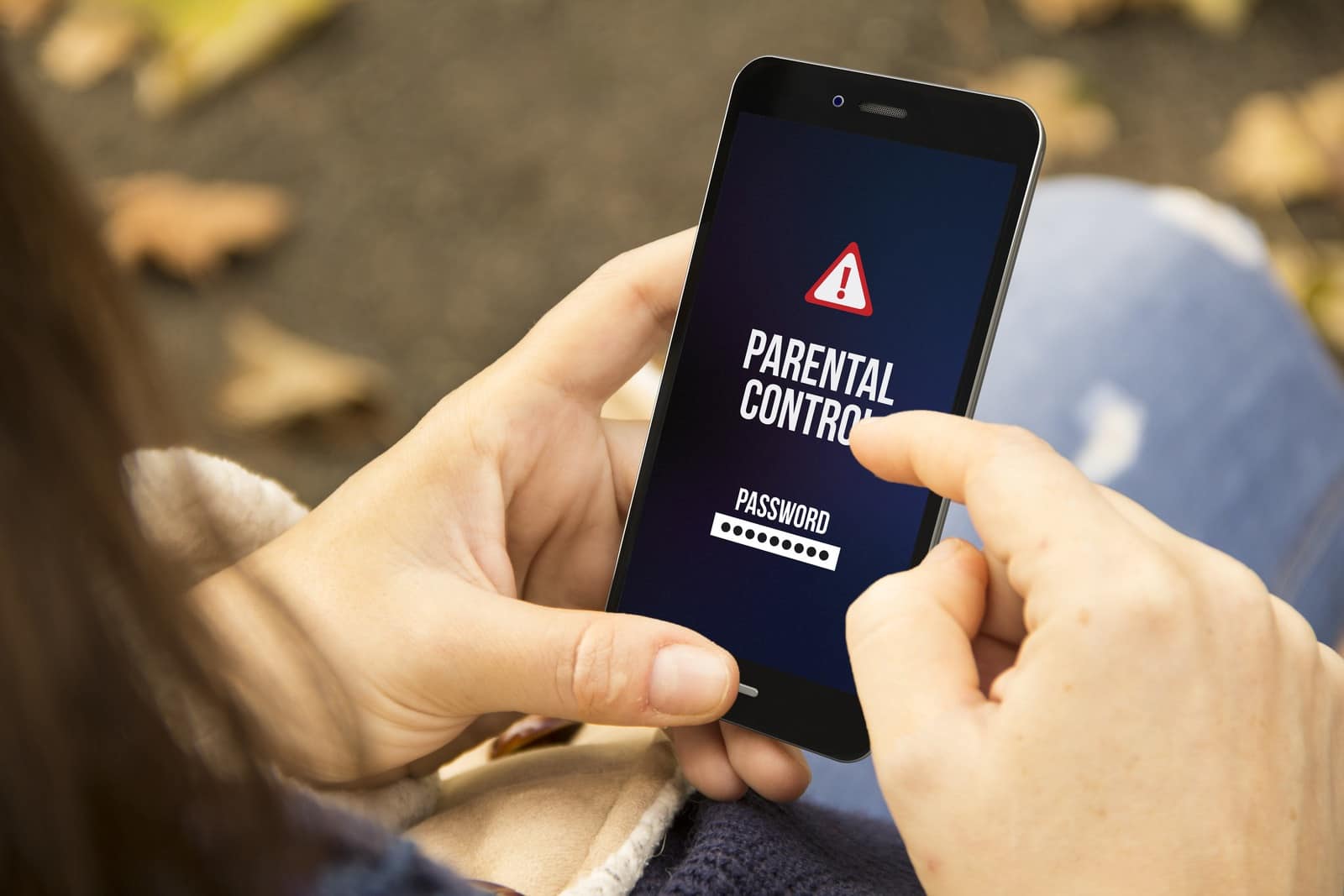حتما برای شما هم پیش آمده که رمز و کلمات عبور خود را که در آیفون ذخیره کردهاید، پس از مدتی فراموش کرده و بخواهید به آنها دسترسی داشته باشید. برای آشنایی با روشهای پیدا کردن رمزهای ذخیره شده در آیفون، این مطلب از انارمگ را دنبال کنید.
قابلیت iCloud Keychain در دستگاههای اپل به کاربران اجازه میدهد تا رمزهای عبور خود را در سیستم داخلی دستگاه ذخیره و مدیریت کنند. گرچه این قابلیت، شرایط را برای ورود و دسترسی ساده به اکانتهای مختلف در هر دستگاهی، سادهتر میکند، اما اگر بخواهیم آنها را پیدا کنیم، چه باید کرد؟
برای بازیابی رمز حذف شده در Keychain در آیفون، آیپد و مکروی لینک کلیک کنید.
ضرورت و دلایل پیدا کردن پسورد ذخیره شده در آیفون و آیپد
شاید برای شما این سؤال پیش بیاید که اصلا چرا باید رمزهای ذخیره شده را بدانید و چرا باید به آنها دسترسی داشته باشید. در زیر برخی از مهمترین دلایل این کار را آوردهایم:
دسترسی به وبسایتها و برنامههای متنوع
گاهی برای ورود به برخی از وبسایتها و اپلیکیشنها باید رمز عبور تعریف کرد. اگر شما این پسورد را فراموش کرده و قبلا آن را در آیفون ذخیره کرده باشید، با انجام مراحل پیش رو میتوانید به آنها دسترسی پیدا کنید.
تغییر رمز و تعریف یک پسورد جدید
یکی از روشهای افزایش امنیت حساب کاربری، بررسی دورهای رمز عبور تعریف شده و سپس تغییر آنها به یک پسورد جدید است.
چک کردن میزان امنیت پسورها
زمانی که در حال بررسی امنیت اکانتهای خود در آیفون هستید باید مراقب رمز عبورهای تعریف شده نیز باشید. بنابراین، برای بررسی میزان امنیت هر پسورد باید به آنها دسترسی داشته باشید.
پیدا کردن رمزهای ذخیره شده در آیفون
در ادامه به این نکته میپردازیم که در آی او اس ۱۸ و یا ۱۷، رمزهای ذخیره شده در کجا قرار میگیرند و سپس نحوه دسترسی به آنها را میگوییم.
یکی از اولین و قدیمیترین روشها برای پیدا کردن رمزهای ذخیره شده در آیفون، رفتن به تنظیمات دستگاه است. در کنار این روش قدیمی، با انتشار آی او اس ۱۸، میتوانید برنامه Passwords را در دستگاه نصب کرده و از این طریق به آنها دسترسی داشته باشید.
رمزهای ذخیره شده در آیفون کجاست؟
در ادامه به چند روش میتوانید فرآیند پیدا کردن پسوردهای ذخیره شده را با موفقیت پشت سر بگذارید.
دسترسی به رمز عبور ذخیره شده در آی او اس ۱۸ به کمک برنامه Passwords
- برنامه Passwords را اجرا کرده و سپس با استفاده از فیس آیدی و یا رمز خود، آن را آنلاک کنید.
- برای دیدن تمامی رمزهای عبور ذخیره شده خود، روی گزینه All کلیک کنید.
- در همین قسمت میتوانید برنامه و یا وبسایت مورد نظر خود را جستجو کنید تا به رمز عبور آن دسترسی داشته باشید.
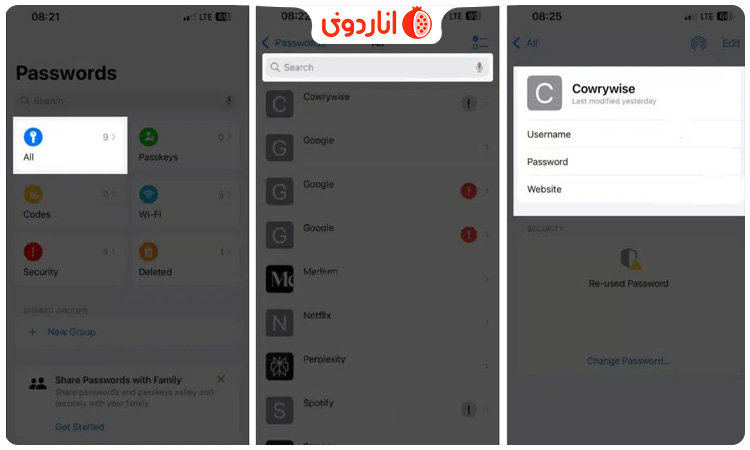
پیدا کردن رمزهای ذخیره شده در آی او اس ۱۷ و پایینتر
- Settings را در آیفون خود باز کنید.
- صفحه را به پایین اسکرول کنید تا به Passwords برسید و در صورت نیاز، فیس آیدی، تاچ آیدی و یا رمز عبور خود را وارد کنید.
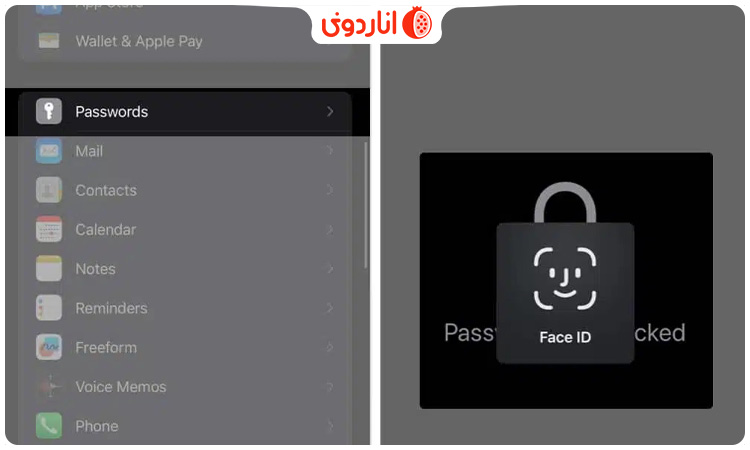
- در این مرحله، تمامی پسوردهای ذخیره شده برای تمامی برنامهها و وبسایتهای مورد استفاده را خواهید دید. روی یکی از آنها به دلخواه کلیک کنید تا رمز عبور مربوط به آن را مشاهده کنید.
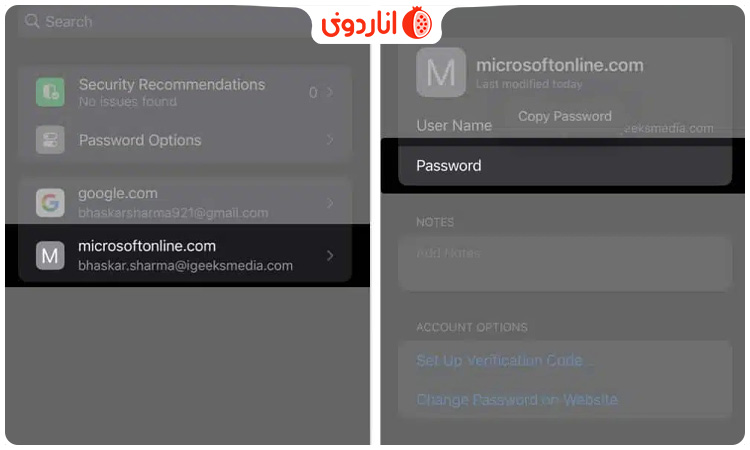
استفاده از Siri برای پیدا کردن رمز عبور ذخیره شده در آیفون
یکی از روشهای پیدا کردن رمزهای ذخیره شده در آیفون، استفاده از سیری است. برای این کار به روش زیر عمل کنید:
- اگر سیری در دستگاه شما فعال است، بگویید Hey Siri و یا Siri.
- حالا تنها باید عبارت Show my passwords را بلند بگویید. اگر به دنبال رمز عبور یک برنامه خاص هستید، به طور مثال یکی از جملات زیر را بیان کنید:
What is my Spotify password? و یا Show my Spotify password
نحوه مدیریت پسوردها در آیفون
پس از دسترسی به رمز عبور خود در روش بالا، از طرق زیر آنها را مدیریت کنید:
ادیت کردن رمز عبور ذخیره شده در آیفون
- در قدم اول برنامه Passwords را باز کرده و احراز هویت شوید.
- روی All بزنید تا تمامی رمزهای ذخیره شده نمایش داده شود.
- روی اکانت هدف برای ادیت کلیک کرده و سپس گزینه Edit واقع در گوشه بالا و سمت راست صفحه را انتخاب کنید.
- تغییرات مورد نظر خود را اعمال کرده و روی Done کلیک کنید تا تمامی آنها ذخیره شود.
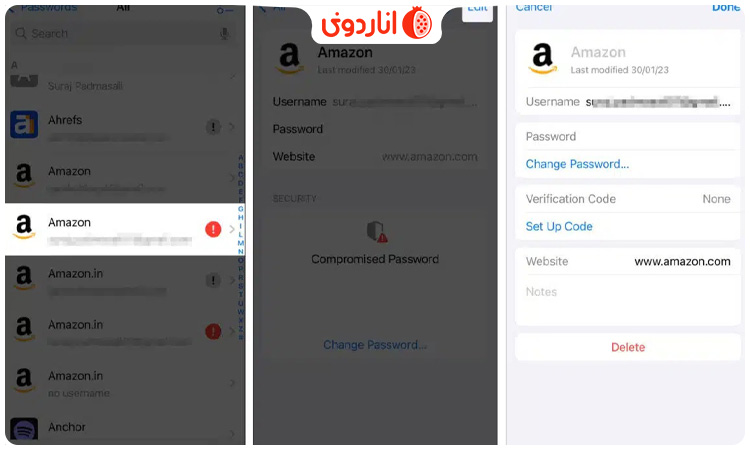
افزودن رمز عبور جدید به صورت دستی
در صورتی که رمز عبور تعریف شده برای یک برنامه و یا وبسایت، به صورت اتوماتیک در آیفون ذخیره نشود، به روش دستی میتوانید آن را اد کنید.
- روی Passwords کلیک کرده و پس از آنلاک کردن آن، روی All ضربه بزنید.
- روی آیکن + درگوشه پایین و سمت راست صفحه کلیک کرده تا بتوانید پسورد جدید را اضافه کنید.
- حالا اکانت، نام کاربری و پسورد برنامه و یا وبسایت هدف را وارد کنید.
- روی Save در گوشه بالا و سمت راست صفحه کلیک کنید تا پسورد مذکور در دستگاه شما ذخیره شود.
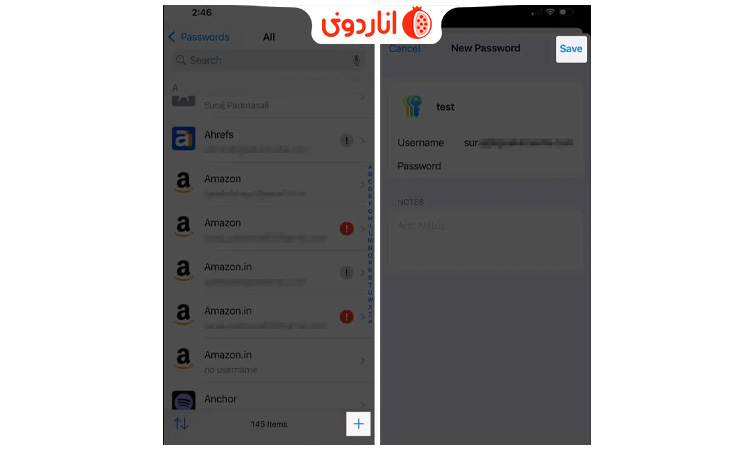
نحوه مشاهده رمزهای عبور ضعیف و غیرایمن در آیفون و آیپد
گرچه دو برنامه Apple Passwords و iCloud Keychain بیشتری ایمنی را برای رمزهای ذخیره شده کاربران ایجاد میکنند، اما باز هم ممکن است هکرها و خلافکاران این امنیت را خدشه دار کنند. بدین ترتیب، برنامه Passwords به صورت دورهای و در صورت نیاز، به کاربران هشدار میدهد که رمزهای ذخیره شده در خطر هستند.
روشهای دسترسی به رمزهای ضعیف در آیفون و آیپد را در ادامه میخوانید:
- پس از رفتن به تنظیمات و سپس Apps در آیفون خود، روی Passwords کلیک کنید.
- حالا گزینه Detect Compromised Passwords را روشن کنید تا فعال شود.
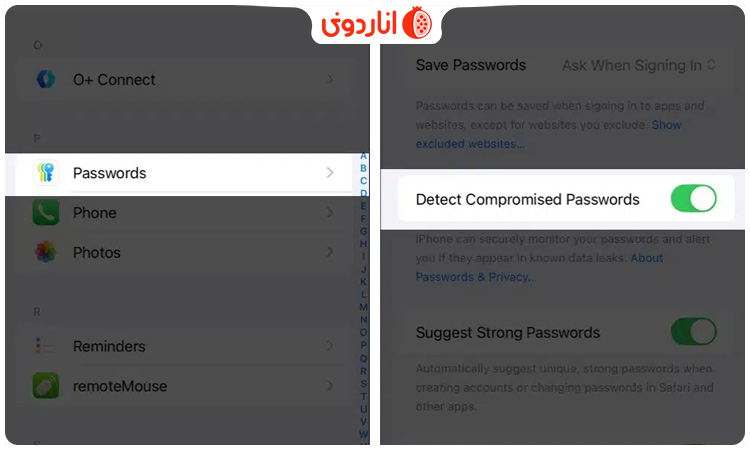
- حالا برنامه Passwords را اجرا کرده و روی گزینه Security کلیک کنید.
- در این بخش با لیستی از رمزهای عبور ضعیف روبهرو میشوید. این رمزها یا خیلی ضعیف هستند، یا توسط شخصی ناشناس مورد استفاده قرار گرفتهاند و در مجموع در خطر هستند و نیاز به ادیت دارند.
- یکی از اکانتهای مذکور را انتخاب کنید. با عبارتی مانند این رمز عبور لو رفته است و یا شما از این رمز برای چندین سایت استفاده میکنید و مواردی شبیه به این مواجه خواهید شد.
- روی Change Password/Passkey کلیک کنید.
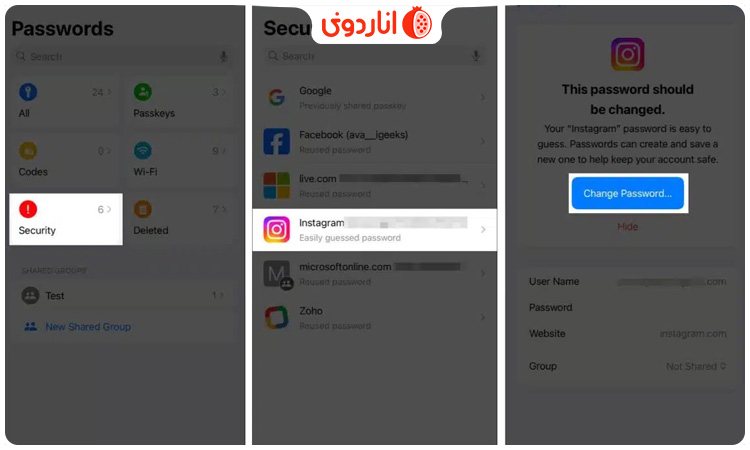
- دستورالعملهای روی صفحه را دنبال کنید تا یک رمز قوی و ایمن و در عین حال منحصر بفرد بسازید.
- در آخر از آپدیت شدن پسورد شما در برنامه مذکور در آیفون خود مطمئن شوید.
نکته: بهترین کار برای حفظ امنیت دادههای خود، چک آپ دورهای رمزها و شناخت رمزهای ضعیف و ادیت کردن آنها است.
استفاده از iCloud Keychain برای ذخیره سازی رمزهای عبور در دستگاه خود
به کمک قابلیت iCloud Keychain به راحتی میتوانید پسوردهای خود را در همه دستگاههای اپلی مورد استفاده سینک کنید. بدین ترتیب، در تمامی دستگاههای متصل به آیکلود شما، به این رمزها دسترسی خواهید داشت.
- Settings را باز کرده و روی نام خود در گوشه بالا و سمت چپ صفحه کلیک کنید.
- به ترتیب روی iCloud و Passwords کلیک کنید. در صورت استفاده از آی او اس ۱۷ و قدیمیتر، روی Passwords & Keychain ضربه بزنید.
- حالا گزینه Sync this iPhone را روشن کنید تا پسوردهای ذخیره شده در تمامی دستگاههای لینک شده به آن اکانت، سینک و آپدیت شود.
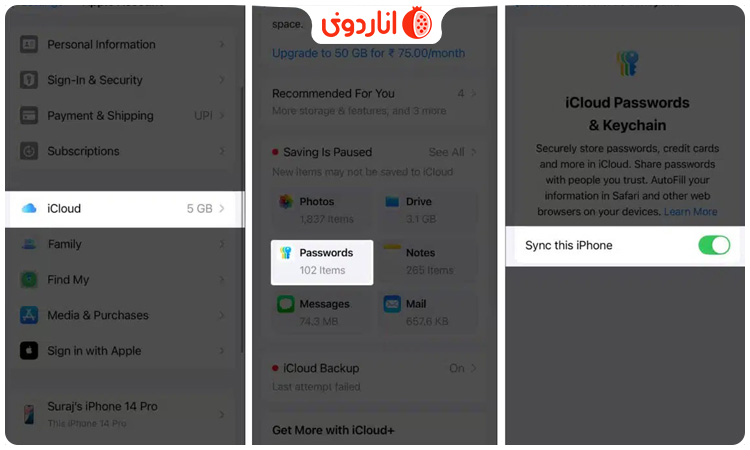
ناتوانی در پیدا کردن رمزهای ذخیره شده در آیفون
در زیر برخی از روشهای حل مشکل مذکور را میخوانید:
اطمینان از فعال بودن iCloud Keychain
در صورتی که iCloud Keychain غیرفعال باشد رمزهای عبور شما در دستگاههای متصل به یک اپل آیدی، همگام سازی نخواهد شد. بنابراین، از فعال بودن این گزینه مطمئن شوید.
ورود به اکانت آیکلود درست
در صورتی که حساب آیکلود حاوی رمزهای عبور با اکانت اپل آیدی مرتبط به آیفون متفاوت باشد، به رمزهای عبور دسترسی نخواهید داشت. پس در اولین قدم، از یکسان بودن این دو اکانت مطمئن شوید.
جستجوی دستی در برنامه Passwords
در این روش میتوانید به صورت دستی، نام وبسایت و یا برنامه مورد نظر خود را سرچ کنید تا از وجود آن در لیست برنامههای حاوی رمز عبور ذخیره شده اطمینان پیدا کنید.
بررسی کردن دیگر دستگاههای اپل
تمامی مراحل گفته شده را در دستگاه اپلی دیگر که متصل به همان اکانت است انجام دهید تا مشکل را پیدا کنید.
ریست کردن پسورد مربوط به اکانت
آخرین روشی که به کمک شما میآید، ریست کردن پسورد گم شده و تنظیم مجدد آن است.
دسترسی به رمزهای عبور ذخیره شده
امیدواریم با مطالعه مطلب بالا بتوانید تمامی پسوردهایی که فراموش کرده بودید را پیدا کرده و آنها را به درستی مدیریت کنید. در صورتی که تجربهای متفاوت در زمینه پیدا کردن رمزهای ذخیره شده در آیفون دارید، با ما و دیگر کاربران در میان بگذارید.