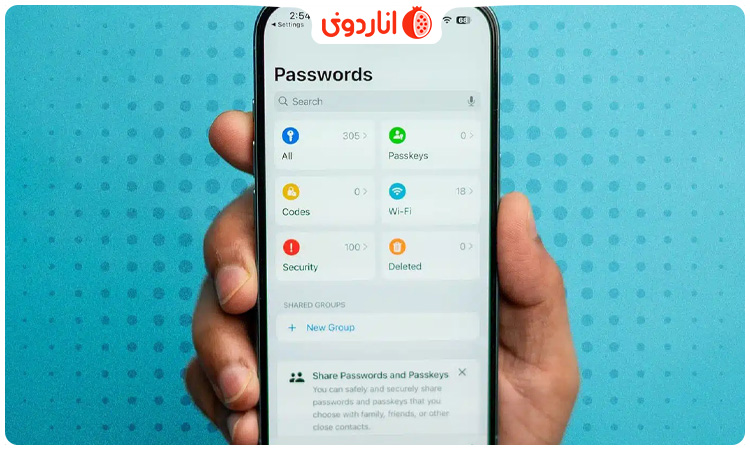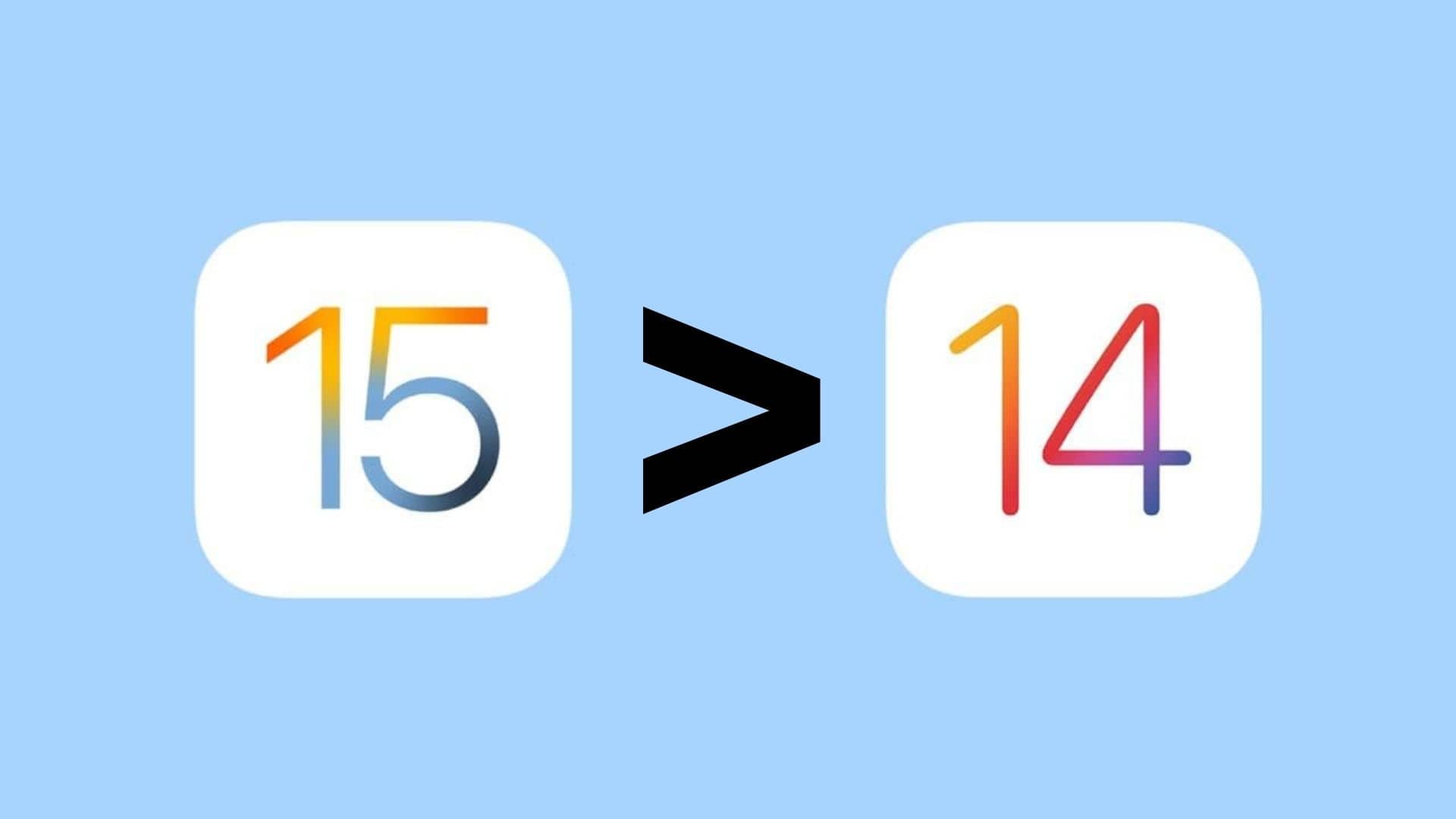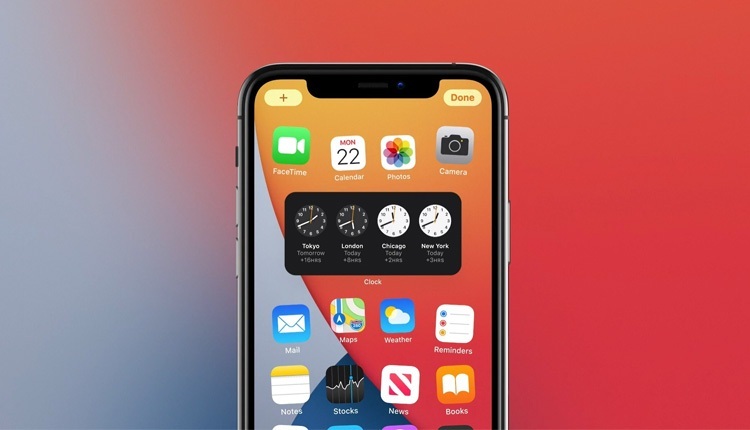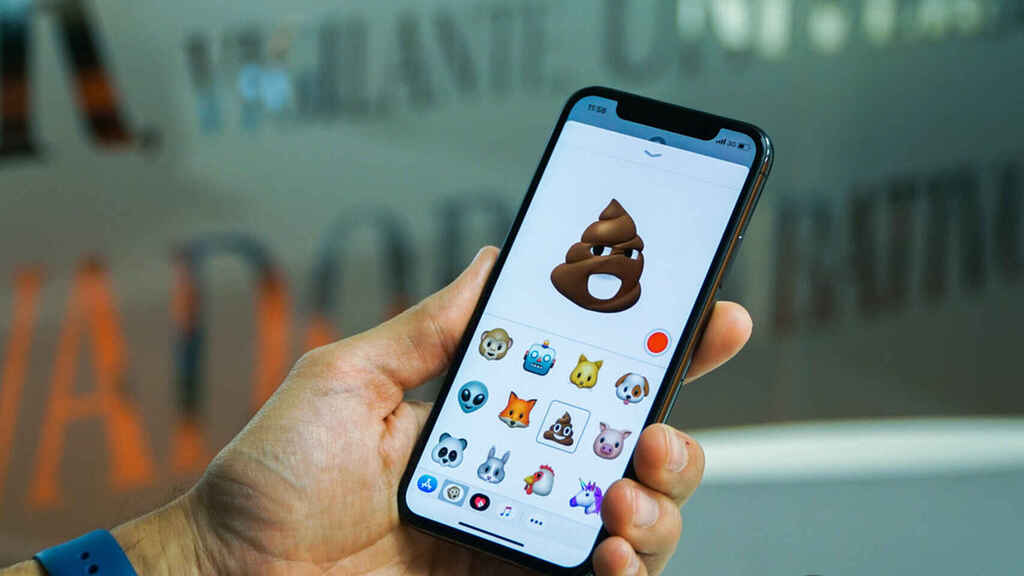اپل از نسخه جدید و هیجان انگیز سیستم عامل iOS 15 رونمایی کرده است اما از آن جایی که این نسخه هنوز در مرحله ابتدایی می باشد، ویزگی های جدید آن به همراه باگ ها و اختلال های بی شماری هستند. اگر که این اختلال ها و باگ ها خیلی شما را اذیت می کنند و دیگر نمی خواهید با این نسخه کار کنید، ما در این مطلب از وبلاگ انارمگ، به آموزش برگشت از آی او اس ۱۵ به آی او اس ۱۴ می پردازیم.
نکاتی که در مورد برگشت از iOS 15 به iOS 14 باید دانست:
شما باید فایل IPSW سیستم عامل iOS 14.8 را دانلود کنید که حدوداً ۵ گیگابایت است.
پس از آن شما باید آیفون را در حالت ریکاوری قرار دهید تا iOS 14 را در یافت کنید.
اگر شما بک آپ iOS 14 دارید، آن را ری استور کنید و یا آیفون را برای نسخه جدید تنظیم کنید.
قبل از شروع:
شما برای برگشت از iOS 15 به iOS 14 نیاز به یک کامپیوتر یا مک دارید.
برای دانلود فایل IPSW، نیاز به یک اینترنت سریع و کم نوسان دارید.
شما نمی توانید بک آپ iOS 15 را در iOS 14 ریستور کنید. در نتیجه به صورت دستی و با استفاده از سرویس های مثل iCloud ، Google Photos و One Drive از تمامی اسناد، تصاویر، فایل ها و غیره بک آپ بگیرید. شما بعدا می توانید آن ها را بر روی iOS 14 دانلود کنید.
اگر شما یک بک آپ ذخیره شده از iOS 14 دارید ، می توانید داده های قبل از نصب نسخه iOS 15 را ری استور کنید.
اگر شما بک اپ هایی از iOS 14 ندارید، پس از برگشت از iOS 15 به iOS 14، مجبور هستید که دوباره از نو شروع به کار کنید به صورتی که انگار گوشی را تازه خریده اید.
آموزش برگشت از iOS 15 به iOS 14
۱- فایل IPSW برای نصب iOS 14 را با استفاده از کامپیوتر یا مک دانلود کنید: برای این کار به آدرس ipsw.me بروید و دستگاه مورد نظر خود را انتخاب کنید. سپس مدل دستگاه را انتخاب و بر روی فایل .IPSW بزنید و پس از آن گزینه دانلود را انتخاب کنید. اندازه فایل IPSW حدوداً ۵ گیگابایت است. تا اتمام دانلود صبر کنید.

۲- Find My iPhone را خاموش کنید: تنظیمات آیفون را باز کنید و بر روی نام خود در بالا بزنید. سپس به قسمت Find MY بروید. از آن جا به زبانه Find My iPhone بروید و آن را غیر فعال کنید. پس کد دستگاه را وارد کنید و Turn Off را بزنید.

۳- آیفون خود با سیستم عامل iOS 15 را به کامپیوتر یا مک متصل کنید: از یک کابل مناسب برای اتصال آیفون به مک یا کامپیوتر ویندوزی استفاده کنید. ممکن است یک پیام ظاهر شود که می گوید “Unlock iPhone to Use Accessories” به این معنی که برای استفاده از لوازم جانبی، قفل آیفون را باز کنید. با استفاده از تاچ ایدی، فیس آیدی یا پس کد قفل دستگاه را باز کنید.
۴- آی تیونز یا Finder را باز کنید: بر روی مک با سیستم عامل کاتالینا، Big Sur و یا آخرین نسخه به نام macOS Monterey ، اپ Finder را باز کنید. بر روی مک با سیستم عامل macOS Mojave یا قدیمی تر و یا کامپیوتر ویندوزی، آی تیونزرا باز کنید.
۵-آیفون خود را پیدا کنید: در نوار کناری Finder، شما آیفون را زیر قسمت Location خواهید دید. در آی تیونز، بر روی ایکون آیفون کوچک کلیک کنید. اگر از شما پرسیده شد، در Finder گزینه Trust را بزنید. حالا گزینه trust را در آیفون نیز بزنید و سپس Passcode را وارد کنید.
۶- دستگاه را در حالت ریکاوری (Recovery Mode) قرار دهید: مراحل انجام این کار بستگی به مدل آیفون دارد. در پایین خلاصه روش های این کار را مشاهده می کنید:
در آیفون ۸ یا جدیدتر: دکمه افزایش صدا را فشار داده و رها کنید، سپس دکمه کاهش صدا را فشار داده و رها کنید. دکمه جانبی را فشار داده و نگه دارید و به این کار حتی پس از ظاهر شدن لوگو اپل ادامه دهید. دکمه را فقط زمانی که صفحه حالت ریکاوری( یک کابل به سمت لپ تاپ) را دیدید، رها کنید.
در آیفون سری ۷: دکمه پاور و دکمه کاهش صدا را همزمان فشار داده و نگه دارید. هنگامی که صفحه حالت ریکاوری را دیدید آن ها را رها کنید.
در آیفون سری ۶ و قدیمی تر: به صورت همزمان، دکمه پاور و دکمه Home را فشار داده و نگه دارید. پس از ظاهر شدن صفحه ریکاوری آن ها را رها کنید.

۷- Finder یا آی تیونز به شما اطلاع می دهد که یک دستگاه در حالت ریکاوری را شناسایی کرده است.
۸- با استفاده از فایل IPSW آیفون را ری استور کنید: در مک( فرقی ندارد از Finder یا آی تیونز استفاده کنید) کلید Option را فشار داده و نگه دارید. در کامپیوتر ویندوزی، دکمه Shift را فشار داده و نگه دارید. حالا گزینه Restore iPhone را انتخاب کنید.
۹- یک پنجره جدید باز خواهد شد: فایل IPSW که در مرحله اول دانلود کردید را پیدا کنید. بر روی آن کلیک کنید تا انتخاب شود. سپس آن را باز کنید.
۱۰- حالا یک پیغام پاپ آپ خواهید دید که درخواست تاییدیه شما را دارد. آن را بخوانید و سپس Restore را بزنید.
یادداشت: در نسخه سیستم عامل macOS Big Sur یا جیدیدتر، پس کلیک کردن بر روی گزینه restore ، به صورت خودکار آخرین نسخه iOS 14 را نشان می دهد و دانلود می کند. در نتیجه برای برگشت از iOS 15 به iOS 14 نیازی به استفاده از فایل IPSW ندارید. این ویژگی خوبی است اما شما می توانید گزینه cancel را هم بزنید و سپس گوشی را غیر متصل و دوباره متصل کنید. این بار شما یک پیغام پاپ آپ می بینید که آپشنی برای Restore دارد. حالا شما می توانید مراحل ۸ به بعد را دنبال کنید.
۱۱- اجازه دهید تا کامپیوتر کار را تمام کند: تکمیل این پروسه مقداری زمان می برد. شما وضعیت آن را در مک یا کامپیوتر خود خواهید دید. صفحه آیفون نیز یک لوگو اپل و مقدار پیشرفت را نشان می دهد. برای جلوگیری از کنده شدن کابل به صورت تصادفی، اطمینان حاصل کنید که آیفون در مکان مناسبی قرار گرفته است و نیازی به حرکات اضافی نیست.
تمام شد!
هنگامی که پروسه تکمیل شد، آیفون ری استارت خواهد شد. شما صفحه راه اندازی برای iOS 14 را در آیفون خواهید دید. شما حالا می توانید بین ری استور کردن یک بک آپ( اگر در دسترس باشد) یا گزینه های دیگر یکی را انتخاب کنید.