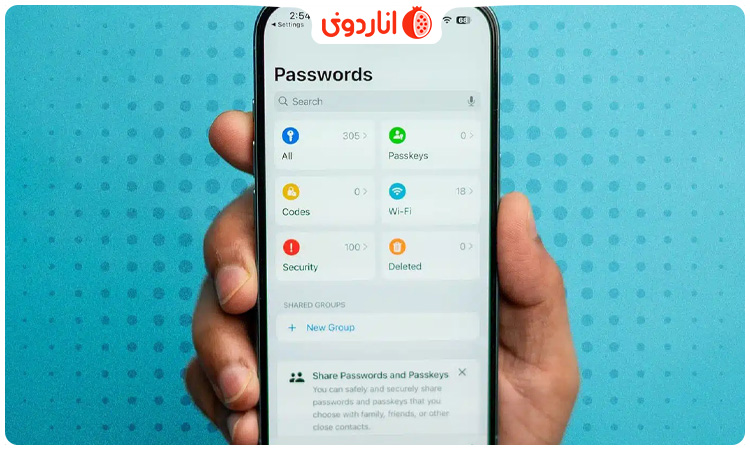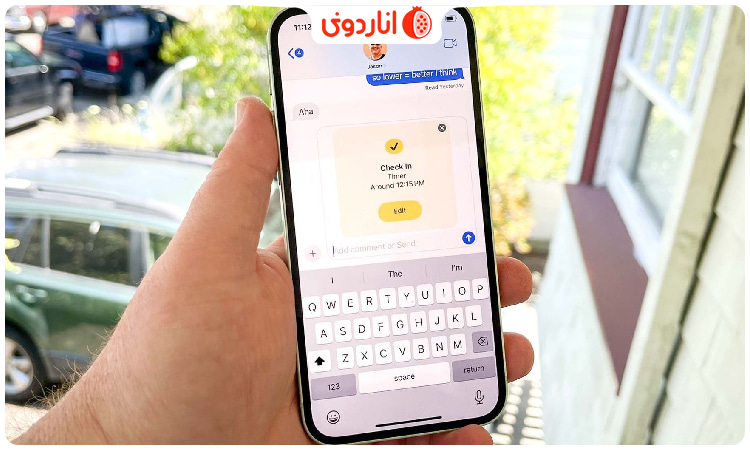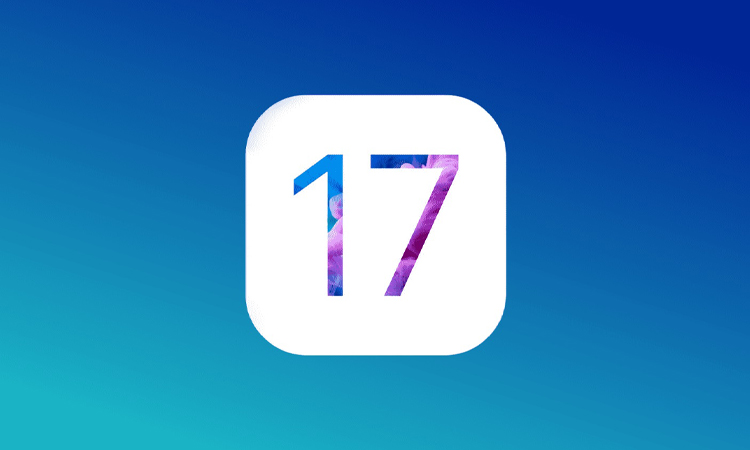قابلیت Check In یک ویژگی خوب برای کسانی است که میخواهند یک نفر از رسیدن آنها به مقصد مطلع شود. این ویژگی مخصوصا برای والدین و فرزندان مناسب است. به این صورت، دیگر نگران موقعیت فرزندان خود نمیشوند. متاسفانه برخی از کاربران، پس از بهروزرسانی آی او اس ۱۸، مشکلاتی را در این قابلیت گزارش دادهاند. در کنار این که منتظر یک آپدیت اپل برای رفع باگها هستید، در ادامه این مطلب از انارمگ همراه ما باشید تا با نحوه رفع مشکل کار نکردن قابلیت Check In آیفون آشنا شوید.
رفع مشکل کار نکردن قابلیت Check In آیفون
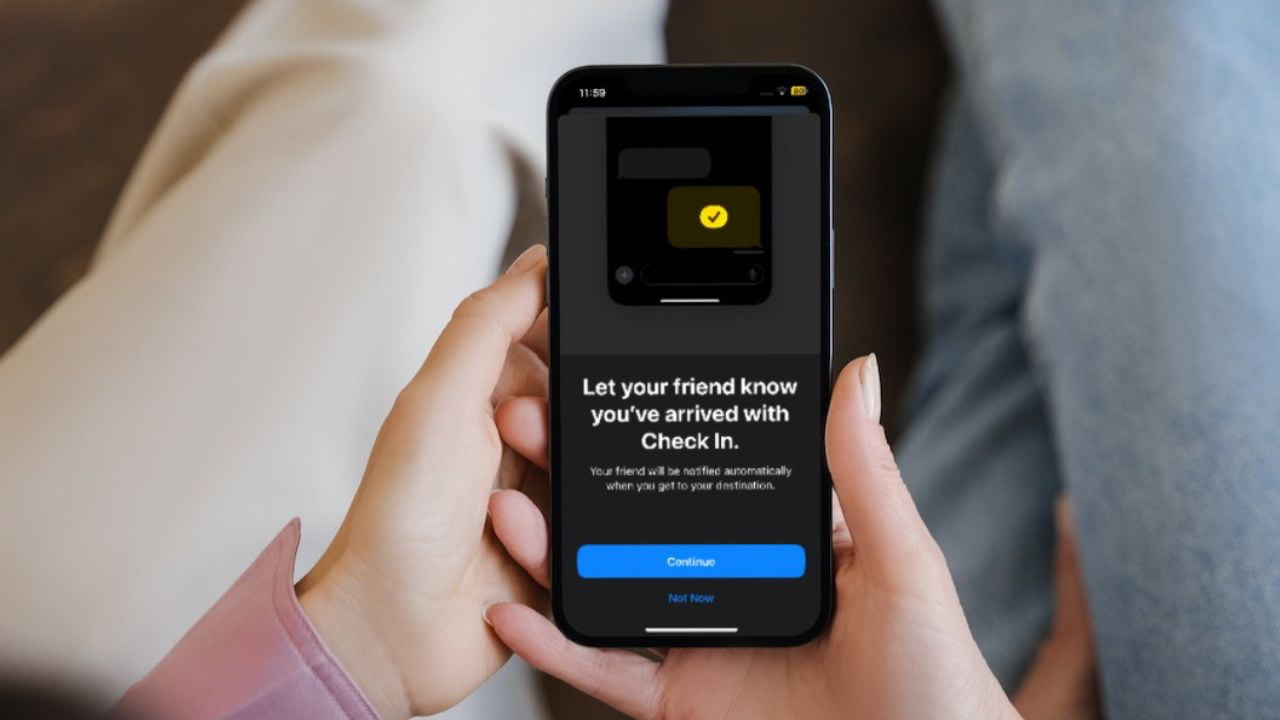
شاید این سوال برای شما پیش بیاید که چرا قابلیت Check In کار نمیکند؟ و دلایل به وجود آمدن این مشکل چیست؟ در زیر به برخی از این موارد اشاره میکنیم:
- سرور iMessage قطع است
- کاربران آیفون خود را به iOS 18 آپدیت نکردهاند
- داده تلفن همراه یا تلفن همراه خاموش است
- قابلیت مکانیابی خاموش است
پس از آگاهی از دلایل به وجود آمدن این مشکل، راهحلهای زیر را برای رفع مشکلات Check In آیفون بررسی کنید:
درست بودن سرور iMessage را بررسی کنید
قبل از هر کاری مطمئن شوید که سرور iMessage به درستی کار میکند. سرور iMessage به عملکرد قابلیت Check In کمک میکند و هرگونه اختلال در عملکرد آن، باعث درست کار نکردن Check In خواهد شد.
برای بررسی این که سرور iMessage از کار افتاده یا نه، به Apple’s System Status webpage بروید. اگر یک نقطه سبز رنگ در کنار iMessage میبینید یعنی درست کار میکند، در غیر این صورت، خاموش است و باید منتظر بمانید تا اپل این مشکل را رفع کند.
مطمئن شوید که iMessage فعال است
برای کمک به عملکرد درست ویژگی Check-In، سرویس iMessage را یک بار غیرفعال و مجدد فعال کنید. برای این کار:
- در آیفون خود به Settings رفته و Messages را انتخاب کنید.
- iMessage را خاموش کنید.
- حالا آیفون خود را یک بار ریاستارت کنید و از مسیر بالا iMessage را فعال کنید.
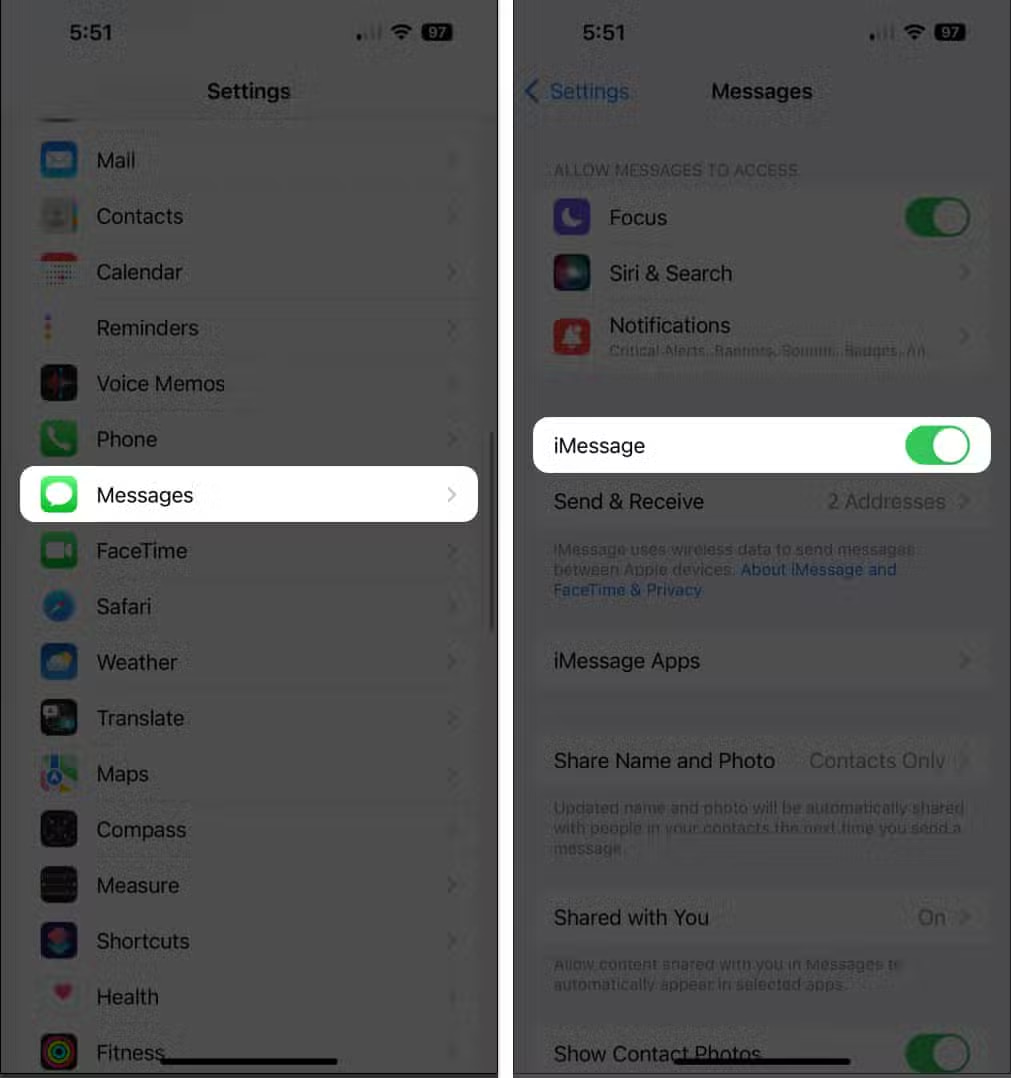
برنامه Messages را ببندید
یکی از راهکارهای رفع مشکل کار نکردن قابلیت Check-In، بستن و راهاندازی مجدد برنامه Messages است.
- هوم اسکرین آیفون خود را به بالا بکشید و نگه دارید تا App Switcher باز شود. روی برنامه Messages بکشید تا بسته شود. چند دقیقه صبر کنید و برنامه را مجدد باز کنید.
آیفون خود را ری استارت کنید
یکی دیگر از راههای رفع مشکل کار نکردن چک این در آیفون، ریاستارت آیفون است. راهاندازی مجدد آیفون در بیشتر مواقع به رفع اشکالات نرمافزاری و بازیابی عملکرد دستگاه کمک میکند.
قابلیت مکانیابی را فعال کنید
اگر با ویژگی چک این در آی او اس ۱۸ مشکل دارید، حتما مطمئن شوید که لوکیشن شما فعال باشد.
- در آیفون خود به System بروید و روی Privacy & Security ضربه بزنید.
- Location Services را انتخاب کنید و مطمئن شوید که روشن باشد.
- حال به پایین رفته و روی System Services ضربه بزنید.
- Significant Locations را انتخاب کنید. از طریق Face ID احراز هویت شوید.
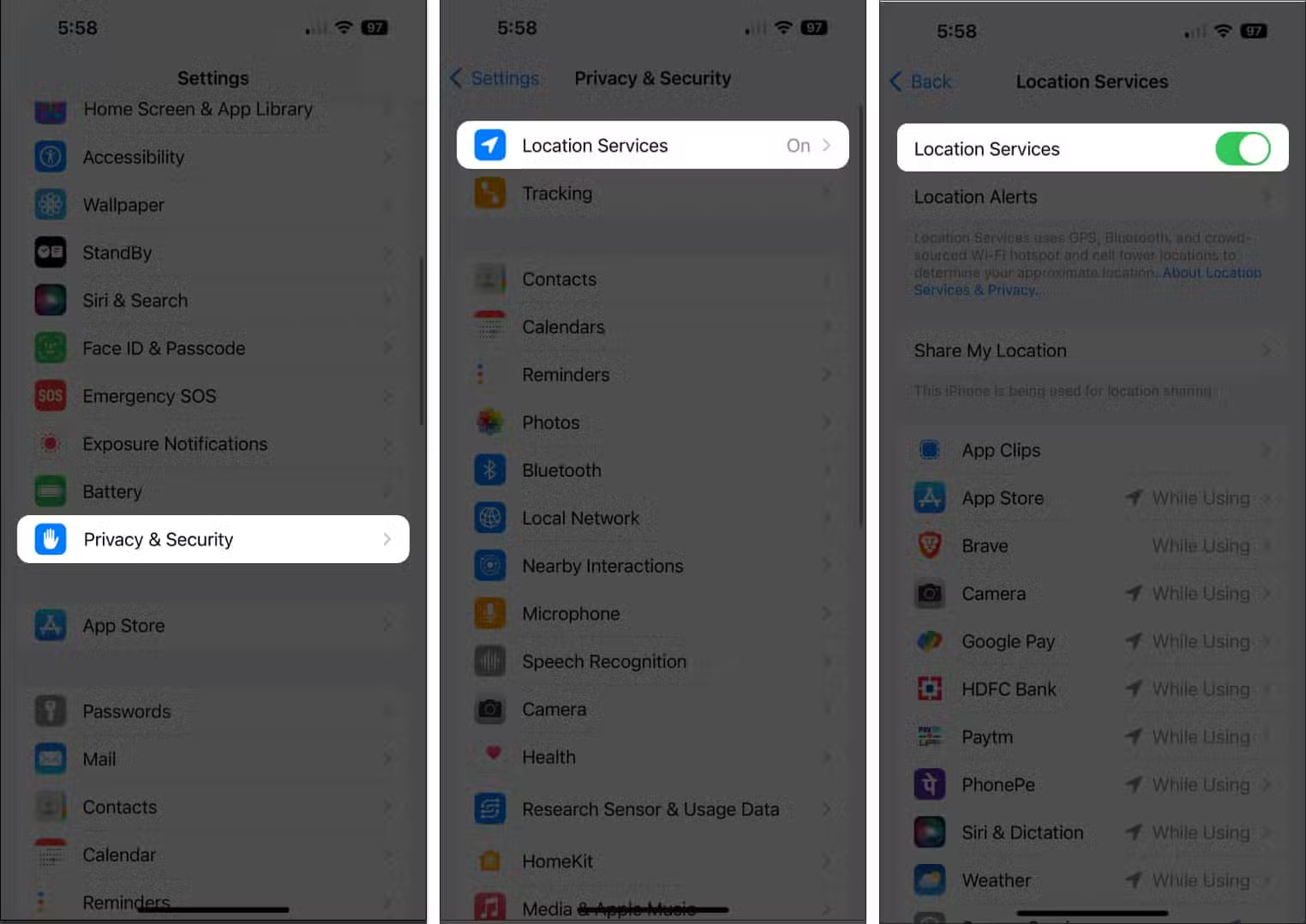
- بررسی کنید که Significant Locations فعال باشد.
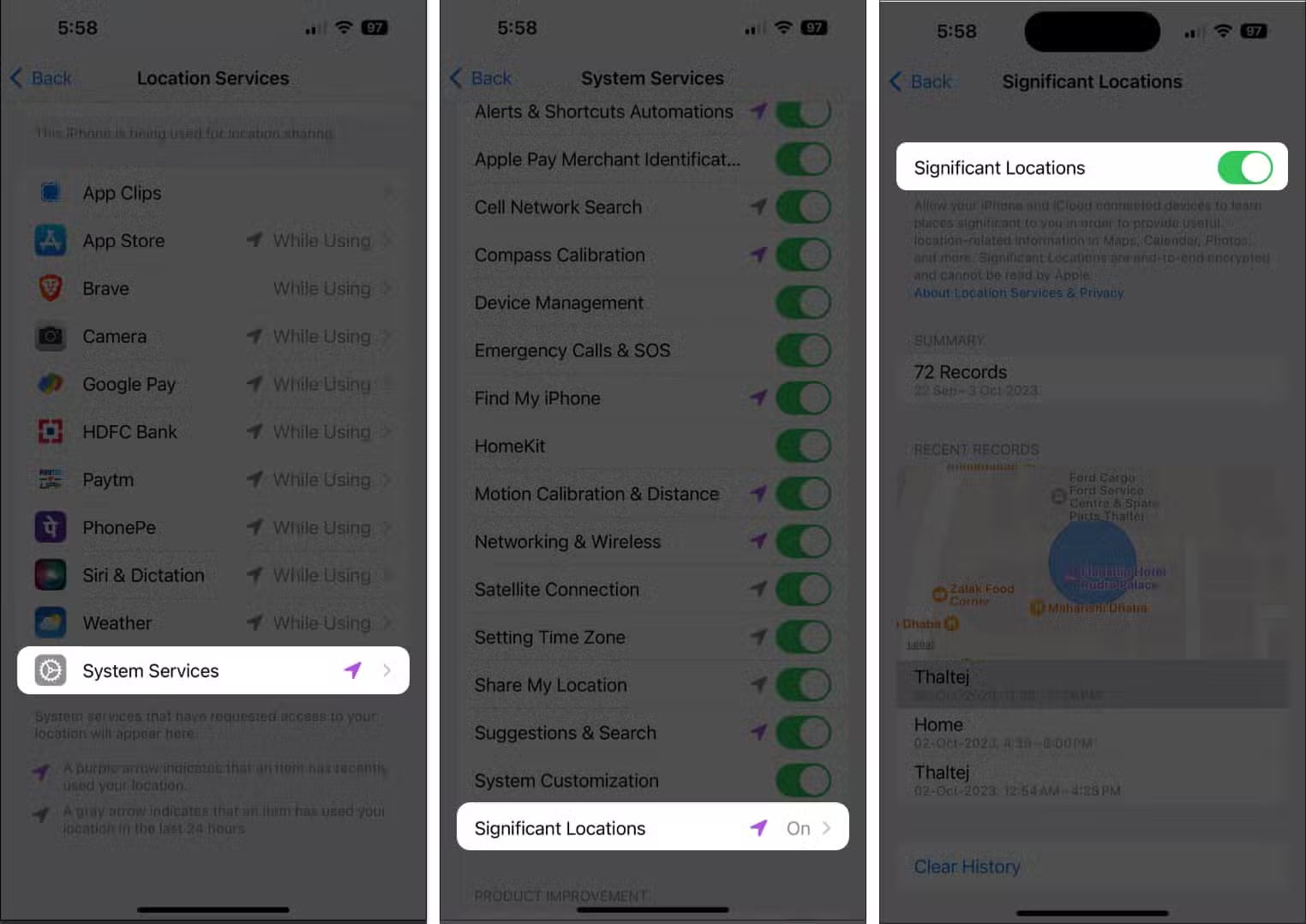
داده تلفن همراه را بررسی کنید
ویژگی Check In موقعیت مکانی شما را ردیابی کرده و هنگامی که به مقصد رسیدید، به دوستان یا خانواده شما اطلاع میدهد.
برای بهروز نگه داشتن همه چیز، به یک اتصال اینترنت قوی نیاز دارید. اگر داده تلفن همراه آیفون شما خاموش باشد، ویژگی Check In در دسترس نخواهد بود.
- کنترل سنتر را باز کنید.
- روی آیکن داده سلولار ضربه بزنید.
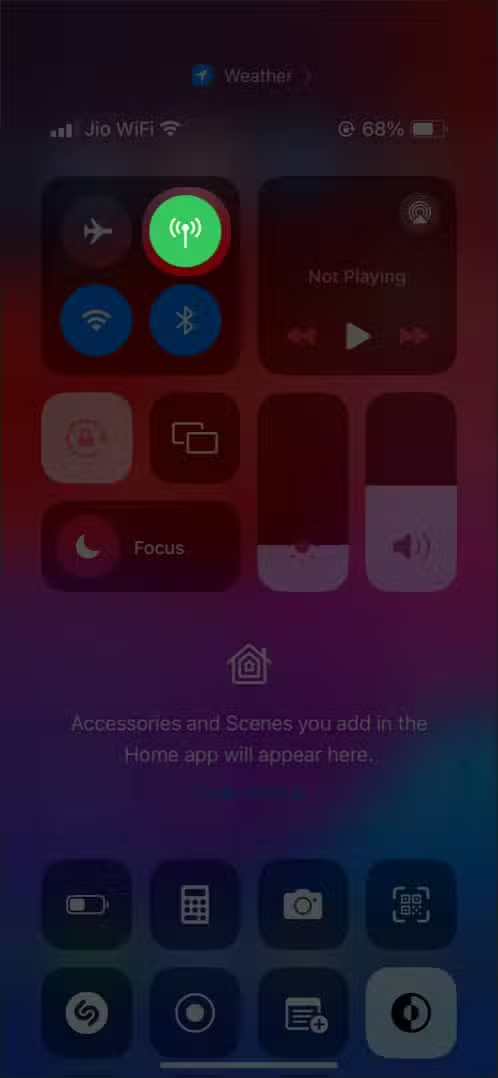
نکته: برای رفرش اتصال شبکه تلفن همراه میتوانید حالت هواپیما را برای چند ثانیه فعال کرده و سپس غیرفعال کنید.
تنظیمات داده Check In را تغییر دهید
اگر تنظیمات Check In را در آیفون به درستی انجام نداده باشید، ممکن است با مشکل مواجه شوید.
- در آیفون خود به Settings رفته و سپس Messages را باز کنید.
- در زیر Check In روی Data ضربه بزنید.
- برای این ویژگی، دسترسی Full را انتخاب کنید.
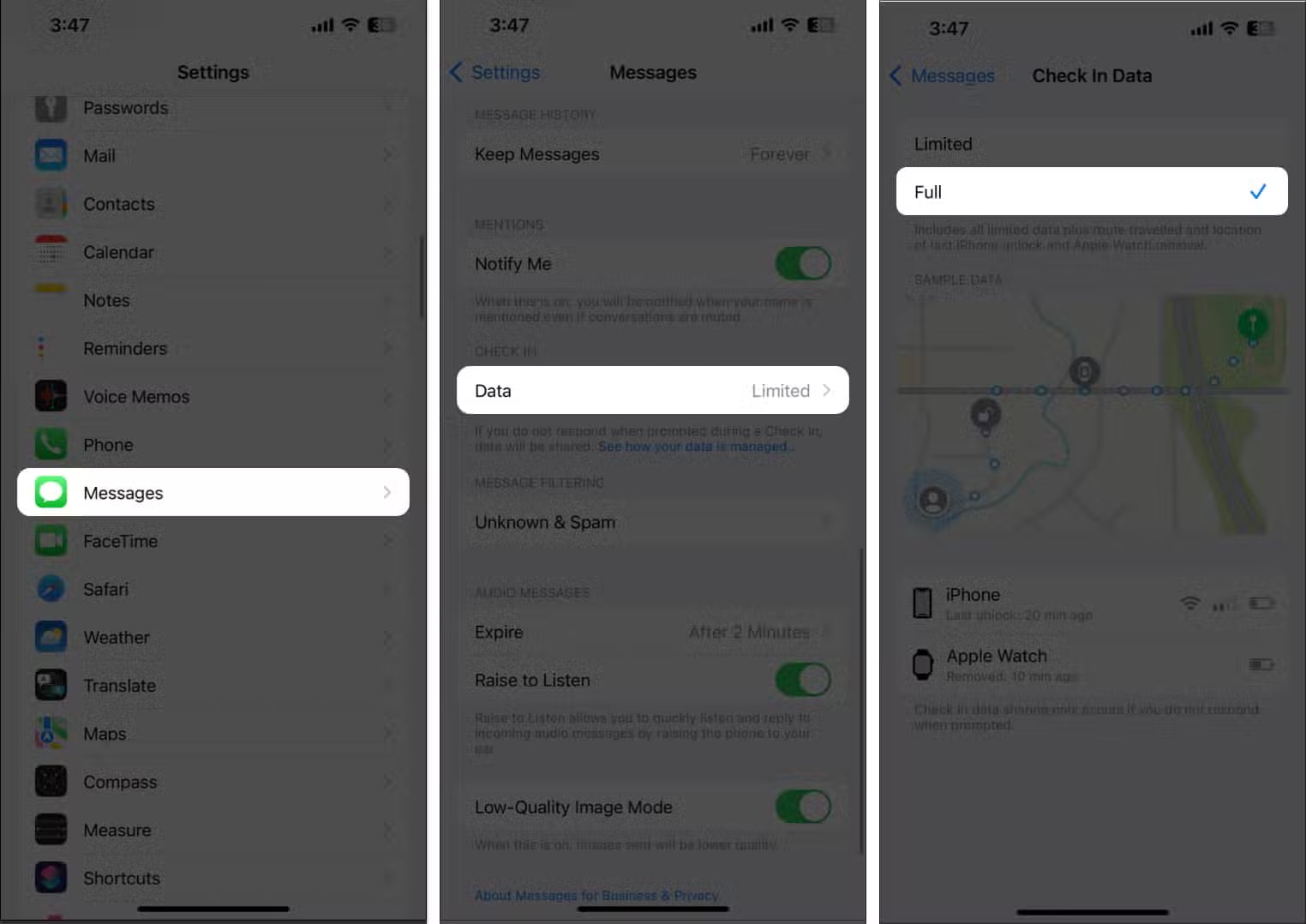
این کار به شما امکان میدهد تا بدون هیچ مشکلی از ویژگی Check In استفاده کنید.
تنظیمات Location & Privacy را ریست کنید
آخرین و نه کم اهمیتترین راهکار، ریست سریع تنظیمات Location & Privacy است که ممکن است مشکل کار نکردن قابلیت Check In در آیفون را حل کند.
- در آیفون خود به Settings رفته و روی General ضربه بزنید.
- روی Transfer or Reset iPhone ضربه بزنید و Reset را انتخاب کنید.
- Reset Location & Privacy را انتخاب کنید.
- رمز عبور خود را وارد کرده و عملکرد خود را تایید کنید.
بدون مشکل از ویژگی Check In استفاده کنید
امیدواریم این راه حلهای آزمایش شده، مشکل کار نکردن قابلیت Check In آیفون در آی او اس ۱۸ و ۱۷ را رفع کند. اگر هیچ کدام از این راهکارها مشکل شما را رفع نکرد، به پشتیبانی اپل و یا مراکز معتبر خدمات اپل مراجعه کنید. اگر تجربه و نظری در این زمینه دارید در بخش کامنتها با ما و سایر کاربران در میان بگذارید. برای آشنایی با نحوه مخفی کردن برنامهها در آی او اس ۱۸ روی لینک کلیک کنید.