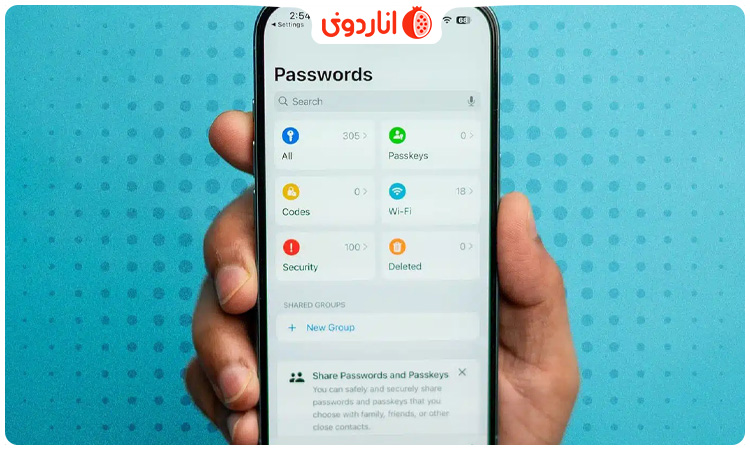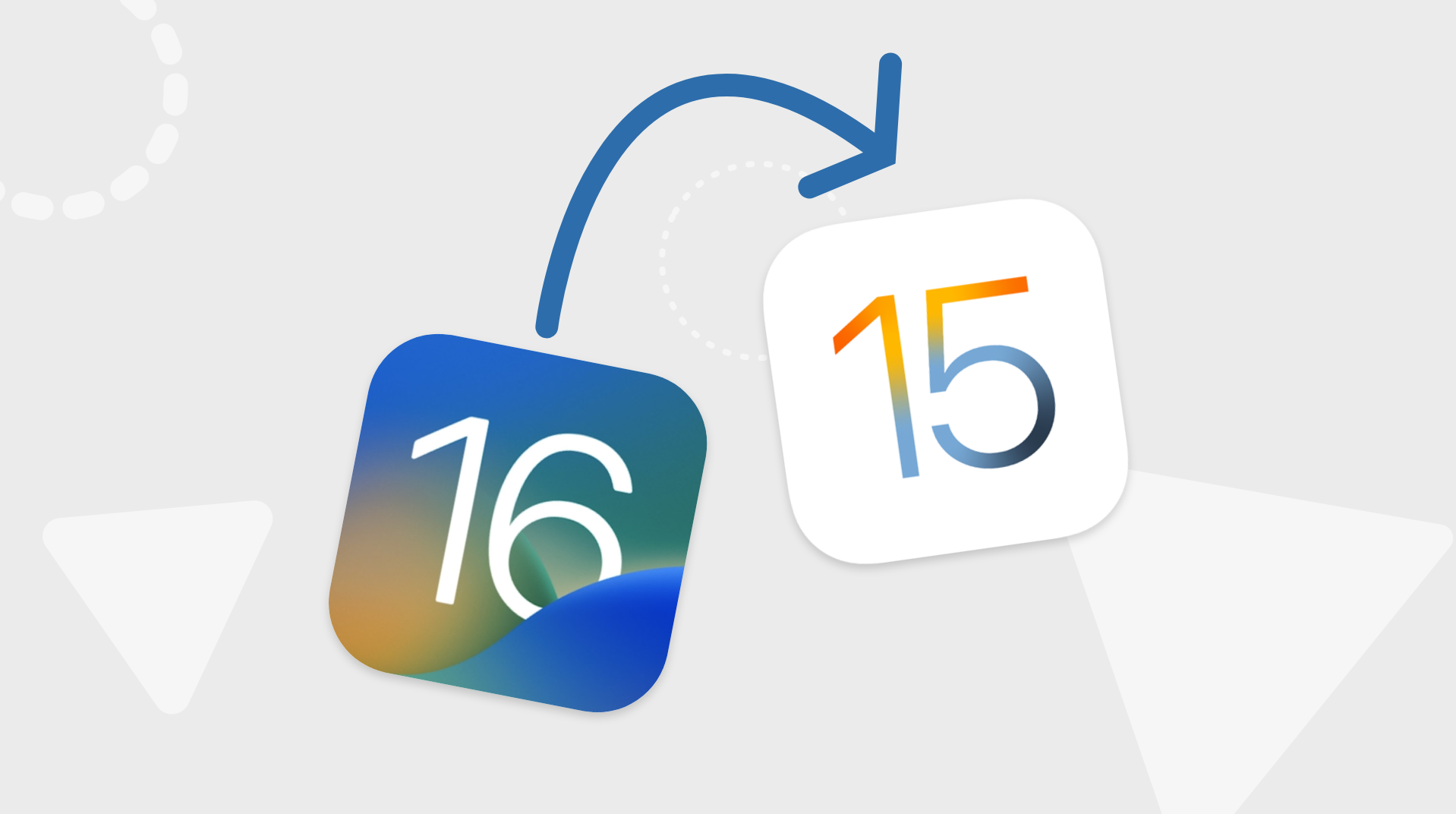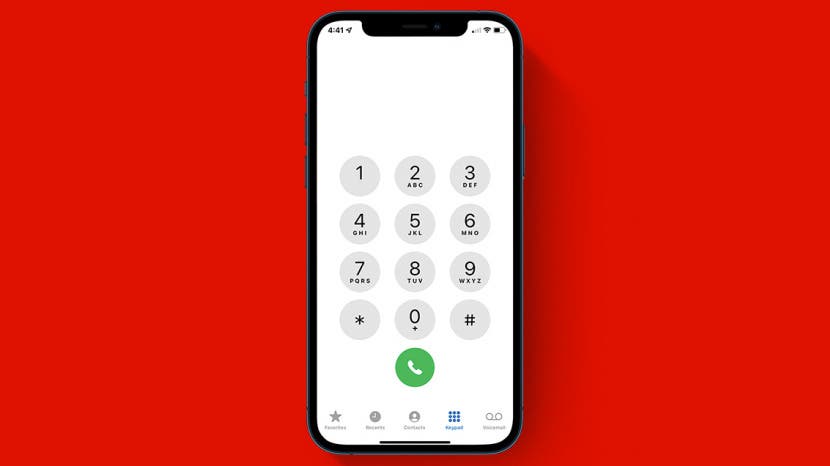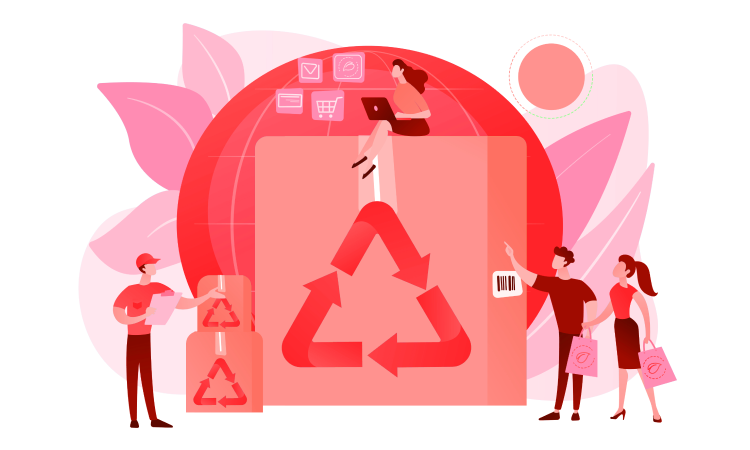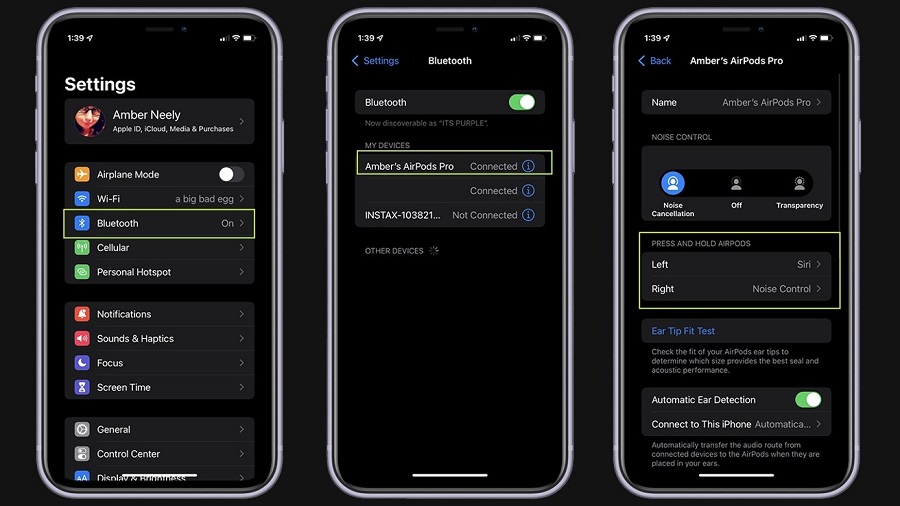اگر به تازگی دستگاه خود را به ios 16 بروزرسانی کردهاید و متوجه شدید که به هر دلیلی نیاز به دانگرید دارید در ادامهی این مطلب همراه ما باشید. در اینجا آموزش دانگرید ios16 به ios15 را به صورت گام به گام برای شما آورده ایم آوردهایم.
هر زمان که اپل یک بروزرسانی بتا جدید مانند ios 16 را منتشر میکند، مردم با عجله آن را روی دستگاههای خود نصب میکنند، علیرغم اینکه، این کار درست و عاقلانهای نیست. گاهی اوقات برنامهها به خوبی سازگار نمیشوند و خوب کار نمیکنند. مخصوصا برنامههای بانکی که روی نسخههای بتای ios کار نمیکنند. اگر هنگام اجرای نسخهی بتا ios 16 نیاز دارد تا با برنامههای اپ استور سازگار شود، دانگرید بهترین راه است.
برای دانگرید ios 16 به ios 15 مراحل زیر را دنبال کنید:
۱-اگر از مک استفاده میکنید، مطمئن شوید که آخرین نسخهی macOS و اگر از رایانه شخصی استفاده میکنید آخرین نسخهی iTunes را بروی PC نصب داشته باشید.
۲-باید فایل IPSW مورد نیاز دستگاهی را که میخواهید دانگرید کنید داشته باشید. میتوانید فایل IPSW صحیح ios 15.5 و ios 15.6 را برای دستگاه خود از اینجا دانلود کنید.
۳-قابلیت Find My iPhone را در دستگاهی که میخواهید آنرا دانگرید کنید، خاموش کنید. برای اینکار ابتدا به Settings ،iCloud و Find My iPhone بروید. سوئیچ Find My iPhone را در حالت خاموش در بیاورید و به احراز هویت پاسخ دهید.
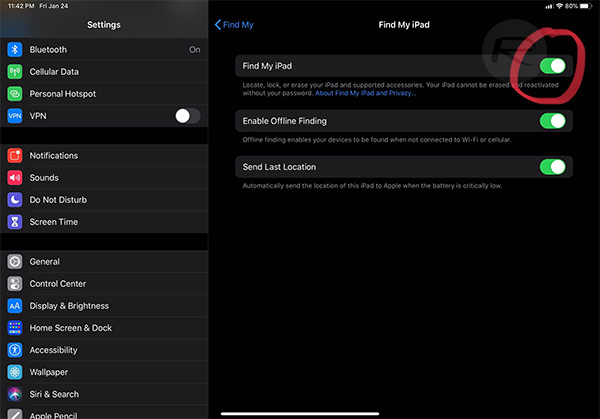
توجه: میتوانید حالت DFU را بطور کلی در مرحله ۴ دور بزنید و درست مانند بازیابی عادی با آیتونز از مرحله ۵ به بعد، به iOS 10.3.3 بازیابی کنید. اما پیشنهاد ما این است که برای جلوگیری از هر گونه مشکل احتمالی از حالت DFU استفاده کنید.
۴-آیفون یا آیپد خود را به مک یا رایانه شخصی متصل کنید و پنجره Finder را در مک و یا Itunes را در pc باز کنید.
۵-حال در آیتونز یا Finder کلید Option (در مک) و یا SHIFT (در pc) را فشار داده و نگه دارید و گزینهی Restore iPhone. را در پنجره اصلی دستگاه انتخاب کنید. فایل iOS 15.x IPSW را از رایانه خود که میخواهید به آن دانگرید کنید انتخاب کنید.
۶- در این مرحله سیستمفورا کار خود را انجام میدهد و فایل سیستم عامل iOS 15.x را در دستگاه بازیابی میکند.
تکمیل مرحله نهایی ممکن است کمی طول بکشد، پس نگران نباشید و آیفونتان را از سیستم جدا نکنید.