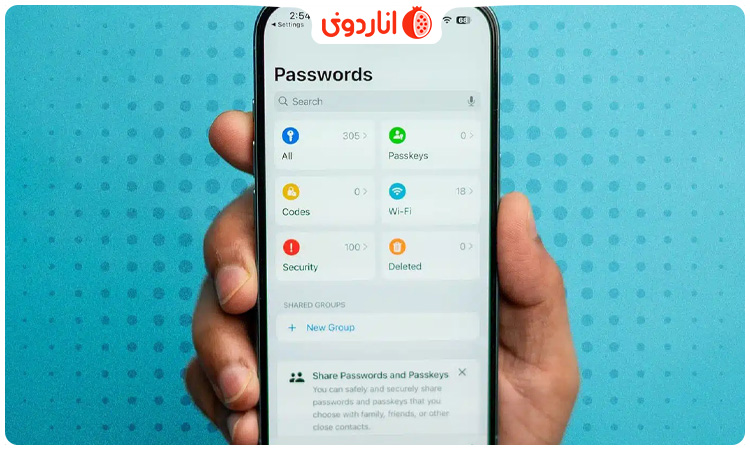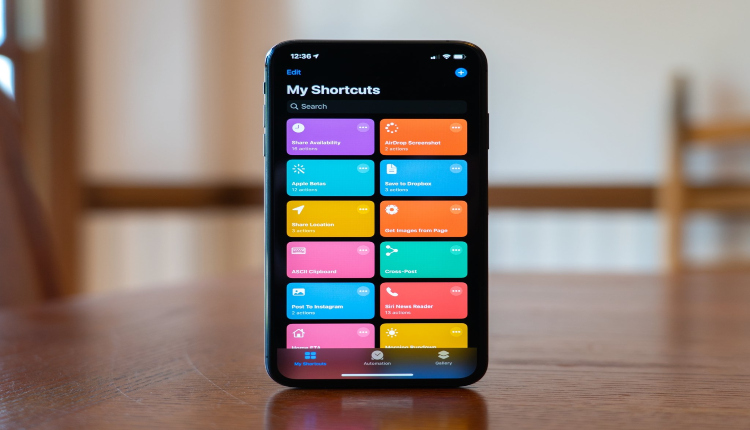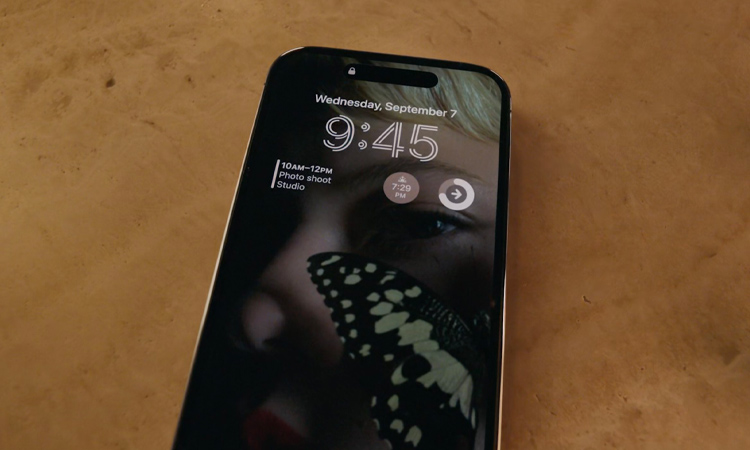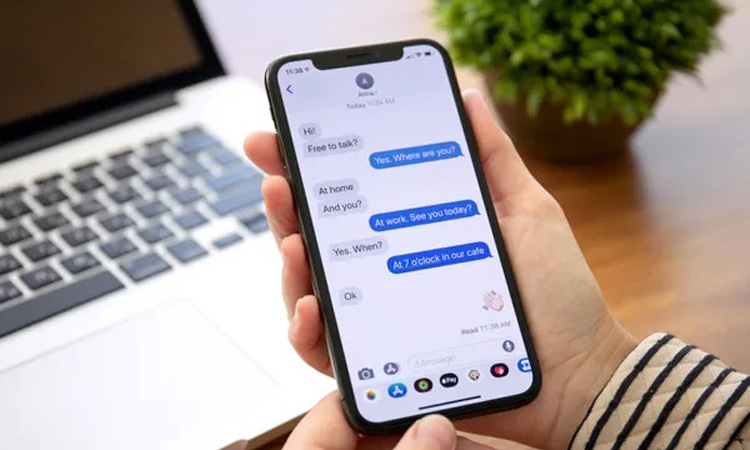استفاده از میانبرهای سیری در iOS 16، انجام وظایف و اجرای برنامهها را آسان کرده و کارها را سرعت میبخشد. کریگ فدریکی معاون ارشد بخش مهندسی نرمافزار در اپل، از همان ابتدا در جریان رویداد WWDC 2018 اعلام کرد که “سیری در همهی دستگاهها کار خواهد کرد و همیشه برای انجام کارها آمادهی کمک به شماست. سیری میتواند به سرعت هر برنامهای را برای شما آماده بکار کند.” در ادامهی این مطلب از انارمگ به معرفی نحوه استفاده از شورتکاتهای سیری در آپدیت iOS 16 میپردازیم.
نحوه ساخت شورتکات سیری در iOS 16
تنظیم و شخصیسازی شورتکاتهای سیری را میتوانید در چند مرحله آسان و به صورت زیر انجام دهید:
- برنامه Shortcuts را در آیفون خود باز کنید.
- برای شروع ساخت شورتکات روی دکمهی Plus در سمت راست بالای صفحه ضربه بزنید. علاوه بر این میتوانید روی نماد برنامهی مورد نظر در صفحه اصلی ضربه بزنید و از میان گزینههای باز شده Create Shortcut را انتخاب کنید. از این مسیر به Editor خواهید رفت.
- روی Add Action ضربه بزنید.
- صفحهی گستردهای باز میشود که دستههای مختلفی را برای انتخاب نشان میدهد و بر اساس میزان استفاده از برنامههایتان پیشنهادهایی به شما میکند. در بالای صفحه دو بخش وجود دارد: Categories و Apps که امکان مشاهده گزینههای مختلف را در نماهای متفاوت به شما میدهد. همچنین میتوانید برنامه یا عملکرد مورد نظر را جستجو کنید.
- روی برنامهی مورد نظرتان ضربه بزنید یا برنامه را جستجو کرده و آنرا انتخاب کنید.
- حال عملکرد مورد نظرتان را انتخاب کنید.
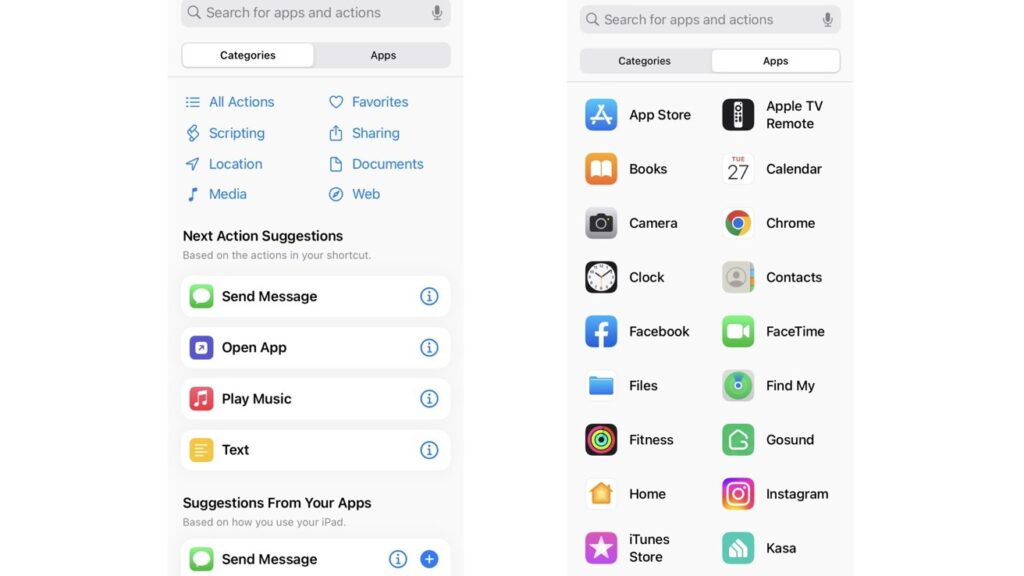
عملکرد مورد نظر به شورتکاتها اضافه میشود. در صورتیکه عملکردهای دیگری در شورتکاتهای خود دارید با گرفتن و کشیدن آن به موقعیت دلخواه، میتوانید آن را به جای مورد نظر منتقل کنید.
برای وارد کردن اطلاعات خاص در مورد هر عملکرد، کلمات برجستهای وجود دارد. برای مثال این کلمات میتواند وضعیت آب و هوای یک مکان خاص باشد، یک لیست از موسیقی که میخواهید پخش شود و یا زمان تقریبی ورود به یک مکان خاص.
هنگامی که تنظیم میانبر خود را تمام کردید، میتوانید آیکون برنامهی مورد نظر، نام میانبر (که عبارتی است که برای فعال کردن آن میگویید) و رنگ نمایش میانبر در برنامه را سفارشی کنید. در زیر نحوه ویرایش این کار آوردهایم:
- روی فلش رو به پایین در کنار نام میانبر مورد نظر ضربه بزنید.
- برای نامگذاری میانبر خود، Rename را انتخاب کنید.
- پس از نامگذاری، گزینه Done را بر روی صفحه کلید خود انتخاب کنید.
- مجددا روی فلش رو به پایین کنار نام میانبر ضربه بزنید و Choose Icon را انتخاب کنید.
- از پنجرهای که ظاهر میشود، آیکون مورد نظرتان را انتخاب کنید. همچنین میتوانید رنگ پسزمینه آیکون را تغییر دهید.
- بعد از انتخاب هر دو، روی Done ضربه بزنید.
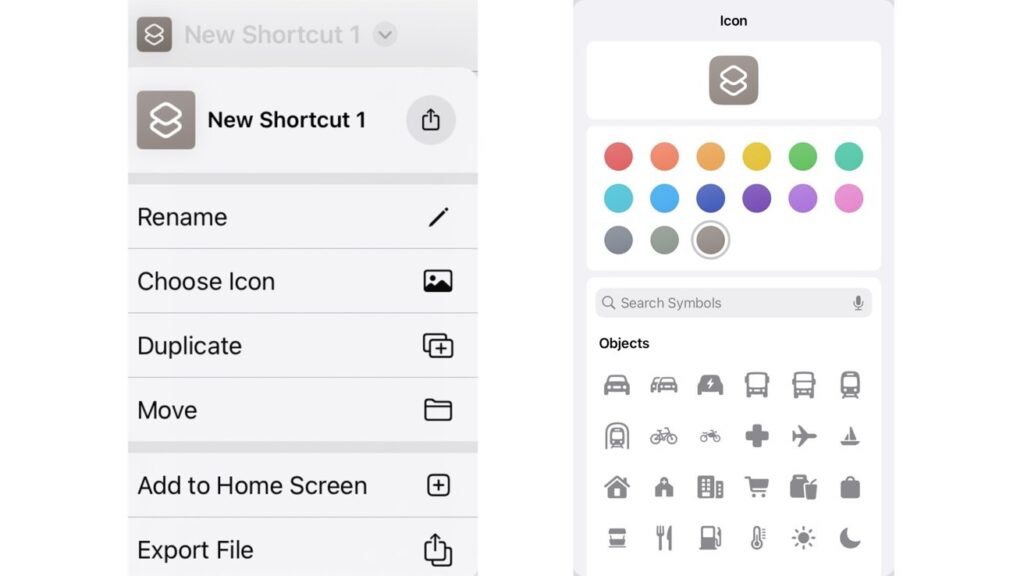
وقتی ایجاد و سفارشی کردن میانبرخود را تمام کردید با فشار دادن دکمهی Play در سمت راست پایین صفحه، آن را آزمایش کنید. اگر همه چیز درست پیش رفت، روی دکمه Done در سمت راست بالای صفحه ضربه بزنید.
شورتکات مورد نظر بصورت خودکار در بالای لیست شورتکارتها قرار میگیرد. اگر در آینده قصد ویرایش آن را داشتید، روی سه نقطه سمت راست بالای میانبر ضربه بزنید تا به قسمت ویرایش بازگردید. برای حذف میانبر، دکمهی Edit را در سمت راست بالای صفحه بزنید. سپس میانبرهایی که قصد حذف آنها را دارید انتخاب کرده و روی Delete در سمت راست پایین صفحه ضربه بزنید. علاوه بر این میتوانید میانبر را لمس کنید سپس از لیست باز شده Delete را انتخاب کنید.
تنظیم و ایجاد شورتکاتهای سیری یک فرایند آسان و ساده است. گرچه ممکن است گاهی وقتگیر باشد. اما هرچه میانبرهای بیشتری ایجاد کنید. باعث آشنایی بیشتر شما با برنامه میشود. هرچه برنامههای بیشتری را در دستگاه خود دانلود کنید امکانات بیشتری را در Siri خواهید داشت.
چگونه شورتکاتهای سیری را سازماندهی کنیم؟
زمانیکه یک میانبر جدید ایجاد میکنید، بطور خودکار در بالای لیست میانبرهای قبلیتان قرار میگیرد. راههای زیادی برای جابهجایی و سازماندهی میانبرها وجود دارد.
در زیر نحوه سازماندهی میانبرها بر اساس پوشه آمده است:
- روی Shortcuts در سمت چپ بالای صفحه ضربه بزنید.
- در سمت راست بالای صفحه روی آیکون پوشه که علامت + روی آن است ضربه بزنید.
- نام مورد نظر را وارد کنید.
- آیکون مورد نظر را برای پوشه انتخاب کنید.( میتوانید از میان اشیا، افراد یا نمادها یکی را انتخاب کنید)
هنگام ایجاد میانبر جدید پوشهای که ایجاد کردهاید در لیست میانبرها ظاهر میشود و میتوانید میانبر را به پوشه مورد نظرتان منتقل کنید.
در زیر نحوه انتقال میانبرها به پوشهی خاص را به شما میگوییم:
- روی دکمهی Edit در سمت راست بالای صفحه ضربه بزنید.
- حال میانبرهای مورد نظر را انتخاب کنید.
- روی Move در مرکز پایین صفحه ضربه بزنید.
- در این مرحله پوشهی مورد نظر را انتخاب کنید.
علاوه بر این میتوانید میانبرها را در میان پوشهها بکشید و رها (دراگ اند دراپ)کنید.
- روی یک میانبر ضربه بزنید و نگه دارید تا جابهجا شود.
- با انگشت دیگر روی میانبرهای دیگری که میخواهید به همان پوشه منتقل کنید ضربه بزنید.
- در حالیکه هنوز میانبر را نگه داشتهاید روی Shortcuts در سمت چپ بالای صفحه ضربه بزنید.
- میانبرها را به پوشهی مورد نظر بکشید و رها کنید.
سازماندهی شورتکاتهای سیری، راهی عالی برای جداکردن میانبرها و اطلاعات و برنامههای مرتبط با یکدیگر است. از طرفی اگر میانبرهای زیادی دارید، به راحتی میتوانید میانبر خاص خود را پیدا کرده و آن را به پوشه دیگر منتقل، ویرایش یا حذف کنید. برای افزودن تعداد میانبرها به یک پوشه هیچ محدودیتی وجود ندارد.
نحوه اضافه کردن میانبرهای درون برنامه
علاوه بر اینکه میتوانید میانبرهایی را به تنهایی ایجاد کنید، اپل API سیری را برای توسعهدهندگان باز کرده است تا به آنها اجازه دهد میانبرهای مشخص را برای برنامههای خود ارائه دهند. این کار ایجاد میانبرهای مختلف را برای برنامههای مختلف آسان میکند.
اگر برنامهای این قابلیت را برای سیری ارائه دهد (به این معنی که اقدامات خاصی را برای برنامه انجام دهد) دکمهای بنام Add to Siri در کنار آن عملکرد ظاهر میشود.
پس از ضربه زدن روی آن، از شما میخواهد که یک عبارت سفارشی را برای فعال کردن شورتکات سیری ضبط کنید. اپل درباره عباراتی که باید بگویید پیشنهاداتی به شما میدهد. اما میتوانید عبارت مورد نظر خود را بگویید.
این عبارت بصورت متن نمایش داده میشود. بعد از گفتن Hey Siri میتوانید روی متن ضربه بزنید و متن را دیکته کرده و یا تایپ کنید یا عبارت مورد نظر را تغییر دهید.
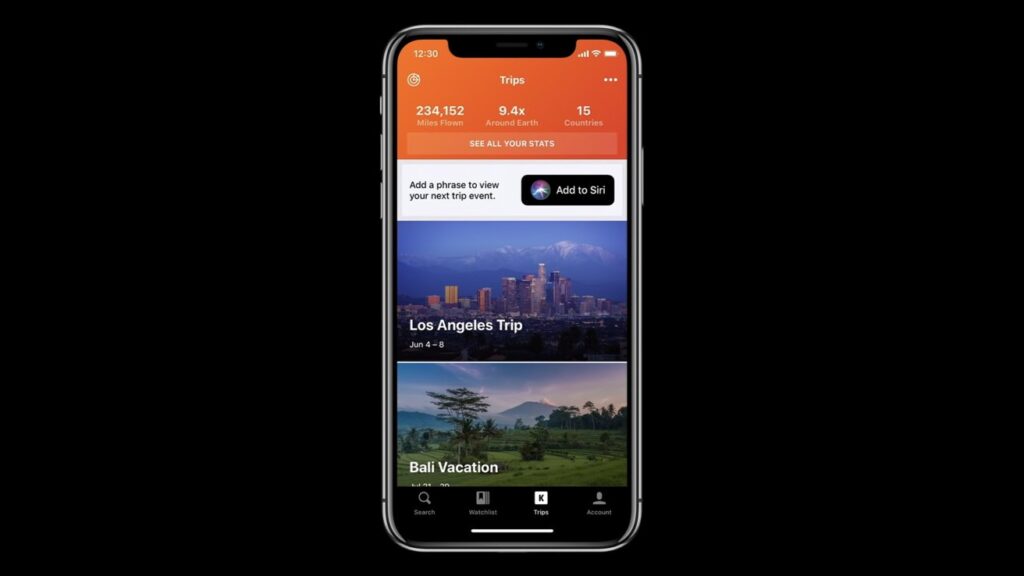
پس از تکمیل روی Done ضربه بزنید و میانبر Siri به شورتکاتها اضافه میشود. از آنجا میتوانید اقدامات بیشتری را به شورتکاتها اضافه کنید. یا اینکه آن را ویرایش کنید. همچنین میتوانید آن را از داخل برنامه حذف کنید.
اگر Add to Siri را در یک برنامه نمیبینید، میتوانید به برنامه Shortcuts رفته و با مشخص کردن عبارت مورد نظر، یک میانبر را برای انجام برنامه مورد نظر شخصیسازی کنید.
در برنامههای اصلی آیفون، میتوانید میانبرهای از پیش ساخته شده را از طریق برنامه Shortcuts سیری و تب Gallery به کتابخانه خود اضافه کنید. در این برگه میانبرهای مختلفی را میبینید که بر اساس دستهبندیها و وظایف مختلف سازماندهی شدهاند.
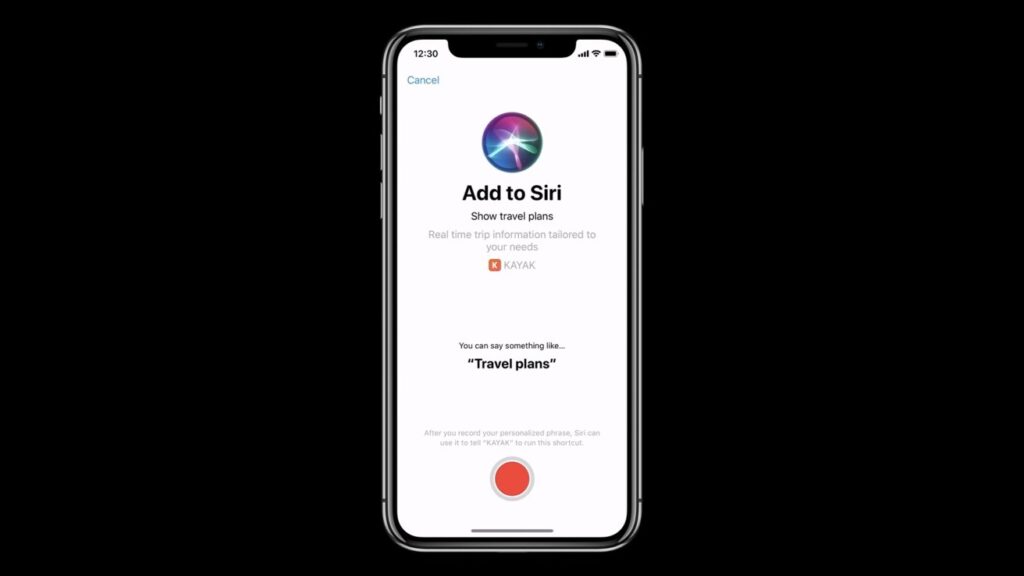
استفاده از یک میانبر از پیش ساخته شده از درون برنامهای که از قبل توسط توسعهدهندگان ایجاد شده است، باعث صرفهجویی در زمان شما خواهد شد. تنها با ضربه زدن، ضبط یک عبارت و افزودن آن به کتابخانه، فرایند زمان گیر ایجاد میانبر از بین میرود و به شما این امکان را میدهد تا در صورت تمایل میانبر را ویرایش کنید.
نحوه ایجاد یک اتوماسیون برای شورتکاتهای سیری
تنظیم خودکار، راهی آسان است تا عملکردی خاص در شرایط خاص بصورت خودکار و بدون نیاز به راهاندازی دستی انجام شود. آن عمل میتواند توسط یک رویداد خاص یا در یک زمان معین از روز فعال شود. در زیر نحوه ایجاد و راهاندازی یک اتوماسیون را آوردهایم:
- به Siri Shortcuts بروید.
- در مرکز پایین صفحه Automation را انتخاب کنید.
- روی نماد + در سمت راست بالای صفحه ضربه بزنید.
- عبارت Create Personal Automation را انتخاب کنید.
- نحوه راهاندازی اتوماسیون را انتخاب کنید. گزینههای مختلفی برای انتخاب وجود دارد. بعنوان مثال Low power mode این گزینه را دارد که در صورت روشن یا خاموش شدن Low power mode حالت اتوماسیون فعال شود.
وقتی نحوه راهاندازی یک اتوماسیون را انتخاب کردید، بقیه تنظیمات مانند ایجاد یک میانبر سیری، ساده است. میتوانید برنامه و اقداماتی را که اتوماسیون هنگام خاموش یا روشن کردن انجام میدهد، انتخاب کنید.
اتوماسیونها یک راه عالی برای کنترل دستگاه و وسایل هوشمند خانه شماست. بدون اینکه بصورت دستی آنها را فعال کنید. بعنوان مثال میتوانید روشن شدن اتومات چراغها یا پخش موزیک مورد نظر هنگام اتصال به CarPlay را مشخص کنید.
امکانات اتوماسیون تقریبا بیپایان هستند و هنگامی که شروع به استفاده از آنها میکنید، متوجه مفید بودن آنها میشوید.
میانبرهای سیری و پیشنهادات سیری
با کمک Siri Suggestions، میانبرهای سیری در زمان خاصی برای شما نوتیفیکیشن ارسال میکنند. برای مثال یک نوتیفیکیشن در صفحه شما ظاهر میشود و با یک ضربه و بدون باز کردن برنامه مربوطه میتوانید قهوه سفارش دهید.
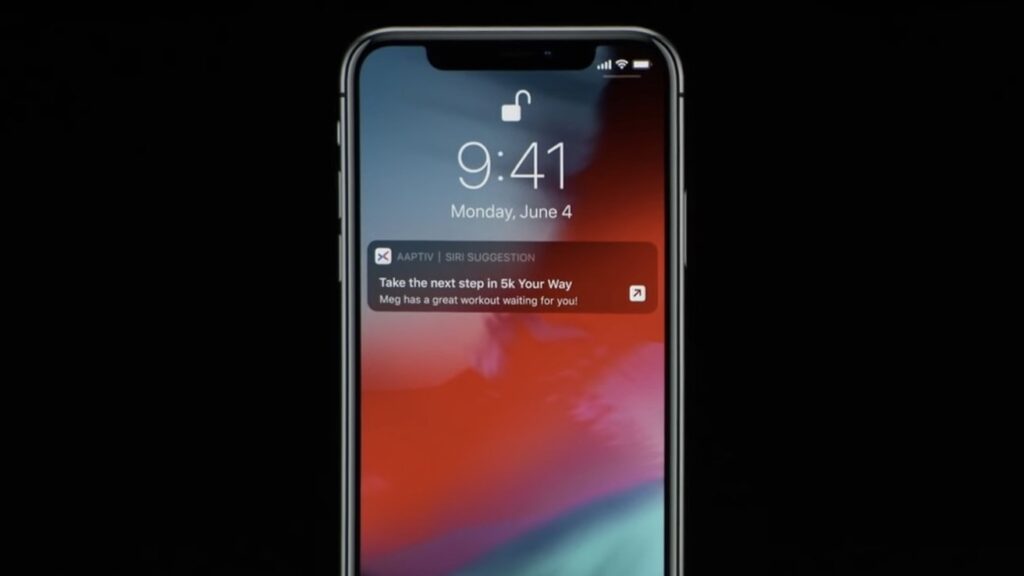
در جای دیگر اگر در راه رسیدن به یک جلسه دیر کردهاید، Siri Suggestions، یادآوری دعوت به جلسه را پیشنهاد میدهد و یا اینکه فرستادن پیامی به میزبان، مبنی بر دیر رسیدن را توصیه میکند.
از منوی جستجو میتوانید این پیشنهادات را ببینید و روی آنها ضربه بزنید و بدون خروج از جستجو، آن را تنظیم کنید. انجام این کار خیلی ساده و آسان است. ادغام میانبرهای سیری با پیشنهادات سیری این امکان را فراهم میکند تا وظایف خاصی را بدون هیچ زحمتی انجام دهید زیرا سیری این کار را برایتان انجام میدهد.
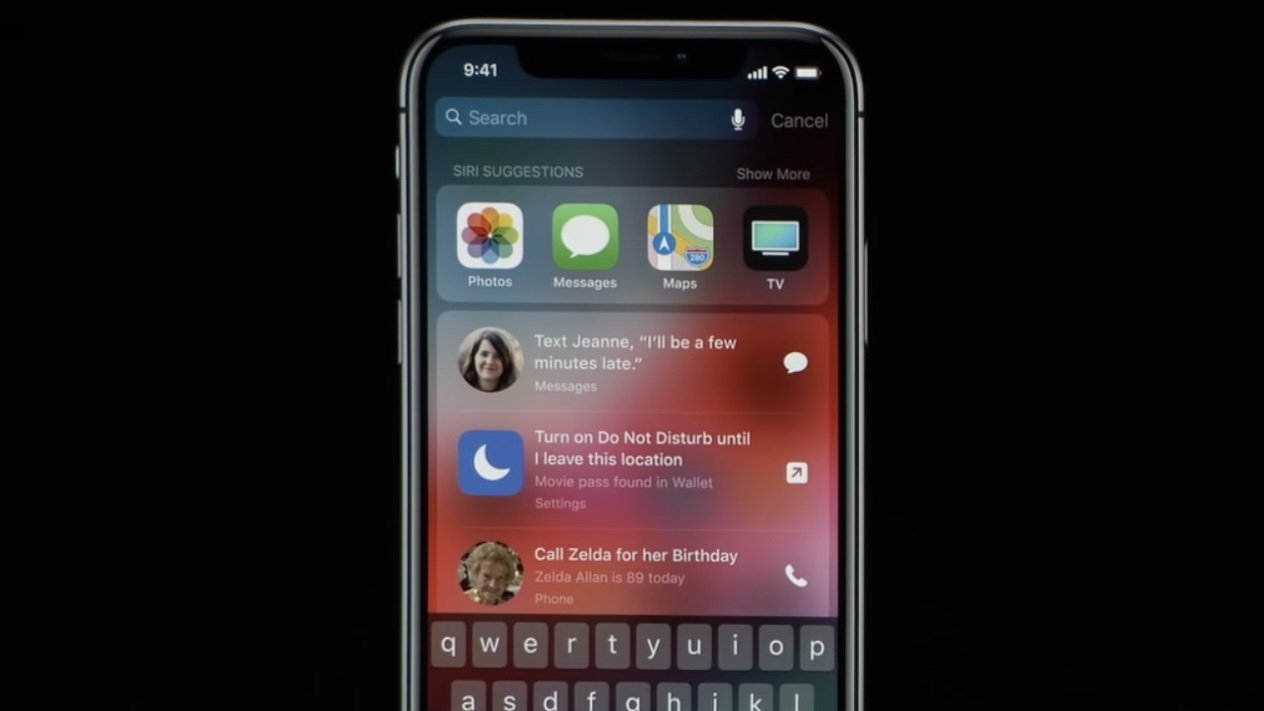
هر چه بیشتر از دستگاه خود استفاده کنید و اطلاعات بیشتری به آن بدهید بیشتر با عادات و روشهای زندگی شما آشنا میشود. به این صورت با فواید میانبرهای سیری و پیشنهادات سیری بیشتر آشنا خواهید شد.
نحوه افزودن شورتکاتهای سیری به هوم اسکرین
برای اجرای یک شورتکات، میتوانید در برنامه Siri Shortcuts روی آن ضربه بزنید یا عبارت فعالسازی را بیان کنید. علاوه بر اینها میتوانید آن را به هوم اسکرین خود در آیفون، آیپد یا مک اضافه کنید. در زیر نحوه انجام این کار را بیان میکنیم:
در آیفون یا آیپد
- به Siri Shortcuts بروید.
- میانبر مورد نظر را پیدا کرده و به Editor بروید.
- نماد اشتراک گذاری را در سمت راست پایین صفحه و در کنار آیکون Play انتخاب کنید.
- یک پیش نمایش ظاهر میشود که در صورت تمایل میتوانید نام و آیکونی را که در صفحه اصلی ظاهر میشود را ویرایش کنید.
- روی Add در سمت راست بالای صفحه ضربه بزنید تا میانبر را به صفحه اصلی خود اضافه کنید.
در مک
- به برنامه Siri Shortcuts بروید.
- میانبر مورد نظر را پیدا کرده و روی آن راست کلیک کنید و از منوی باز شده Add to Dock را انتخاب کنید.
افزودن میانبرها به صفحه اصلی آیفون و آیپد و یا داک در مک بوک، راهحل درستی برای اجرای آنها در اختیار شما میگذارد. به تعداد دلخواه میتوانید میانبر به صفحه اصلی یا داک اضافه کنید.
کدام دستگاهها از میانبرهای سیری پشتیبانی میکنند؟
میانبرهای Siri تقریبا در تمام دیوایسهای اپل قابل اجرا هستند. با استفاده از این قابلیت میتوانید تنها با صدای خود دستگاه و لوازم خانگی را از چندین منبع کنترل کنید.
آیفون، آیپد و مک دیوایسهایی هستند که میتوانند کلیدهای میانبر را ایجاد و اجرا کنند. در حالیکه اتوماسیون را تنها در آیپد و آیفون میتوان ایجاد و اجرا کرد و قابل ایجاد در مک نمیباشد؛ تنها میتوانید آنها را در برنامه Home در مک او اس ایجاد کنید.
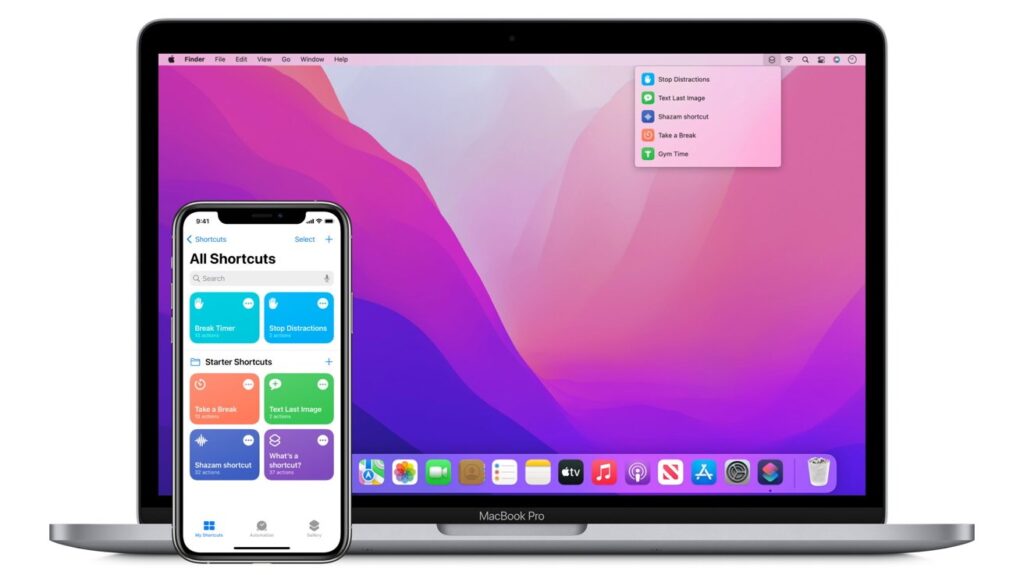
برای اجرای میانبرهای سیری باید iOS 12 یا بالاتر، iPadOS 13 یا جدیدتر یا macOS Monterey یا بالاتر از آن را بر روی دستگاه خود داشته باشید.
میانبرهای سیری در هوم پاد و اپل واچ نیز قابل اجرا هستند. اما نمیتوان آنها را ایجاد کرد. اگر میانبری را در یکی از دیوایسهای خود ایجاد کردید، بعد از آن میتوانید آن را در هوم پاد یا اپل واچ خود اجرا کنید. میانبرها بین دیوایسهای موجود در یک حساب iCloud همگام سازی میشوند.
ساده کردن وظایف سیری
شورتکاتهای سیری روشی ساده و عالی برای انجام یک سری از کارهای مختلف و دریافت اطلاعات از طریق یک ضربه یا عبارتی است که به سیری میگویید. راهاندازی آن ساده و استفاده از آن بسیار مفید است.
گرچه در ابتدا کار طاقتفرسایی به نظر میآید اما زمانی که به استفاده از آن ادامه دهید، مزایای آن را در روند زندگی خود خواهید دید. میانبرهای سیری بر روی هر دیوایس جدیدی که دارای آخرین نسخه از iOS،iPadOS ،watchOS و macOS باشد از قبل نصب شده است.