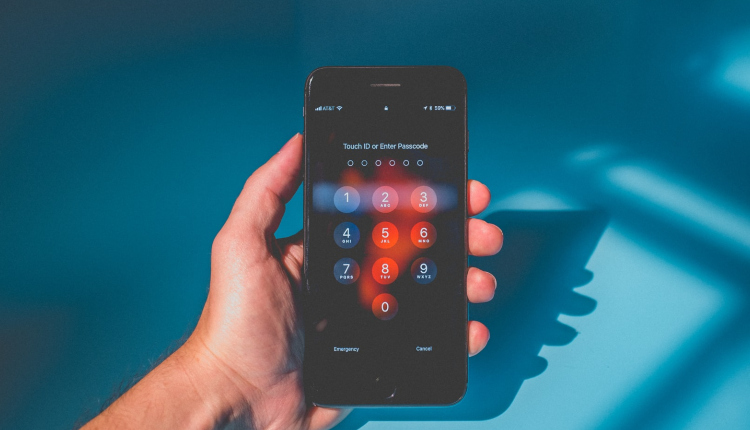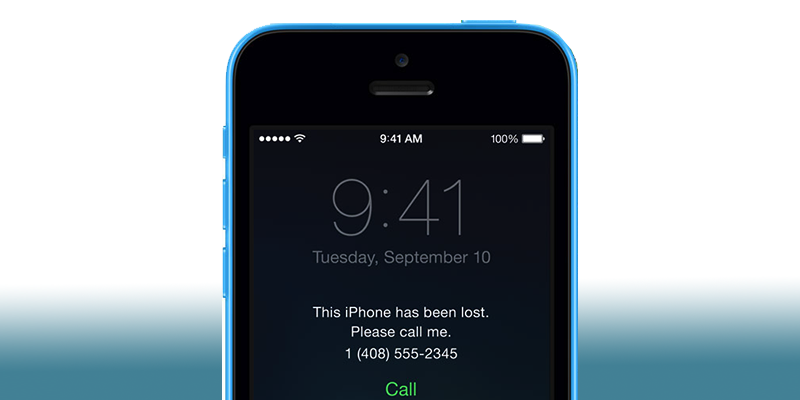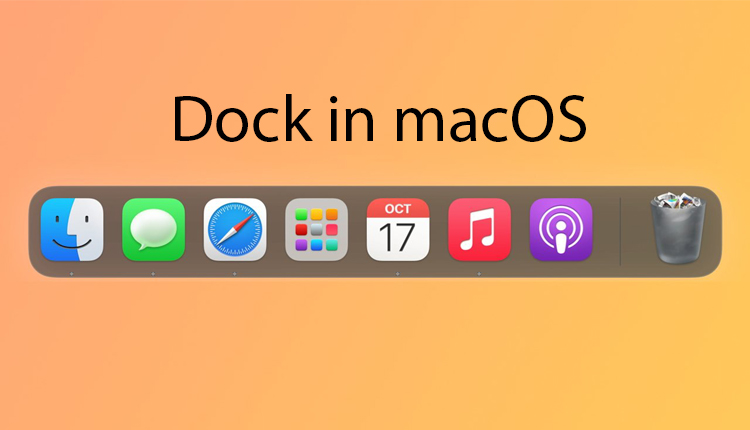کمپانی اپل همیشه سعی کرده مراحل مختلف کار را برای کاربران خود ساده کند و با هماهنگی بین دستگاههای مختلف، فرآیند انجام امور را سرعت ببخشد. در این مطلب از انارمگ نحوه استفاده از آیفون به عنوان موس در مک را یاد میگیرید.
تبدیل آیفون به موس یکی از کاربردیترین قابلیتهای آیفون است که در هنگام خرابی موس لمسی مک و یا عدم دسترسی به موس فیزیکی بسیار مفید است.
قابلیت تبدیل آیفون به موس مک بوک
این که آیا میتوان از آیفون به عنوان موس استفاده کرد یا نه، مسالهای چالش برانگیز است. گرچه این قابلیت بهعنوان یک ویژگی داخلی در سیستم عامل اپل تعریف نشده است، اما به راحتی میتوان از طریق یک برنامه جانبی، در زمان خرابی ترک پد مک بوک از آیفون استفاده کرد.
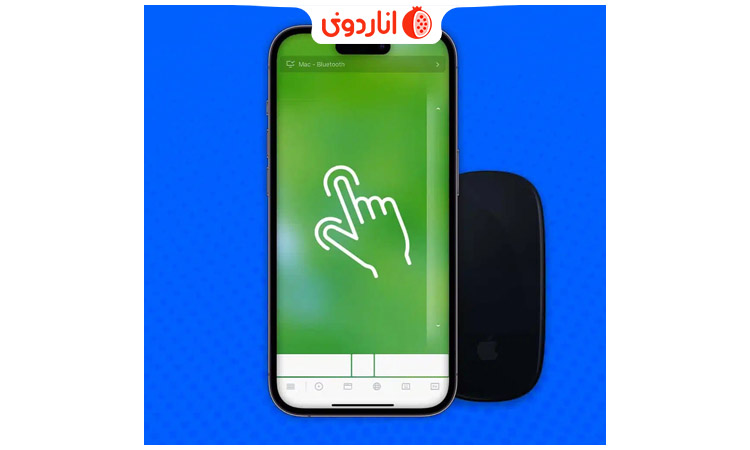
نحوه استفاده از آیفون به عنوان موس در مک بوک
برنامه Remote Mouse app یک برنامه عالی برای تبدیل آیفون به موس است که حتی بعد از نصب روی دستگاه، به شما اجازه میدهد از طریق تایپ در گوشی خود، در مک بوک تایپ کنید و نیازی به استفاده از کیبورد خود مک نخواهید داشت.
در زیر نحوه استفاده از آیفون به عنوان موس در مک بوک را میبینید:
نصب برنامه Remote Mouse در مک
با مراجعه به اپ استور و یا از طریق فایل DMG، برنامه مذکور را دانلود و نصب کنید. بعد از نصب، برنامه مذکور را اجرا کرده و مجوزهای مورد نیاز را به آن بدهید.
- نصب برنامه Remote Mouse در آیفون
در این مرحله به اپ استور آیفون رفته و برنامه مذکور را دانلود و نصب کنید.
- جفت کردن دستگاهها
بعد از اینکه برنامه را در آیفون خود نصب کردید، آن را اجرا کرده و روی Allow کلیک کنید تا بلوتوث برای اتصال به مک بوک فعال شود.
در عین حال که بلوتوث آیفون و مک بوک فعال است، دوباره روی Allow ضربه بزنید تا برنامه Remote Mouse بتواند مکهای موجود در شبکه شما را شناسایی کرده و به مک مورد نظر شما متصل شود.
حالا صفحه Select a Computer برای شما نمایش داده میشود. اگر مک و آیفون هر دو در یک شبکه هستند، اسم مک شما در زیر دسته بندی WiFi دیده میشود.
لازم به ذکر است که اگر دو دستگاه خود را از طریق بلوتوث به هم جفت کرده باشید، اسم مک شما در زیر آیکن بلوتوث نمایش داده میشود.
در نهایت اسم مک خود را از فهرست انتخاب کنید. با این کار، راه اندازی موس کامل میشود.
- استفاده از آیفون به عنوان موس
پس از اتصال دو دستگاه به هم و انجام مراحل بالا، برنامه Remote Mouse شما را همراهی میکند تا بتوانید به راحتی آیفون خود را به موس تبدیل کنید. این کار به سادگی ترک پد است و پیشنهاد میکنیم در اسرع وقت آن را امتحان کنید.
علاوه بر این، میتوانید روی آیکن همبرگری واقع در گوشه سمت چپ و پایین صفحه ضربه بزنید تا تنظیمات موس را شخصی سازی کنید. در این جا توجه کنید که بعضی از تنظیمات در قبال پرداخت وجه انجام خواهند شد.
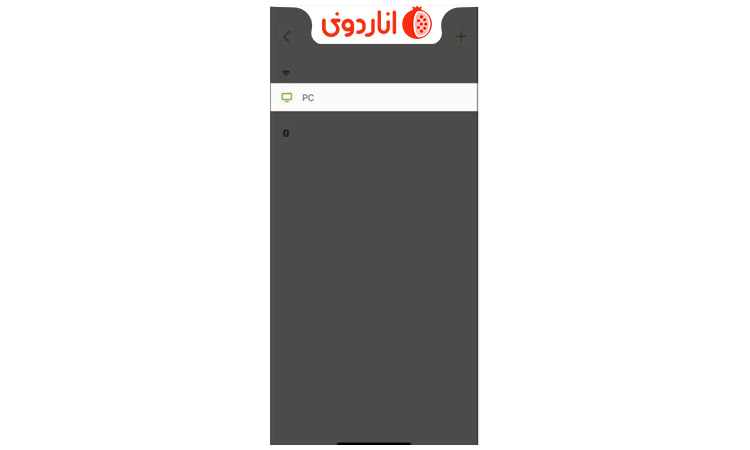
برنامههای جایگزین برنامه Remote Mouse
برای استفاده از آیفون به عنوان موس مک، به جای برنامه Remote Mouse میتوانید از اپلیکیشنهای زیر نیز استفاده کنید.
برنامه Remote, Mouse & Keyboard
این برنامه آیفون شما را به یک کنترل از راه دور تبدیل میکند که هم برای کامپیوتر ویندوزی شما و هم مک کاربردی است.
تنظیمات آن بسیار شبیه به برنامه Remote Mouse است، اما از عملکردهای بیشتری پشتیبانی میکند. این موضوع در لحظه اتصال تلویزیون به مک بسیار کمک کننده است.
قابلیتهای کلیدی برنامه Remote, Mouse & Keyboard
- موس و کیبورد از راه دور
در صفحه نمایش مک خود پیمایش کرده و از فاصله دور تایپ کنید.
- مدیریت و کنترل رسانهها
با استفاده از آیفون خود میتوانید برنامههای رسانهها و وبسایتها را پخش کرده و یا استاپ کنید.
- افزودن کنترل پنل
برای شخصی سازی بیشتر، Control Panel را اضافه کنید.
- سیستم کامند
با استفاده از این برنامه، دستوراتی مانند خاموش کردن سیستم، ری استارت و یا اسلیپ را در مک انجام دهید.
- اقدامات سفارشی
با استفاده از AppleScript و یا PowerShell میتوانید کنترل پنلهای سفارشی ایجاد کنید.
برنامه WiFi Mouse
این برنامه تلفن همراه شما را علاوه بر موس، به کیبورد و ترک پد بی سیم شبیه موس از راه دور تبدیل میکند. در استفاده از این برنامه باید یک اپلیکیشن سرور را روی مک نصب کرده و به همان شبکه سرور هم متصل شوید. گرچه این برنامه از یک رابط کاربری قدیمی برخوردار است، اما از قابلیتهای کاربردی زیر برخوردار است:
- Gesture Control
به کمک این ویژگی، کلیدهای موس را روی آیفون خود شبیه سازی کرده و از حرکات تاچ پد برای پیمایش استفاده کنید.
- Full Keyboard Support
این ویژگی که به عنوان پشتیبانی کامل از کیبورد شناخته میشود، طرح بندی کامل صفحه کلید QWERTY تایپ را در اختیار شما قرار میدهد.
- Media Control
با استفاده از آیفون خود میتوانید پخش برنامههایی مانند VLC و Netflix را کنترل کنید.
ضرورت استفاده از آیفون به عنوان موس در مک
دلایل متعددی باعث میشود که از آیفون به عنوان موس در مک بوک استفاده کنیم که در زیر برخی از مهمترین آنها را میبینید:
برای راحتی بیشتر
در زمان از کار افتادن موس و ترک پد مک بوک شما، بهترین وسیله در دسترسی، همین آیفون شما است که کارهای شما را سرعت میبخشد.
برای عملکرد حرفهای و پیشرفته
برنامههای جانبی تبدیل آیفون به موس علاوه بر این که آیفون را به یک موس کاربردی تبدیل میکند، آن را به ترک پد یا کیبورد با قابلیتهای حرکات چند لمسی، کنترل پخش رسانه و موارد مشابه تبدیل میکند که قادر به انجام کارهای مختلفی است.
همچنین در استفاده از آیفون به عنوان موس، دقت در انجام عملیات حساس بالا میرود. بدین معنی که با آیفون میتوانید عملکردهای مورد نظر خود را با جزئیات بیشتری انجام دهید.
آیفون، موس جدید مک
گرچه ما در این مطلب نحوه استفاده از آیفون به عنوان موس را به شما آموزش دادیم، اما بدیهی است که هیچ گاه آیفون نمیتواند همچون موس واقعی کار کند و تنها به طور موقت برای انجام امور ضروری به خوبی پاسخگو خواهد بود.