سلامت باتری آیفون به خاطر مصرف باتری زیاد اپلیکیشن ها کاهش می یابد. اگر به تازگی متوجه شده اید که حداکثر گنجایش باتری آیفون شما کاهش یافته است، تنها نیستید و این مشکل بسیاری از کاربران دیگر است. در این مطلب از بخش آموزش انارمگ، ما علت های کاهش سلامت باتری آیفون و روش هایی برای حل این مشکل را به شما آموزش می دهیم تا سلامت باتری آیفون خود را 100 درصد نگه دارید.
در بیشتر مواقع، میزان سلامت باتری آیفون شما از 80 درصد کمتر نمی شود؛ مگر این که از مرز 500 بار شارژ کامل عبور کرده باشید. اما ممکن است گاهی اوقات سلامت باتری و یا درصد عمر باتری شما به سرعت کاهش پیدا کند و شما علت آن و یا روشی برای رفع ان مشکل را ندانید. خبر خوب این است که چندین راهکار برای افزایش عمر باتری آیفون و متوقف کردن عواملی که موجب خالی شدن باتری هستند، وجود دارد.
علت های کاهش سلامت باتری آیفون و راه حل آن ها
1- زمان و چگونگی دسترسی اپلیکیشن ها به موقعیت مکانی را محدود کنید
اولین کاری که شما می توانید انجام دهید، مراجعه به تنظیمات موقعیت مکانی و محدود کردن دسترسی اپ ها است که به غیر از مسائل حفظ حریم شخصی، برای سلامت باتری شما نیز بسیار مفید است. مراحل پایین را دنبال کنید تا به تنظیمات موقعیت مکانی دسترسی داشته باشید:
. به اپ تنظیمات بروید؛
. به بخش Privacy بروید؛
. گزینه Location Services را انتخاب کنید؛
. لیست اپ ها را بررسی کنید و تنظیمات آن ها را با زدن بر روی نام هر اپ تغییر دهید.؛
به لطف ویژگی هایی که برای اولین بار در iOS 13 معرفی شدند، شما 4 انتخاب در مورد تنظیمات موقعیت مکانی هر اپلیکیشن دارید اما ممکن است هر 4 انتخاب برای همه اپلیکیشن ها در دسترس نباشند که متناسب با ویژگی و ماهیت آن اپ ها است. این گزینه ها شامل Never (هیچ وقت)، Ask Next Time ( دفعه بعدی بپرس)، While Using the App (هنگام استفاده از اپ) و Always (همیشه) می باشند.
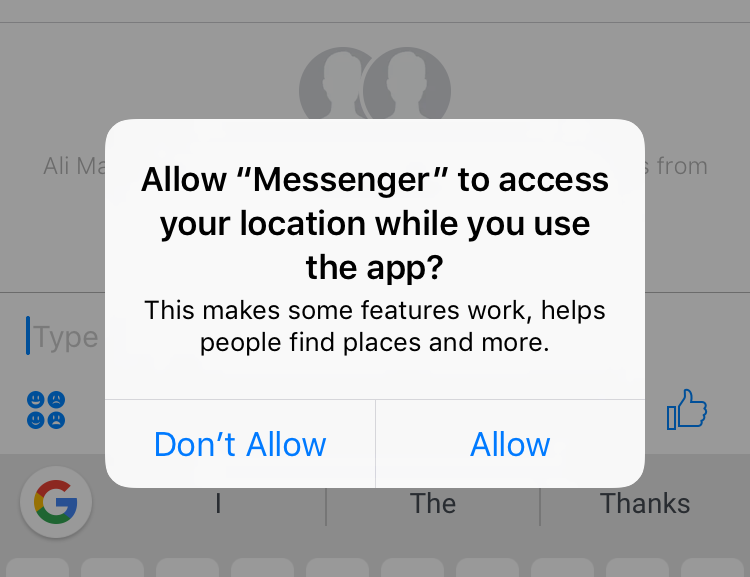
. Never یا هیچ وقت از دسترسی اپ به موقعیت مکانی شما جلوگیری می کند مگر این که یک نیاز ضروری برای دسترسی به موقعیت مکانی شما باشد به عنوان مثال در اپ های مسیریابی و یا تاکسی های اینترنتی. انتخاب گزینه Never بهترین انتخاب شما است.
. Ask Next Time یا دفعه بعدی بپرس باعث می شود که دفعه بعدی که اپ به موقعیت مکانی شما نیاز دارد به شما اطلاع دهد تا به صورت موقتی اجازه آن را صادر کنید. در این وضعیت دسترسی به موقعیت مکانی خاموش است تا زمانی که شما در اپ به صورت یک پیغام از شما اجازه دسترسی خواسته شود.
. While Using the App یا هنگام استفاده از اپ همان طور که از نام معلوم است باعث می شود که هنگامی که اپلیکیشن باز باشد و به صورت فعال مورد استفاده قرار گیرد، به موقعیت مکانی دسترسی داشته باشد. هنگامی که اپ را ببندید یا به یک اپ دیگر بروید، دسترسی متوقف می شود.
. Always یا همیشه به یک اپ اجازه می دهد که در تمام مواقع به موقعیت مکانی شما دسترسی داشته باشد و فرقی ندارد که باز یا بسته باشد. انتخاب این گزینه باعث کاهش سلامت باتری آیفون شما می شود و باید فقط برای یک سری از اپ های انگشت شمار که به آن ها بیشترین نیاز را دارید، فعال باشد.
بسیاری از اپ ها برای اطلاعات موقعیت مکانی که نیاز ضروری برای کارکرد به آن ها ندارند، از شما درخواست اجازه می کنند اما برخی از اپ ها از شما درخواست اجازه نمی کنند و با تغییر تنظیمات آن ها شما می توانید از دسترسی بدون مجوز آن ها جلوگیری کنید.
همچنین شما می توانید به صورت کلی سرویس های موقعیت مکانی را خاموش کنید که بیشتر کاربران این کار را نمی کنند زیرا موجب اختلال در عملکرد برخ یاز اپ ها مثل Maps و … می شود.
2- اپ هایی که از بلوتوث استفاده می کنند را محدود کنید
یکی دیگر از علت های کاهش سلامت باتری آیفون ، استفاده برخی از اپ ها از بلوتوث است. سیستم عامل iOS یک ویژگی دارد که باعث می شود هنگامی که یک اپ درخواست دسترسی به بلوتوث دارد، به شما اطلاع داده شود. و به صورت غافلگیر کننده، اپلیکیشن های زیادی وجود دارند که می خواهند به بلوتوث دسترسی داشته باشند.
بررسی لیست اپ هایی که به بلوتوث دسترسی دارند اقدام مناسبی است تا از حضور یک اپ که به صورت مخفیانه و در پس زمینه به بلوتوث دسترسی دارد، مطلع شوید زیرا این موضوع باعث می شود که عمر باتری شما کاهش یابد. برخی از اپ ها که برای وصل شدن لوازم جانبی نیاز به بلوتوث دارند می توانند دسترسی به بلوتوث داشته باشند اما بسیار یاز اپ ها نیز نیاز اساسی به بلوتوث ندارند و باید محدود شوند. برای دسترسی به تنظیمات بلوتوث مراحل زیر را دنبال کنید:
. به اپ تنظیمات بروید؛
. به بخش Privacy بروید؛
. گزینه Bluetooth را انتخاب کنید؛
. از لیست ، هر اپی که نیاز به بلوتوث برای کار کردن ندارد را محدود کنید. بهتر است که در خاموش کردن دسترسی به بلوتوث زیاد تردید نکنید زیرا اگر یک اپ احتیاج اساسی به بلوتوث داشته باشد شما می توانید بعداً آن را دوباره فعال کنید.
بلوتوث به صورت کلی نیز می تواند غیر فعال شود که می تواند عمر باتری شما را افزایش دهد اما بسیاری از کاربران این گزینه را انتخاب نخواهند کرد زیرا بلوتوث برای اتصال ایرپاد، اپل واچ و دیگر لوازم جانبی کاربرد دارد.
3- حالت Low Power را روشن کنید
حالت Low Power جند سالی است که در iOS حضور دارد و بهترین تنظیمات برای کسانی است که در مورد عمر باتری خود نگران هستند. این حالت فعالیت های پس زمینه مثل دانلود های پنهان را متوقف می کند و روشنایی صفحه نمایش را با سرعت بیشتری پس از غیر فعال بودن پایین می آورد.
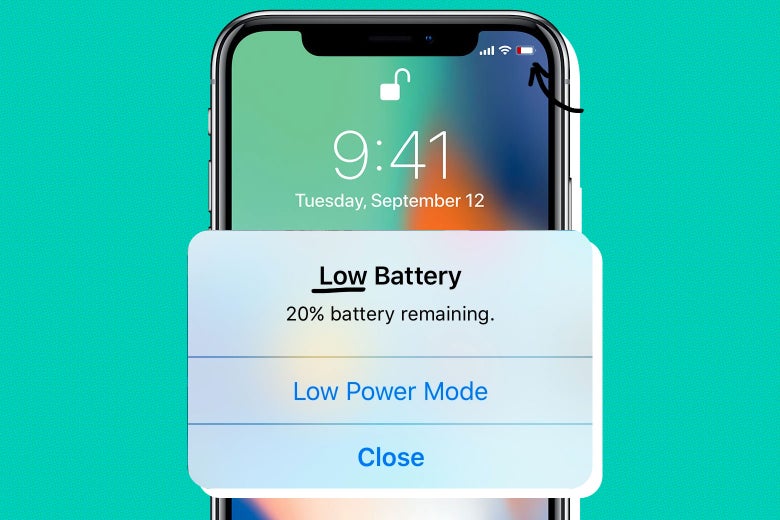
هنگامی که باتری آیفون کمتر از 20 درصد شود، یک پیغام برای فعال کردن حالت Low Power پدیدار می شود اما شما می توانید این حالت را هر زمانی که می خواهید از طریق کنترل سنتر و زدن بر روی آیکون باتری یا پرسیدن از سیری برای روشن کردن آن، فعال کنید. همچنین از تنظیمات نیز در دسترس است:
. تنظیمات را باز کنید؛
. به بخش Battery بروید؛
. حالت Low Power را فعال کنید؛
هنگامی که Low Power فعال باشد، آیکون باتری در بالای صفحه آیفون شما به رنگ زرد در می آید و شما متوجه می شوید که این حالت فعال شده است. برخی از کابران دوست دارند که این حالت همیشه فعال باشد اما لازم به ذکر است که هنگامی که گوشی گوشی شارژ شود، این حالت غیر فعال می شود و باید دوباره آن را به صورت دستی روشن کرد.
4- هرگاه که ممکن است به جای اتصال داده ها، از اتصال وای فای استفاده کنید
وای فای به نسبت اینترنت داده ها و سیم کارت شارژ کمتری مصرف می کند در نتیجه برای افزایش حداکثری عمر باتری، اپل پیشنهاد می کند که هرگاه که دسترسی دارید، از وای فای استفاده کنید. در خانه یا محل کار، وای فای باید فعال شود تا باتری شما به میزان کمتری مصرف شود.
5- در مناطق با آنتن کم، حالت هوایپما را فعال کنید
هنگامی که در یک منطقه با آنتن کم و یا بدون پوشش سیم کارت هستید، آیفون شما برای پیدا کردن سیگنال و هر چیزی که بتواند به آن متصل شود، به میزان زیادی باتری شما را مصرف می کند. اگر که شما آنتن ضعیف را تجربه می کنید، بهتر است که Airplane Mode را فعال کنید زیرا با سیکنال ضعیف هم نمی توانید کار زیادی را انجام دهید.

حالت هواپیما باعث می شود که آیفون شما انرژی زیادی را برای پیدا کردن سیگنال صرف نکند و در نتیجه عمر باتری افزایش می یابدو هنگامی که به منطقه ای با پوشش مناسب رسیدید، حالت هواپیما را غیر فعال کنید.
6- شارژ باتری بهینه سازی شده را روشن کنید ( optimized battery charging)
برای این که اطمینان حاصل کنید که باتری شما عمر بیشتری داشته باشد، توصیه می شود که ویژگی شارژ بهینه را از بخش سلامت باتری تنظیمات روشن کنید. شارژ بهینه به آیفون اجازه می دهد تا برنامه شارژ شما را تشخیص دهد و تا زمانی که به بیشتر از 80 درصد شارژ نیاز دارید، منتظر بماند.
به عنوان مثال، اگر شما شب آیفون را به شارژ بزنید، ویژگی شارژ بهینه باعث می شود که درصد باتری در 80 درصد نگه داشته شود و در حالت تقریباً پر بماند تا از آسیب به باتری جلوگیری شود.
اپل همچنین توصیه می کند که از شرایط دمایی شدید گرما و سرما برای پیشگیری از آسیب دائمی به باتری دوری کنید. همچنین برخی از قاب ها که باعث گرم شدن آیفون هنگام شارژ می شوند را باید در آن زمان جدا کنید حتماً باید به دما و حرارت به عنوان یکی از علت های کاهش سلامت باتری آیفون توجه کنید.
برای روشن کردن ویژگی شارژ بهینه سازی شده مراحل زیر را انجام دهید:
. اپ تنظیمات را باز کنید؛
. به بخش Battery بروید؛
. بر روی گزینه Battery Health بزنید؛
. Optimized Battery Charging را فعال کنید؛
در بخش سلامت باتری، یک قسمت برای حداکثر گنجایش باتری نیز وجود دارد که آن میزان را نسبت به زماین که باتری نو بوده است نشان می دهد.
اگر حداکثر گنجایش کمتر از 80 درصد باشد، شاید بهتر باشد که دنیال تعویض باتری باشید.
7- اپلیکیشن ها با مصرف بالا باتری را ببندید
اگر متوجه شده اید که باتری شما زود خالی می شود، شما حتماً باید اپلیکیشن های با مصرف بالا عمر باتری را چک کنید. آیفون به شما می گوید که چه اپلیکیشن هایی بیشترین مصرف باتری را داشته اند تا هیچ چیزی نتواند به صورت مخفیانه به عمر باتری شما آسیب برساند. شما با باز کردت تنظیمات و رفتن به بخش Battery می توانید آمار مربوط به مصرف باتری را مشاهده کنید.
در آنجا جدول ها و نمودار هایی هستند که میزان باتری شما را در 24 ساعت 10 روز گذشته نشان می دهند و همین طور اپلیکیشن هایی که بیشترین مصرف باتری را داشته اند. اگر اپی را می بینید که شما نیازی مهمی به آن نیازی ندارید و مصرف بالایی دارد، حتماً آن را حذف کنید.
در مورد اپ هایی که به آن ها نیاز دارید، شمال می توانید میزان استفاده خود را تنظیم کنید تا جلوی خالی شدن باتری بگیرید.
این بخش همچنین به شما نشان می دهد که هر اپ جه مقدار زمان را در پس زمینه باز می مانند.
8- فعالیت پس زمینه را محدود کنید
اپلیکیشن ها، هم اپلیکیشن های اصلی و هم اپلیکیشن های ثانویه و نصب شده توسط شما، از ویژگی رفرش شدن اپ های پس زمینه استفاده می کنند تا همیشه باز بمانند و دانلود آپدیت های سیستم و بارگذاری ایمیل ها در میان این فعالیت ها قرار می گیرند تا همیشه آماده به استفاده شوند.
ویژگی رفرش اپ های پس زمینه بر عمر باتری تاثیر دارد و می تواند یکی از علت های کاهش سلامت آیفون باشد. خاموش کردن آن می تواند به افزایش عمر باتری شما کمک کند. شما می توانید این ویژگی را به صورت کلی خاموش کنید و یا اپ هایی که می توانند پس زمینه از این ویژگی استفاده کنند را انتخاب کنید.
. به تنظیمات بروید؛
. به بخش General بروید؛
. بر روی گزینه Background App Refresh بزنید؛
از آنجا شما می توانید این ویژگی را به صورت کلی خاموش کنید و یا آن را فقط در زمان استفاده از وای فای فعال کنید که به اندازه استفاده از اینترنت داده ها باتری را مصرف نمی کند.
شما همچنین می توانید این ویزگی را فقط برای اپ هایی که از بقیه بیشتر استفاده می کنید فعال کنید. این کار را با استفاده از آیکون کنار نام آن ها انجام دهید.
9- تنظیمات دریافت ایمیل را اصلاح کنید
به غیر از ویژگی رفرش اپ های پس زمینه، اصلاح چگونگی و زمان چک کردن اپ Mails برای ایمیل های جدید می تواند عمر باتری شما را ذخیره کند.
. به تنظیمات بروید؛
. در لیست به پایین بروید و بر روی Mail بزنید؛
. بر روی گزینه Accounts بزنید؛
. در لیست به پایین بروید و وارد قسمت Fetch New Data شوید؛
. از آنجا شما می توانید ویژگی Push را خاموش کنید. این ویزگی باعث می شود که شما همان لحظه ای که ایمیل دریافت کنید، به شما اطلاع داده شود.
تغییر تنظیمات دریافت ایمیل و اطلاع رسانی دیرتر به شما در مورد ایمیل های دریافتی باعث می شود عمر باتری شما افزایش یابد. همچنین شما می توانید این بخش را به صورت کلی خاموش کنید و هر وقت که وارد اپ ایمیل شوید، فقط همان لحظه ایمیل های دریافتی به نمایش در می آیند.
شما می توانید این حالت ها را انتخاب کنید: خودکار ، دستی، ساعتی، هر 30 دقیقه و هر 15 دقیقه.
10- اعلان ها را محدود کنید
کاهش تعداد نوتیفیکیشن هایی که اپلیکیشن ها برای شما ارسال می کنند یک راه خوب برای افزایش مقداری از عمر باتری است. اگر اپ هایی دارید که به صورت مداوم نتیفیکیشن برای شما ارسال می کند، هر بار که بر صفحه شما پدیدار می شوند، میزان باتری شما را کاهش می دهد و همچنین بسیار آزار دهنده هستند.
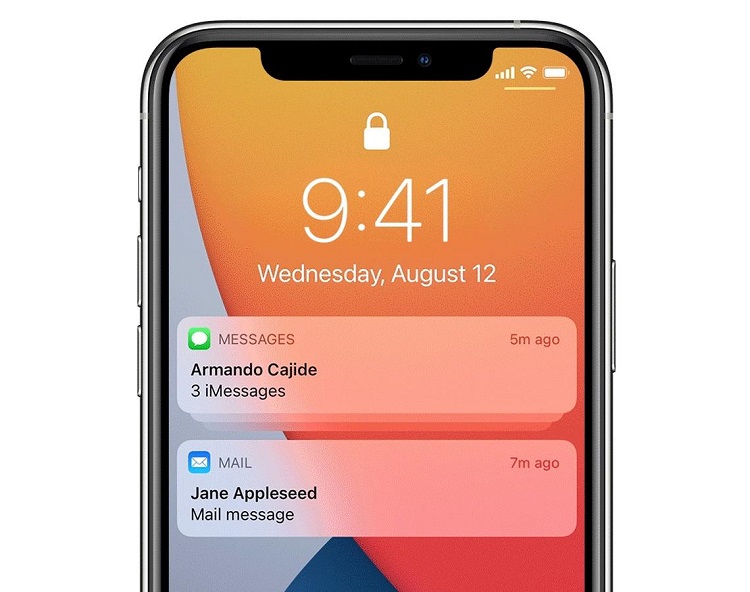
برای تغییرات تنظیمات اعلان ها مراحل زیر را دنبال کنید:
. به تنظیمات بروید؛
. به بخش Notifications بروید؛
. وارد تنظیمات هر اپ شوید و تعیین کنید که اپ می تواند نوتیفیکیشن ارسال کند یا خیر؛
اگر شما به نوتیفیکیشن ها اجازه دهید، شما می توانید تعیین کنید که اعلان ها روی صفحه قفل، در نوتیفیکیشن سنتر، به شکل پیام پاپ آپ و یا به شکل هر سه ظاهر شوند.
اپل همچنین این قابلیت را دارد که شما تنظیمات اعلان ها را از روی همان نوتیفیکیشن ارسال شده تغییر دهید. بر روی نوتیفیکیشن چند ثانیه نگه دارید و سپس بر روی آیکون … بزنید که گزینه ها پدیدار شوند. از آنجا نوتیفیکیشن برای آن اپ را خاموش کنید.
در آنجا آپشن Deliver Quietly نیز وجود دارد که به نوتیفیکیشن ها اجازه ظاهر شدن در نوتیفیکیشن سنتر را می دهد اما آن ها در صفحه قفل پدیدار نمی شوند.

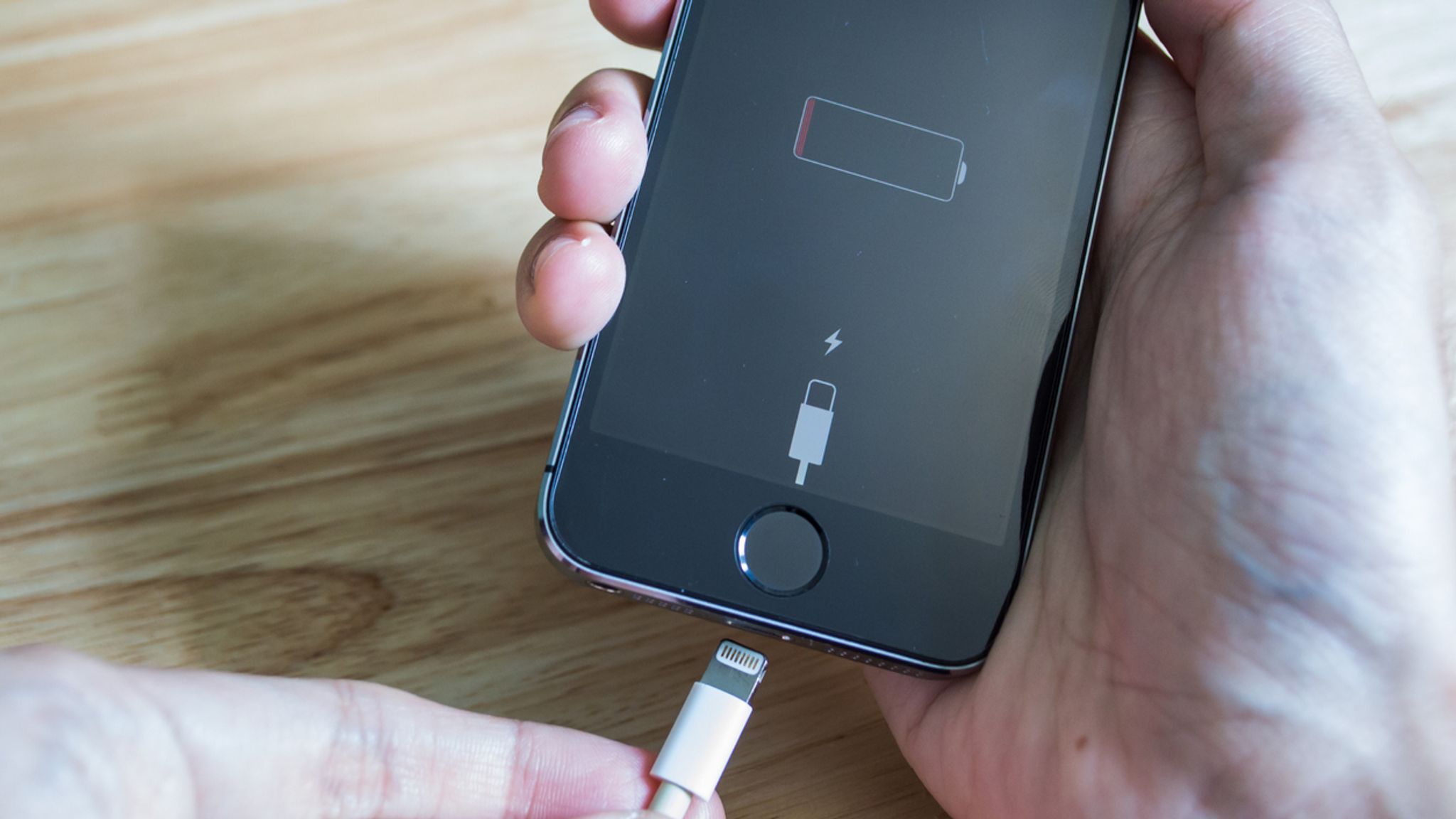

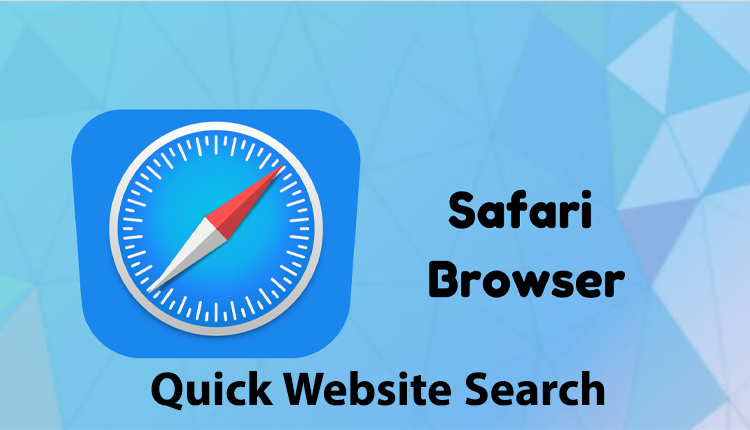


یک پاسخ
از راهنمایی مفیدتان سپاسگزارم.🙏