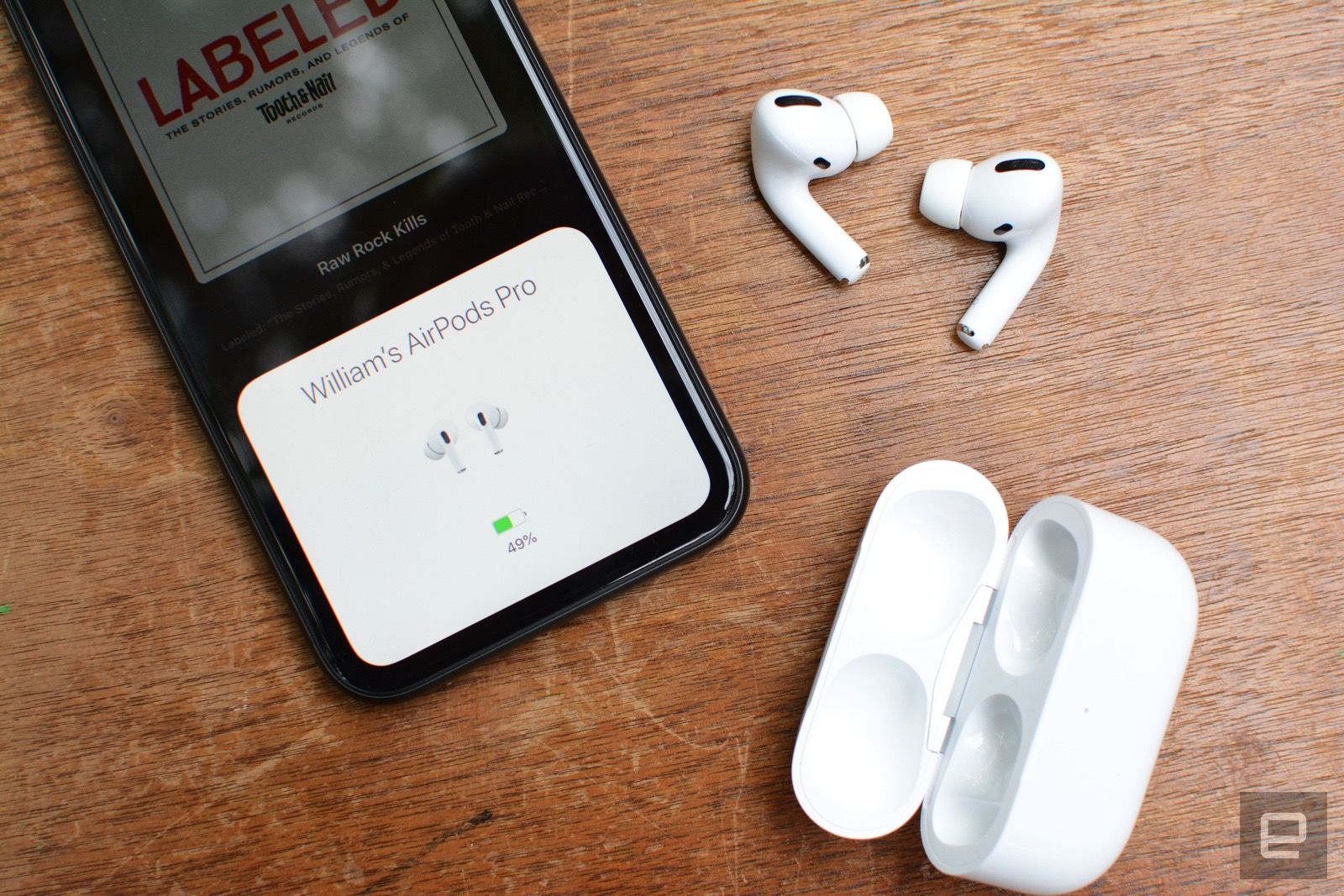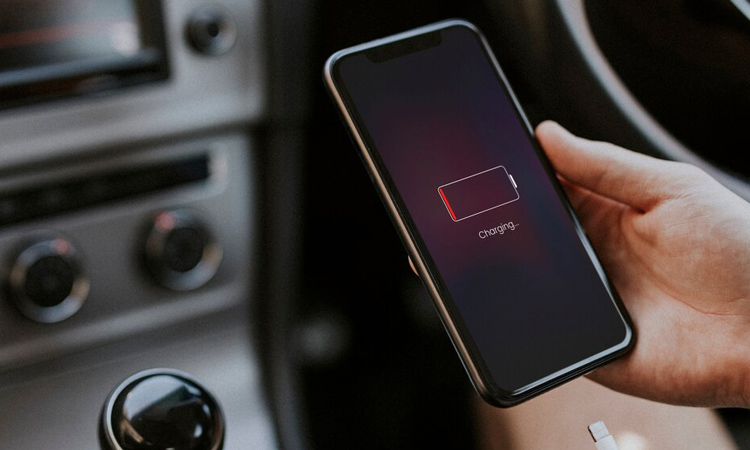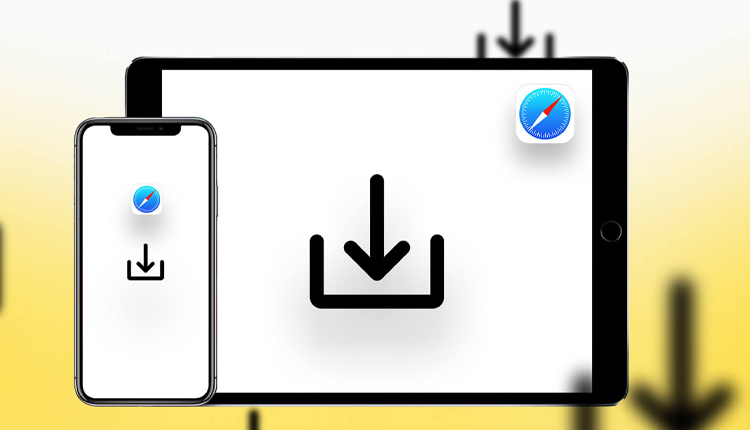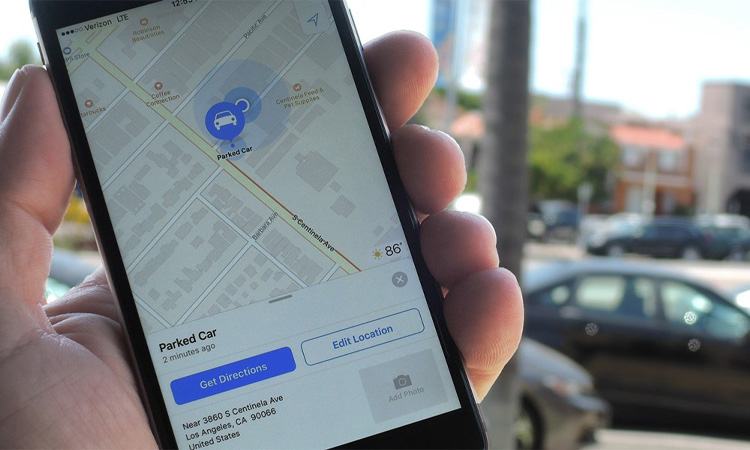ایرپاد یکی از پرفروشترین محصولات اپل در سراسر جهان است به طوری که میتوانید آن را در همهجا – در خیابان، فروشگاهها، فرودگاه و … – روی گوش مردم ببینید. قطعا AirPods پرفروشترین هدفون بیسیم تاریخ از زمان عرضهاش تا به امروز است. با اینحال ممکن است هر از گاهی با آنها به مشکل بربخورید. اساسیترین مشکلی هم که ممکن است پیش بیاید عدم اتصال ایرپاد به آیفون است. اگر شما هم تا حالا با این مشکل مواجه شدهاید، در ادامهی این مطلب از مجله انارمگ با ما همراه باشید تا با 8 روش برای حل مشکل وصل نشدن ایرپاد به آیفون آشنا شوید.
1-مطمئن شوید که بلوتوث آیفون روشن است
راه حل اول بسیار ساده است. اگر متوجه شدید ایرپاد 1 یا 2 و یا ایرپاد پرو شما به آیفون متصل نمیشود، کافی است نگاهی به تنظیمات بلوتوث آیفون بیندازید. در صورتی که آیفون را بروزرسانی کردهاید و با مشکل کار نکردن بلوتوث آیفون بعد از بروزرسانی به IOS 15 رو به رو شدهاید، با تغییر تنظیمات بلوتوث میتوانید دوباره آن را راه اندازی کنید.
در آیفون خود Settings را باز کنید و به Bluetooth بروید و مطمئن شوید که روشن است. ( یا Control Center را باز کنید و مطمئن شوید که لوگوی بلوتوث آبی است)
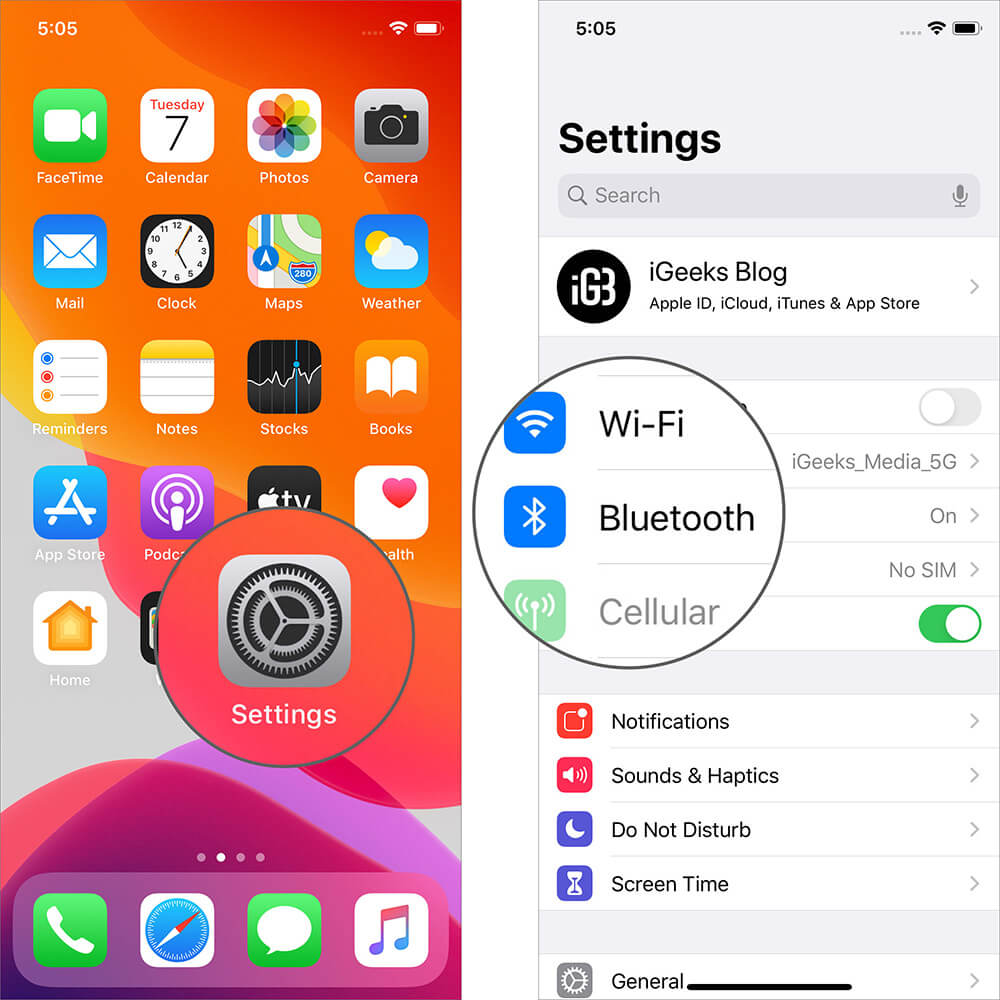
2-مشکل جفت شدن را برطرف کنید
ایرپاد دکمهی فیزیکی برای خاموش شدن ندارد. آنها فقط داخل کیس شارژ شده و در حین آن خاموش میشوند. اگر با مشکل اتصال بین آیفون و ایرپاد مواجه شدید میتوانید هر دو ایرپاد را داخل کیس شارژشان قرار بدهید و درب آن را ببندید.
بعد از 15 ثانیه درب کیس را باز کنید و دوباره به آیفون متصل شوید. اینکار ممکن است مشکل را برطرف کند.
3- بلوتوث را خاموش کنید
اگر با دو راه حل بالا مشکلتان بر طرف نشد به Settings بروید و روی Bluetooth ضربه بزنید تا خاموش شود. (از کنترل سنتر اینکار را انجام ندهید)
بعد از چند ثانیه بلوتوث را روشن و ایرپادها را با آیفون جفت کنید. ( درب کیس شارژ ایرپاد را باز کنید؛ نام ایرپاد خود را در MY DEVICES خواهید دید. سپس روی AirPods خود ضربه بزنید)
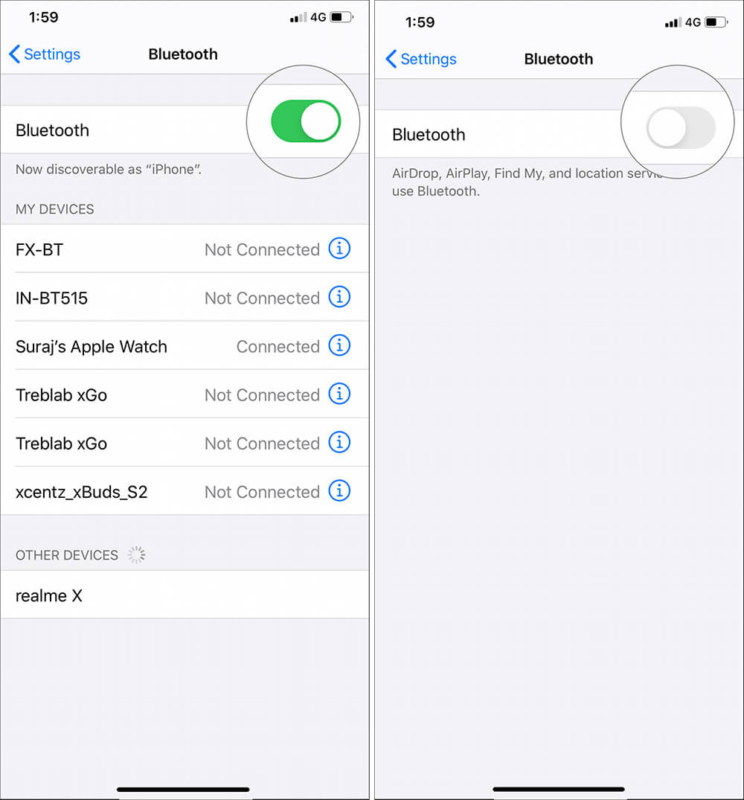
4-آیفون خود را مجددا راهاندازی Restart کنید
همانطور که همیشه در مقالات میگوییم، ری استارت مجدد آیفون بسیاری از مشکلات را برطرف میکند. (پس این ترفند قدیمی و همیشگی را امتحان کنید!)
قبل از این کار، به تنظیمات آیفون بروید و وای فای و بلوتوث خود را خاموش کنید. حالا آیفون خود را خاموش و بعد از 45 ثانیه آن را روشن کنید. حالا می توانید بلوتوث را روشن کنید. در کیس شارژ را باز و AirPods را به آیفون متصل کنید. با این روش باید مشکل برطرف شود. در غیراین صورت به راه حل بعدی بروید. چنانچه کیس شارژ ایرپاد را گم کردهاید، پیدا کردن ایرپاد پرو 2 با قابلیت جدید برنامه Find My امکان پذیر است.
5-برای اتصال از دکمهی Setup استفاده کنید
هیچ یک از راه حلهای بالا مشکل را حل نکرد؟ خب حالا روش زیر را امتحان کنید:
مطمئن شوید که بلوتوث آیفون روشن است. هر دو ایرپاد را در کیس شارژ قرار دهید و درب آن را ببندید. اکنون AirPods را نزدیک آیفون خود قرار دهید. درب کیس را باز کنید. حالا دکمهی setup را که در پشت کیس قرار دارد فشار دهید و چند ثانیه نگه دارید. بعد از چند ثانیه انیمیشنی از اتصال ایرپادها را مشاهده خواهید کرد. هنوز دکمهی setup را رها نکنید. هنگامی که درجه شارژ ایرپاد و کیس شارژ را مشاهده کردید، میتوانید آن دکمه را رها کنید.
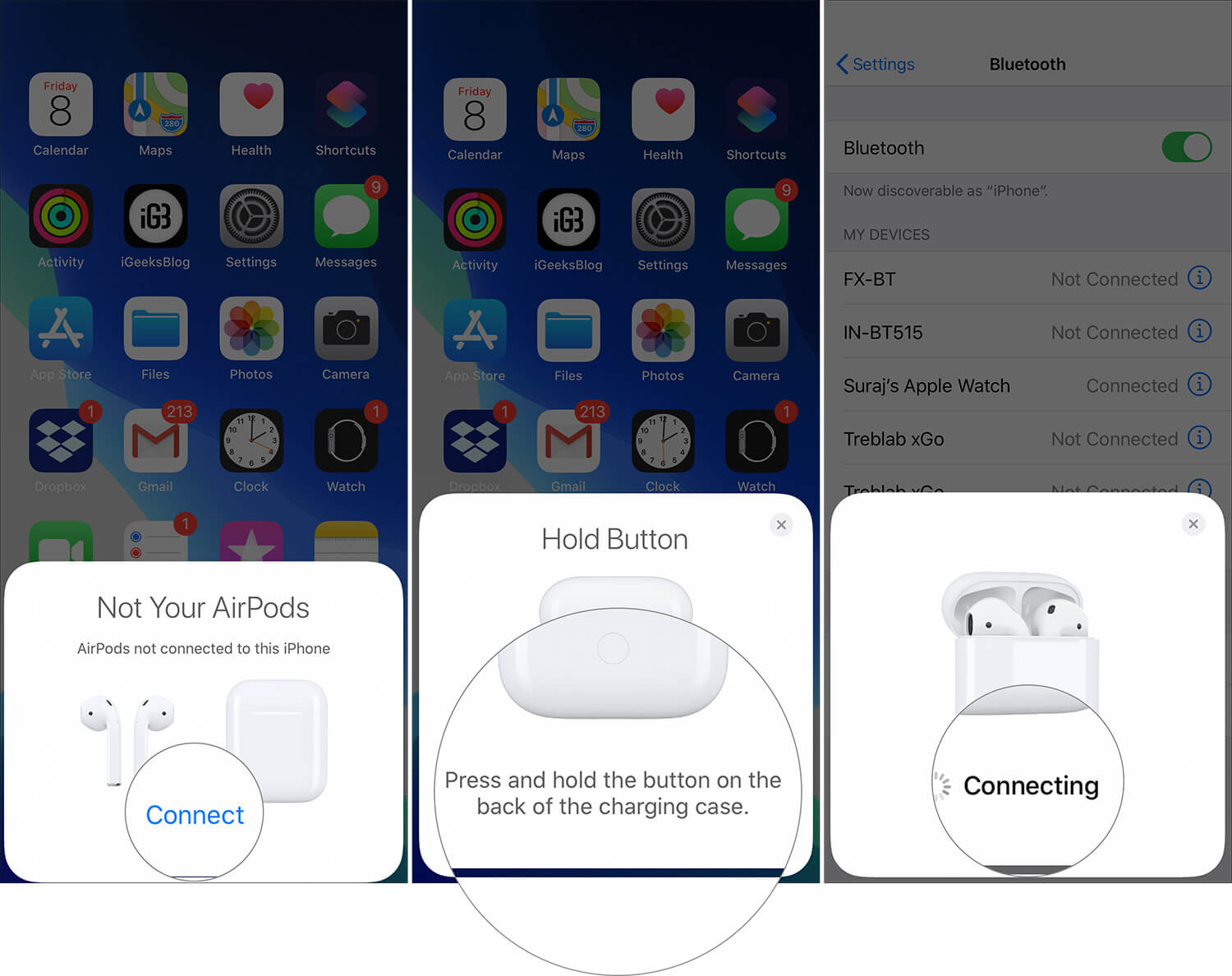
حال بروی Done ضربه بزنید.
6-آخرین نسخهی iOS را بروزرسانی کنید
آخرین بروزرسانی برنامهها تنها برای افزودن ویژگیهای جدید نیست و این کار برخی از باگها و مشکلات را حذف و ویژگیهای موجود را تازه و روان میکند. استفاده از آخرین نسخه تضمین میکند که بهترینهایی را که اپل در هر زمان ارائه میدهند را دریافت کردهاید. برای اطمینان از این که در آخرین نسخه iOS را روی آیفون خود نصب دارید باید:
Settings را در آیفون خود باز کنید. به General بروید، روی Software Update ضربه بزنید. اگر یک بروزرسانی را در انتظار دیدید، Download and Install را ضربه بزنید. در ضمن، برای دانلود و بروزرسانی اپلیکیشنهای آیفون، میتوانید از طریق اپ استور اناردونی اقدام کنید.
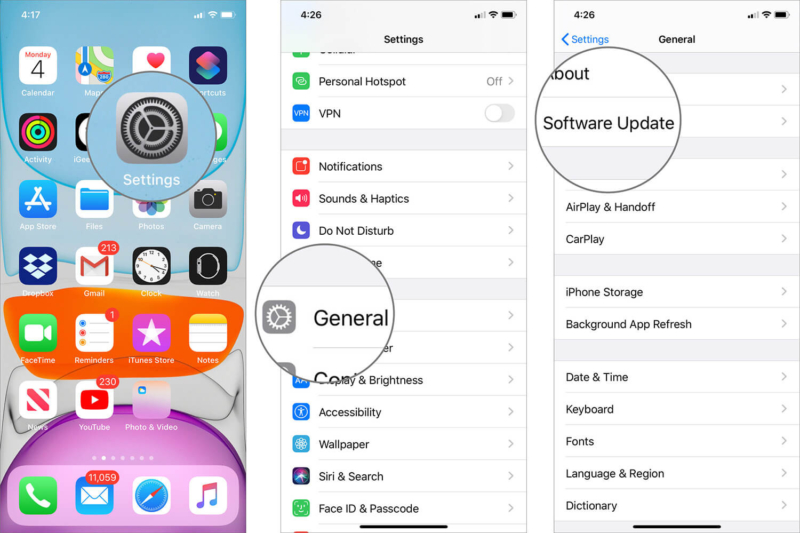
7-مطمئن شوید که آخرین نسخه از سیستم عامل AirPods را دارید
در اینجا از عبارت “مطمئن شوید” استفاده کردیم و نگفتیم “ایرپادهای خود را به آخرین سیستم عامل بروزرسانی کنید” زیرا اپل این کار را بصورت خودکار انجام میدهد و هیچ پنجرهای مبنی بر این که ایرپادهای شما اخرین نسخه را اجرا میکند دریافت نخواهید کرد. نرمافزار فعلی ایرپاد نسل یک، 6.8.8 است و نسل دو 4A400.
8- AirPods خود را بازنشانی Reset کنید
اگر هیچکدام از روشهای بالا عمل نکرد احتمالا ایرپاد شما نیاز به ریست و تنظیم مجدد دارد. ریست کردن تمام سفارشیسازیهای ضربهای و لمسی را که انجام دادهاید حذف میکند. پس از تنظیم مجدد انگاری ایرپادها را برای اولین بار راه اندازی کردهاید.
اگر با مشکل اتصال ایرپاد با مک مواجه شدید، درب کیس ایرپادها را ببندید و مجددا دستگاه را جفت کنید. در غیر این صورت:
در مک خود روی نماد بلوتوث در نوار وضعیت کلیک و Bluetooth Preferences را باز کنید. بروی نام ایرپادتان راست کلیک و Disconnect را انتخاب کنید. حال دکمهی setup روی کیس شارژ را فشار دهید و مجددا فرایند جفتسازی را آغاز کنید.