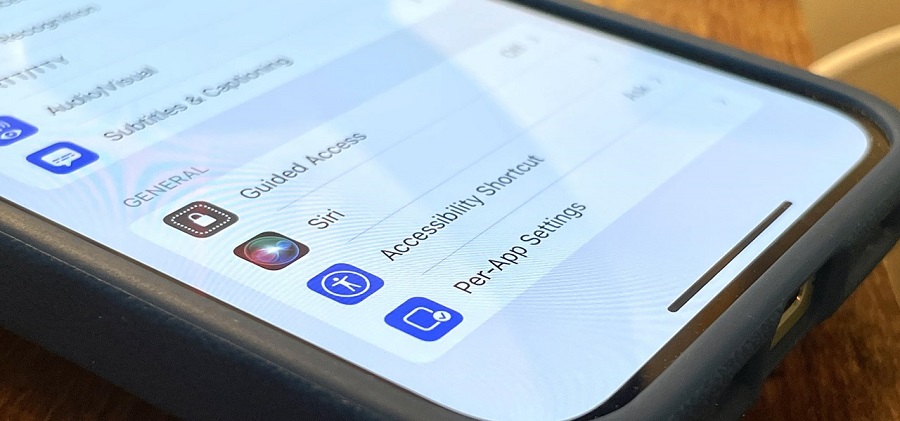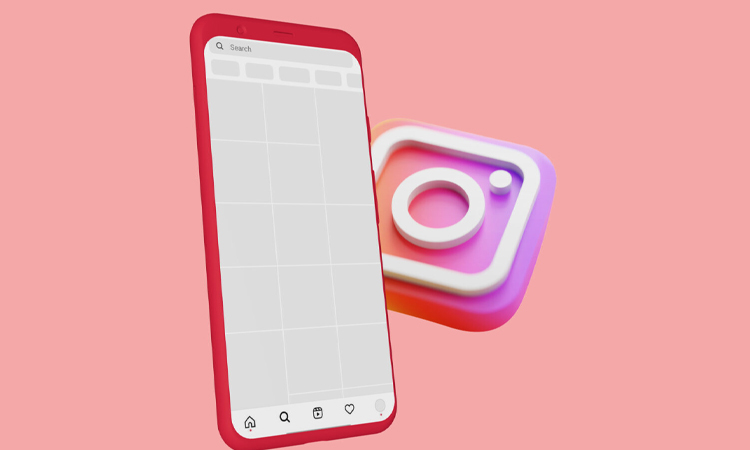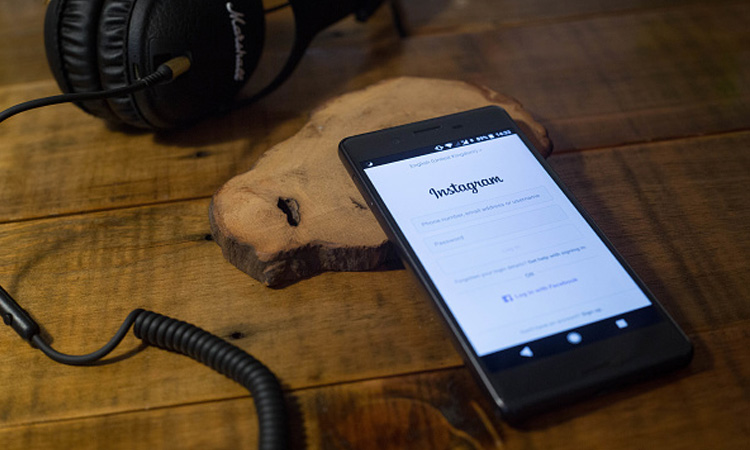حتی اگر سال ها هم از آیفون استفاده کرده باشید بازهم ویژگی ها و تنظیمات پیشرفته ای دارد که از آن بیخبرید. با استفاده از ترفندهای زیر می توانید خیلی راحتتر با آیفون خود کار کنید و مجبور نیستید کارهای تکراری با آن انجام دهید. در این بخش از آموزش اپلی مجلهی انارمگ به بررسی و معرفی 22 تا از تنظیمات پیشرفته آیفون که همین حالا باید آن ها را تغییر دهید می پردازیم.
1. میانبرهای AssistiveTouch را شخصیسازی کنید
شما می توانید با استفاده از AssistiveTouch به راحتی و به سرعت به فرمان های مختلف مثل گرفتن اسکرین شات، باز کردن دوربین و … دسترسی داشته باشید.
برای مثال می توانید با روش زیر دکمه اسکرین شات را در AssistiveTouch فعال کنید و تنها با یکبار لمس از صفحهی آیفون خود اسکرین شات بگیرید.
1. به مسیر Settings → Accessibility بروید؛
2. Touch را لمس کنید؛
3. روی گزینه AssistiveTouch بزنید؛
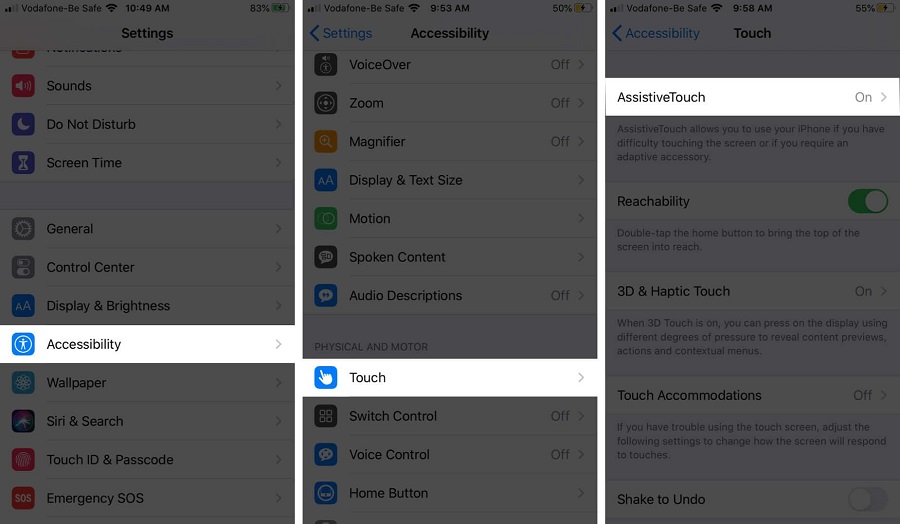
4. گزینه AssistiveTouch را فعال کنید؛
5. گزینه Single-Tap را انتخاب کنید؛
6. از قسمت تنظیمات، روی گزینه Screenshot بزنید؛
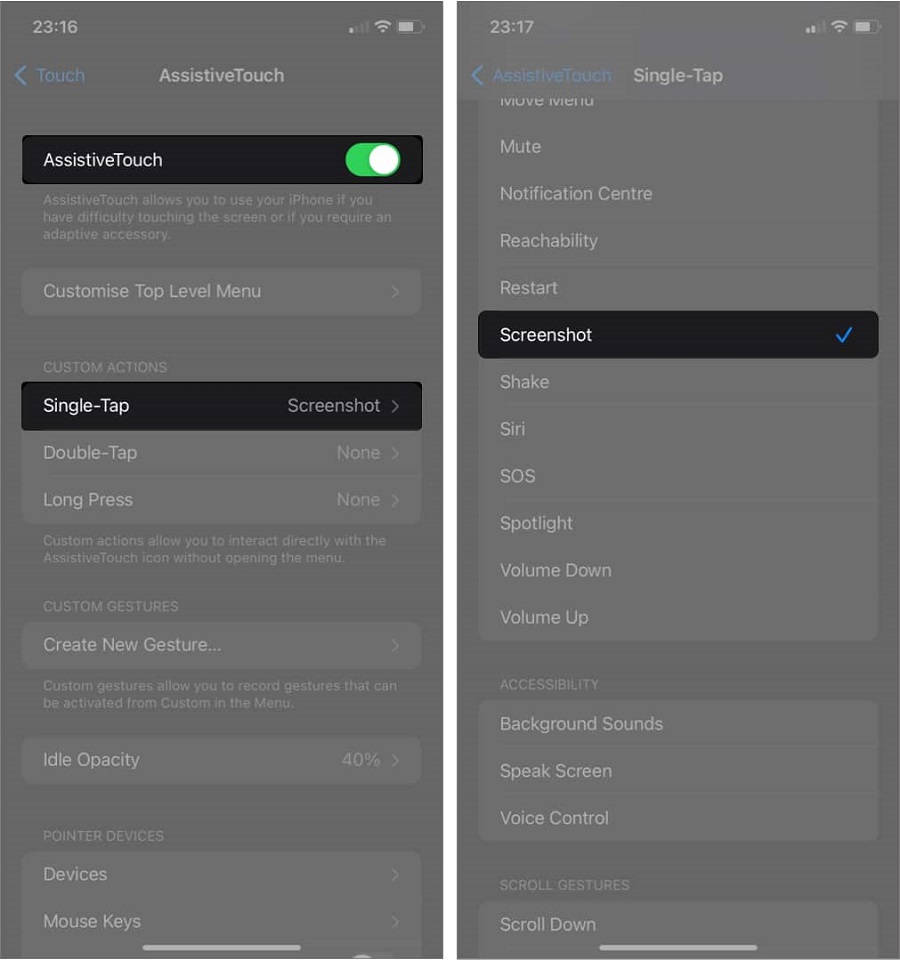
7. در نهایت آیکون کوچک خاکستریرنگ را لمس کنید تا از صفحه اسکرین شات بگیرید؛
البته این یکی از چندین قابلیت AssistiveTouch است. شما می توانید به منظور سهولت استفاده از آیفون، از همان قسمت، دیگر میانبرها را نیز برای خود تنظیم کنید.
2. با کشیدن انگشت تایپ کنید
تایپ با کشیدن انگشت قابلیت پیشفرض iOS 13 که بعدها برای دیگر نسخه ها نیز عرضه شد. شما به جای این که برای تایپ هر حرف روی صفحه ضربه بزنید کافی است انگشت خود را روی حروفی که می خواهید بکشید تا پیام مورد نظر خود را تایپ کنید.
در ابتدا ممکن است کار با Swipe-typing دشوار باشد اما ترفند بسیار کاربردی برای آیفون است. به علاوه این مه زمانی که به آن عادت کردید، می توانید به سرعت و به راحتی متن مورد نظر خود را تایپ کنید.
مثلا برای نوشتن “مجله اپلی انارمگ” کافی است انگشت خود را روی صفحه کلید بکشید و هر حرفی که می خواهید را با انگشت لمس کنید.
3. برای متون میانبر ایجاد کنید
آیا معمولا از جملهای، عبارتی یا کلمهای پیچیده و طولانی استفاده می کنید؟ می توانید با ثبت آن ها به عنوان یک متن کوتاه (که یادتان می ماند) دیگر لازم نباشد هر دفعه آن ها را تایپ کنید.
برای مثال می توانید عبارت “ه پ” را جایگزین “هاپیررئالیسم و فوتورئالیسم” کنید. در نتیجه هر موقع خواستید این عبارت را تایپ کنید، کافی است بنویسید ه پ. آیفون شما خود به خود آن را تشخیص می دهد و آن را جایگزین متن اصلی می کند.
شما می توانید در قسمت Text Replacement آیفونتان این قابلیت بسیار کاربردی را برای آیفون خود فعال کنید. تنظیم کردن متون کوتاه کار بسیار آسانی است و تنها باید چند گام ساده را دنبال کنید. با این حال، به یاد داشته باشید که عبارات کوتاهی تنظیم کنید که بتوانید آن ها را به خاطر بسپارید.
4. عمر باتری خود را به حداکثر برسانید
اگر بخواهیم یک نقص که بسیاری از کاربران نیز به آن اشاره می کنند برای آیفون نام ببریم، می توانیم به عمر باتری کوتاه آن اشاره کنیم. با دستکاری تنظیمات پیشرفته آیفون می توانید به راحتی عمر باتری خود را تا حد بسیار زیادی افزایش دهید.
از ترفندهای افزایش عمر باتری آیفون می توان به خاموش کردن سرویس های موقعیت مکانی، فعالسازی روشنایی خودکار صفحه (بله نور صفحه روی عمر باتری شما تاثیر دارد) و گذاشتن آیفون روی سطح از سمت صفحه اشاره کرد. برای مطالعه ترفندهای بیشتر پیشنهاد می کنیم سری به مطلب ترفندهای افزایش عمر باتری آیفون بزنید.
5. از هدفون برای سلفی گرفتن استفاده کنید
بله درست خواندید! شما می توانید با استفاده از ایرپاد با آیفون خود سلفی بگیرید. این مخصوصا برای زمانی است که مونوپاد ندارید یا می خواهید از راه دور سلفی بگیرید. با روش زیر می توانید از این ترفند کاربردی استفاده کنید.
1. ایرپاد خود را با آیفون جفت کنید؛
2. اپلیکیشن Camera آیفون خود را اجرا کنید؛
3. حالا دکمهی ولوم پایین یا بالای هدفون را فشار دهید تا آیفون تصویر سلفی را ثبت کند؛
6. Control Center را شخصیسازی کنید
قرار دادن قابلیت هایی که همیشه از آن ها استفاده می کنید روی Control Center می تواند به راحتی کار شما را جلو بیندازد. برای مثال می توانید آیکون هایی برای فلش دوربین، تغییر حالت لایت و دارک، تنظیم روشنایی صفحه، کنترل کردن لوازم هوشمند خانه و … تنظیم کنید.
برای دسترسی و افزودن آیکون های مختلف به Control Center باید ابتدا:
1. Settings را باز کنید؛
2. به Control Center بروید؛
3. گزینه Access Within Apps را فعال کنید تا Control Centre هنگام استفاده از دیگر اپلیکیشن ها نیز در دسترستان باشد.
4. حالا آیکون + کنار ویجت مورد نظر خود را لمس کنید تا قابلیتی که می خواهید به کنترل سنتر افزوده شود.
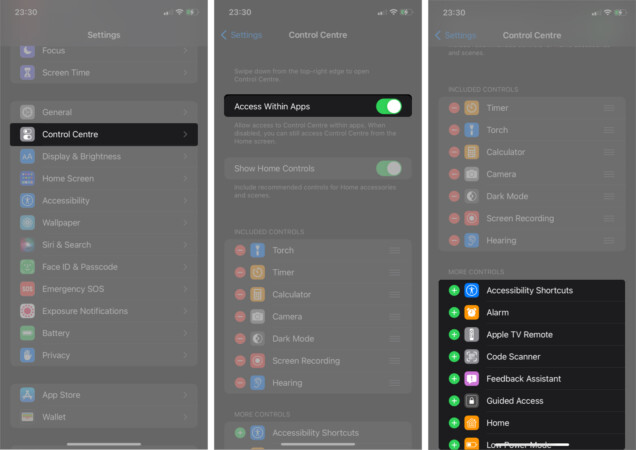
و این هم از این! حالا کافی است صفحه را از بالا سمت راست به پایین بکشید تا ویجت هایی که به کنترل سنتر اضافه کردهاید را مشاهده کنید.
نکته: همچنین پیشنهاد می کنیم گزینه Show Home Controls را نیز فعال کنید تا بتوانید از قابلیت های خودکار لوازم خانگی هوشمند خود استفاده کافی ببرید.
7. اعداد Calculator را حذفِ سریع کنید
آیا می دانستید که می توانید اعداد و نشانههای اپلیکیشن ماشین حساب (از عدد آخر) را پاک کنید آن هم بدون این که تمام اعداد حذف شوند؟
بسیاری از این قابلیت فوقالعاده بیخبرند! برای این کار کافی است انگشت خود را به سمت چپ یا راست اعداد صفحهی ماشین حساب بکشید. با این کار عدد آخر رقم برای شما حذف می شود.
8. برای اپلیکیشن ها قفل بگذارید
اگر می خواهید دسترسی کودک یا اطرافیانتان را به یک برنامه خاص، مثلا photos، محدود کنید، می توانید از این ترفند استفاده کنید. آیفون با تنظیمات پیشرفته ای به نام Guided Access به کمک شما می آید.
زمانی که شما این گزینه را فعال کنید، کودک شما و یا هر فرد دیگری نمی تواند بدون این که شما با فیس آیدی و یا رمز عبور خود گزینهی Guided Access غیرفعال کنید به برنامه های شما دسترسی داشته باشد.
برای فعالسازی Guided Access باید ابتدا:
1. برنامه Settings باز کنید؛
2. به Accessibility بروید؛
3. صفحه را به پایین بکشید و گزینه Guided Access را انتخاب کنید؛
4. گزینه Guided Access را فعال کنید؛
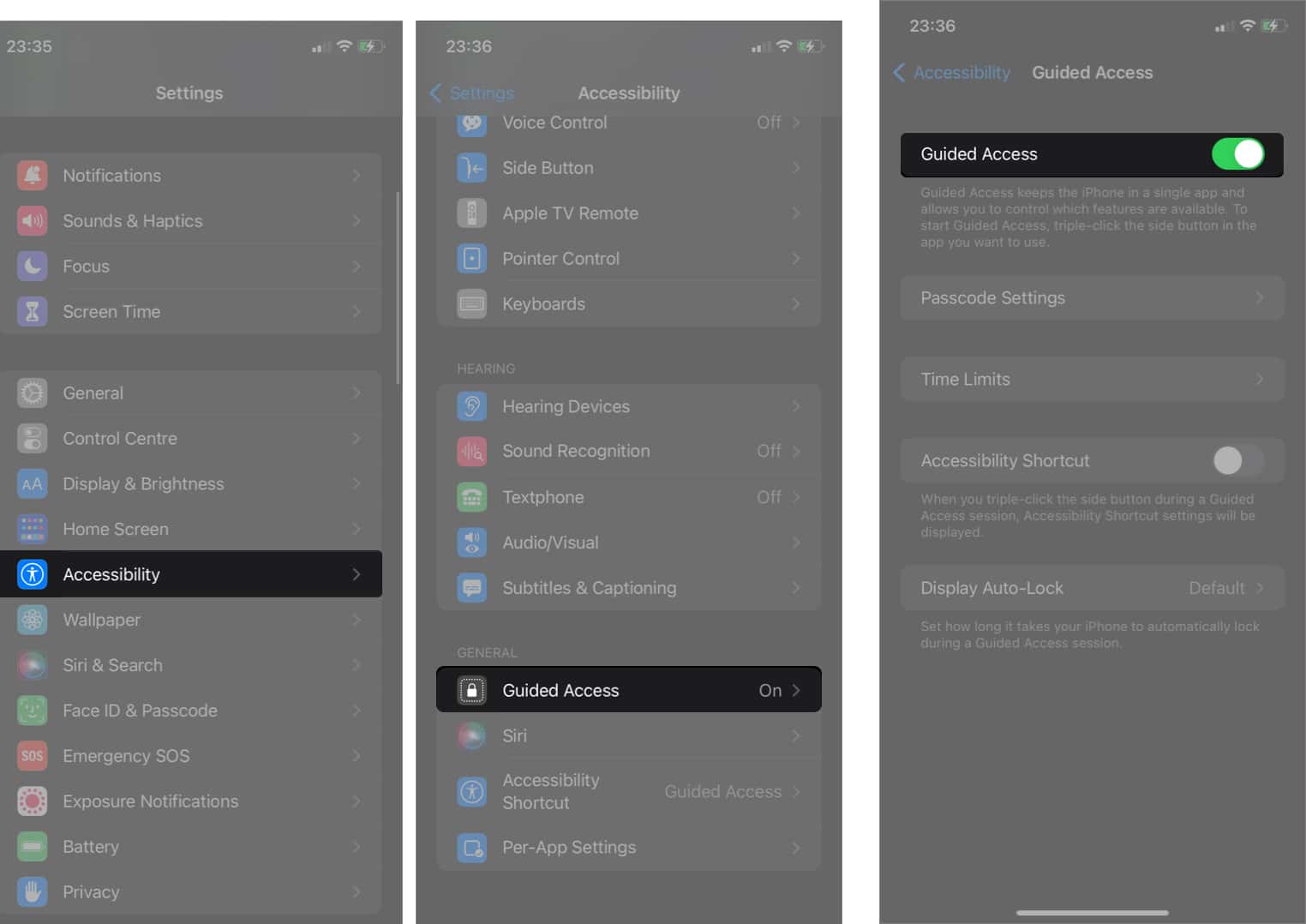
5. گزینه Passcode Settings را لمس کنید؛
6. حالا روی Guided Access Passcode بزنید؛ در اینجا باید یک رمز عبور وارد کنید. برای غیرفعال کردن Guided Access باید از همین رمز عبور استفاده کنید.
7. اختیاری: همچنین می توانید فیس آیدی یا تاچ آیدی را برای امنیت بیشتری در Guided Access فعال کنید.
زمانی که تنظیمات را انجام دادید، می توانید یک اپ به خصوص را باز کنید و آن را قفل کنید. مثلا Photos را اجرا کنید و سه بار کلید پاور را فشار دهید تا guided access فعال شود و برنامهی مورد نظر شما را قفل کند.
نکته: برای غیرفعال کردن فیس آیدی Guided Access کافی است دوبار کلید کناری آیفون را فشار دهید. برای استفاده از رمز عبور خود نیز باید سه بار کلید کناری را فشار دهید و سپس آن را وارد کنید.
9. موسیقی را با تایمر متوقف کنید
آیا می خواهید موزیکی که پخش کردید در طول شب در گوشتان پلی نشود؟ شما می توانید برای توقف آهنگ خود تایمر تنظیم کنید تا بعد از مدت مشخصی قطع شود و در طول شب گوش شما را اذیت نکند. برای گذاشتن تایمر ابتدا:
1. اپلیکیشن Clock را اجرا کنید؛
2. روی تایمر Timer گوشهی پایین سمت چپ صفحه ضربه بزنید؛
3. گزینه ها را روی ساعت، دقیقه و ثانیهای که می خواهید تنظیم کنید؛
4. زمان پایان تایمر را نیز انتخاب کنید؛
5. صفحه را تا آخر به پایین بکشید و Stop Playing را بزنید؛
6. حالا Set در قسمت بالا سمت راست را لمس کنید؛
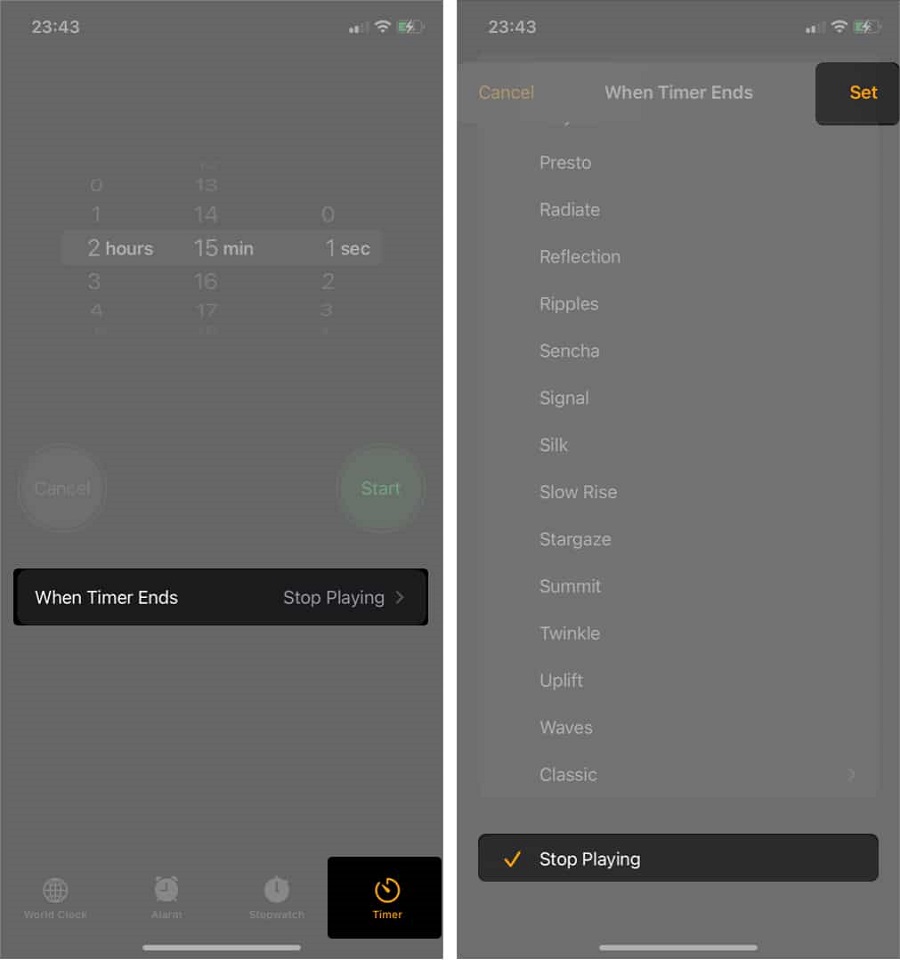
7. حالا Start را بزنید تا تایمر توقف آهنگ شما شروع شود؛
حالا می توانید هنگام خواب یا درحال کار موسیقی مورد نظر خود را پخش کنید. تایمر آیفون خود به خود آن را سر زمان تعیینشده متوقف خواهد کرد.
10. ارتفاع و اندازهی اشیا را بسنجید
آیا می خواهید قدرت واقعیت افزوده آیفون را بسنجید؟ کافی است از آیفون خود به عنوان یک متر سنحش استفاده کنید!
با این حال، برای استفاده از این قابلیت باید آیفون شما اسکنر LiDAR داشته باشد. در نتیجه، برای اندازهگیری و سنجش اشیا (و یا حتی انسان ها!) باید آیفون 12 پرو یا مدل های بالاتر از آن را داشته باشید.
11. برای قابلیت ضربه به پشت آیفون میانبر تنظیم کنید
حالا به نظر می رسد که تمام سطوح آیفون قابل استفاده و ارزشمندند. شما می توانید با آیفون 8 و مدل های بالاتر برای ضربه به پشتِ آیفون میانبرهایی تعریف کنید.
برای تنظیم میانبرهای مختلف Back Tap باید ابتدا:
1. برنامه Settings باز کنید؛
2. به Accessibility بروید؛
3. روی گزینه Touch ضربه بزنید؛
4. صفحه را به پایین بکشید و Back Tap را انتخاب کنید؛
5. حالا از لیستی که برایتان باز می شود یکی را برای یک بار ضربه و یا دوبار ضربه انتخاب کنید؛
حالا با زدن یکبار یا دوبار ضربه به پشت آیفون (قسمت لوگو) می توانید جادوی آیفون را مشاهده کنید!
12. امضای ایمیل خود را روی آیفون ذخیره کنید
شما می توانید برای هر پیامی که با اپلیکیشن Mail با آیفون و یا آیپد خود می فرستید یک امضای پیشفرض تنظیم کنید. البته این قابلیت با Gmail کار نمی کند.
برای ساخت و ذخیرهی امضای پیشفرض باید ابتدا:
1. برنامه Settings باز کنید؛
2. صفحه را به پایین بکشید تا به Mail برسید؛
3. حالا صفحه را تا آخر به پایین بکشید و گزینهی Signature را لمس کنید؛
4. امضای خود را روی صفحه تایپ کنید؛
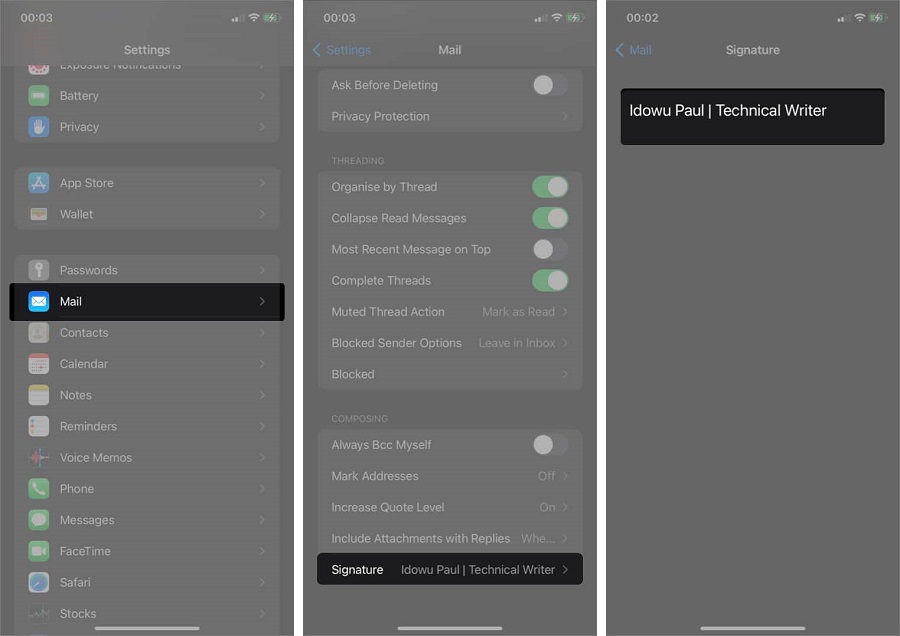
5. در نهایت گزینهی Mail در بالا سمت راست را لمس کنید تا تغییرات ذخیره شود.
حالا با برنامه ایمیل آیفون خود یک ایمیل برای مخاطب خود بفرستید. می توانید مشاهده کنید که امضای شما در پایین پیامتان درج شده است.
13. از سیری استفاده کنید
یکی از مهمترین تنظیمات پیشرفته آیفون Siri است. همین حالا هم بسیاری از کاربران از دستیار هوشمند اپل، سیری، برای انجام کارهای روزانهی خود استفاده می کنند. اما شاید شما هم مثل خیلی از کاربران اپلی از پتانسیل و قدرت Siri خبر نداشته باشید. با این حال، سیری می تواند بسیاری از کارهای شما را به سرعت انجام بدهد و شما با استفاده از قابلیت جستجوی آن در وقت خود صرفهجویی کنید.
14. قفل آیفون را با صدای خود باز کنید
از دیگر روش های بازکردن قفل آیفون استفاده از صداست؛ با این کار حتی لازم نیست به گوشی خود دست بزنید و یا به دوربین نگاه کنید. با این حال، پیشنهاد می کنیم که همیشگی از این قابلیت استفاده نکنید چرا که راهکار امنی برای بازکردن قفل آیفون نیست. برای تنظیم این قابلیت باید ابتدا:
1. برنامه Settings باز کنید؛
2. به Accessibility بروید؛
3. گزینهی Voice Control را لمس کنید؛
4. Voice Control را فعال کنید؛
5. حالا Customize Commands را انتخاب کنید؛
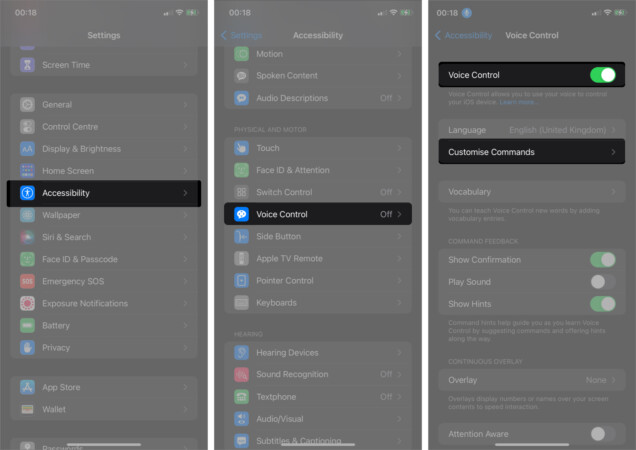
6. در این بخش گزینهی Create New Command را لمس کنید؛ حالا کلمه یا عبارتی که می توانید آن را به راحتی به یاد بیاورید را تایپ کنید.
7. ابتدا Action و سپس Run Custom Gesture را انتخاب کنید؛
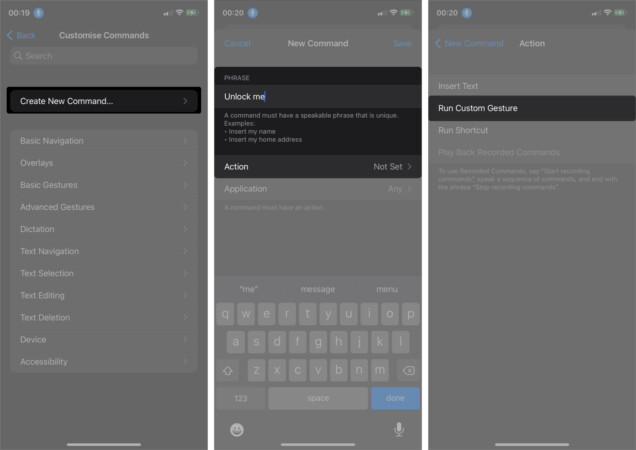
مطمئن شوید که گزینه هایی که انتخاب می کنید با رمز عبور شما هماهنگ است در غیر این صورت فرایند تنظیم کردن با مشکل موجه می شود.
8. گزینه Save در بالا سمت راست را لمس کنید؛
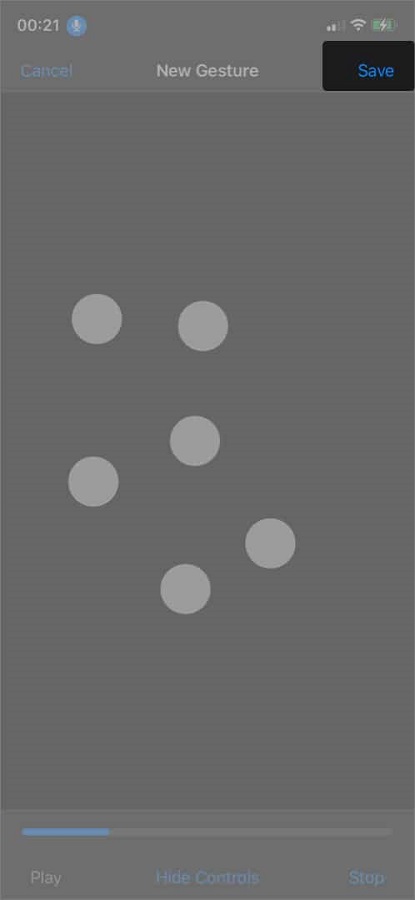
9. در مرحلهی بعد New Command در بالا سمت چپ را انتخاب کنید تا به صفحه قبلی برگردید؛
10. در نهایت روی گزینه Save ضربه بزنید؛
حالا کلمه یا عبارتی که از پیش تعیین کردهاید را با صدای بلند بگویید تا قفل صفحه شما باز شود. اگر رمز عبور خود را فراموش کردید و نمی توانید آیفون خود را با فیس آیدی باز کنید، این می تواند روش بسیار خوبی باشد.
15. دسترسی موقعیت مکانی اپلیکیشن ها را محدود کنید
قابلیت ضدردیابی یکی از ویژگی های اصلی و درونی آیفون و آیپد است که اول از همه در iOS 14.5 معرقی شد. با فعالسازی این قابلیت اپلیکیشن ها دیگر نمی توانند ترافیک اینترنتی شما را ردیابی کنند. همین نیز باعث می شود کمپانی های تبلیغاتی مختلف آگهی های آزاردهنده برای شما نفرستند.
برای محدودسازی دسترسی اپلیکیشن های مختلف ابتدا باید:
1. برنامه Settings باز کنید؛
2. به Privacy بروید و Tracking را بزنید؛
3. گزینه Allow Apps to Request to Track را غیرفعال کنید؛
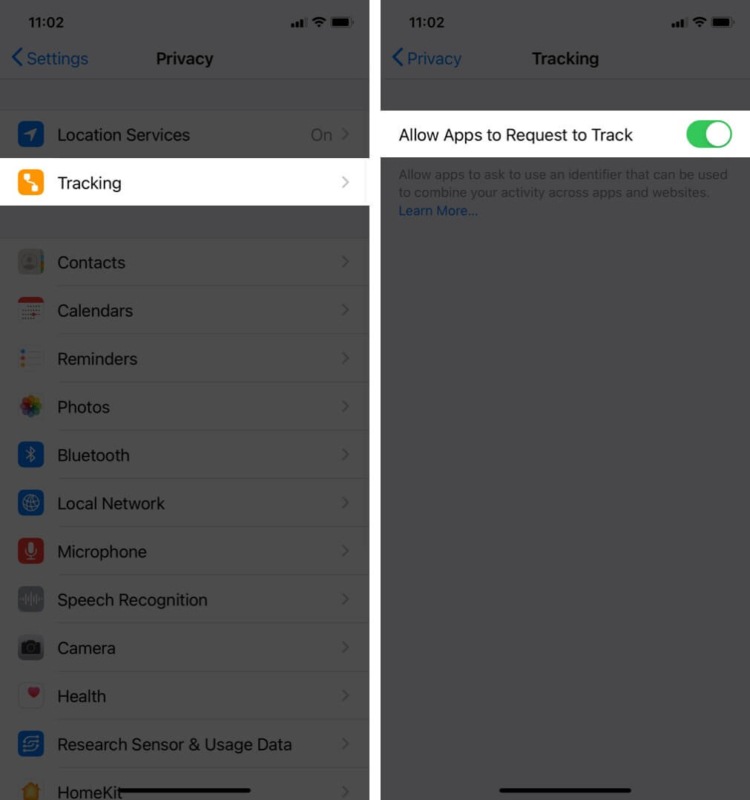
این هم یکی دیگر از تنظیمات پیشرفته آیفون بود که پیشنهاد می کنیم همین حالا آن را تغییر دهید.
16. اعلان ها را زمانبندی و دستهبندی کنید
یکی دیگر از تنظیمات پیشرفته آیفون قابلیت زمانبندی و دستهبندی اعلان ها است. به جای این که روزانه صدها بار صدای دینگ آیفون خود را بشنوید و مجبور باشید اعلان ها را از روی صفحه پاک کنید، می توانید تمام نوتیفیکیشن ها را در یک دسته قرار دهید و تعیین کنید که در یک زمان معین برای شما نمایش داده شوند.
نام این قابلیت Notification Summary است که اولین بار در iOS 15 معرفی شد و با DND mode سیستم عامل iOS 14 متفاوت است. با این قابلیت می توانید بدون شلوغ کردن نوتیفیکیشن ها، آن ها را مرتب کنید. به علاوه این که هوش مصنوعی خود دستگاه بر اساس مرتبسازی اعلان های شما، نوتیفیکیشن های شما را خود به خود در دسته های مختلف قرار می دهد و آن ها را طبق الگویی در زمان های خاص به شما نشان می دهد.
به علاوه این که می توانید اعلان ها و زمان های دریافت آن ها را برای خود شخصیسازی کنید.
17. از Live Text استفاده کنید
آیفونی که سیستم عاملش iOS 15 باشد می تواند به راحتی کار یک اپلیکیشن OCR را انجام دهد. حالا شما می توانید به طور مستقیم متنون مختلف را از تصاویر و اسناد – چه فیزیکی چه دیجیتالی – استخراج کنید.
| آموزش استفاده از قابلیت لایو تکست Live Text آیفون – کلیک کنید |
به علاوه این که لایو تکست به شما اجازه می دهد تا به راحتی از متن استخراجشده استفاده های مختلف کنید. برای مثال اگر دوربینتان را روی یک شماره تلفن نگه دارید می توانید با آن شماره تماس بگیرید؛ لایو تکست اینقدر کاربردی است! اگر تا به حال از این قابلیت استفده نکردید بهتر است همین حالا دست به کار شوید.
18. میانبرهای خود را ایجاد کنید
درست است که آیفون میانبرهای درونساخت زیادی دارد اما شما می توانید با استفاده از اپلیکیشن Shortcuts کاری کنید که آیفون شما بعضی اعمال را خود به خود انجام دهد. بسیاری از این قابلیت های وجود دارد اما یکی از آن ها مثلا این است که شما می توانید کاری کنید که هنگامی که شارژ باتری به 20 درصد می رسد آیفون بهینهساز شارژ را روشن کند و یا یک فایل را به فایل Zip تبدیل کند.
به علاوه این که از این میانبرها می توانید برای اپلیکیشن های اصلی اپل، صفحات وب و حتی اپلیکیشن های شخص ثالث استفاده کنید. با این حال، ساخت چنین Shortcutهایی کار سادهای نیست و فرایند پیچیدهای دارد.
19. زاویه panorama mode را تغییر دهید
این ترفند عکاسی مخصوص افرادی است که عاشق نمایش دادن زیباییِ چشماندازهاند. زمانی که یک عکاس حرفهای تصویر Panoramic ثبت می کند، جلوهای بسیار زیبا به آن منظره می بخشد. عکاسان حرفهای جهان را در یک دورنمای منحنی و بینقص بازخلق می کنند.
آیا شما هم می خواهید مهارت عکاسی پانورامای خود را بهبود ببخشید و مثل عکاسان حرفهای عکس بگیرید؟ فرایند آن به همین سادگی است:
1. ابتدا Camera را باز کنید؛
2. از بین حالت های دوربین Pano را انتخاب کنید؛
3. حالا دایره را لمس کنید تا شروع به ثبت تصویر کنید؛
4. دوربین خود را به آرامی در جهت فلش جلو یا عقب ببرید.
5. حالا روی فلش بزنید تا جهت آن تغییر کنید؛
6. سپس روی دکمه توقف بزنید تا تصویر ذخیره شود؛
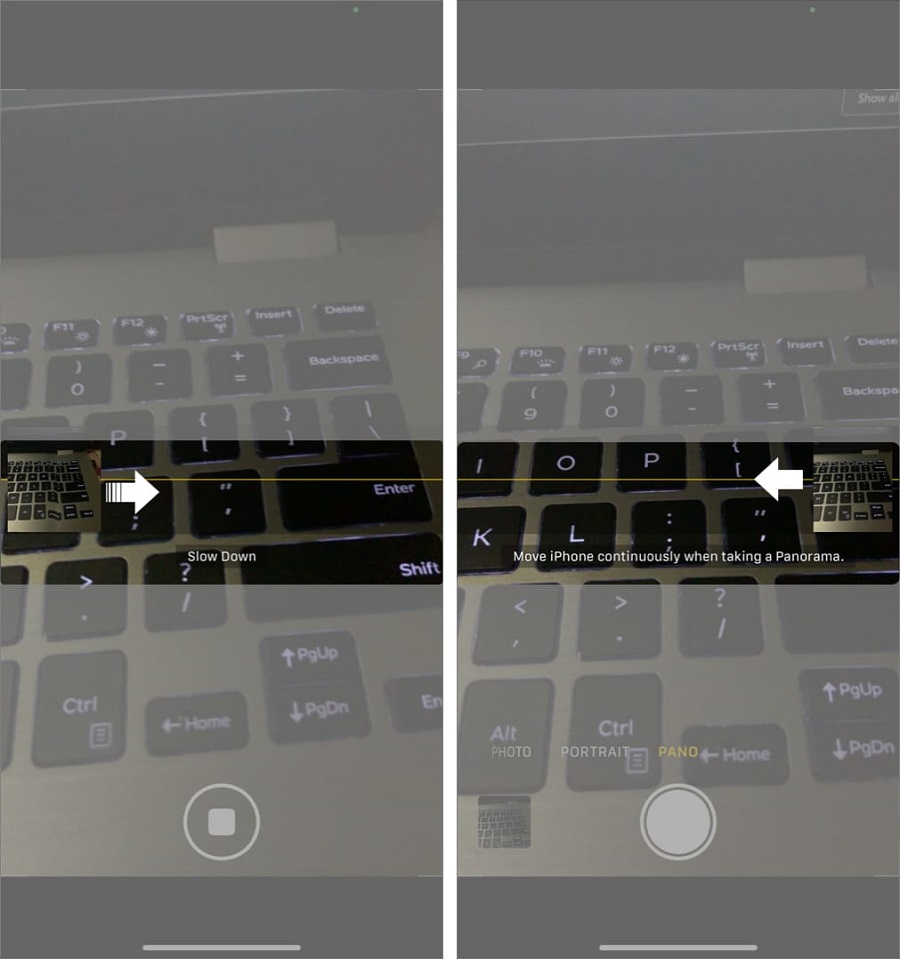
20. به Spotlight Search دسترسی سریع داشته باشید
یکی دیگر از تنظیمات پیشرفته ی آیفون Spotlight Search است. شما می توانید با ویژگی Spotlight Search اپلیکیشن ها، نتایج جستجو، تصاویر مختلف را پیدا کنید و حتی وقتی که داخل یک برنامه هستید نیز می توانید از این قابلیات فوقالعاده استفاده کنید.
برای استفاده از این قابلیت کافی است صفحه آیفون را از بالا سمت چپ به پایین بکشید. نتایج جستجو در زیر نوار جستجو برای شما نمایش داده می شود. حتی می توانید روی یکی از نتایج بزنید تا آن را روی یک برنامه یا مرورگر دیگر ببینید.
اگر نتوانستید با کشیدن صفحه به پایین از این قابلیت استفاده کنید، کافی است صفحه را به سمت چپ بکشید (اولین صفحهی Home Screen) تا اسپات لایت سرچ برایتان باز شود.
21. یادداشت خود را رمزگذاری کنید
از دیگر تنظیمات پیشرفته آیفون رمزگذاری یادداشت ها است. آیا می خواهید که یادداشت هایتان خصوصی و یا تنها برای خودتان قابل نمایش باشد؟ کافی است آن ها را رمزگذاری کنید. بله امکان رمزگذاری یادداشت ها از طریق اپلیکیشن اصلی Note نیز در آیفون وجود دارد. این کار بسیار آسان است و نیازی به اپلیکیشن اضافی ندارید.
22. به هوم اسکرین خود ویجت های بیشتری اضافه کنید
علاوه بر افزودن آیکون های میانبر، شما می توانید ویجت های مختلفی به Home Screen آیفونتان اضافه کنید تا به راحتی بتوانید هر موقع که خواستید به آن ها دسترسی داشته باشید. برای افزودن ویجت باید ابتدا:
1. انگشت خود را روی فضای خالی هوم اسکرین نگه دارید؛
2. حالا آیکون + در بالا سمت چپ را لمس کنید؛
3. سپس Search Widgets در بالا را بزنید تا بتوانید ویجت مورد نظر خود را از مجموعه ویجت ها انتخاب کنید؛ همچنین می توانید صفحه را به پایین بکشید و ویجت های پیشنهادی را انتخاب کنید.
4. حالا روی ویجت مورد نظر خود ضربه بزنید؛
5. در نهایت هم Add Widgets را لمس کنید؛
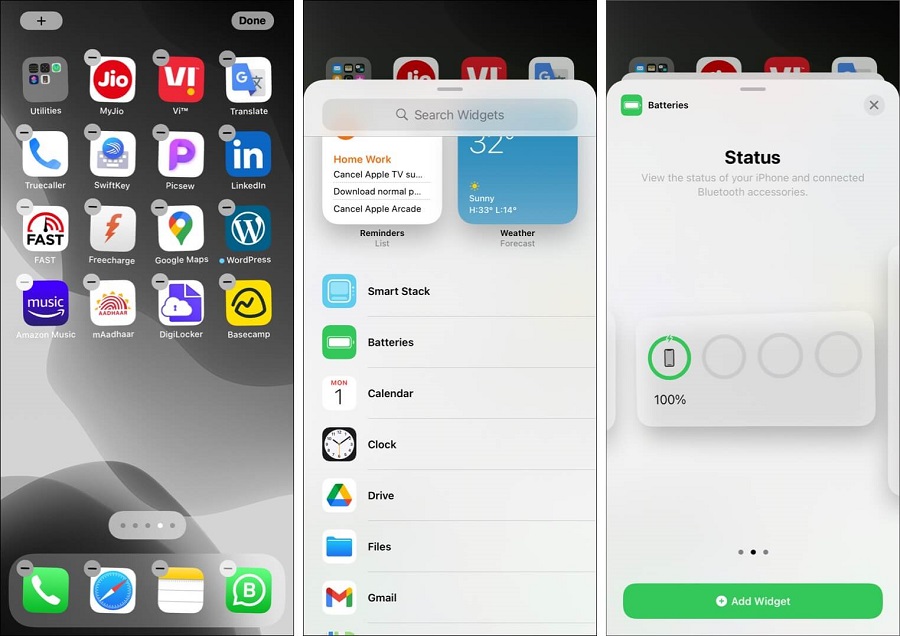
حرف آخر
آیفون معمولا تافتهی جدابافته است و افرادی که تازه گوشی اپلی خریده اند و یا به تازگی از اندروید به iOS سوییچ کرده اند قطعا تفاوت این پلتفرم را با دیگر گوشی های هوشمند متوجه می شوند. شاید کاربران جدید بتوانند تنظیمات گوشی را دستکاری و از قابلیت های آن استفاده کنند اما همیشه موفق نمی شوند و از تمام پتانسیل آیفون بهره نمی برند. به همین علت در این مطلب از انارمگ به معرفی و بررسی تنظیمات پیشرفته آیفون پرداختیم تا شما بتوانید خیلی بهتر از آیفون خود استفاده کنید.