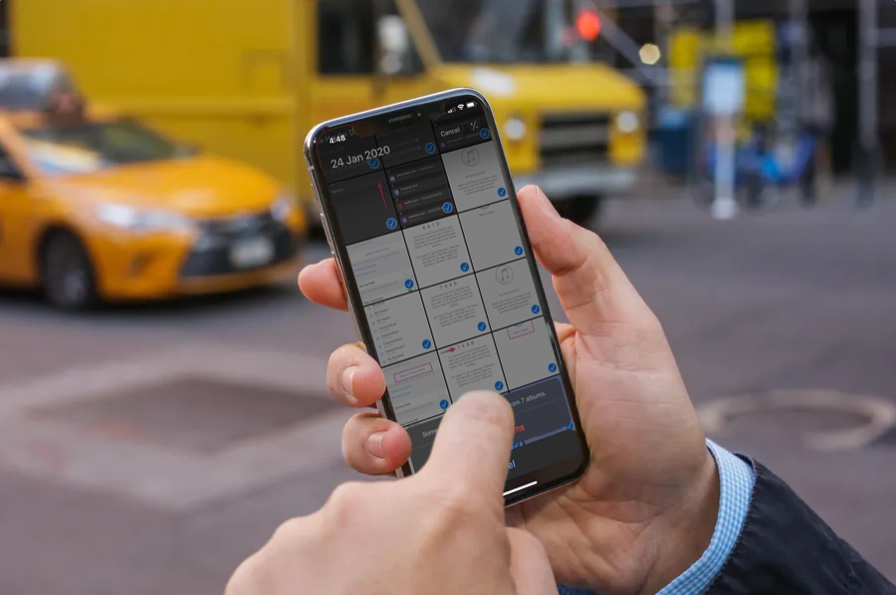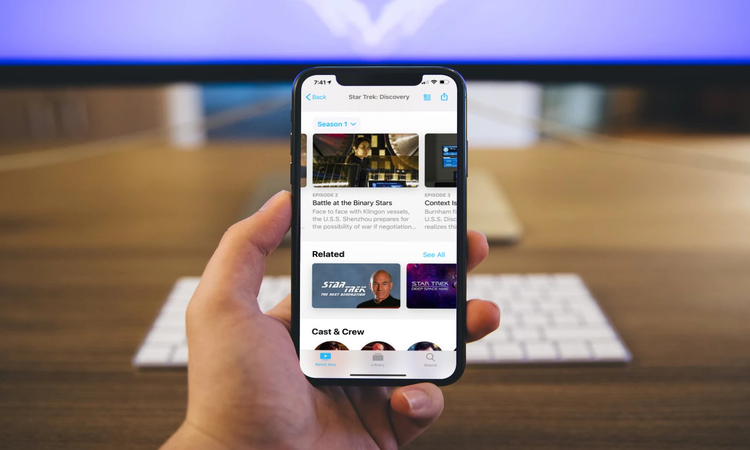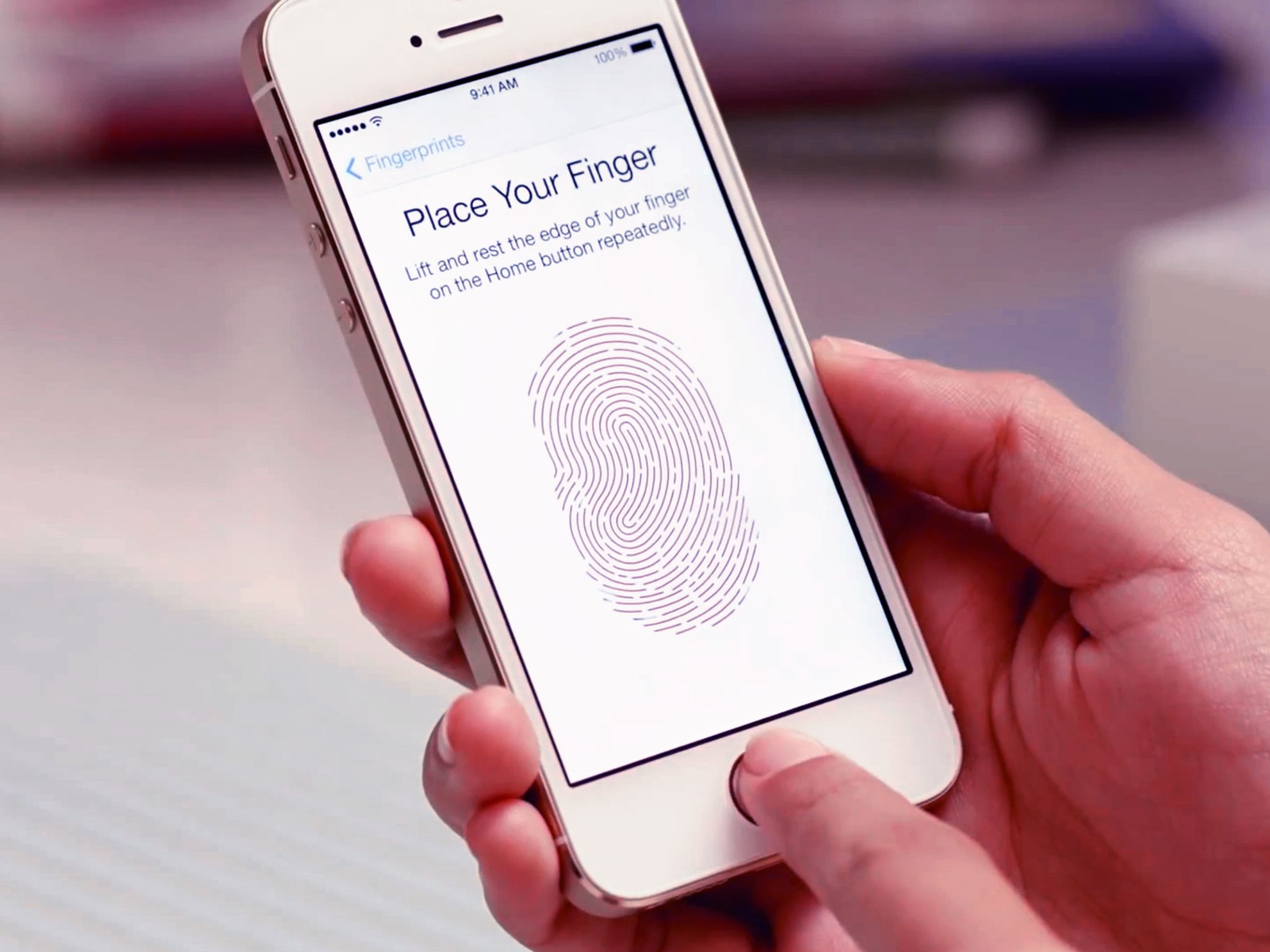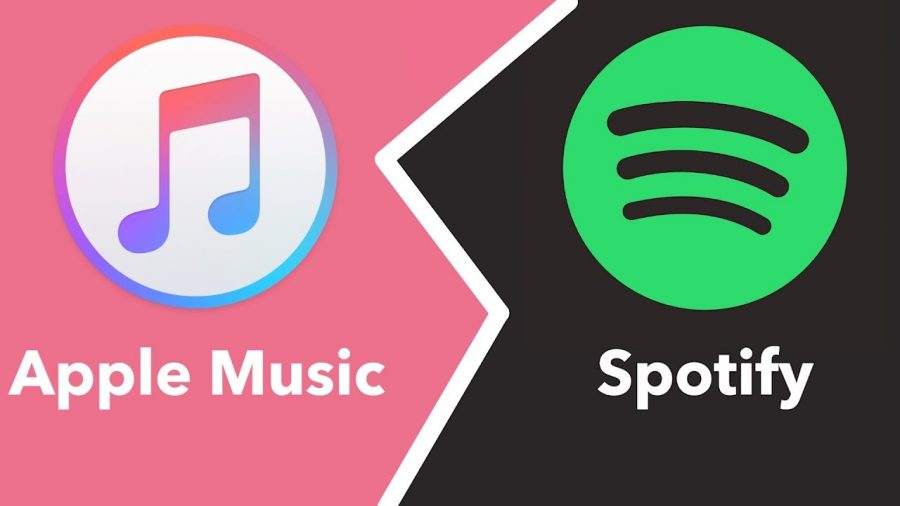یکی از مواردی که در کنار فناوریهای دوربین آیفون رو به رشد است، اندازهی فایل عکسها و ویدئوهای گرفته شده با آن است. سادهترین راه برای ایجاد فضای بیشتر روی حافظه، حذف عکسها و ویدئوها در آیفون است. اما مشکل این است که اپل بعد از IOS 14 گزینهی انتخاب و پاک کردن چندین تصویر با یکبار لمس را حذف کرد. با این حال روشهایی برای حذف سریع تصاویر آیفون وجود دارد و خوشبختانه نیازی نیز به دانلود برنامههای شخص ثالث از اپ استور نیست.
قبل از حذف عکسها به نکات زیر توجه کنید:
- برای جلوگیری از ذخیره عکسهای ناخواسته در فضای ابری، iCloud Photos را خاموش کنید. برای اینکار به Settings بروید، روی نام دستگاه در بالا ضربه بزنید، iCloud Photos و سپس زبانهی iCloud Photos را خاموش کنید.
- اگر میخواهید فضای ذخیرهسازی تصاویر را پاک کنید و در عین حال نمیخواهید عکسها را برای همیشه از دست بدهید، آنها را روی سرویسهای ذخیرهسازی ابری ذخیره کنید.
چگونه چندین عکس را به طور همزمان در آیفون و آیپد حذف کنیم؟
بر اساس نسخهی iOS یا iPadOS خود به دو روش میتوانید تمام عکسها و ویدئوهای خود را در آیفون و آیپد پاک کنید.
- در IOS14 و بالاتر:
1-به برنامهی Photos بروید، سپس Library و All photos را انتخاب کنید.
2-روی Select در بالا سمت راست ضربه بزنید.
3-حالا تمام عکسهایی که میخواهید حذف شود را انتخاب کنید.
4-روی Trash ضربه بزنید و فرایند حذف را تایید کنید.
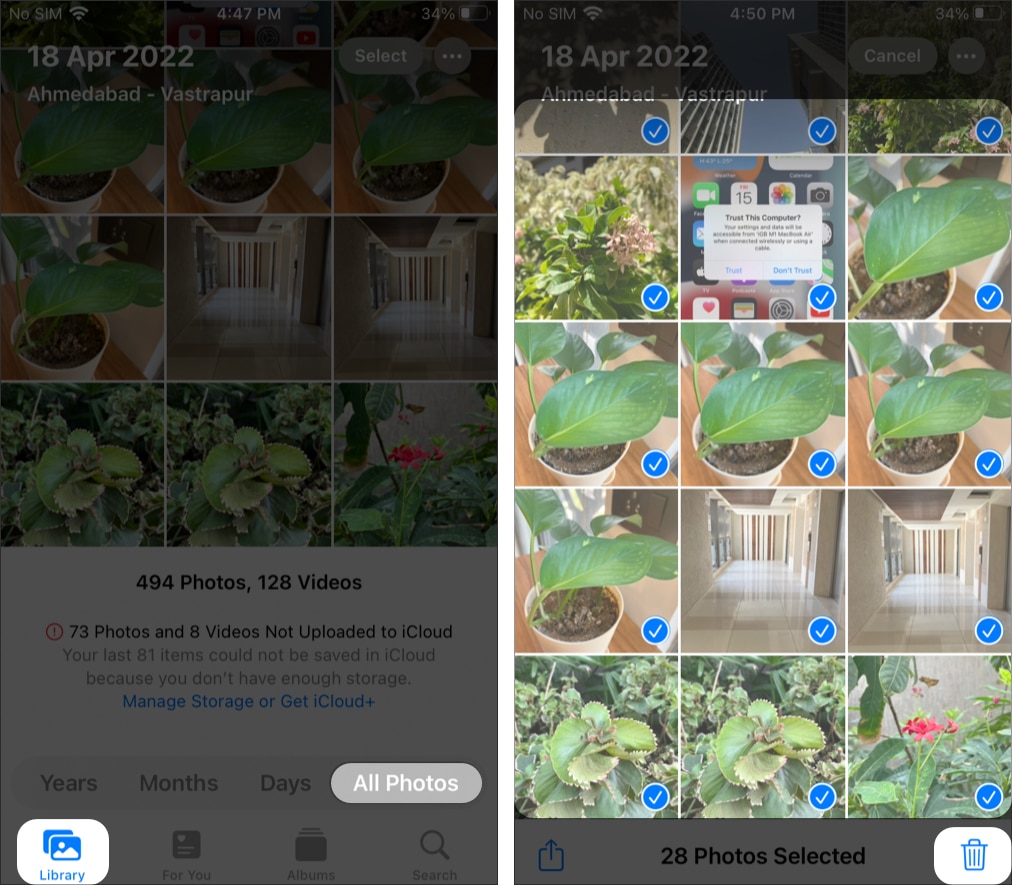
هنگامیکه تصاویر را حذف میکنید، به مدت 30 روز در پوشه Recently Deleted ذخیره میشوند تا زمانی که آنها را حذف کنید.
- برای IOS 13 و نسخههای قدیمیتر:
1-برنامه Photos را باز کنید و آلبومی را که میخواهید عکسها را از آن حذف کنید، انتخاب کنید.
2-روی Select در بالا سمت راست ضربه بزنید.
3-اکنون روی Select All ضربه بزنید.
4-Trash را در پایین سمت راست انتخاب کنید.
5- و با انتخاب گزینهی Delete فرایند حذف را تایید کنید.
مانند نسخه IOS 14 و بالاتر از آن، وقتی عکسی را حذف میکنید، آن عکس به پوشهی Recently deleted میرود و تا 30 روز در آنجا باقی میماند، مگر اینکه آن را برای همیشه حذف کنید.
تمام عکسهای یک شخص خاص، مکان یا نوعی فایل را حذف کنید
1-برنامه Photos را باز کنید؛ روی Albums ضربه بزنید و به قسمت People & Places بروید.
2-اکنون هر دستهای را که میخواهید انتخاب کنید، یا نام یا شخصی را جستجو کنید.
3-حال روی See all ،Show more و سپس Select ضربه بزنید.
4-عکسهایی را که میخواهید حذف شود انتخاب کنید.
5-روی Trash ضربه بزنید و سپس فرایند حذف را تایید کنید.
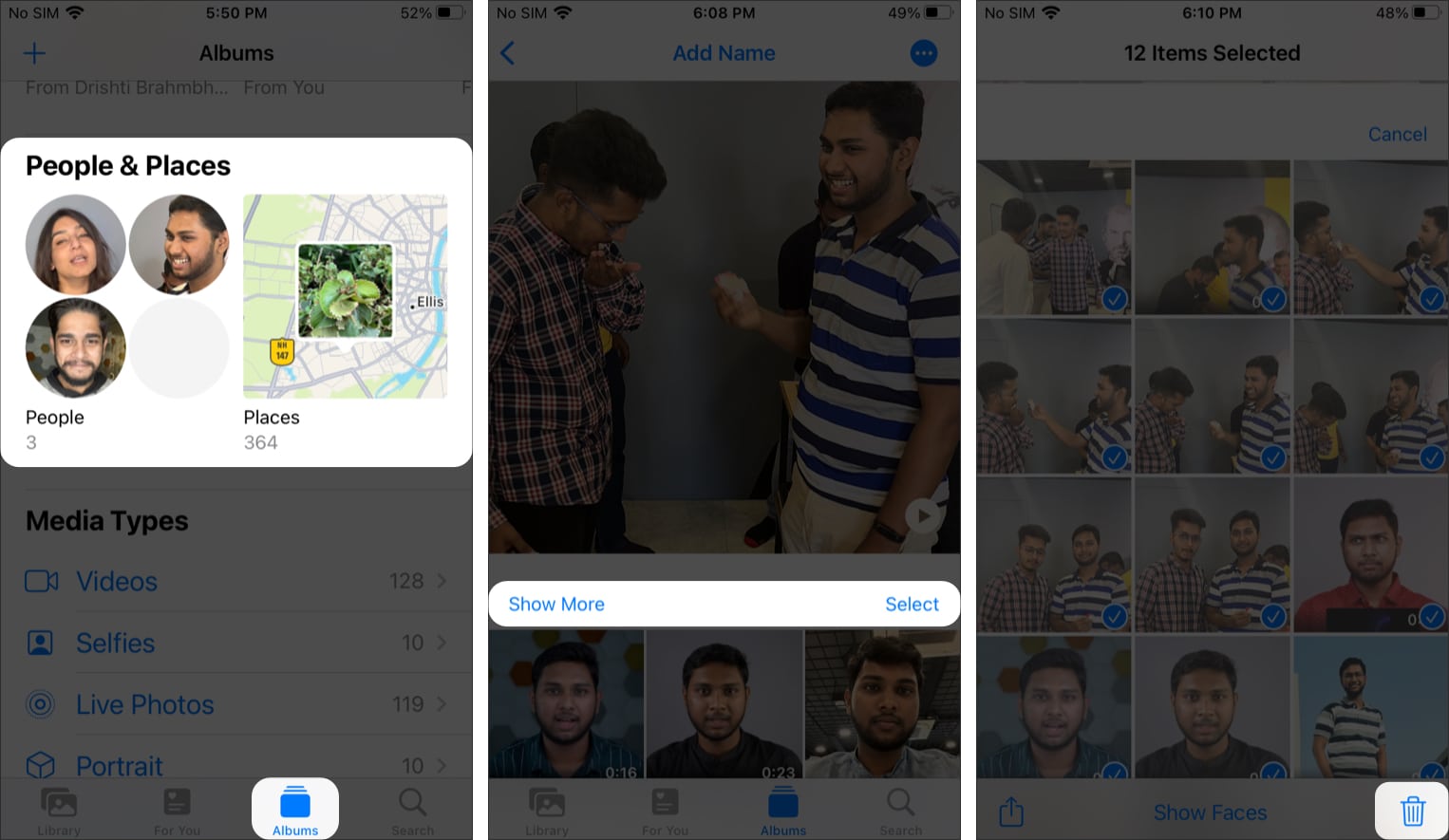
اگر میخواهید نوعی فرمت رسانه خاص را حذف کنید مراحل زیر را دنبال کنید:
1-برنامه Photos را باز کنید.
2-روی Albums ضربه بزنید. به پایین اسکرول کنید تا به Media Types برسید. حال دستهای را انتخاب کنید.
روش دیگر: نوع فایلی را که میخواهید حذف کنید، انتخاب کنید.
3-روی See all ضربه بزنید. حال Select را انتخاب کنید.
4-روی عکسهایی که میخواهید حذف شوند ضربه بزنید یا دستتان را بکشید.
5-روی Trash ضربه بزنید و فرایند تایید کنید.
به غیر از روشهای ذکر شده در اینجا میتوانید آلبوم عکس مورد نظرتان را انتخاب و حذف کنید.
چگونه تمام عکسهای آیفون را با استفاده از مک پاک کنیم؟
با استفاده از برنامه داخلی به نام Image Capture میتوانید عکسهای آیفون را از طریق مک پاک کنید. اما قبل از این باید بک آپ گیری iCloud Photos را خاموش کنید.
1- Settings را باز کنید. سپس یه iCloud و بعد Photos بروید.
2- iCloud Photos را خاموش کنید.
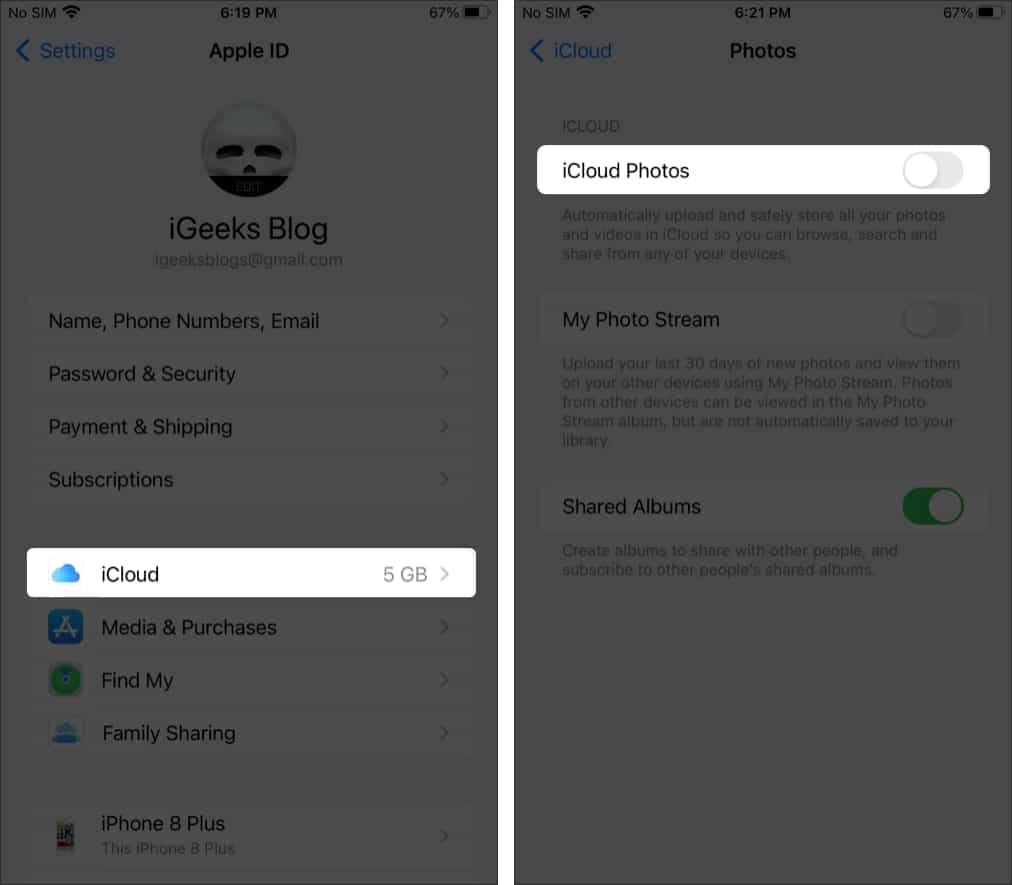
پس از خاموش کردن iCloud Photos backup، روش های نحوه پاک کردن عکسها در آیفون با استفاده از مک را یکی یکی انجام دهید:
1-قفل آیفون یا آیپد را باز کنید و به مک متصل شوید.
2- Image Capture را باز کنید.
3-میتوانید از طریق Spotlight Search آن را جستجو کنید.
4-آیفون خود را در قسمت Devices انتخاب کنید.
5-همه تصاویر را انتخاب کنید.
6-روی Trash کلیک کنید یا راست کلیک و Delete را انتخاب کنید.
توجه کنید که آیفون را در حین فرایند آنلاک نگه دارید. تصاویر نیز بعد از حذف به Recycle bin منتقل نمیشوند.
با استفاده از رایانه شخصی ویندوز PC Windows عکسها را از آیفون پاک کنید
1-آیفون را با استفاده از کابل USB به رایانه شخصی وصل کنید.
2-نام دستگاه خود را از File Explorer انتخاب کنید.
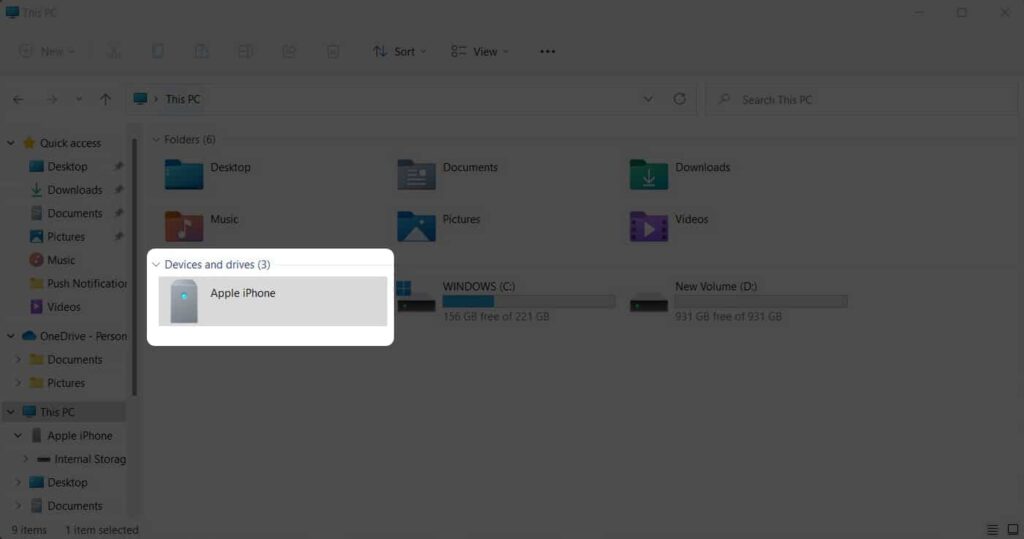
3-فولدر DCMI را باز کنید.
4-تمام تصاویر را انتخاب کنید. (Ctrl + A).
5-کلیک راست و Delete را انتخاب کنید.
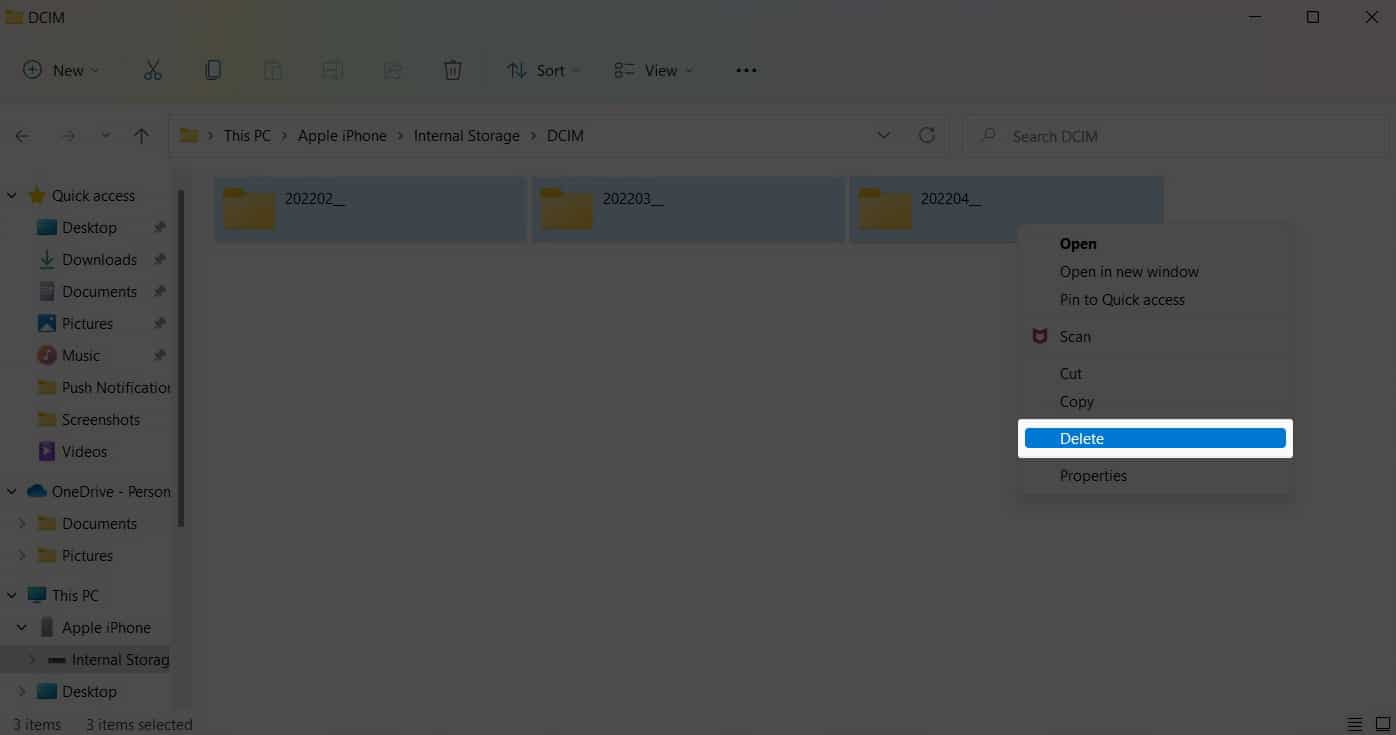
مانند مک تصاویر برای همیشه پاک میشوند.
برای حذف تمام تصاویر از آیفون استفاده از مک یا رایانه شخصی سادهترین راه است. اما اگر به دنبال حذف نوع خاصی از تصاویر یا موارد انتخابی هستید از خود آیفون عمل کنید.