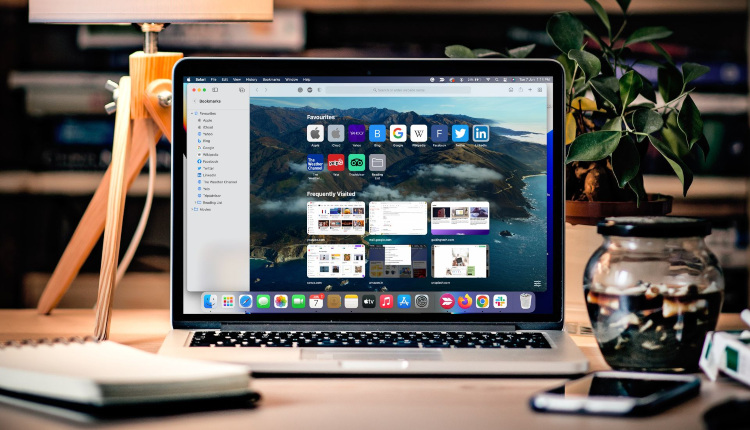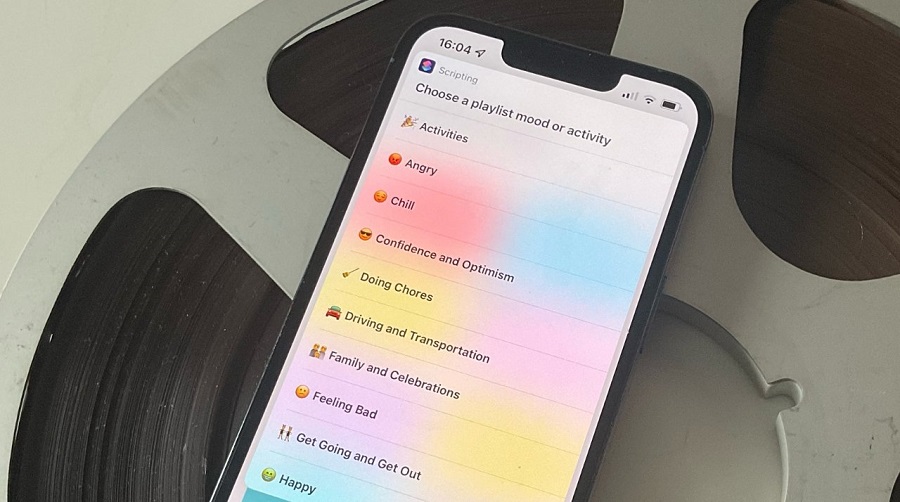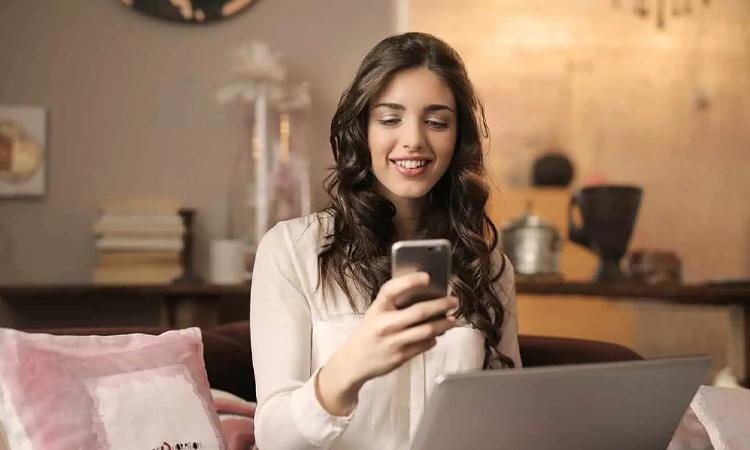همه ما برای انجام بسیاری از کارها به بلوتوث متکی هستیم و اگر اتصال بلوتوث به درستی کار نکند، به مشکل بر میخوریم. اگر درگیر چنین مشکلاتی هستید در ادامه این مطلب از انارمگ همراه ما باشید تا به معرفی 5 ترفند برای رفع مشکلات اتصال بلوتوث در مک بپردازیم. فرقی نمیکند مک اپل سیلیکون داشته باشید یا اینتل، این روشها مشکلات اتصال بلوتوث در همه مکها را پوشش میدهد.
نحوه رفع مشکلات اتصال بلوتوث در مک
-
بروزرسانی نرمافزار، روشن بودن بلوتوث، لغو جفتسازی
در ابتدا با رفتن به مسیر زیر ببینید که آخرین آپدیت سیستم عامل مک او اس را در روی مک خود دارید یا نه:
About This Mac > Software Update or System Preferences > General > Software Update
نکته: در قدم اول باید مطمئن شوید که بلوتوث دستگاه روشن باشد.
بلوتوث خود را خاموش و روشن کنید. همین کار را با بلوتوث مک نیز انجام دهید. روی نماد بلوتوث در نوار منو ضربه بزنید. (سمت راست بالای صفحه نمایش مک)
علاوه بر این، میتوانید جفت سازی بلوتوث دو دستگاه را لغو کرده و مجددا به یکدیگر متصل کنید تا ببینید آیا مشکل برطرف میشود یا خیر. (در نوار منو روی بلوتوث و سپس Bluetooth preferences ضربه بزنید، نشانگر را روی دستگاه مورد نظر نگه داشته و آیکن x را ضربه بزنید. در macOS Ventura روی Remove ضربه بزنید.
-
مواردی که باعث قطع اتصال میشود را بررسی و حذف کنید
اپل در یکی از عناوین پشتیبانی خود اظهار میکند که در صورت بروز مشکلات اتصال بلوتوث، تداخلات و موانع اتصال را بررسی کنید. از جمله نکات و موارد زیر را بررسی کنید:
- مک و دستگاه را به هم نزدیک کنید.
- دستگاههای دیگر مانند تلفن، دوربین، کابل برق و غیره را که ممکن است روی میز و در محیط اطرافتان باشند را بردارید.
- دستگاههای wi-fi را به 5GH منتقل کنید زیرا بلوتوث و وای فای هر دو از 4GH استفاده میکنند.
- هابهای USB/Thunderbolt را دورتر از مک قرار دهید. هیج وقت آنها را روی مک قرار ندهید.
- دستگاههای USB بی استفاده را خاموش کنید. میان مک و دستگاه بلوتوث موانعی مانند فلز یا بتن نباشد.
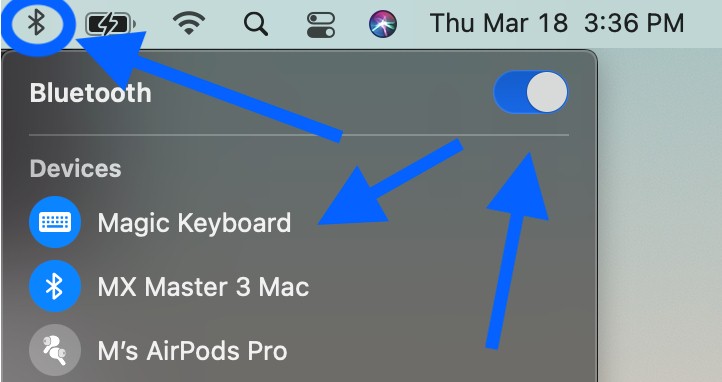
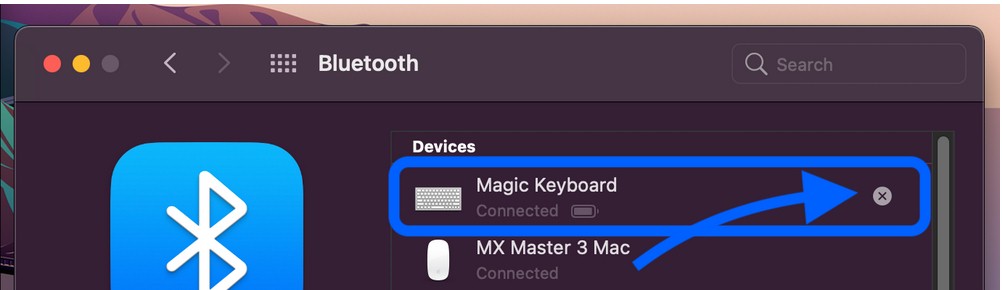
-
بلوتوث مک خود را ریست کنید
در ابتدا عمل ریست مک بوک یا ریست بلوتوث را انجام دهید. به خاطر داشته باشید که با اینکار، اتصال به تمام اکسسوریهای بلوتوثی شما از جمله موس و صفحه کلید قطع میشوند. پس یک موس و صفحه کلید سیمی آماده داشته باشید.
در macOS Monterey و مدلهای جدیدتر، اگر با انجام کارهای بالا هنوز هم در اتصال بلوتوث مشکل دارید ماژول بلوتوث مک خود را ریست کنید و به روش زیر عمل کنید:
- Terminal را باز کنید.
- دستور sudo pkill bluetoothd را وارد کنید.
- دکمه بازگشت را بزنید و در صورت درخواست رمز عبور خود را وارد کنید.
- مک خود را ریست کنید.
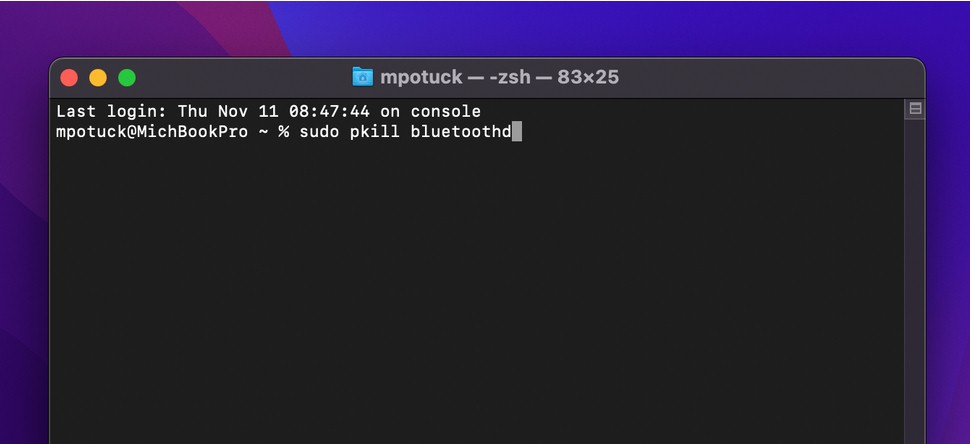
در macOS Big Sur یا نسخههای قبلتر:
- در حالیکه گزینهی + shift را روی کیبورد خود نگه میدارید، بر روی نماد بلوتوث در منو کلیک کنید.
- روی Reset the Bluetooth module کلیک کنید.
- برای تایید، OK را انتخاب کنید.
هنگامی که ماژول ریست میشود، دستگاه Bluetooth شما برای لحظهای قطع میشود و باید مجددا متصل شوید. اگر به تازگی گوشی آیفون خریداری کردهاید، برای دانلود اپلیکیشنهای ios، میتوانید به اپ استور ایرانی اناردونی مراجعه کنید.
-
همه دستگاههای بلوتوث را حذف کرده و ماژول بلوتوث را نیز ریست کنید
اگر باز هم این روش مؤثر نبود، میتوانید ابتدا همهی دستگاههای بلوتوث را حذف کرده و سپس ماژول را ریست کنید. (بخاطر داشته باشید که بعد از اینکار باید همه دستگاههای بلوتوث را مجددا با مک جفت کنید.) به روش زیر توجه کنید:
- گزینه ی + shift را روی صفحه کلید خود نگه دارید و روی نماد بلوتوث کلیک کنید.
- این بار گزینه Remove all devices را انتخاب کنید و OK را انتخاب کنید.
- دوباره + shift و بلوتوث در نوار منو را انتخاب کنید. روی Reset the Bluetooth module کلیک کنید.
- دستگاههای بلوتوثی خود را مجدداً متصل کنید.
-
اتصال با دانگل
این روش بسته به تنظیمات شما راهحل مناسبی نیست، اما اگر دستگاه بلوتوث شما دانگل USB برای اتصال مستقیم دارد، مشکل اتصال بلوتوث را برطرف میکند. رایجترین دستگاههایی که با دانگل USB عرضه میشوند موس و صفحه کلیدهای جانبی هستند. برای رفع مشکلات اتصال ایرپاد به آیفون میتوانید به مطلب مربوطه رجوع کنید.