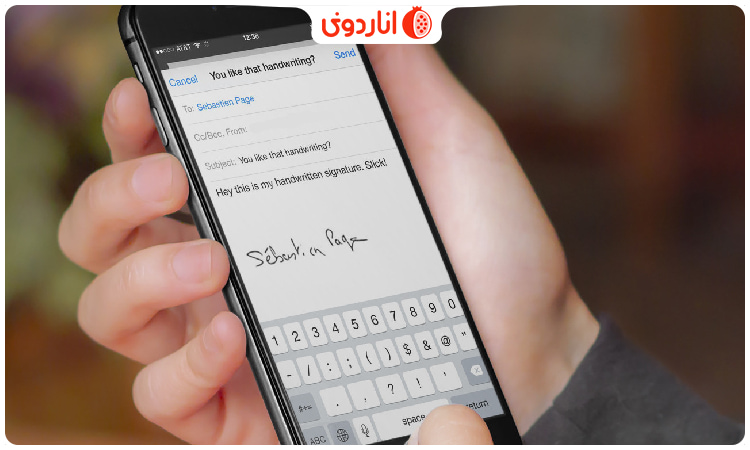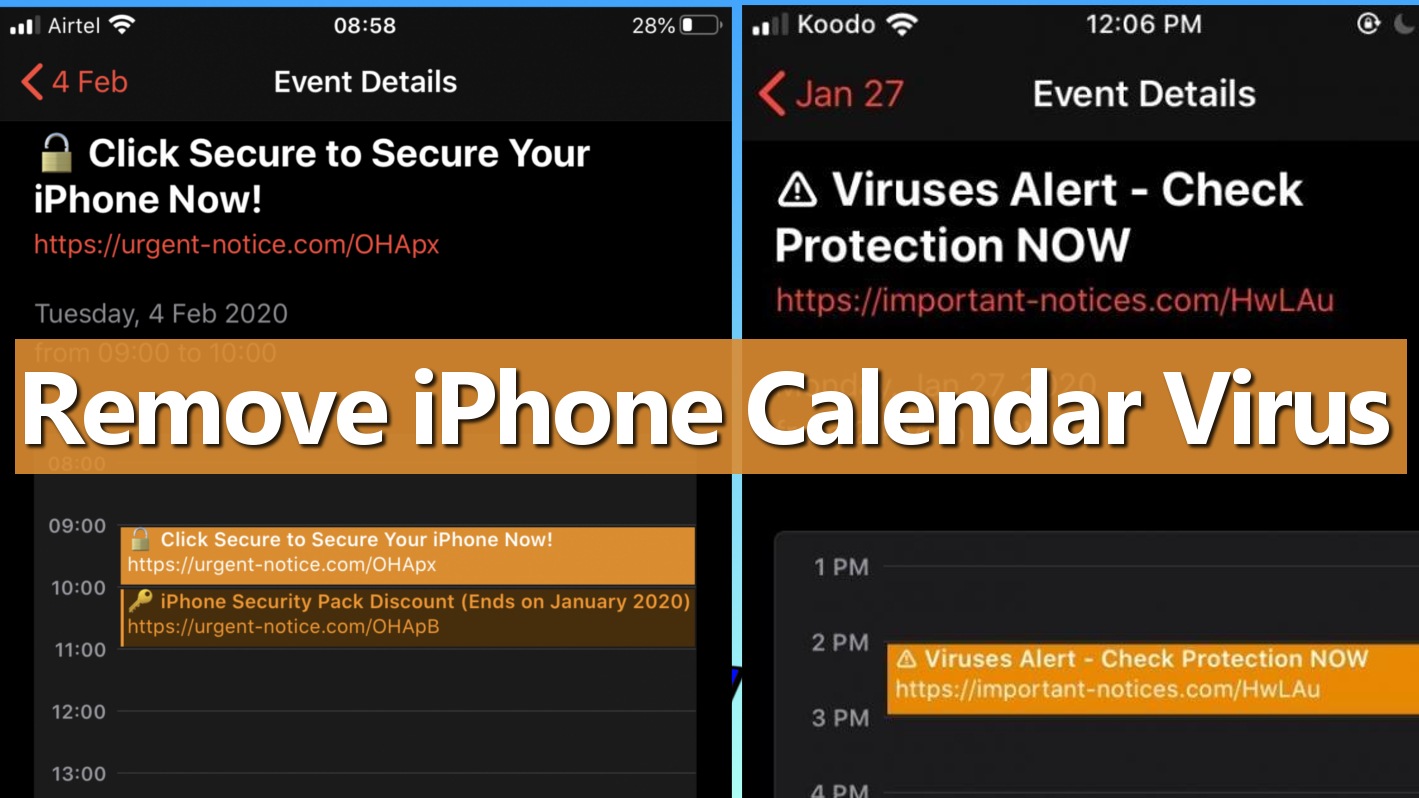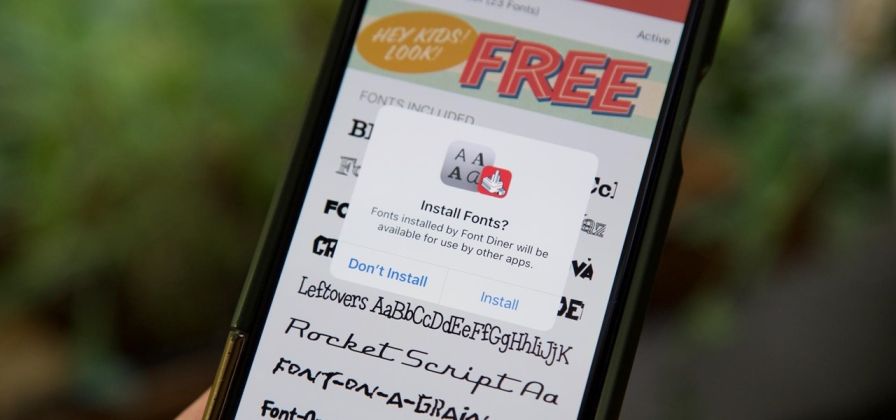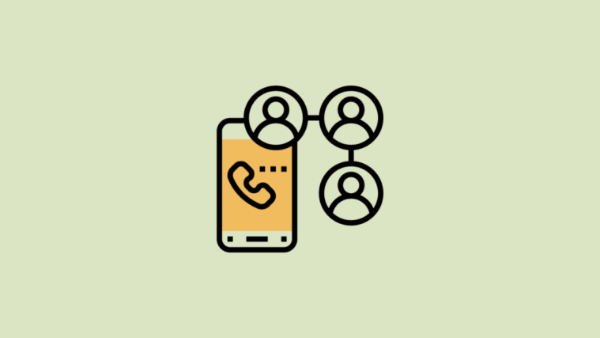اگر برای ارسال ایمیل از برنامه Mail در آیفون خود استفاده میکنید، حتما امضای پیشفرض Sent from my iPhone را در انتهای ایمیل دیدهاید. اگر از این امضای عمومی و تکراری خسته شدهاید، در ادامه این مطلب از انارمگ با آموزش نحوه تغییر امضا در برنامه Mail در آیفون و آیپد همراه ما باشید. بدین ترتیب، میتوانید لمس خود را سفارشی کرده و ظاهری حرفهای به ایمیل خود بدهید.
چرا باید امضای پیش فرض برنامه Mail را در آیفون تغییر دهیم؟
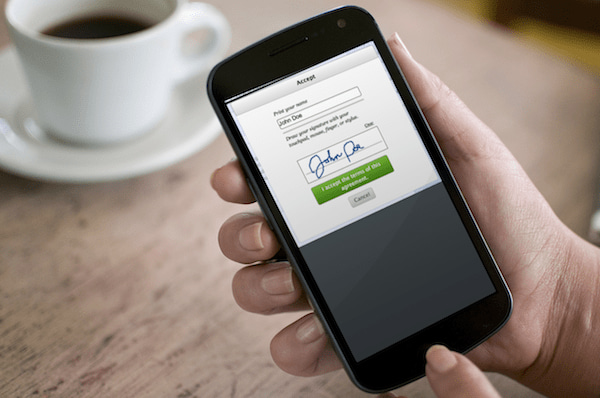
سفارشی کردن امضای ایمیل چندین مزیت دارد:
- ظاهر حرفهای و شخصی ایمیل: امضایی با نام، عنوان شغلی، شماره تماس و سایر جزییات به ایمیل شما ظاهری حرفهایتر از ایمیل با امضای پیش فرض میدهد.
- تبلیغ نام تجاری خود: میتوانید لوگوی شرکت یا لینک وب سایت را برای افزایش بازدید برند خود، به جای امضای پیش فرض درج کنید.
- ایجاد یکپارچگی بین حسابها: برنامه Mail به شما این امکان را میدهد که برای حفظ یکنواختی آدرس ایمیل، امضای همه حسابها را به طور کلی عوض کنید.
- حذف هرگونه تبلیغات غیرضروری: پیشفرض Sent from my iPhone یک تبلیغ رایگان برای اپل است. بنابراین، میتوانید آن را با چیزی معنادارتر جایگزین کنید.
- در ایمیل خود حرفهای بودن را نشان دهید: یک امضای خوش ساخت به اعتبار شما میافزاید و کیفیت ایمیل شما را بالا میبرد.
به طور کلی، ویرایش امضا در برنامه Mail باعث میشود که ایمیلهای شما متناسبتر و متفکرانهتر باشند. حال که به مزیتهای این کار پی بردید، با مراحل این کار در ادامه آشنا شوید.
نحوه تغییر امضا در برنامه Mail در آیفون و آیپد
تغییر امضای برنامه ایمیل آیفون کار سادهای است و با توجه به ترجیح خود میتوانید امضای پیشفرض را با متن، تصویر و موارد دیگر جایگزین کنید.
استفاده از امضای متنی
اگر امضای Sent from my iPhone را نمیپسندید، میتوانید به روش زیر متن دیگری را جایگزین آن کنید:
- برنامه Settings را در آیفون یا آیپد خود باز کنید.
- روی Apps ضربه بزنید و Mail را انتخاب کنید.
- در بخش Composing روی Signature ضربه بزنید.
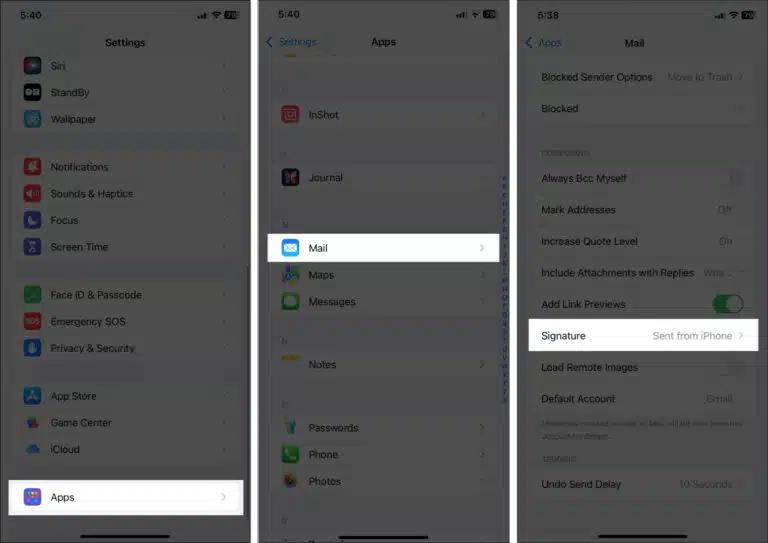
- امضای پیش فرض Sent from my iPhone را حذف کرده و متن امضای دلخواه خود را وارد کنید. میتوانید از نام، عنوان شغلی، شماره تلفن و یا هر جزییات دیگری استفاده کنید. حتی میتوانید کادر متن را خالی بگذارید.
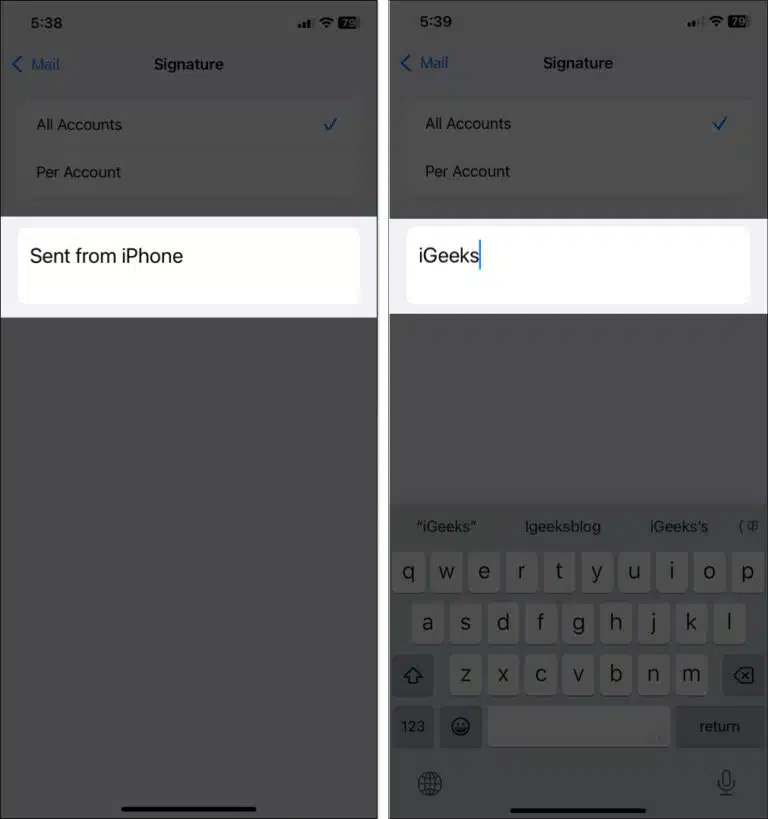
- برای سفارشی کردن بیشتر متن امضا، روی یک کلمه دو بار ضربه بزنید تا یک منوی پاپ آپ باز شود. روی فلش سمت راست ضربه بزنید و Format را انتخاب کنید. از میان Bold، Italic و Underline یکی را انتخاب کنید.
- پس از اطمینان از تغییرات، روی Mail در بالا سمت چپ ضربه بزنید تا تغییرات ذخیره شوند.
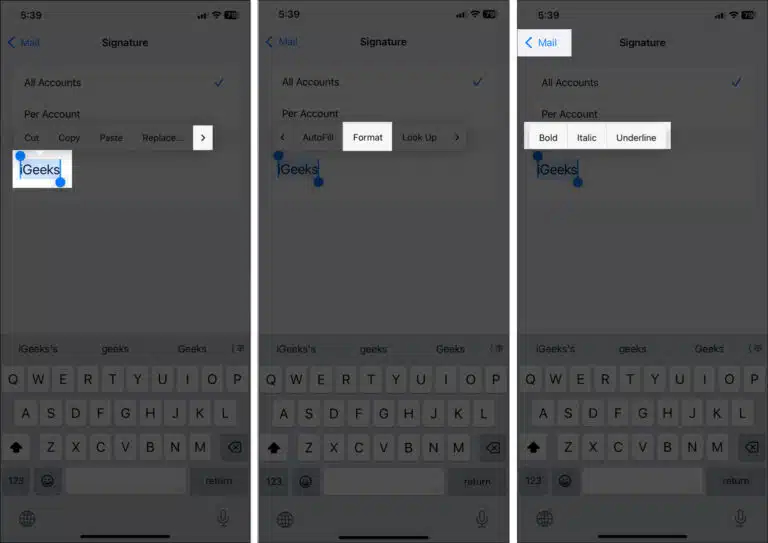
نکته: اگر چندین حساب ایمیل در آیفون خود دارید، میتوانید برای هر کدام یک امضای منحصر بهفرد ایجاد کرده و یا از یک امضا برای همه استفاده کنید. برای تنظیم امضاهای فردی هر حساب را انتخاب کرده و متن امضا را برای آن در کادر مربوطه وارد کنید.
اضافه کردن تصاویر و فرمتهای دیگر در امضاء ایمیل
افزودن تصاویری مانند لوگوی شرکت یا لینک وب سایت با قالببندی خاص میتواند امضای ایمیل شما را حرفهایتر کند. با این حال برنامه Mail در آیفون ابزارهای قالببندی قوی ندارد، بنابراین نمیتوانید رنگ، سبک و یا اندازه فونت امضا را تغییر دهید یا تصویری را از تنظیمات اضافه کنید. برای این کار مراحل زیر را دنبال کنید.
ابتدا در رایانه خود امضای مورد نظر را ایجاد کنید. در زیر نحوه انجام اینکار آمده است:
- برنامه Mail را در مک خود باز کنید.
- روی Mail در نوار منو کلیک کرده و Settings را انتخاب کنید.
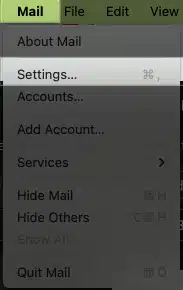
- حالا به بخش Signature بروید.
- برای ایجاد یک امضای جدید، روی آیکن (+) در پایین کلیک کنید.
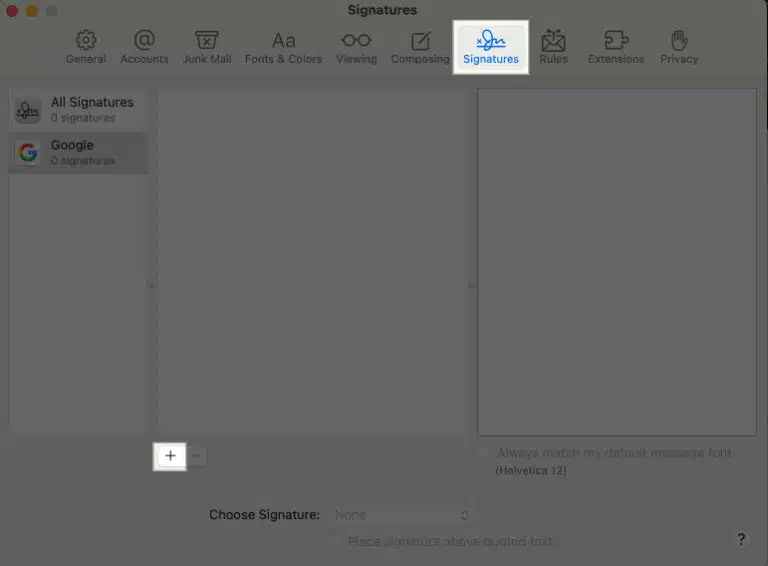
- تیک کنار Always match my default message font checkbox را بردارید.
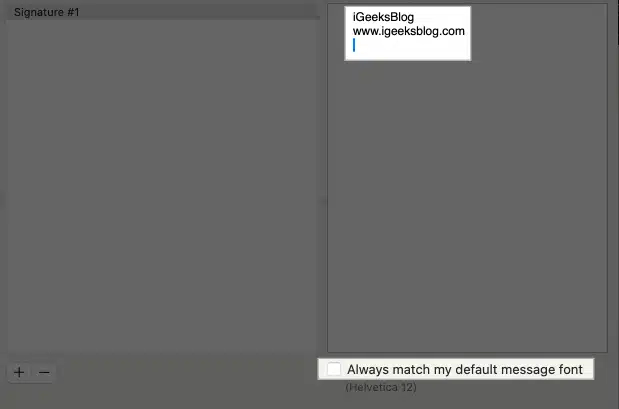
- حالا امضای ایمیل را همانطور که میخواهید، سفارشی کنید.
- متنی را که میخواهید فرمت آن را تغییر دهید، انتخاب کرده و روی آن راست کلیک کنید و از منو، گزینه Font را انتخاب کنید. سپس میتوانید سبک فونت، فرمت و موارد دیگر را تغییر دهید.
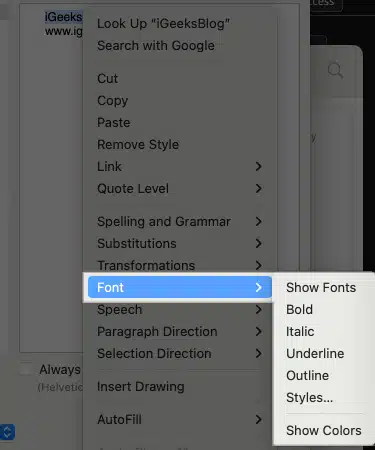
- حتی میتوانید ایموجی و لینک به امضای خود اضافه کنید و فونت را نیز تغییر دهید.
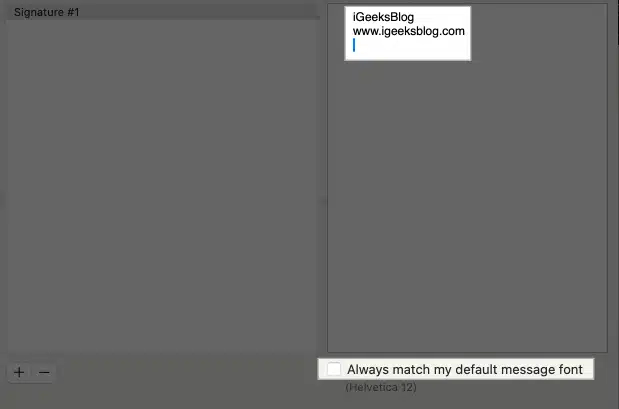
- پس از اتمام کار، کادر را ببندید.
حال که با موفقیت امضای ایمیل خود را سفارشی کردید، مراحل زیر را برای وارد کردن آن به آیفون خود دنبال کنید.
- برنامه Mail را در مک خود باز کنید.
- یک ایمیل جدید بنویسید و امضای جدید خود را از منوی کشویی Signature انتخاب کنید.
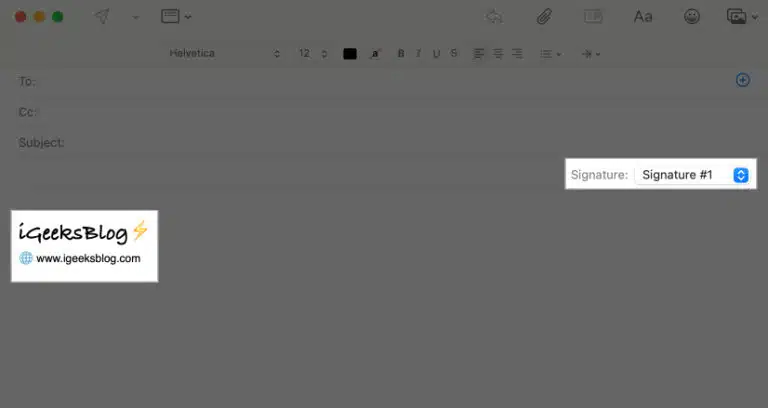
- پیش نویس را ذخیره کنید.
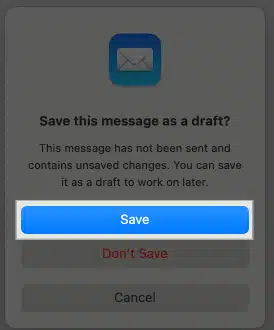
- برنامه Mail را در آیفون باز کنید.
- draft mail را پیدا کرده و امضای خود را از آن جا کپی کنید.
- به برنامه Settings بروید و امضا را همانند بالا قرار دهید. متن امضا را به همراه ایموجیها خواهید دید، با این حال میبینید که قالببندی حذف شده است.
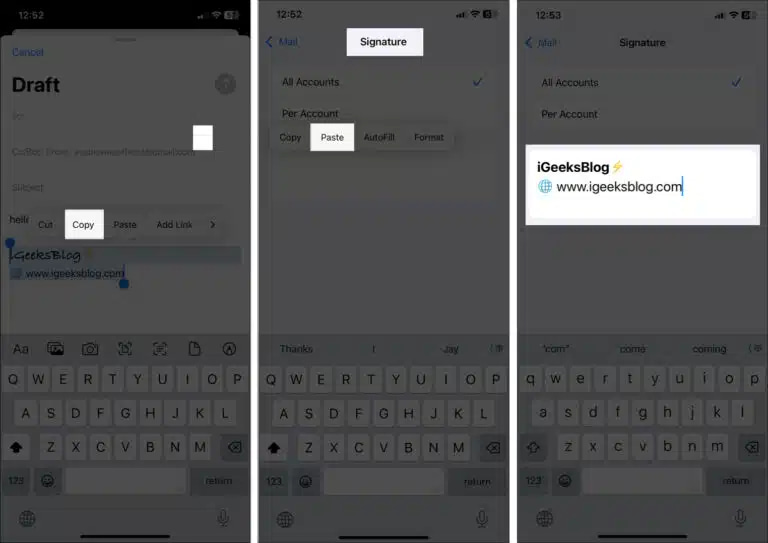
- برای بازگرداندن قالببندی، دستگاه خود را تکان دهید و در پنجره پاپ آپ، Undo را در Undo Change Attributes انتخاب کنید.
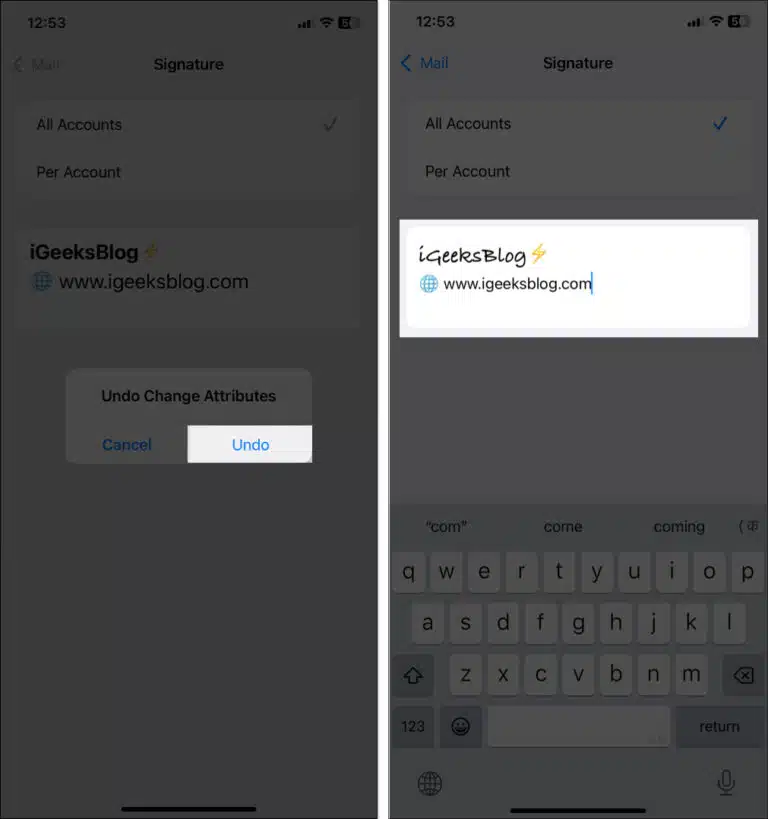
به این صورت، هر زمان که از آیفون خود ایمیلی ارسال میکنید، امضای خود را با قالببندی پیشرفته مشاهده میکنید.
علاوه بر این، میتوانید از برنامههای امضای ایمیل شخص ثالث برای افزودن تصاویری مانند آرم شرکت استفاده کنید. چنین برنامههایی قالبهای امضای HTML را ارائه میدهند که میتوانید آنها را سفارشی کنید و در کادر امضا قرار دهید. برای این کار به روش زیر عمل کنید:
- برنامه Email Signature Pro را دانلود کنید.
- برنامه را باز کرده و یک حساب کاربری ایجاد کنید.
- الگوی امضای مورد نظر را انتخاب کنید.
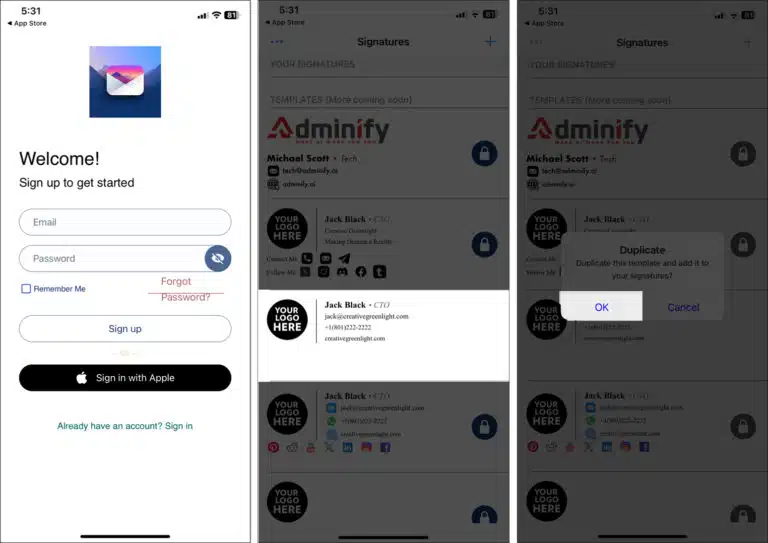
- مشخصات خود را در کادرهای خاص وارد کنید. برای دسترسی به گزینههای قالببندی و ویرایش پیشرفته به پایین بروید.
- پس از رضایت از کار خود، روی Copy to Clipboard ضربه بزنید و Copy Formatted Signature را انتخاب کنید.
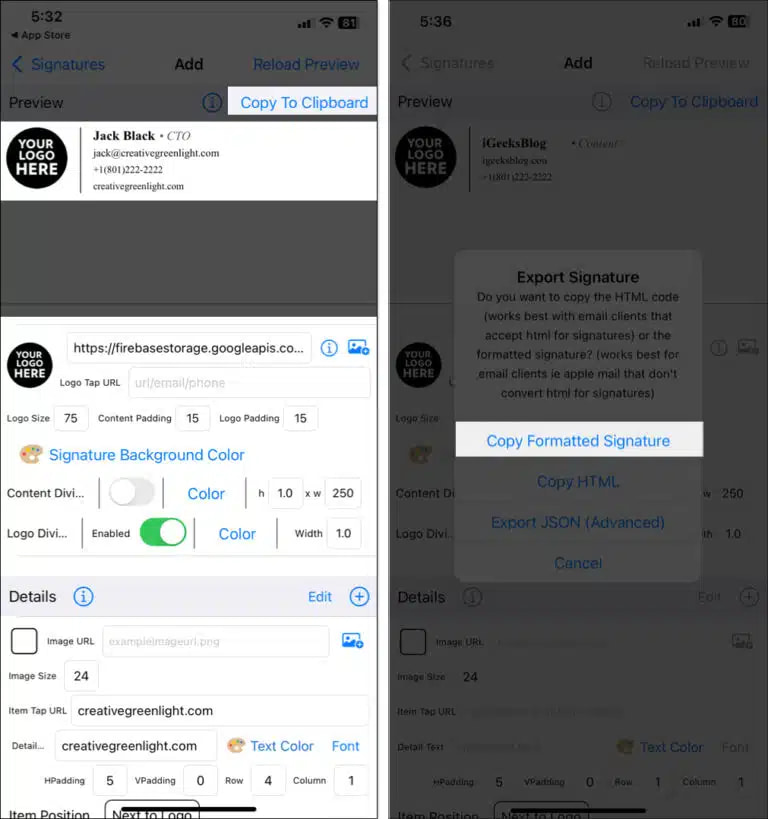
- اکنون به برنامه Settings بروید و امضا را در آن جا پیست کنید.
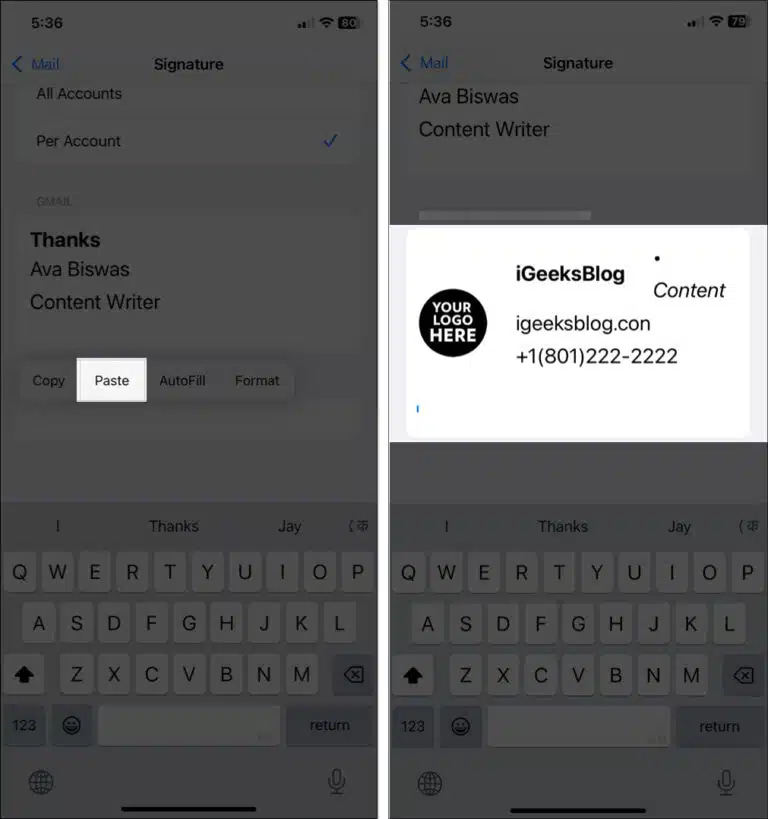
- دستگاه خود را تکان دهید تا قالببندی لغو شود.
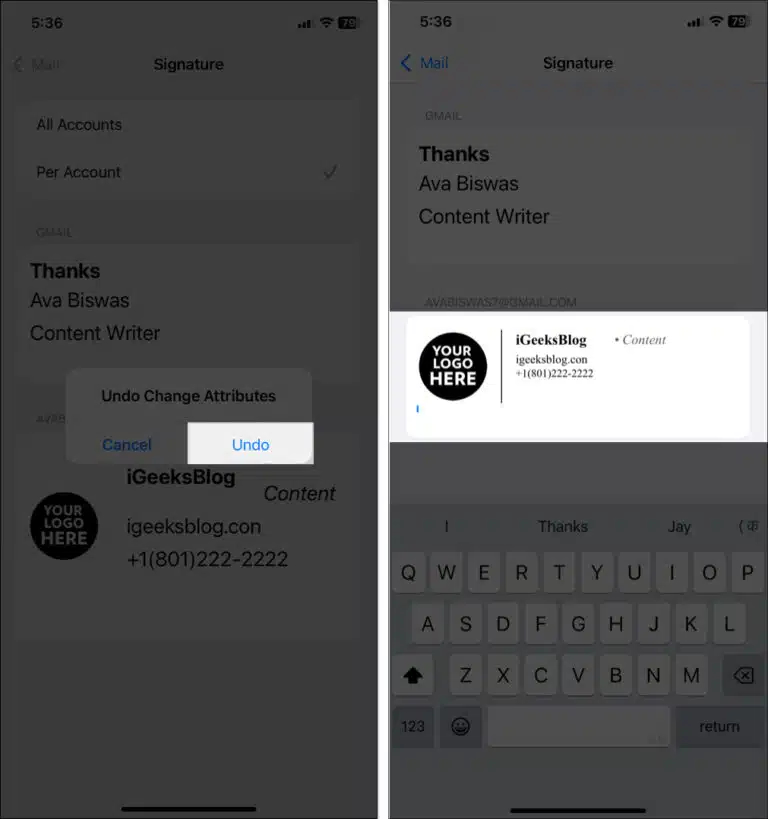
نکاتی در مورد تغییر امضا در برنامه Mail در آیفون
- امضای خود را خلاصه نگه دارید: امضای ایمیل شما نباید محتوای ایمیل شما را تحتالشعاع قرار دهد. به اطلاعات ضروری پایبند باشید و از بیش از 5 خط استفاده نکنید. همچنین لازم نیست که آدرس ایمیل خود را در اطلاعات تماس خود ذکر کنید.
- از یک فونت ساده استفاده کنید: برای داشتن ظاهری حرفهای از سبکها و فونتهای زیادی استفاده نکنید.
- کال تو اکشن اضافه کنید: لینک وبسایت یا رسانههای اجتماعی خود را اضافه کنید، اما دقت کنید که امضای شما شلوغ و به هم ریخته نشود.
- تست در دستگاههای مختلف: امضای خود را در دستگاههای مختلف از جمله نسخه دسکتاپ و یا نسخههای ایمیل تلفن همراه تست کنید تا خوب به نظر برسد.
- امضای خود را آپدیت کنید: به صورت مداوم امضای خود را با عناوین شغلی جدید، جزییات تماس یا عناصر نام تجاری بررسی و به روز کنید.
ایمیلهای حرفهای ارسال کنید
تغییر امضا در برنامه Mail در آیفون و آیپد یک ترفند خوب و ساده است که تاثیر زیادی بر نحوه دریافت ایمیلهای شما خواهد داشت. چه یک امضای ساده و مبتنی بر متن را انتخاب کنید، یا یک امضای پیشرفته و همراه با تصویر؛ این یک راه آسان برای افزودن لمس شخصی و ارتقاء حرفهای بودن شماست. آیا تجربه این کار را داشته اید؟ چه تاثیر مثبتی بر روند کار شما داشته است؟ خوشحال میشویم تجربیات خود را با ما و سایر کاربران در میان بگذارید. برای یادگیری تغییر تنظیمات جدید آی او اس 18 کلیک کنید.