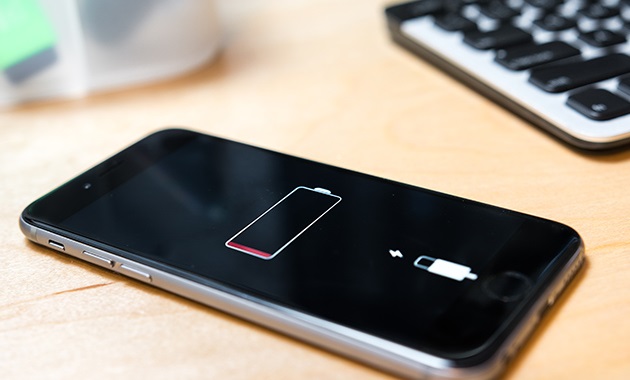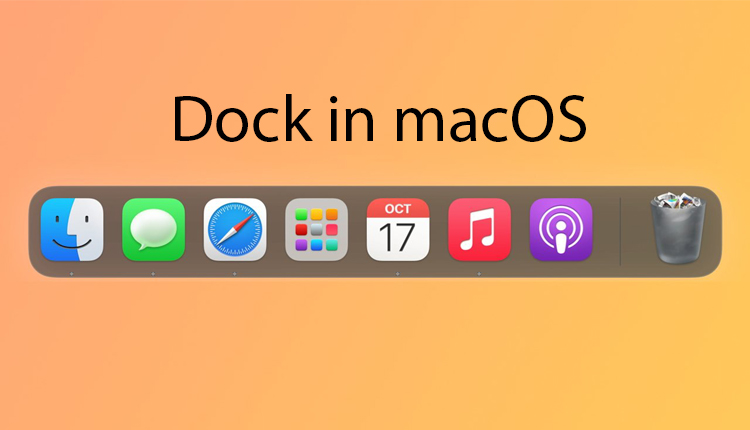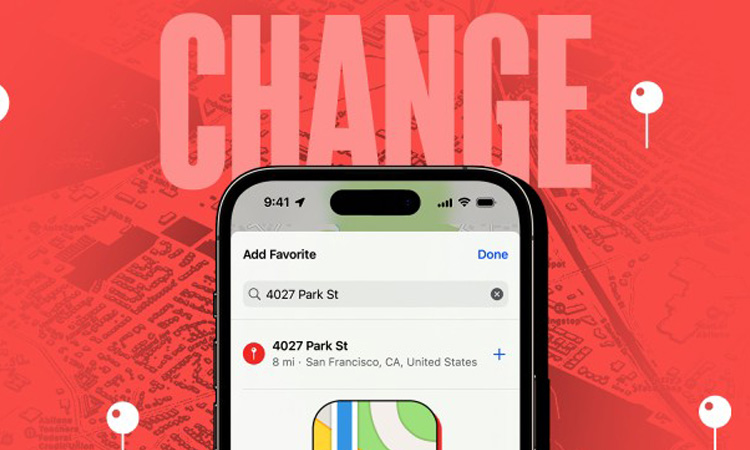اگر از مک خود به عنوان یک دستگاه برای انجام کارهایی مانند تولید محتوا یا تایپ و جستجو در اینترنت و مواردی دیگر استفاده میکنید، ایجاد مشکل اتصال وایفای مانع از روند معمولی کار شما میشود. از سرعت کند اینترنت تا قطعیهای مکرر، دلایل زیادی وجود دارد که میتواند باعث ایجاد مشکلاتی در وایفای مک شما شود. در این مطلب از انارمگ به آموزش رفع مشکلات وایفای در مک او اس سکویا میپردازیم.
رفع مشکلات وایفای در مک او اس سکویا

گاهی اوقات ممکن است مشکلات وای فای پس از آپدیت macOS اتفاق بیفتد یا ممکن است دلایل دیگری مانند خطای تنظیمات شبکه یا اشکالات نرمافزاری وجود داشته باشد. خوشبختانه چندین راهکار برای باز گرداندن وایفای مک به عملکرد درست وجود دارد که در ادامه به آنها میپردازیم.
البته ابتدا باید چند چیز را بررسی کنیم تا مطمئن شویم که مشکل مربوط به macOS است و نه Wi-Fi:
- اگر هنگام کار با یک برنامه خاص مانند Slack یا WhatsApp مشکل دارید، بررسی کنید که آیا وایفای روی برنامههای دیگر کار میکند یا خیر.
- بررسی کنید که آیا Wi-Fi روی سایر دستگاههای متصل به آن مانند آیفون یا آیپد نیز کار میکند یا خیر.

حال اگر با مشکلات وایفای در چندین برنامه مک خود مواجه هستید و شبکه در دستگاههای دیگر به خوبی کار میکند، از موارد زیر بهعنوان راه حل مشکل اینترنت در macOS Sequoia استفاده کنید.
اگر در مک خود از نرم افزار اپل موشن برای ساخت انیمیشن یا جلوههای ویژه استفاده میکنید، میتوانید با خرید لایسنس اپل موشن به تمامی ویژگیهای حرفهای این نرمافزار دسترسی داشته باشید. همچنین با خرید لایسنس Apple Compressor میتوانید فایلهای صوتی و تصویری خود را در مک فشرده کرده و یا فرمت آن را تغییر دهید و از تمامی قابلیتهای ویژه نرم افزار Apple Compressor بهرهمند شوید.
روتر خود را ری استارت کنید
یکی از اولین کارهایی که برای رفع مشکلات وایفای در مک او اس سکویا باید انجام دهید راه اندازی مجدد روتر است. برای اینکار روتر را خاموش کرده و آن را از منبع برق جدا کنید. سپس برای سی ثانیه صبر کرده و آن را مجدد متصل کرده و روشن کنید. مک را به شبکه وایفای وصل کرده و بررسی کنید که آیا وایفای کار میکند یا خیر.
همچنین بررسی کنید که روتر بیش از حد گرم نشود. مطئن شوید که روی آن پوشیده نباشد و در جایی باشد که تهویه هوا وجود داشته باشد. روی سطح یا نزدیک سطح فلزی بزرگی نباشد. بهعنوان مثال، اگر روی کابینت فلزی بایگانی یا نزدیک رادیاتور شوفاژ قرار بگیرد، به درستی کار نمیکند.
وایفای را خاموش و دوباره روشن کنید
این کار ممکن است ساده باشد، اما اغلب برای رفع هر گونه اشکال فنی موقت کار میکند.
- در نوار منوی مک، روی آیکن Wi-Fi کلیک کنید. اگر آن جا نیست، به کنترل سنتر رفته و روی فلش کنار Wi-Fi کلیک کنید.
- وایفای را خاموش کرده، چند ثانیه مکث کنید و دوباره آن را روشن کنید.
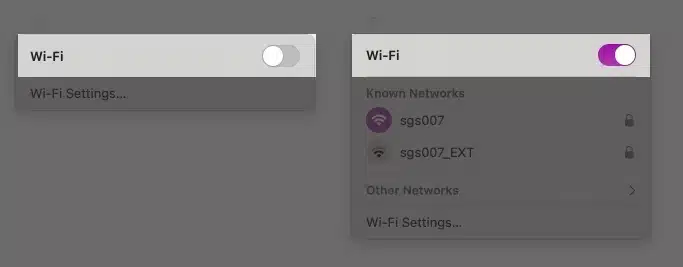
حال بررسی کنید که مشکل اتصال وای فای رفع شده است یا نه.
مک خود را ریبوت کنید
راهاندازی مجدد هر دستگاه، اغلب بسیاری از مشکلات را برطرف میکند. از این روش برای رفع مشکلات وایفای در مک نیز میتوان استفاده کرد.
- روی منوی اپل کلیک کرده و Restart را انتخاب کنید.
- در کادری که باز میشود با کلیک روی Restart راهاندازی مجدد را تایید کنید.
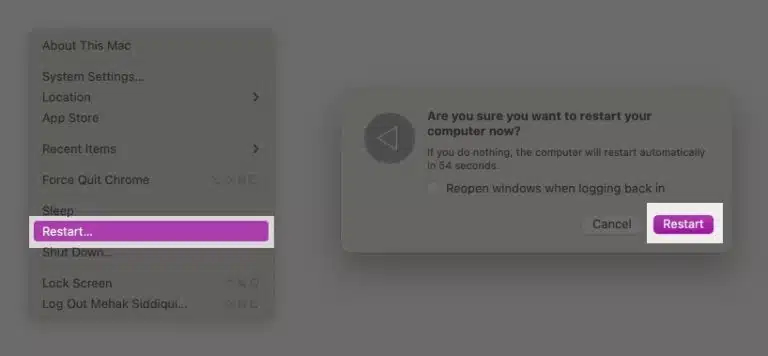
حال بررسی کنید که مشکل اتصال وایفای شما رفع شده است یا خیر. اگر نه روشهای دیگر را امتحان کنید.
اتصال مک به شبکه وایفای را قطع کرده و مجدد به آن متصل شوید
برای انجام پیکربندی مجدد شبکه وایفای در مک، مراحل زیر را دنبال کنید:
- روی منوی اپل کلیک کرده و System Settings را انتخاب کنید.
- از سمت چپ Wi-Fi را انتخاب کنید.
- روی Details در کنار شبکهای که به آن متصل هستید کلیک کنید.
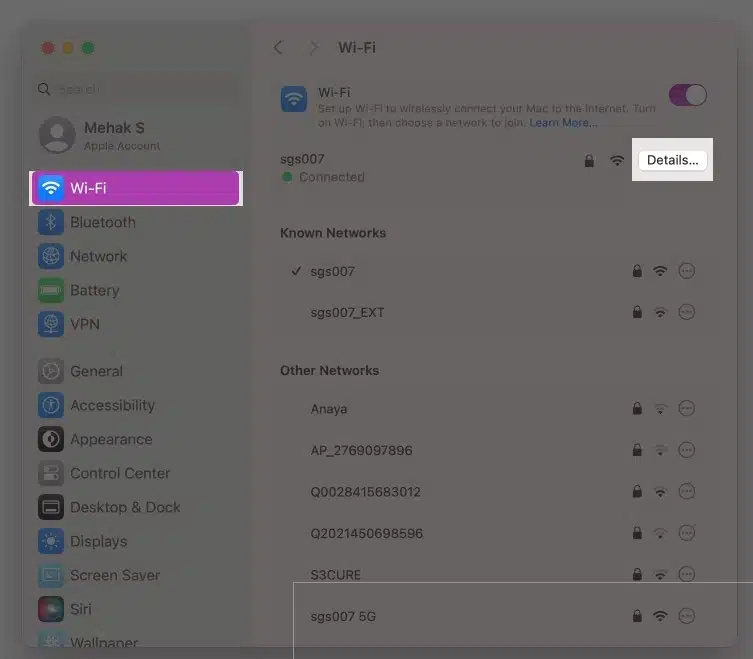
- روی Forget This Network کلیک کرده و سپس روی Remove کلیک کنید.
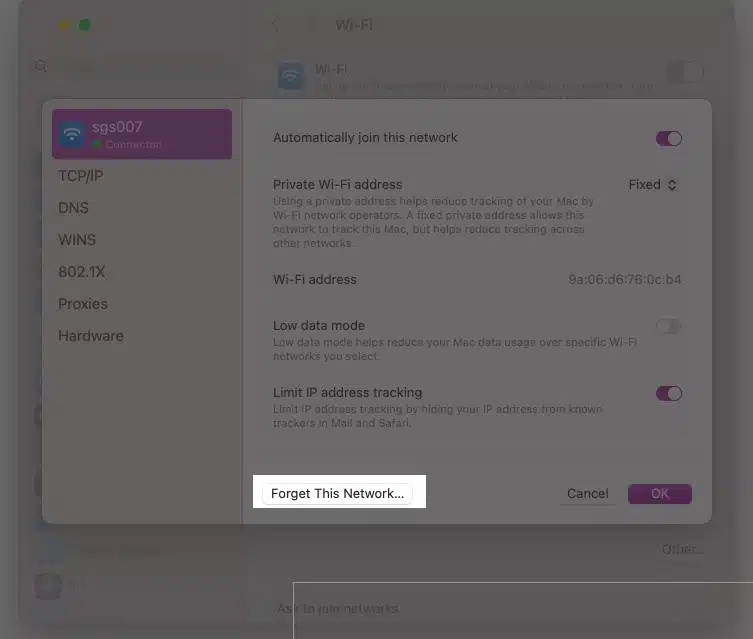
- حال به System Settings بازگردید و به Wi-Fi بروید و نام شبکه وای فای خود را زیر قسمت Other Networks جستجو کنید.
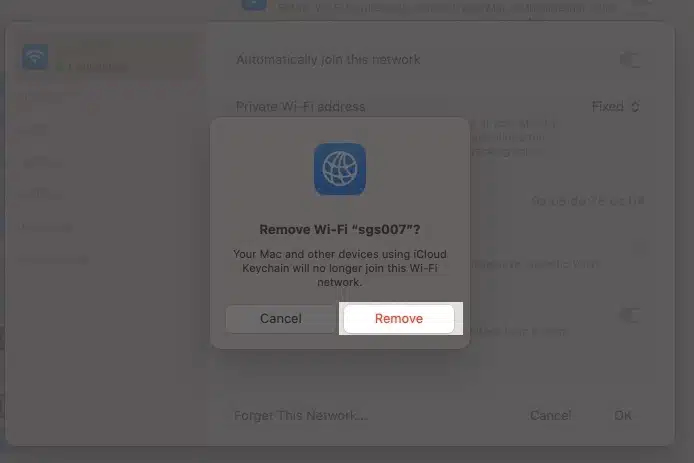
- روی Connect کنار آن کلیک کرده و رمز وایفای را وارد کنید.
سرورهای DNS را تغییر دهید
DNS همان چیزی است که مک شما برای ترجمه نام دامنه به آدرس IP هنگام مرور وب استفاده میکند. تغییر سرورهای DNS میتواند به رفع مشکلات وایفای در مک او اس سکویا کمک کند. برای انجام این کار مراحل زیر را دنبال کنید:
- روی منوی اپل کلیک کرده و System Settings را باز کنید.
- روی Wi-Fi کلیک کرده و روی Details در کنار شبکه وایفای که به آن متصل هستید، کلیک کنید.
- از سمت چپ DNS را انتخاب کنید.
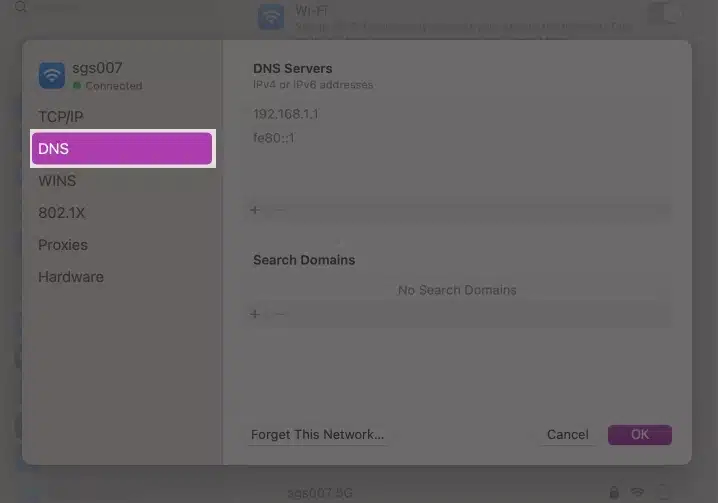
- روی آیکن + در زیر سرورهای DNS کلیک کنید.
- آدرس IP زیر را وارد کنید: 8.8.8
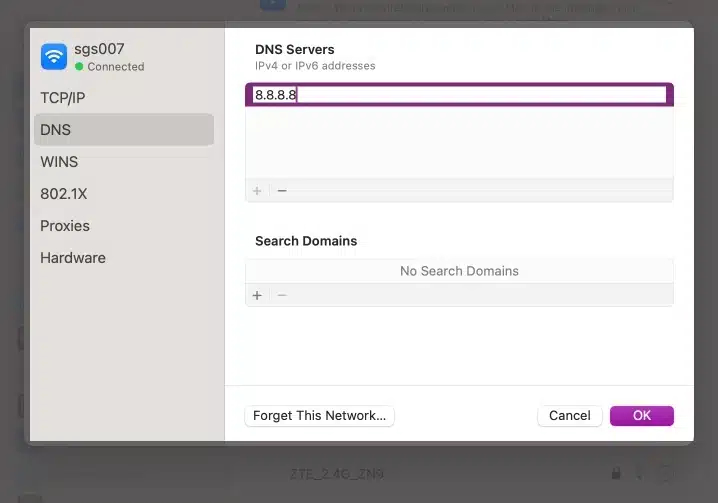
- کلید Return را از روی کیبورد فشار دهید.
- System Settings را ببندید و بررسی کنید که آیا وایفای کار میکند یا نه.
Firewall را خاموش کنید
در موارد نادر ممکن است ویژگی Firewall یا برخی از نرمافزارهای Firewall شخص ثالث، در اتصال وایفای مشکل ایجاد کنند. برای خاموش کردن فایروال داخلی در مک او اس سکویا مراحل زیر را دنبال کنید:
- روی منوی اپل کلیک کرده و System Settings را باز کنید.
- روی Network کلیک کرده و Firewall را انتخاب کنید.
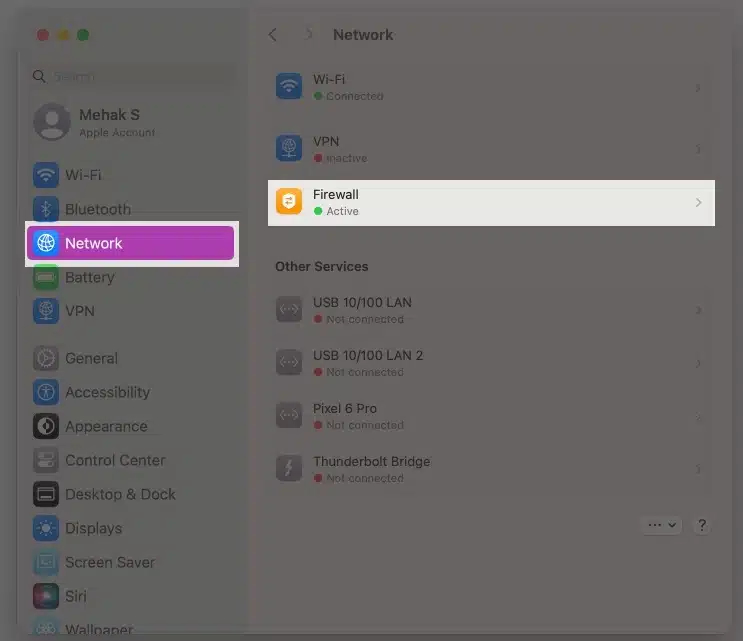
- Firewall را خاموش کرده و سپس تنظیمات سیستم را ببندید.
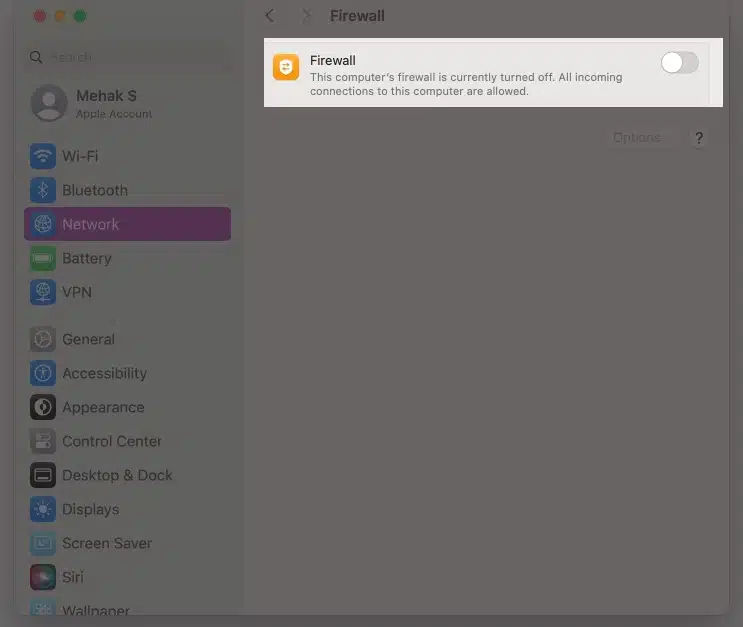
به طور مشابه اگر از فایروال شخص ثالث استفاده میکنید، آن را غیرفعال کرده و اتصال وایفای خود را بررسی کنید.
برنامههای شخص ثالث را بررسی کنید
بسیاری از نرم افزارهای شخص ثالث مانند VPN، برنامه کنترل والدین یا آنتی ویروسها میتوانند عامل مشکلات وایفای در مک شما بخصوص پس از بروزرسانی macOS باشند.
بنابراین، اگر هیچکدام از راهکارهای بالا مشکل وایفای مک شما را رفع نکرد، سعی کنید برنامههای شخص ثالثی که میتوانند باعث ایجاد مشکل شوند را غیرفعال یا حذف نصب کنید.
Wireless Diagnostics را اجرا کنید
اگر همچنان مشکل وایفای در مک حل نشد، میتوانید برای کمک Wireless Diagnostics (عیبیابی بیسیم) را اجرا کنید. مراحل کار آن به صورت زیر است:
- تمام برنامههای باز را ببندید.
- اگر قبلا متصل نیستید، به شبکه وایفای متصل شوید.
- کلید Option را روی صفحه کلید فشار داده و نگه دارید و روی آیکن Wi-Fi در نوار منو کلیک کنید. حال روی Open Wireless Diagnostics کلیک کنید.
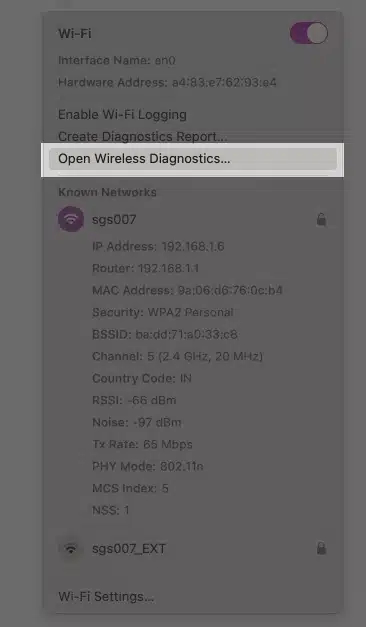
- دستورالعملهای روی صفحه را برای تجزیه و تحلیل شبکه خود دنبال کنید.
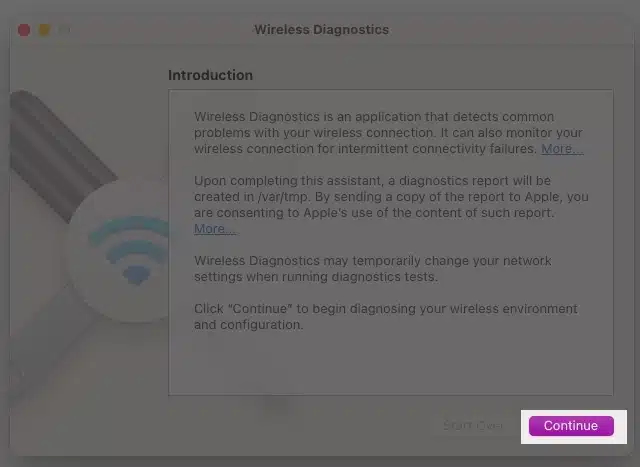
به این صورت، مک شما مشکل وایفای را تجزیه و تحلیل میکند و میتوانید روی دکمههای Info در قسمت Summary کلیک کنید تا درباره هر مورد لیست شده بیشتر بدانید.
انجام بهتر کارها در مک با رفع مشکلات وایفای در مک او اس سکویا
امیدوارم یکی از راهکارهای بالا، مشکلات وایفای در مک او اس سکویا را برای شما حل کند و بتوانید به راحتی به انجام کارهای خود در مک بپردازید. اگر همچنان با مشکل مواجه هستید با پشتیبانی اپل تماس گرفته و یا به مراکز نمایندگی معتبر اپل مراجعه نمایید. برای آشنایی با کنترل از راه دور آیفون در مک او اس سکویا کلیک کنید.