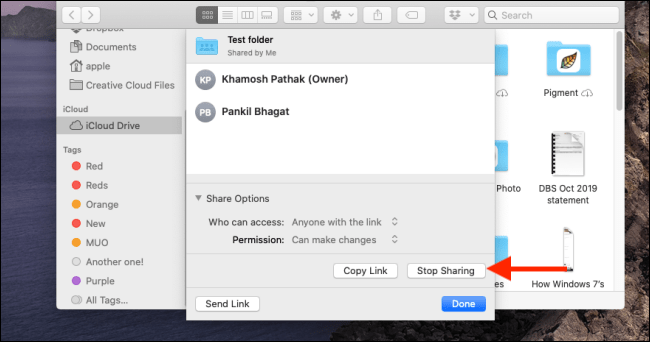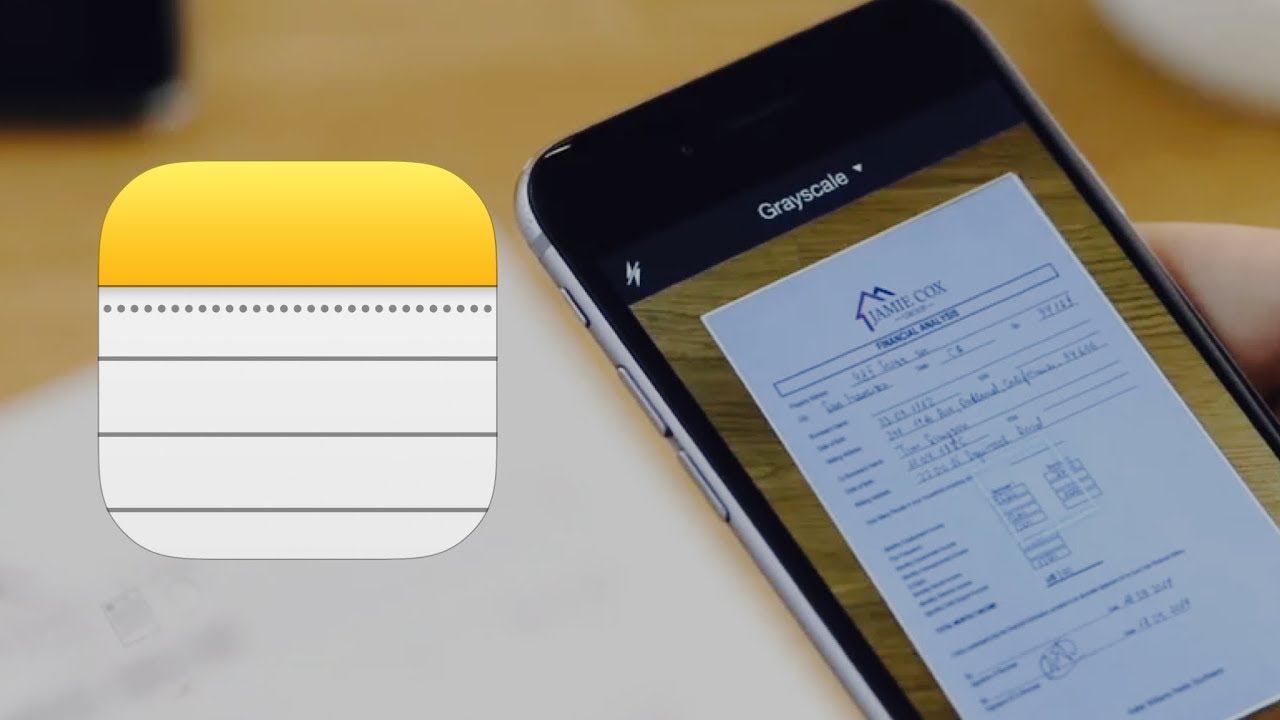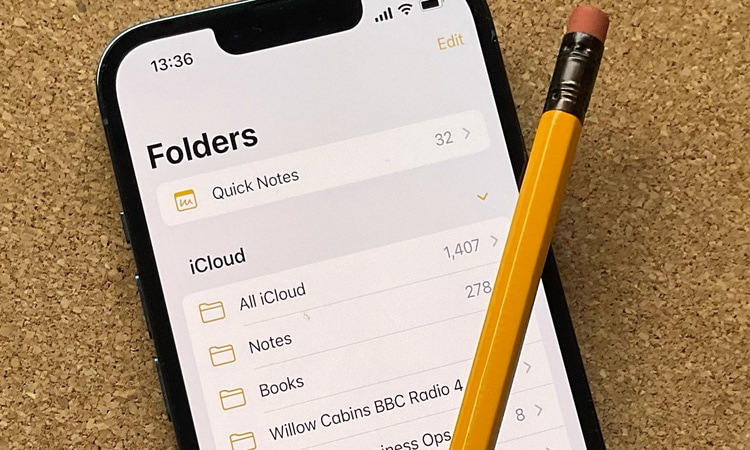اپل بعد از مدتها اشتراکگذاری فولدرها را در سرویس icloud برای کاربرانش فراهم کرده است. این قابلیت در iOS 13.4 و iPadOS 13.4 و MacOS Catalina به بعد قابل اجراست. پیش از این کاربران اپل با توجه به نبود قابلیت به اشتراکگذاری فولدرها از سرویسهایی مانند دراپ باکس و گوگل درایو استفاده میکردند. ولی پس از این نیازی به استفاده از سرویسهای جایگزین نیست و کاربران میتوانند فولدری حاوی تعدادی فایل را با دوستان و همکاران خود به اشتراک بگذارند. در ادامه با انارمگ همراه باشید…
چگونه فولدرهای آیفون و آیپد را در آیکلود به اشتراک بگذاریم
برای اینکه بتوانیم به فولدرهای حساب کاربری مان در آیکلود دسترسی داشته باشیم، میتوانیم از اپلیکیشن Files اپل استفاده کنید. اپلیکیشن Files از بهترین برنامههای مدیریت فایل در اپل به حساب میآید. گزینهی به اشتراکگذاری فولدرها در نسخهی جدید این برنامه اضافه شده است.
1. در ابتدا برنامهی Files را اجرا کرده و گزینهی Browse را که در پایین صفحه قرار دارد تپ کنید.
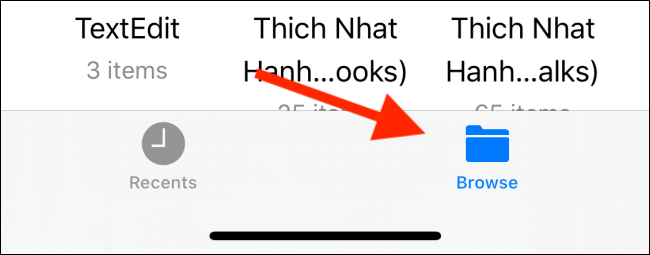
2. در لیست مکانها یا locations گزینهی icloud drive را لمس کنید.
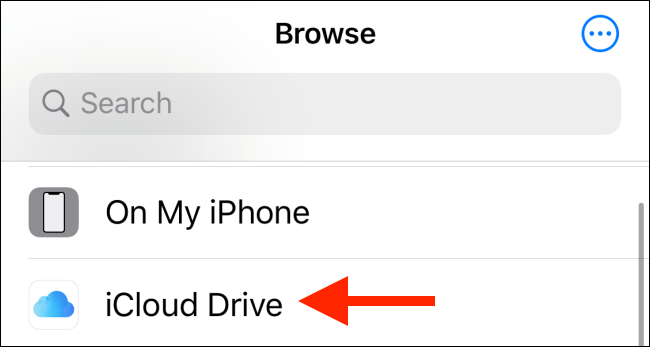
3. فولدری که حاوی فولدر مورد نظر است را باز کنید و سپس آن را انتخاب کنید.
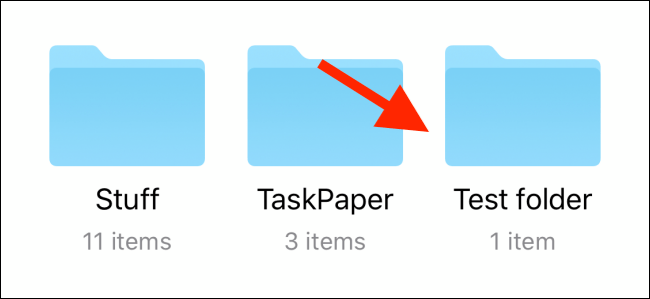
4. روی آن مکث کرده تا منوی باز شود. حال گزینهی share را انتخاب کنید.
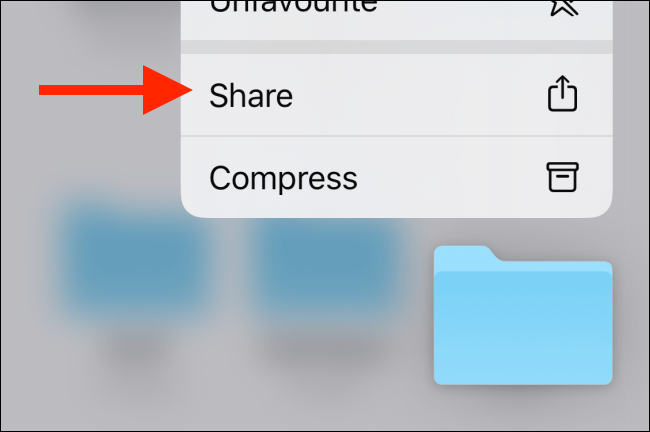
5. در صورتی که بخواهید چند فولدر را در یک مرحله به اشتراک بگذارید، ابتدا روی گزینهی select در قسمت سمت راست بالای صفحه تپ کرده و سپس فولدرهای مورد نظرتان را با تپ و یا تپ و درگ کردن انگشت انتخاب و گزینهی share را انتخاب کنید؛ در انتها صفحه اشتراک گذاری را رو به بالا باز کرده تا گزینهها کامل شود سپس Add people را تپ کنید.
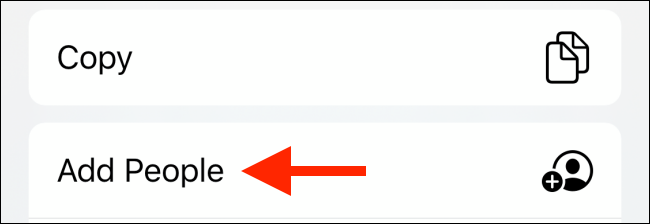
6. حال صفحهی جدید به اشتراکگذاری فایل و فولدرها ظاهر میشود. روی share options تپ کنید.
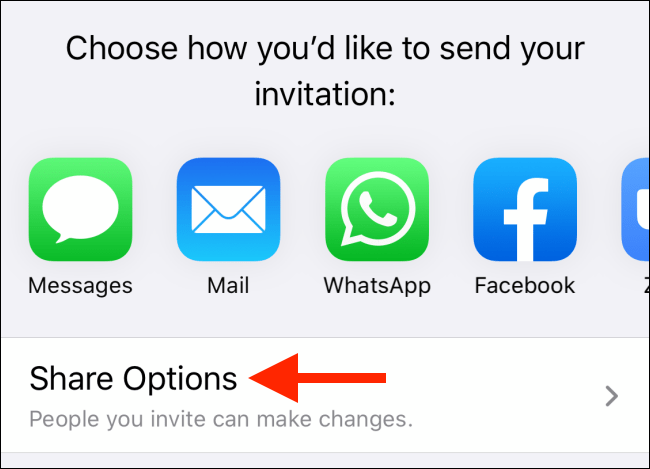
7. گزینهی Anyone with the link را انتخاب کنید تا اشتراک گذاری را از طریق لینک فعال کنید تا هرکس که لینک فولدر را دارد بتواند محتویات آن را دیده و دانلود کند.
اگر میخواهید کسانی که لینک فولدر به اشتراک گذاشته شده را دریافت میکنند نتوانند درآن تغییری ایجاد کنند، درقسمت permission گزینهی view only را انتخاب کنید. در مقابل اگر میخواهید فرد گیرنده بتواند در فولدر تغییری ایجاد کند گزینهی can make changes را انتخاب کنید. در این مرحله باید مشخص کنید که از چه طریق قصد دارید فردی را که برایش فولدر را فرستاده اید مطلع کنید، مثلا از طریق messages یا ایمیل. حال روی گزینهی مورد نظر تپ کنید.
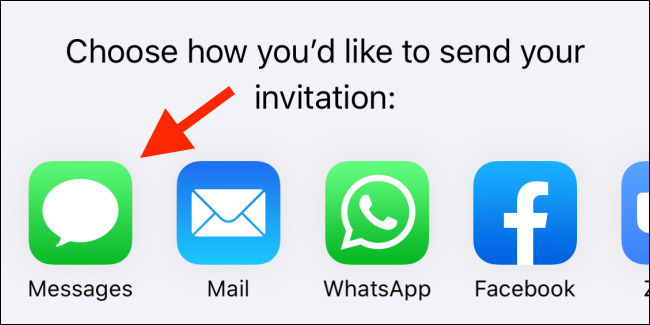
9. اگر اشتراکگذاری از طریق پیام رسان اپل را انتخاب کردهاید روی imessages تپ کنید و سپس اسم فرد مورد نظر را تایپ کرده و send را بزنید تا فولدر انتخابی ارسال شود.
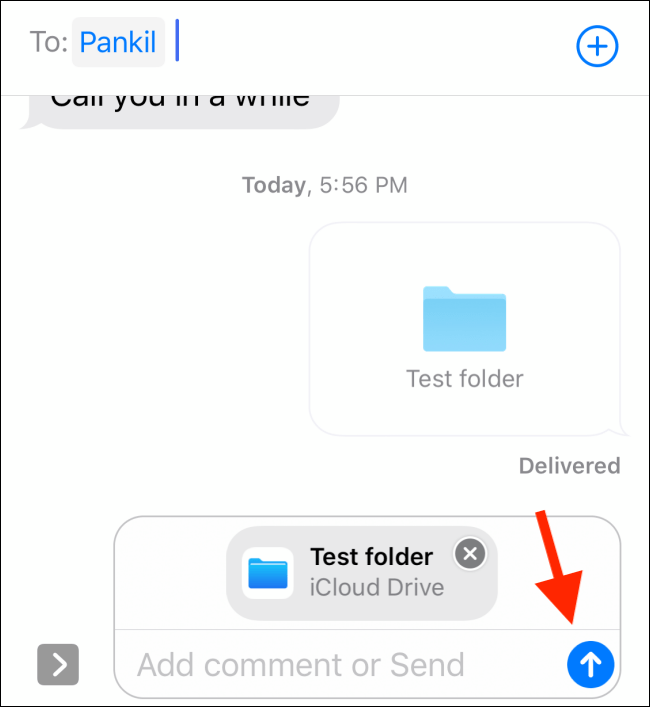
10. اگرمیخواهید لینک فولدر مورد نظر را برای دیگران بفرستید روی منوی گزینه ها جلو رفته و گزینهی copy link را انتخاب کنید. حال میتوانید لینک کپی شده را از طریق برنامههای پیام رسان یا ایمیل یا شبکه های اجتماعی برای دیگران ارسال کنید.
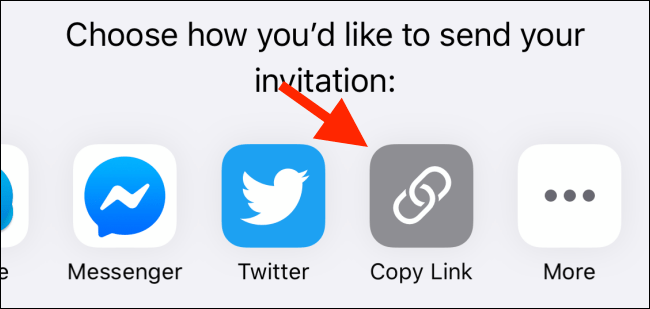
چگونه بدانیم که فولدر مورد نظر با چه کسانی به اشتراک گذاشته شده
برای اینکه بدانیم فولدر مورد نظر با چه کسانی به اشتراک گذاشته شده، روی فولدر تپ و مکث کنید و گزینهی share را انتخاب کنید. گزینهی show people لیست افرادی را که به فولدر دسترسی دارند را نشان میدهد. برای توقف اشتراکگذاری فولدر می توانید گزینهی stop sharing را انتخاب کنید.
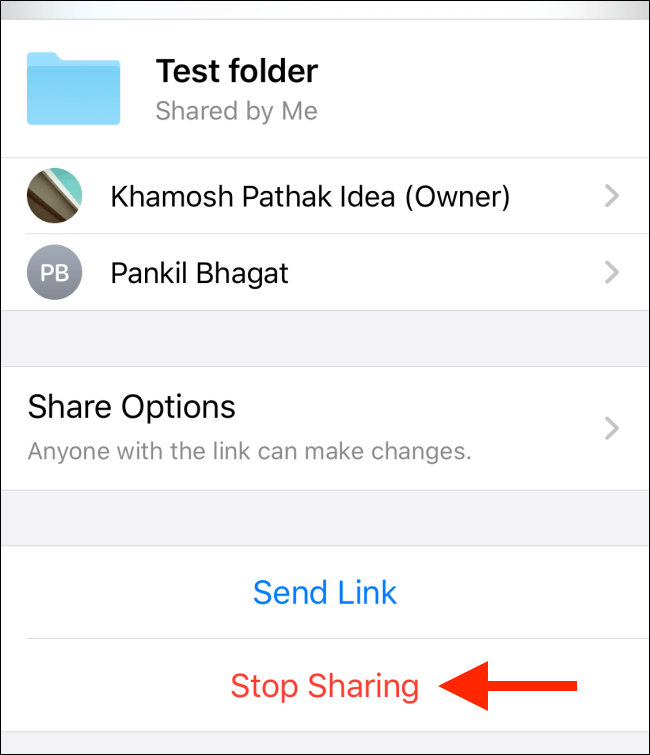
دیگران میتوانند فولدری را که با ایشان به اشتراک گذاشته شده در آیکلود خود کپی کنند. گزینهی share by name در بالای فولدر به اشتراک گذاری شده با آنها دیده میشود، که نام اشتراک گذارنده را نشان میدهد.
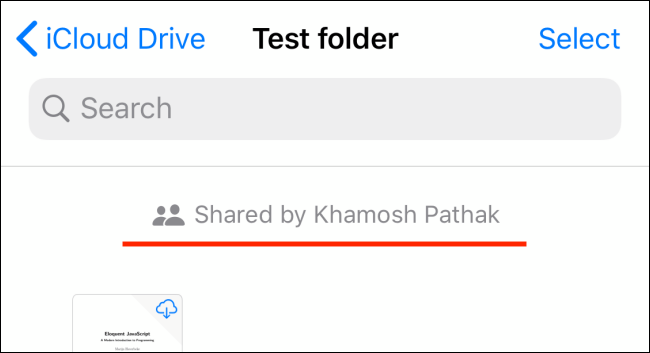
چگونه فولدرهای icloud را در مک به اشتراک بگذاریم
برای اشتراک گذاری فولدر در مک میتوان از اپلیکیشن اصلی اپل برای مدیریت فایل بنام finder استفاده کرد. البته دقت کنید که قبل از این macOS را به نسخهی macOS Catalina 10.15.4 و یا بالاتر از آن بروزرسانی کنید.
روش به اشتراک گذاری به این صورت است:
ابتدا فولدر مورد نظر را پیدا کرده وروی آن راست کلیک کنید. در منوی باز شده گزینهی share و بعد Add people را انتخاب کنید.
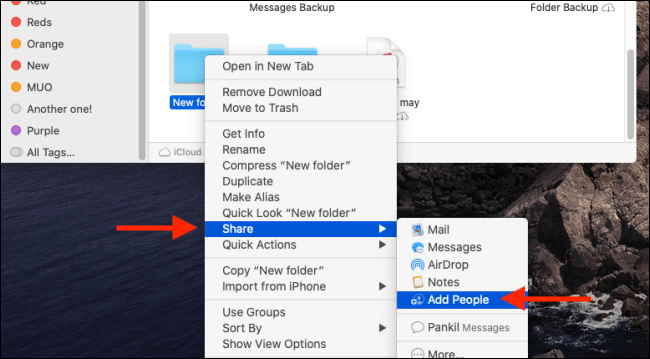
حال منوی share optiones را باز کنید تا به تنظیمات سطح دستی ظاهر شود. اگر به لینک اشتراک گذاری فولدرها نیاز دارید، روی Copy Link کلیک کنید. اگر میخواهید فولدر را از طریق اپلیکیشن Messages به اشتراک بگذارید نیز این گزینه را لمس کنید. گزینهی Mail نیز برای اشتراکگذاری از طریق ایمیل کاربرد دارد. در نهایت روی دکمهی share کلیک کنید.
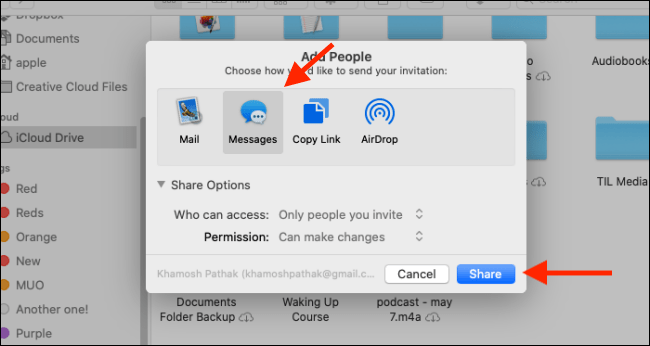
اگر اشتراک گذاری از طریق messages را انتخاب کرده اید، نام مخاطبتان را تایپ و send را بزنید.
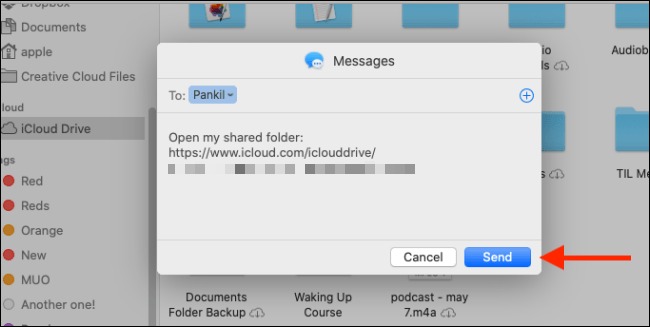
برای چک کردن تنظیمات اشتراک گذاری فولدرها و یا حذف و اضافه کردن افراد، روی فولدر مورد نظر راست کلیک و سپس گزینهی share و بعد show people را انتخاب کنید.
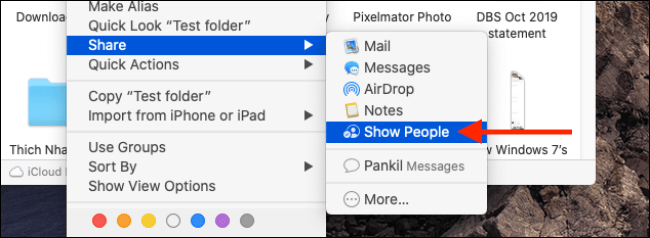
حال می بینید که پنجره اشتراک گذاری باز میشود. برای متوقف کردن اشتراک گذاری روی stop sharing در قسمت share option کلیک کنید.