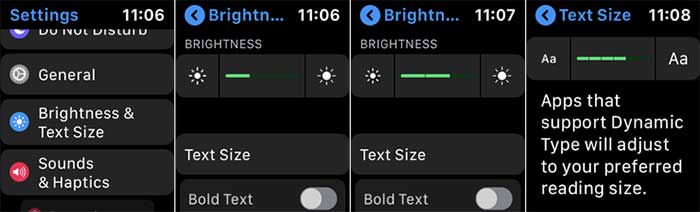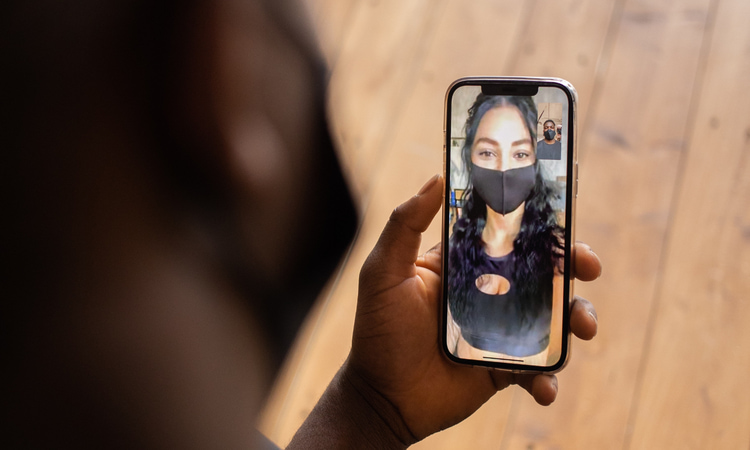اپل واچ برخلاف دیگر محصولات اپل مانند آیفون یا آیپد ظاهر و کارکردی متفاوت دارد و این مساله شاید باعث گیج شدن کاربران شود. خواه سری 5 اپل واچ را سفارش دادهاید یا سالهاست که کاربر این گجت هستید، لازم است که نکاتی را دربارهی آن بدانید. با توجه به نوع و مدل اپل واچی که دارید میتوانید به موزیک گوش دهید، برنامه و تمرینهای ورزشیتان را پیگیری کنید، ضربان قلبتان را بسنجید و تصاویرتان را ببینید.
در ادامه این مطلب با انارمگ همراه باشید تا به ۲۰ نکته اصلی در رابطه کار با اپل واچ بپردازیم.
1- گوش دادن به موسیقی
با اپل واچ مجهز به WatchOS 4.1 یا بالاتر از آن میتوانید به آلبومهای موسیقی و یا apple radio و یا پلی لیستهای موجود در آیفون، و در صورت داشتن اشتراک به apple music گوش دهید.
در ابتدای کار ایرپاد، هدفون و اسپیکر خود را از طریق بلوتوث تنظیم و متصل کنید. از طریق اپلیکیشن music اپل میتوانید به آلبوم و پلی لیستهای خود بروید. از قسمت پلیر نیز میتوانید کنترل صدا و موزیک را انجام دهید. اپلیکیشن apple radio هم برای گوش دادن به موسیقی و اخبار مورد استفاده است.
از App store نیز میتوان سرویسهای پخش موسیقی مثل پاندورا و اسپاتیفای و iheart radio را دانلود کرد. این برنامهها تفاوتهای جزئی دارند اما فرایند کلیشان شبیه هم است. در سرویسی مانند پاندورا با خرید اشتراک میتوانید بصورت آفلاین به موسیقی گوش دهید.

2- گوش دادن به پادکستها
در اپلیکیشن پادکست میتوانید پادکستها را روی آیفون خود دانلود و از طریق اپل واچ به آن گوش دهید. برای گوش دادن به پادکستها باید WatchOS 5 و یا جدیدتر از آن را نصب داشته باشید. با استفاده از LTE نیز میتوانید بصورت آفلاین به پادکستها گوش دهید.
اپلیکیشن پادکست را روی اپل واچ باز کرده و به جدیدترین پادکستها برسید. کتابخانهی پادکستها یا اپیزودهای دیگر برای شما قابل دسترسی است. از طریق پادکستپلیر میتوانید تنظیماتی مانند pause ،resume، جلو زدن به اندازهی سه ثانیه و یا عقب زدن به اندازه پانزده ثانیه و تغییر سرعت و صدا را انجام داد.
همچنین میتوانید آهنگها را از تلفن به اپل واچ منتقل کنید. علاوه بر این نیز از اپلیکیشنهای دیگری مانند Downcast و Overcast و Pocket Casts برای گوش دادن به پادکست میتوان استفاده کرد.
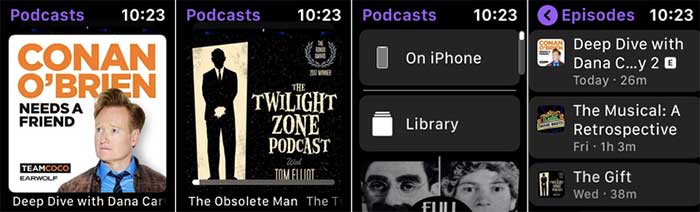
3- پیگیری تمرینهای ورزشی
با استفاده از اپلیکیشن workouts در اپل واچ میتوانید روند انجام فعالیتهای ورزشی و تناسب اندام خود را در داخل باشگاه و با خارج از باشگاه پیگیری کنید. فعالیتهایی مانند دوچرخهسواری، قایقرانی، شنا، پیاده روی و یوگا را میتوانید ردیابی کنید.
در این برنامه با اجرای هر فعالیت میتوان زمان، کالری، ضربان قلب و مسافت طی شده را مشاهده کنید و بعد از آن با توجه به میزان کالری، مسافت و زمان تمرین و فعالیت ورزشی را انجام دهید. بعد از پایان تمرین، نتایج آن به برنامهی activity ارسال و میتوانید آن را روی Apple Watch خود مشاهده کرده و تاریخ و ساعت تمرینها را نیز بررسی کنید.
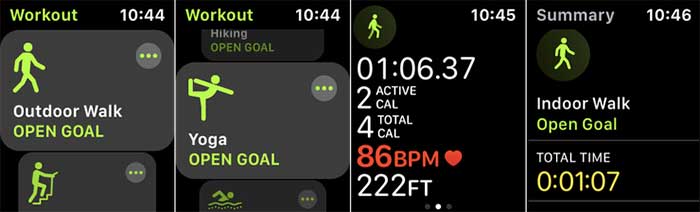
4- بررسی ضربان قلب با اپل واچ
با استفاده از اپلیکیشن Heart rate میتوانید در هر زمانی ضربان قلبتان را بررسی کنید. با باز کردن اپلیکیشن ضربان قلب فعلیتان اندازهگیری و نمایش داده میشود. هر زمان که به صفحه نمایش اپل واچ نگاه کنید ضربان قلبتان به صورت دورهای ضبط میشود.
اپلیکیشن را باز کرده، فلش سمت چپ بالا را لمس کنید. حال میتوانید ضربان قلب حاضر، ضربان قلب در حال استراحت، ضربان قلب میانگین و ضربان قلب بر اساس هر فعالیت را مشاهده و بررسی کنید. علاوه بر این نیز میتوانید از برنامههای کاملتر دیگری نیز در Apple Watch استفاده کنید.
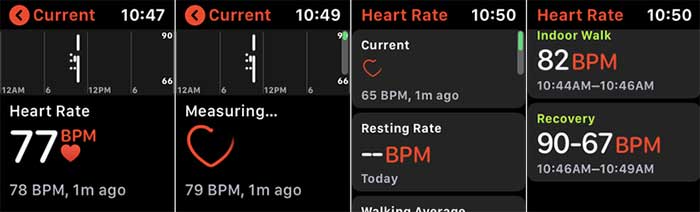
5- قابلیت ECG
در اپل واچ سری 4 یا 5 میتوانید از اپلیکیشن الکتروگرام برای ثبت ضربان قلب و نوسانات احتمالی در ضربان و مشکلاتی مانند انقباض دهلیز و یا مشکلات احتمالی با خبر شوید. در موقعیتهای خاص میتوانید مشکلات و علائم را نشانهگذاری و به پزشک مربوطه گزارش دهید.
ابتدا اپلیکیشن ECG را روی آیفون خود تنظیم کنید. اپلیکیشن Health را باز کرده و Health Data و بعد Hearth را تپ کنید. صفحه نمایش Hearth را به پایین کشیده و در ادامه Set UP ECG را زده تا وارد تنظیمات آن شوید.
برای اجرای ECG آن را در اپل واچ باز کرده و در حالیکه اپل واچ را روی مچ دستتان بستهاید دکمه کرون را فشار دهید. شمارش معکوس انجام میشود. پس از سی ثانیه نتایج مربوط به ریتم سینوسی و ضربان قلب نشان داده میشود. در صورت مناسب بودن علائم Done را زده و در صورت مشاهده علائم غیر معمول به پزشک یا خدمات اورژانس تماس بگیرید.
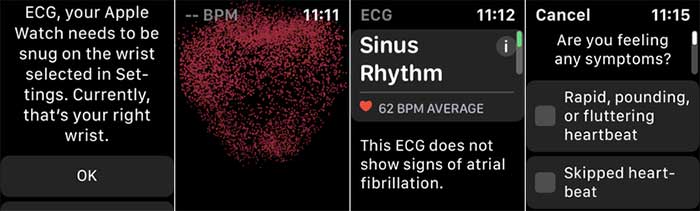
6- تشخیص سقوط اپل واچ
در اپل واچ سری 4 و 5 قابلیت تشخیص سقوط وجود دارد، که درصورتی که فرد زمین خورده و بیهوش و قادر به حرکت نباشد، اپل واچ به صورت خودکار با اورژانس تماس خواهد گرفت. برای فعال کردن این قابلیت روی آیفون اپلیکیشن watch را باز کرده و به تب my watch بروید. آنرا پایین کشیده و emergency sos را پیدا کنید. سپس گزینهی fall detection را فعال کنید.
حال در صورت سقوط اپل واچ به شما اخطار میدهد و اگر نتوانید واکنشی نشان دهید هشداری را نمایش و سپس به اورژانس تماس میگیرد.
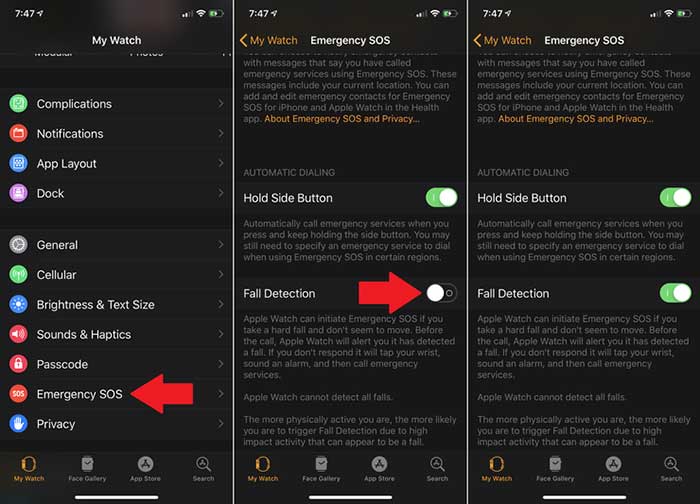
7- تماس با اورژانس توسط اپل واچ
اگر در هر حالتی دچار درد یا مشکل جسمی شدید، میتوانید مستقیما با اپل واچ به اورژانس تماس بگیرید. دکمهی کنار اپل واچ را نگه دارید تا گزینههای Power OFF و Medical ID و Emergency SOS ظاهر شود. گزینهی Emergency SOS را به سمت راست بکشید تا شمارش معکوس کوتاهی انجام شود. بعد از آن اپل واچ با اورژانس تماس میگیرد. اگر به صورت تصادفی شمارش معکوس را فعال کردید، میتوانید دکمهی کنار اپل واچ را رها کنید و اگر بصورت تصادفی با اورژانس تماس گرفتید دست خود را روی صفحه نگه دارید و بعد end call را بزنید.
از طریق medical ID در اپلیکیشن Health هم میتوانید با اورژانس تماس بگیرید. بعد از تماس اطلاعات موقعیت مکانی شما بصورت متنی برای مخاطب ارسال میشود.
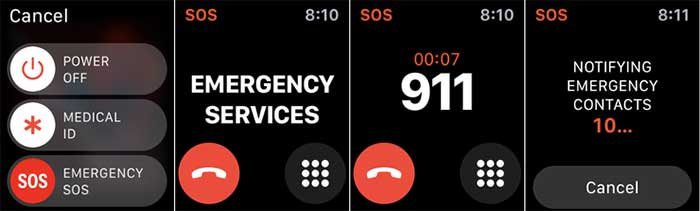
8- سیستم پرداخت Apple pay
اگر آیفونتان همراهتان نیست و میخواهید از طریق Apple pay چیزی بخرید، می توانید پرداخت خود را با apple watch انجام دهید. اگر Apple pay را روی گوشی خود نصب داشته باشید به صورت خودکار روی اپل واچ هم کار میکند. دکمهی کنار apple watch را دوبار فشار دهید. صفحه نمایش را برای پرداخت ورق بزنید و اپل واچ را کنار دستگاه کارتخوان نگه دارید و دستورات را انجام دهید تا پرداخت انجام شود. همچنین میتوانید از قابلیت Apple card اپل واچ استفاده کنید.
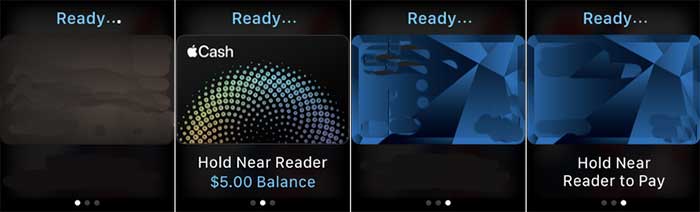
9-مکالمه با Siri با اپل واچ
با اپل واچ سری 3 و جدیدتر امکان کار با Siri هم فراهم است. دکمهی چرخان کنار اپل واچ را فشار داده و Siri ظاهر شده و منتظر پاسخ شماست. برای تنظیم Siri روی اپل واچ، به setting سپس general بعد Siri بروید.
باگزینهی اول Hey Siri میتوانید پس ازخارج کردن اپل واچ از حالت اسلیپ Hey Siri را بگویید. با گزینهی دوم میتوانید Apple Watch را نزدیک صورت خود برده و Hey Siri را به زبان بیاورید.
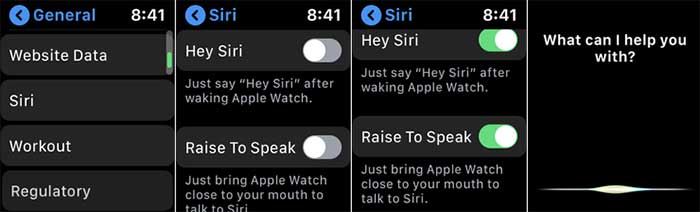
10- صحبت با واکی تاکی
با WatchOS 5 یا بالاتر میتوانید با اپل واچ از طریق اپلیکیشن Walkie-Talkie با اپل واچ دیگر در ارتباط باشید. اپلیکیشن را از صفحه هوم انتخاب و در لیست تماسها نام فرد مورد نظر را انتخاب کنید. باید منتظر باشید تا فرد مورد نظر درخواست شما را بپذیرد. شما نیز میتوانید درخواست فرد دیگری را قبول کنید. پس از برقراری ارتباط برای گذاشتن پیام دکمهی talk را نگه داشته و سپس رها کنید تا پیام ارسال شود و بتوانید پیغام مخاطب را بشنوید.
11- یافتن آیفون توسط اپل واچ
اگر گوشی آیفونتان را گم کردید و گوشی دیگری برای تماس با آن در دسترس ندارید، میتوانید با اپل واچ آن را پیدا کنید. به بخش Control Center رفته و آیکون تلفن با امواج رادیویی را لمس کنید. وقتی به رنگ آبی درآمد صدای برقراری تماس را خواهید شنید.
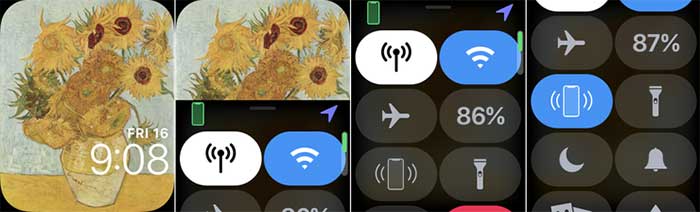
12- عکاسی از راه دور با اپل واچ
برای اینکار گوشی آیفون خود را در موقعیت مورد نظر برای عکاسی قرار دهید. سپس اپلیکیشن دوربین را روی اپل واچ انتخاب کنید . دو دستگاه به صورت خودکار به هم وصل خواهند شد. تایمر را برای تنظیم زمان عکس در قسمت پایین سمت راست لمس کنید و برای گرفت عکس فوری دکمهی شاتر را فشار دهید.
دست خود را روی صفحه نمایش فشار دهید تا گزینههای flash و HDR نمایان شود. پس از ثبت عکس روی نمای بند انگشتی گوشه پایین سمت چپ بزنید تا عکس گرفته شده را مشاهده کنید.
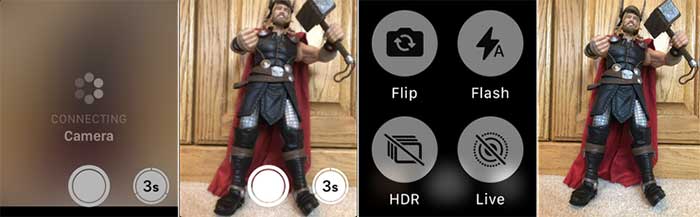
13- مرور تصاویر
بصورت پیشفرض میتوانید تصاویری که در گروه favorites تگ کردهاید در اپل واچ خود ببینید. حتی میتوانید آلبوم را تغییر دهید. برای اینکار اپلیکیشن watch را روی آیفون باز کرده و به my watch بروید. کلمهی photos را سرچ کرده و Synced Album را به موارد دلخواه خود اضافه کنید.
روی اپل واچ اپلیکیشن photos را باز کنید تا نمای بند انگشتی تصاویر سینک شده را ببینید . برای مرور تصاویر صفحه را به سمت چپ یا راست بزنید. برای دیدن نمای کلوز آپ روی عکس مورد نظر بزنید. با چرخاندن دیجیتال کرون میتوانید روی تصاویر زوم کنید.

14- سازماندهی اپلیکیشنها در اپل واچ
صفحهی Home اپل واچ به دلیل تعداد زیاد اپلیکیشن ها ممکن است نامرتب و شلوغ باشد. اما میتوانیم آنها را در غالب مورد نظرمان در بیاوریم. در آیفون اپلیکیشن watch را باز کرده و در My watch به layout app بروید. سپس آیکونها را به قسمتهای دلخواه منتقل کنید.
برای جا به جایی آیکونها در اپل واچ دست خود را روی یکی از آیکونها نگه داشته و وقتی به حالت نوسان در آمد آنرا جا به جا کنید. با نگه داشتن دستتان روی صفحهی Home و نمایش list view به جای Grid view آنها را به حالت الفایی مرتب کنید.
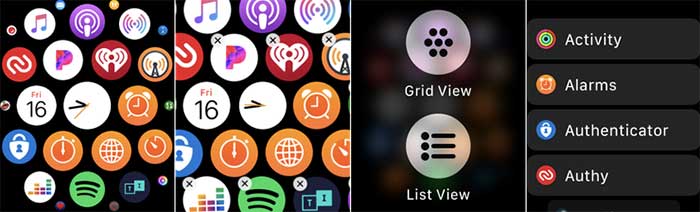
15- دسترسی به اپلیکیشنها از Dock
از طریق Dock در اپل واچ میتوانید به اپلیکیشنهای پرکاربرد دسترسی داشته باشید. برای این کار دکمهی کنار Apple Watch را فشار دهید و در فهرست دیده شده اپهای مورد نظر را انتخاب کنید. صفحه را به سمت چپ بکشید و X را فشار دهید. به این صورت میتوانید اپ ها را به داک اضافه و یا حذف کنید.
علاوه بر این میتوانید در آیفون به اپلیکیشن watch رفته و در My watch کلمهی Dock را سرچ کرده و Edit را بزنید. حال با علامت – اپها را حذف و با + موارد دلخواه را اضافه کنید.
16- تنظیم و سفارشی سازی watch face
اگر از فیس واچ خود خسته شدهاید می توانید آنرا تغییر داده و سفارشی کنید. برای تغییر ظاهر اپل واچ صفحه را به سمت راست یا چپ بکشید. اپلیکیشن watch را در آیفون باز کرده و به face gallery رفته و face را لمس کنید. ظاهر مورد نظر را انتخاب و با لمس Add آن را به ظاهر پیش فرض اضافه کنید. در بالای صفحهی my watch دکمهی Edit کنار My faces را بزنید. حال میتوانید گزینههایی را که نمیخواهید حذف یا جا به جا کنید.
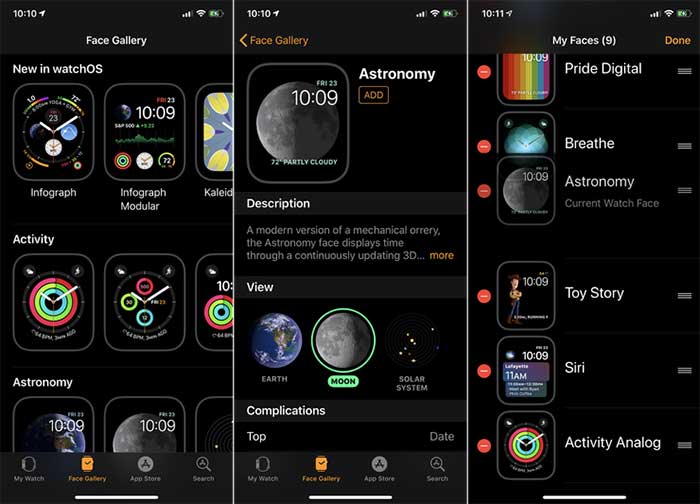
17- استفاده از مود water lock
اپل واچ شما با توجه به مدل آن در برابر آب مقاومت دارد. اگر وارد آب شده و یا در استخر شیرجه بزنید، اپل واچ بصورت خودکار صفحه نمایش را به حالت Water Lock قفل میکند. برای قفل بصورت دستی نیز میتوانید صفحه نمایش را به سمت بالا کشیده و آیکون قطره شکل را لمس کنید. و علامت قطره روی صفحه نمایش ظاهر خواهد شد، بعد از خشک شدن صفحه با چرخاندن دیجیتال کرون از این حالت خارج میشود.
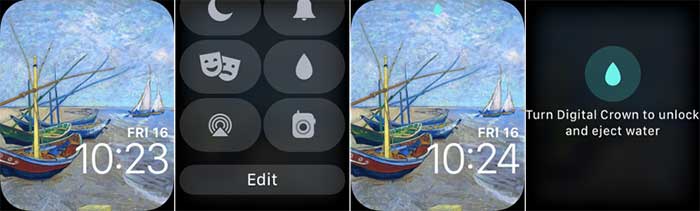
18-فعال سازی Do not disturb در اپل واچ
با فعالسازی این گزینه دیگر تماسهای تلفنی و پیامها مزاحمتان نخواهد شد. به طور پیش فرض این تنظیمات در آیفون و اپل واچ منطبق بر هم است. برای فعالسازی آن در اپل واچ ابتدا به setting رفته و گزینهی Do not display را فعال سازید. آیکون هلال ماه علامت فعالسازی حالت Do not display است. همچنین با رفتن به قسمت control center و لمس آیکون هلال ماه Do not display را فعال کنید. اگر به صفحهی بعد بروید میتوانید مدت زمان Do not display را تنظیم کنید. مثلا اینکه زمان را برای یک ساعت یا تا شب و یا بعد از ترک موقعیت قرار دهیم.
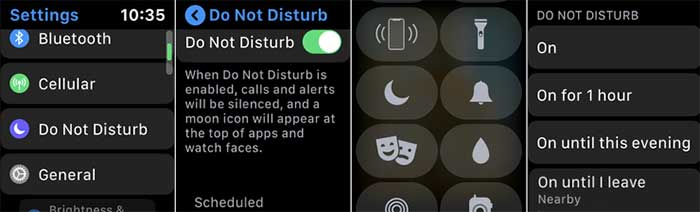
19-استفاده از حالت teacher mode
اگر در تئاتر یا کلاس درس باشید، فعالسازی حالت teacher اپل واچ درحالت سایلنت قرار میگیرد و تماس یا پیامها موجب مزاحمت خودتان و یا دیگران نخواهد شد. با این حالت حتی اگر مچ دستتان را بالا بیاورید صفحه نمایش تاریک میماند.
برای فعالسازی این حالت به control center رفته و آیکون نقابهای نمادین تراژدی و کمدی را لمس کنید. آیکون تئاتر در بالای Apple Watch فیس نمایش داده میشود. برای غیر فعال سازی این حال نیز روی اپل واچ فیس ضربه بزنید و به control center بروید و دوباره همان آیکون را انتخاب کنید.
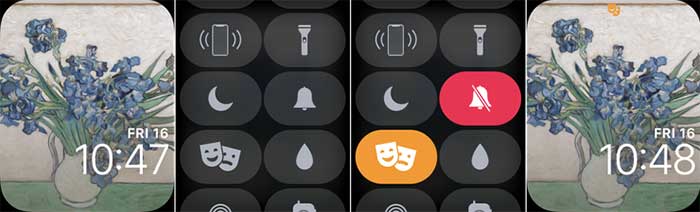
20- تغییر درخشندگی و اندازهی متن در اپل واچ
میزان درخشندگی و اندازهی متن را میتوانید تغییر دهید. برای این کار به setting و بعد Brightness & Text Size بروید. برای تغییر درجه درخشندگی نوار Brightness را به سمت چپ یا راست بکشید. با دکمهی دیجیتال کرون نیز میتوانید این تنظیمات را انجام دهید. برای تغییر اندازهی متن نیز گزینهی Text size را لمس کرده و با جابه جایی نوار Text size و یا چرخاندن دیجیتال کرون اندازه متن را به سایز مورد نظرتان تغییر دهید. اگر به وضوح بیشتر نیاز دارید گزینهی Bold text را فعال و بعد اپل واچ را ریاستارت کنید.