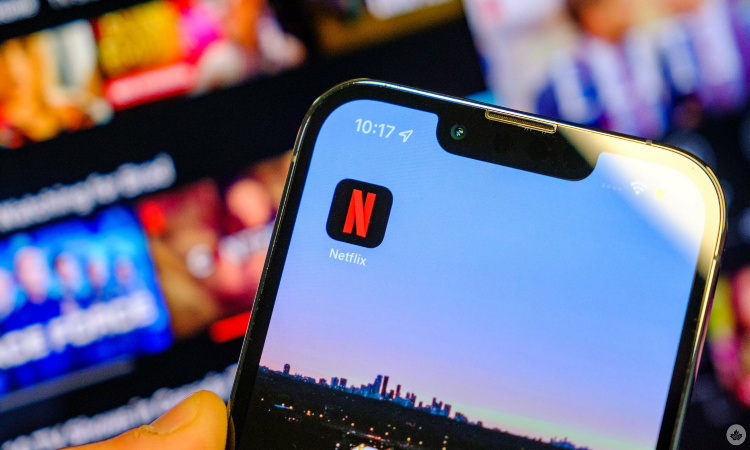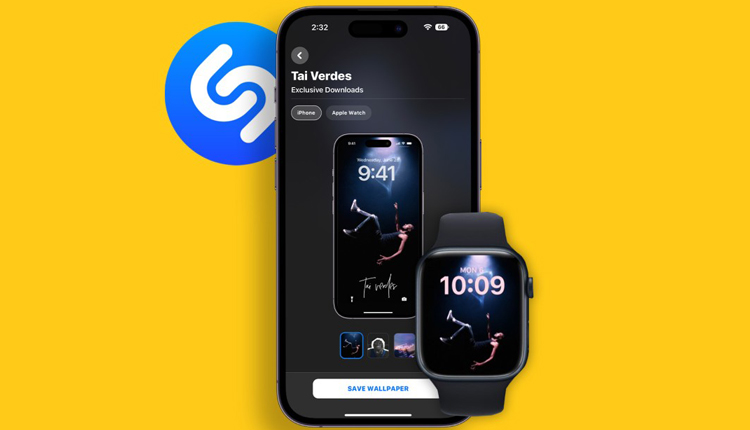آیفون همیشه در زمینهی حریم خصوصی و امنیتش مشهور بوده است. در همین راستا، آیا میدانستید که علاوه بر برنامههای شخص ثالث روشهایی وجود دارد که می توانید با استفاده از رمز عبور دسترسی به برنامههای آیفون را قفل و محدود کنید؟ Screen Time یک روش کاملا پذیرفته شده برای محافظت با رمز عبور از برنامههایی مانند Photos و Mail در آیفون است. البته برنامههای دیگری نیز در این لیست وجود دارند. در ادامه این مطلب از انارمگ میخواهیم به آموزش قفل کردن برنامه ها در آیفون و آیپد بپردازیم. پس با ما در اناردونی منبع برنامه ایفون همراه باشید.
نحوهی قفل کردن برنامه ها در آیفون و آیپد با رمز عبور
1-در پنجرهی Screen Time روی See All Activity که در زیر نمودار استفاده قرار دارد تب کنید.
2-در بالای صفحه دو گزینه برای مشاهده روزانه و هفتگی میزان استفاده برنامهها را خواهید دید. برای درک بهتر میزان استفاده، هفتگی را انتخاب کنید.
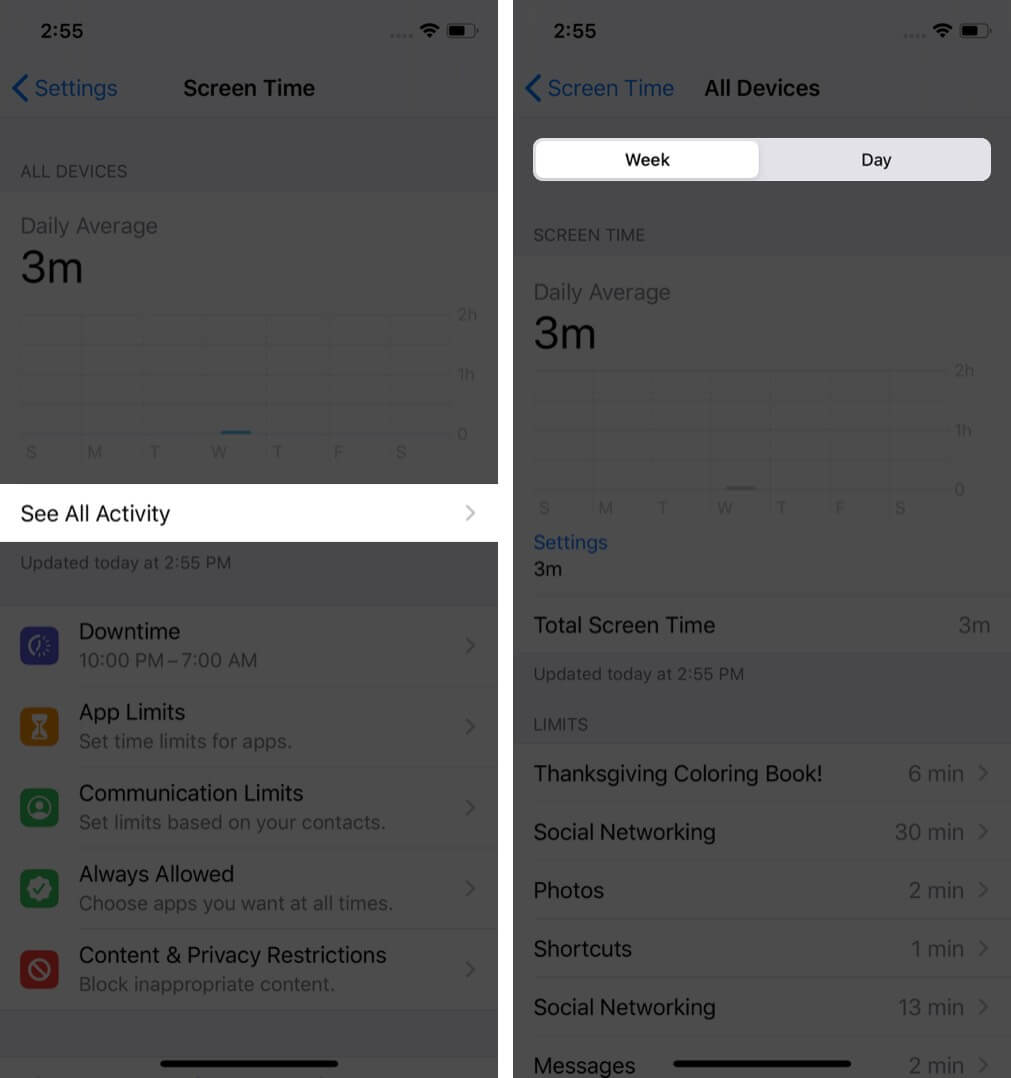
3-به پایین اسکرول کنید تا بخش MOST USED را مشاهده کنید. حال برنامهای را که میخواهید قفل شود، بر اساس اولویت استفاده انتخاب کنید.
4-ابتدا روی برنامهی مورد نظر و سپس روی Add Limit تب کنید.
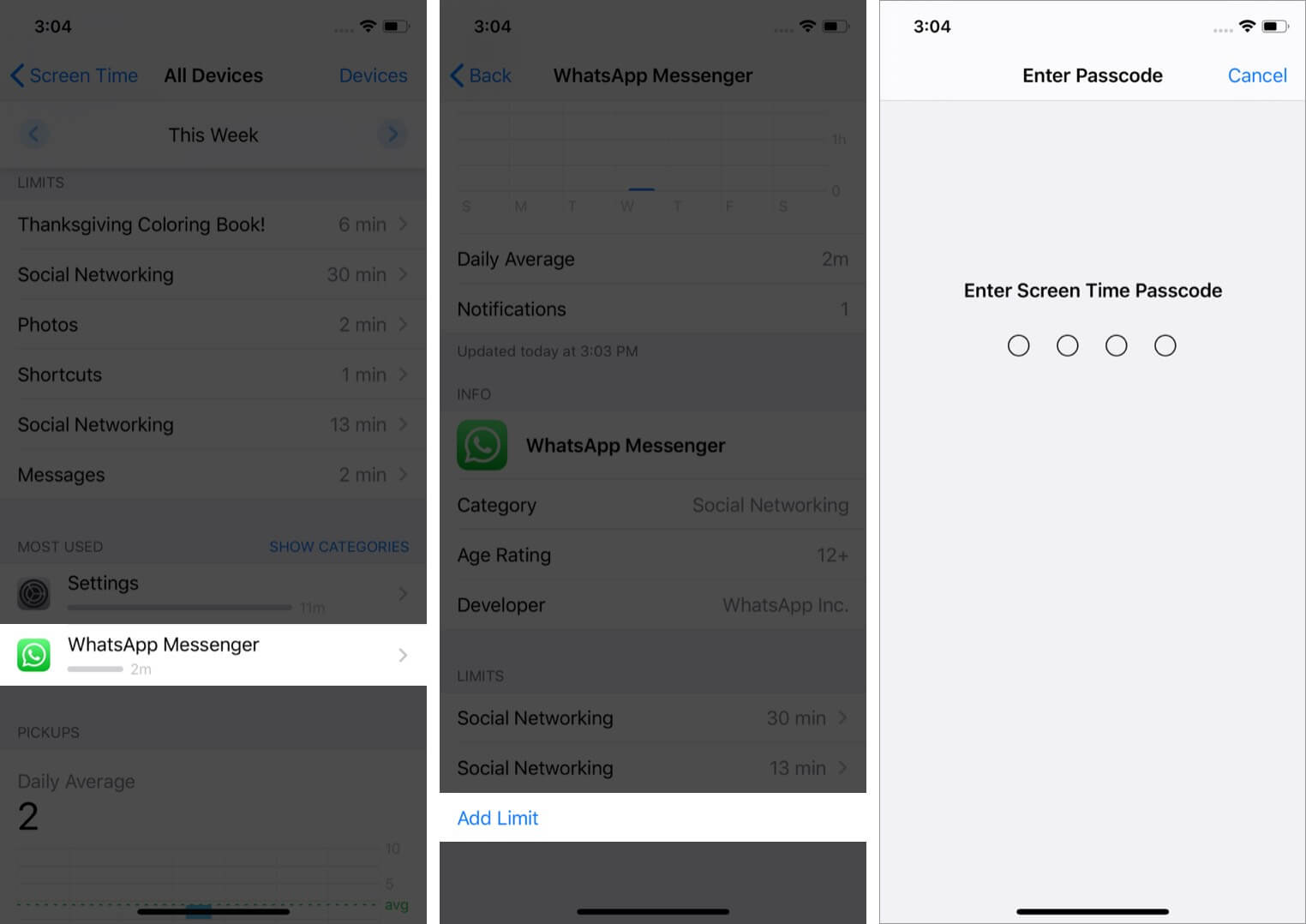
5-مدت زمان مورد نظرتان را انتخاب و روی Add در گوشهی سمت راست بالا تب کنید. حال ضامن Block at End of Limit را فعال کنید.
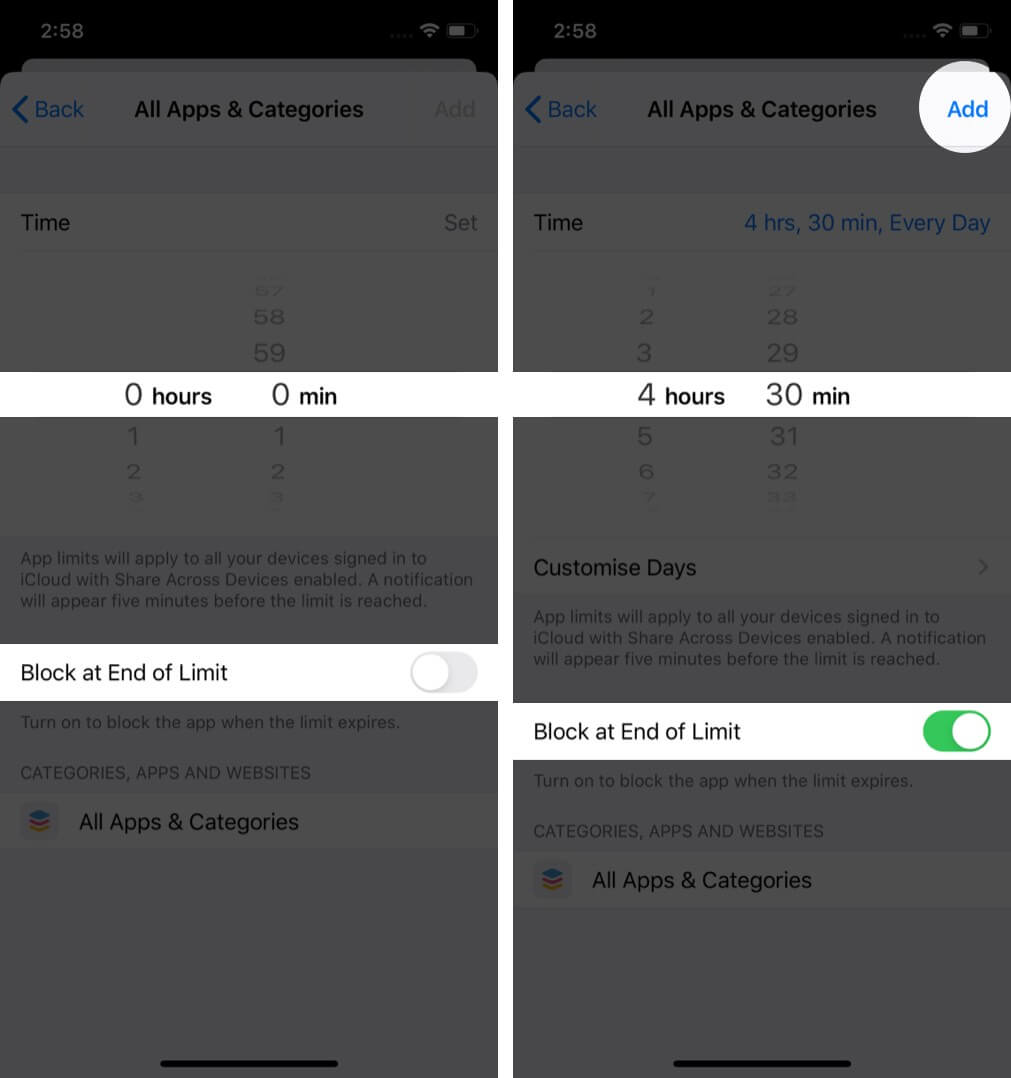
6-همین روند را برای سایر برنامههایی که میخواهید قفل کنید انجام دهید.
این تمام کاری است که برای قفل کردن برنامههای آیفونتان باید انجام دهید. و ازین به بعد برای ورود به برنامه باید از رمز عبور مربوطه استفاده کنید.
نحوه قفل کردن همهی برنامههای آیفون یا آیپد با رمز عبور
1-از صفحهی اصلی آیفونتان به Settings رفته و Screen Time را تب کنید.
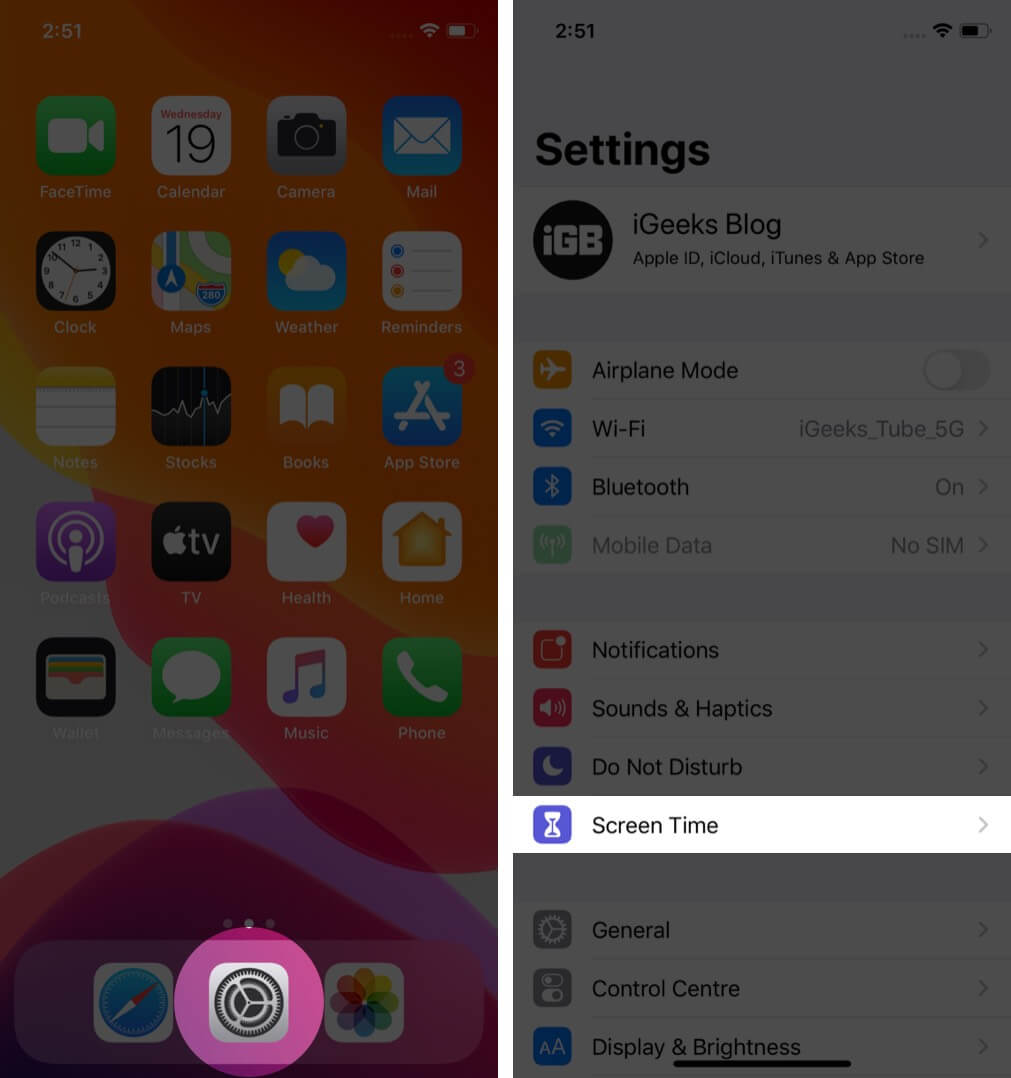
2-App Limits را تب کرده و در ادامه Add Limit را نیز انتخاب کنید.
3-در صورت درخواست رمز عبور screen time را وارد کنید.
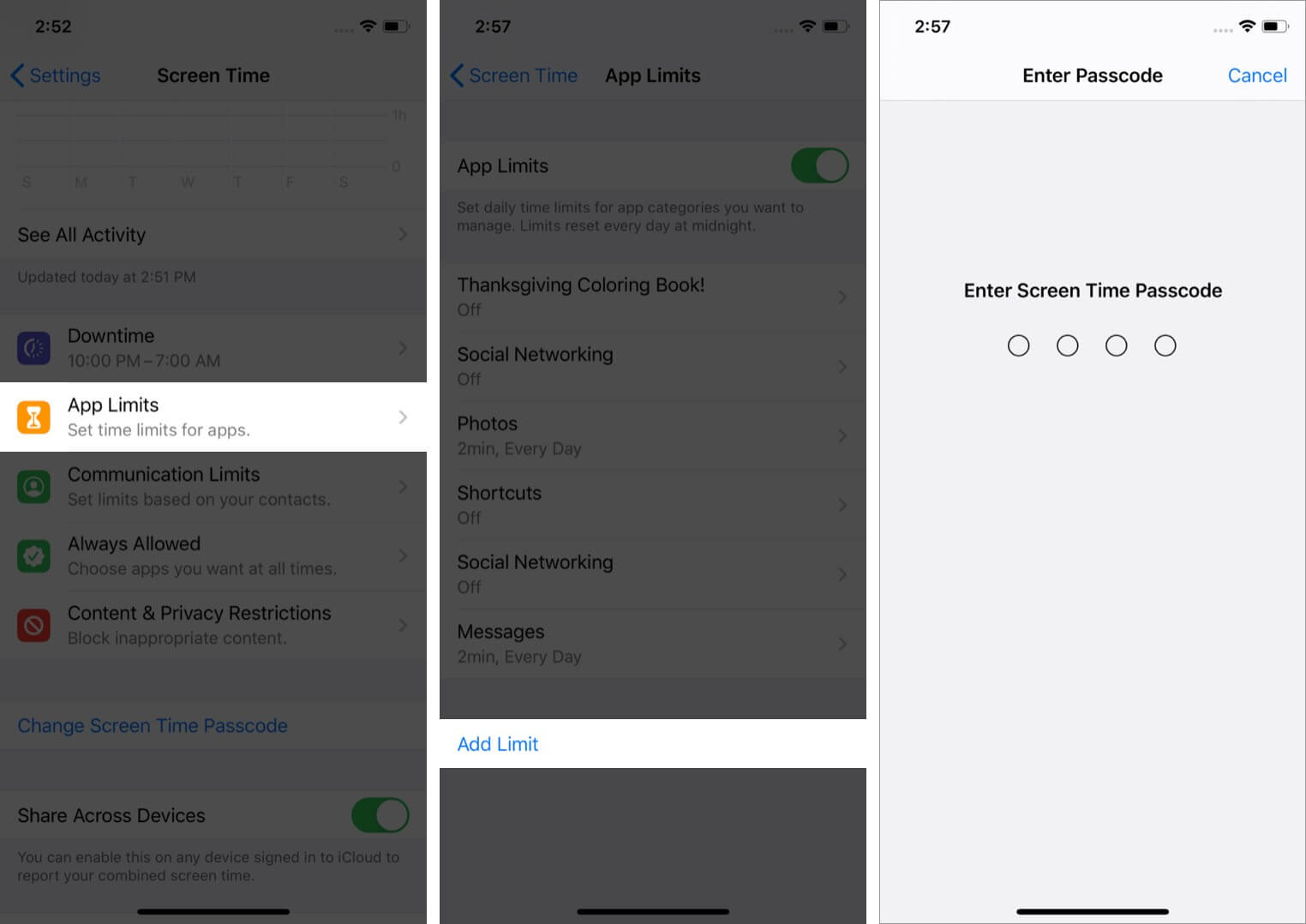
4-حال Apps & Categories را انتخاب کنید. سپس از گوشهی بالا سمت راست Next را تب کنید.
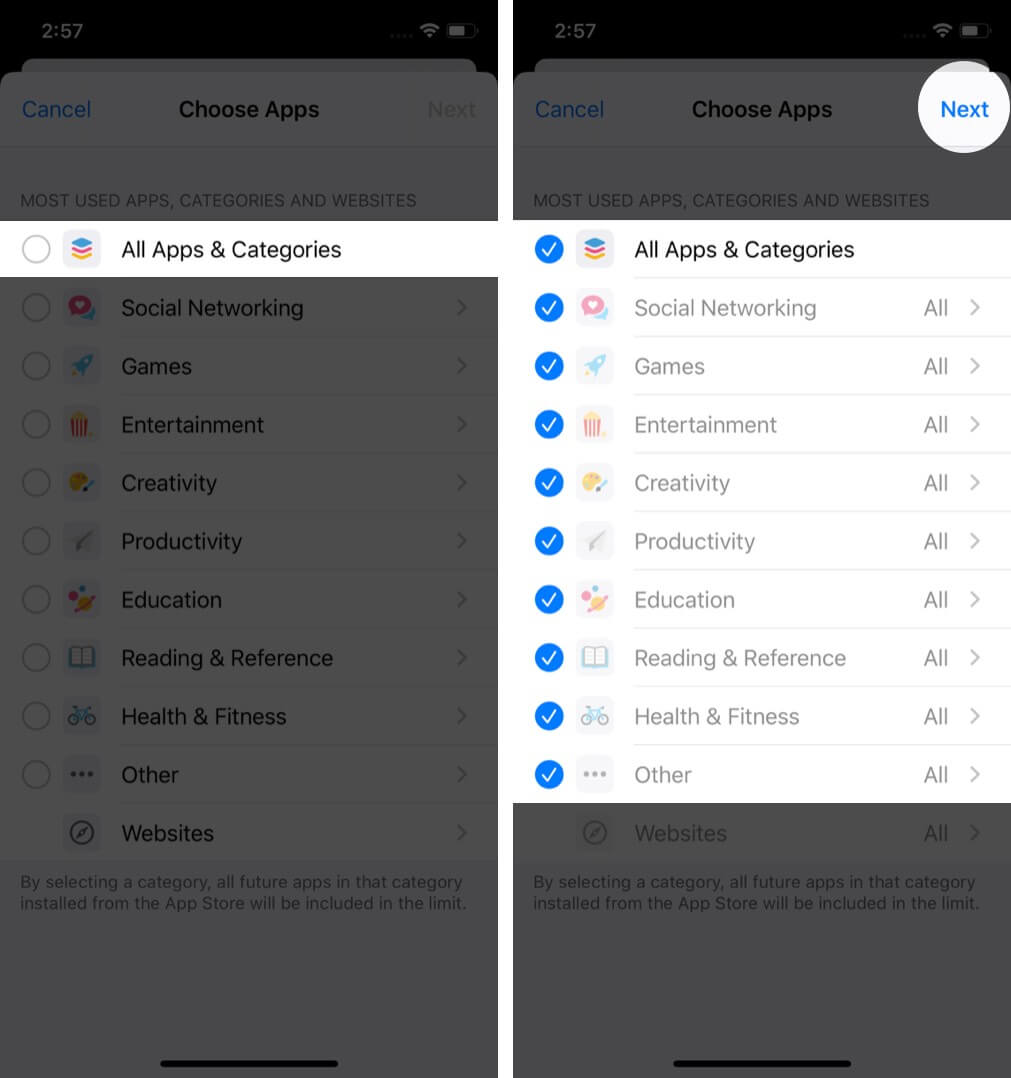
5-محدودیت زمانی مورد نظرتان را انتخاب کنید. سپس گزینهی Block at End of Limit را فعال کنید. در آخر روی Add تب کنید.
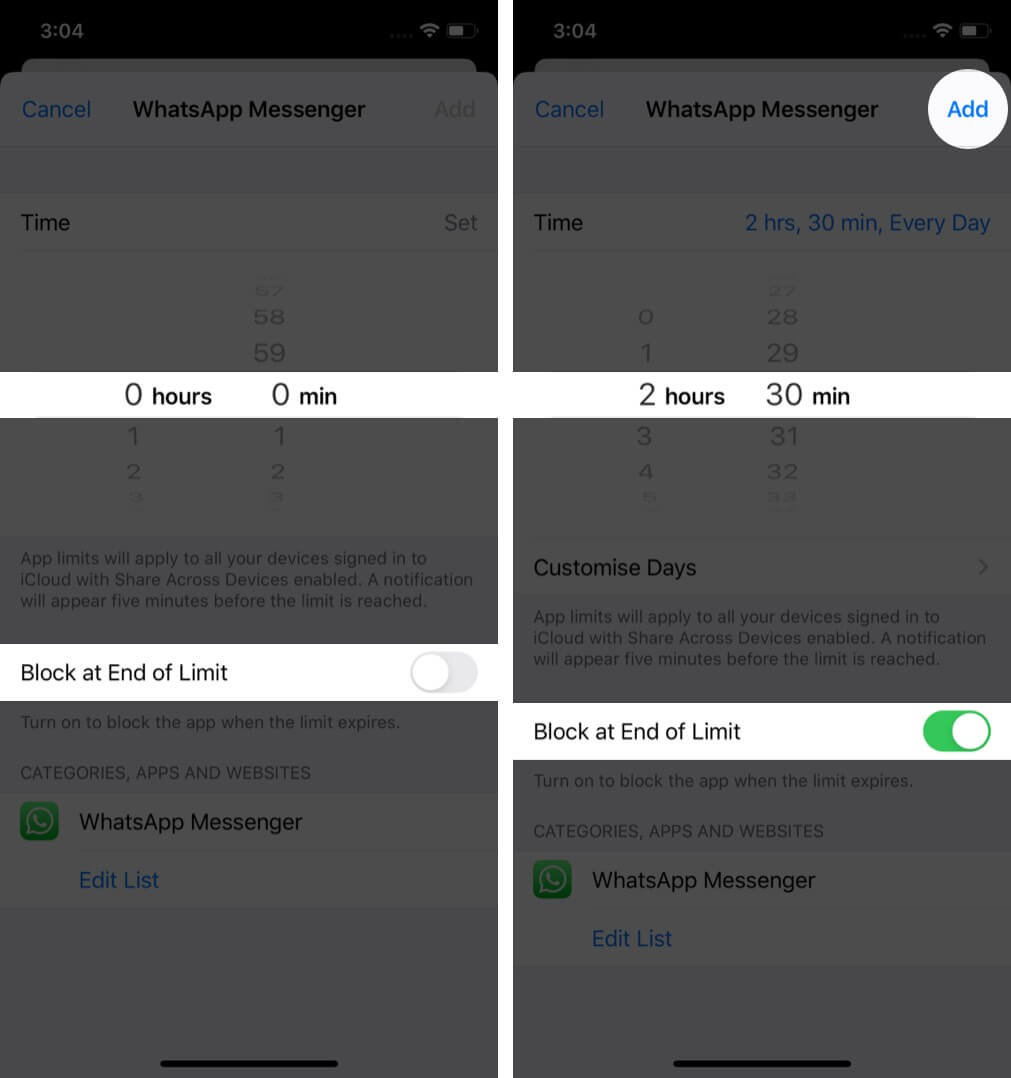
نحوه باز کردن قفل برنامه ها در آیفون و آیپد
برای باز کردن قفل برنامه آنرا از صفحهی اصلی راهاندازی کنید. سپس Ask For More Time را تب کنید.

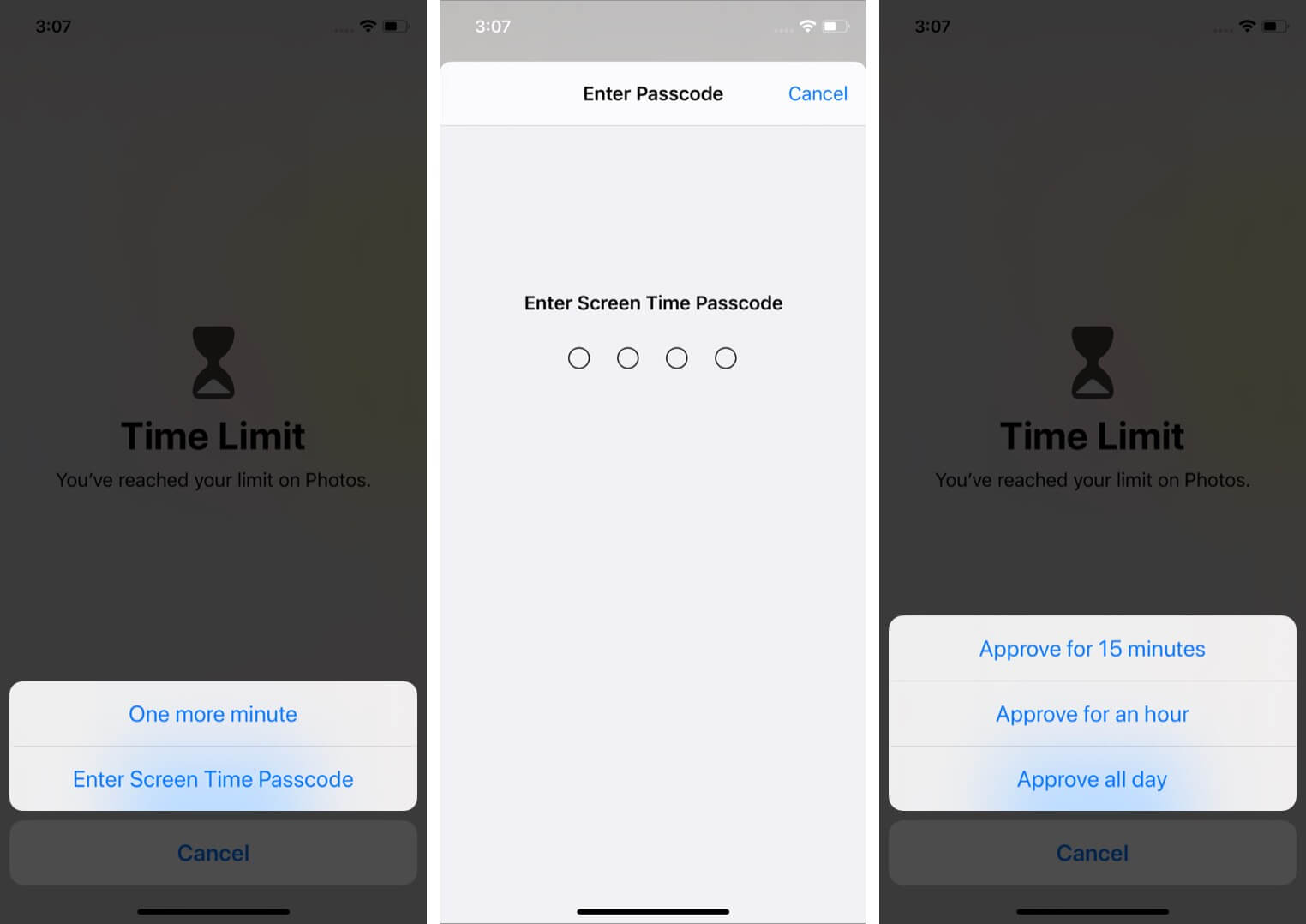
یکی از دو گزینهی One more minute یا Enter Screen Time Passcode را انتخاب کنید. مورد اول به شما اجازه میدهد که از برنامه یک دقیقه استفاده کنید. مورد دوم از شما میخواهد رمز عبور را وارد کنید و بدنبال آن مدت زمانی را که میخواهید قفل برنامه باز بماند انتخاب کنید.
نحوه قفل کردن برنامه ها در آیفون از طریق Guided Access
1-Settings را باز کنید. سپس Accessibility را انتخاب کنید. به پایین اسکرول کرده Guided Access را باز کنید.
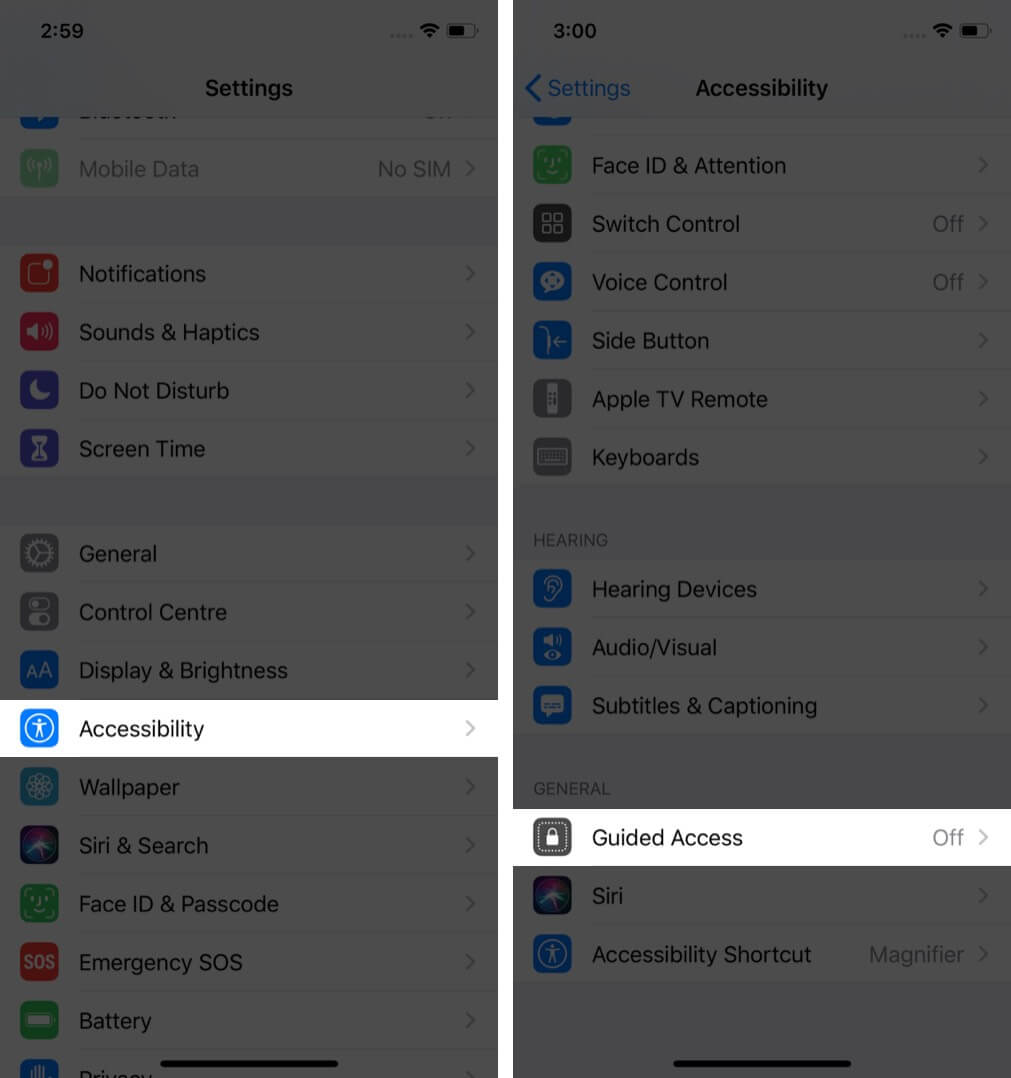
2- Passcode Settings را فعال کنید.
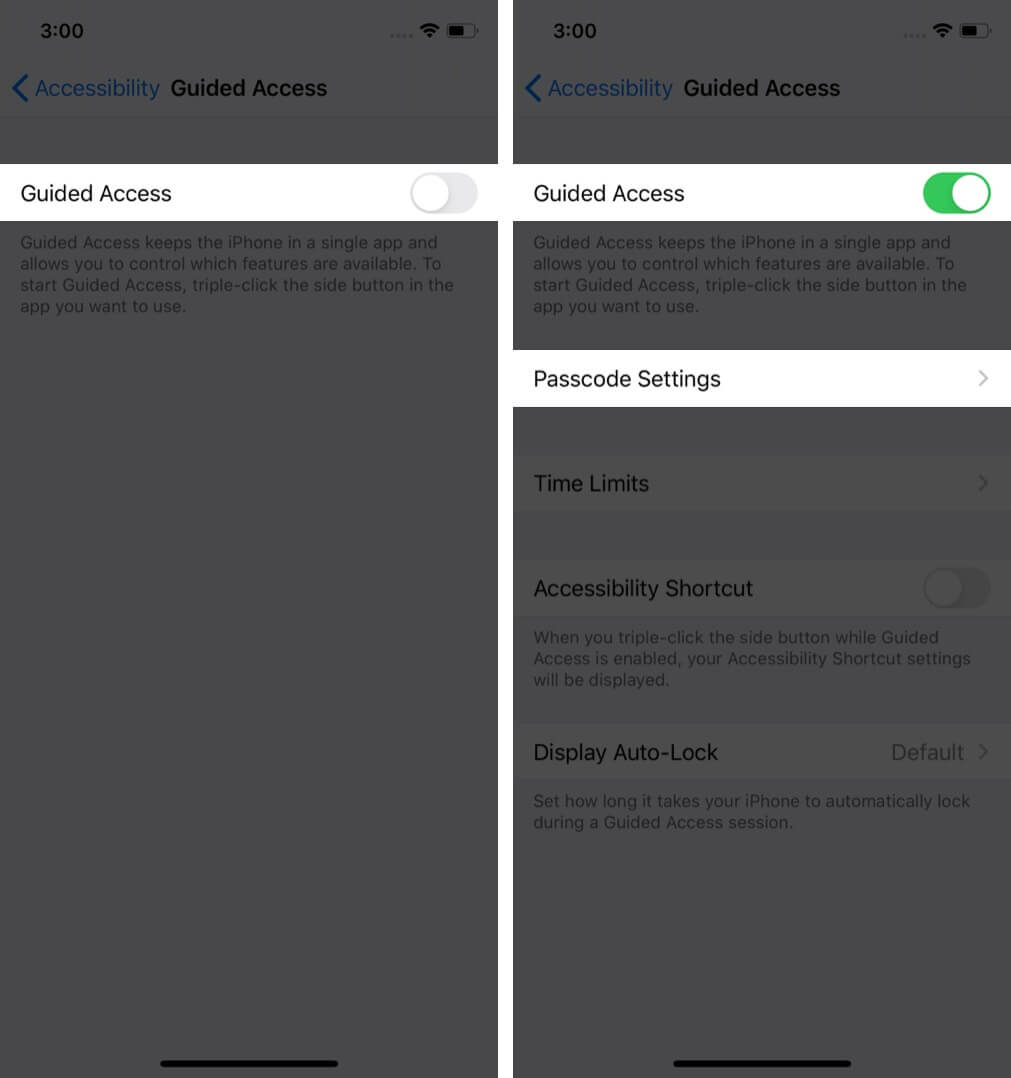
3-روی Set Guided Access Passcode تب کرده و رمز عبور 4 رقمی مورد نظر خود را وارد کنید. به صورت اختیاری میتوانید Touch ID/Face ID را بعنوان راهی برای پایان Guided Access انتخاب کنید.
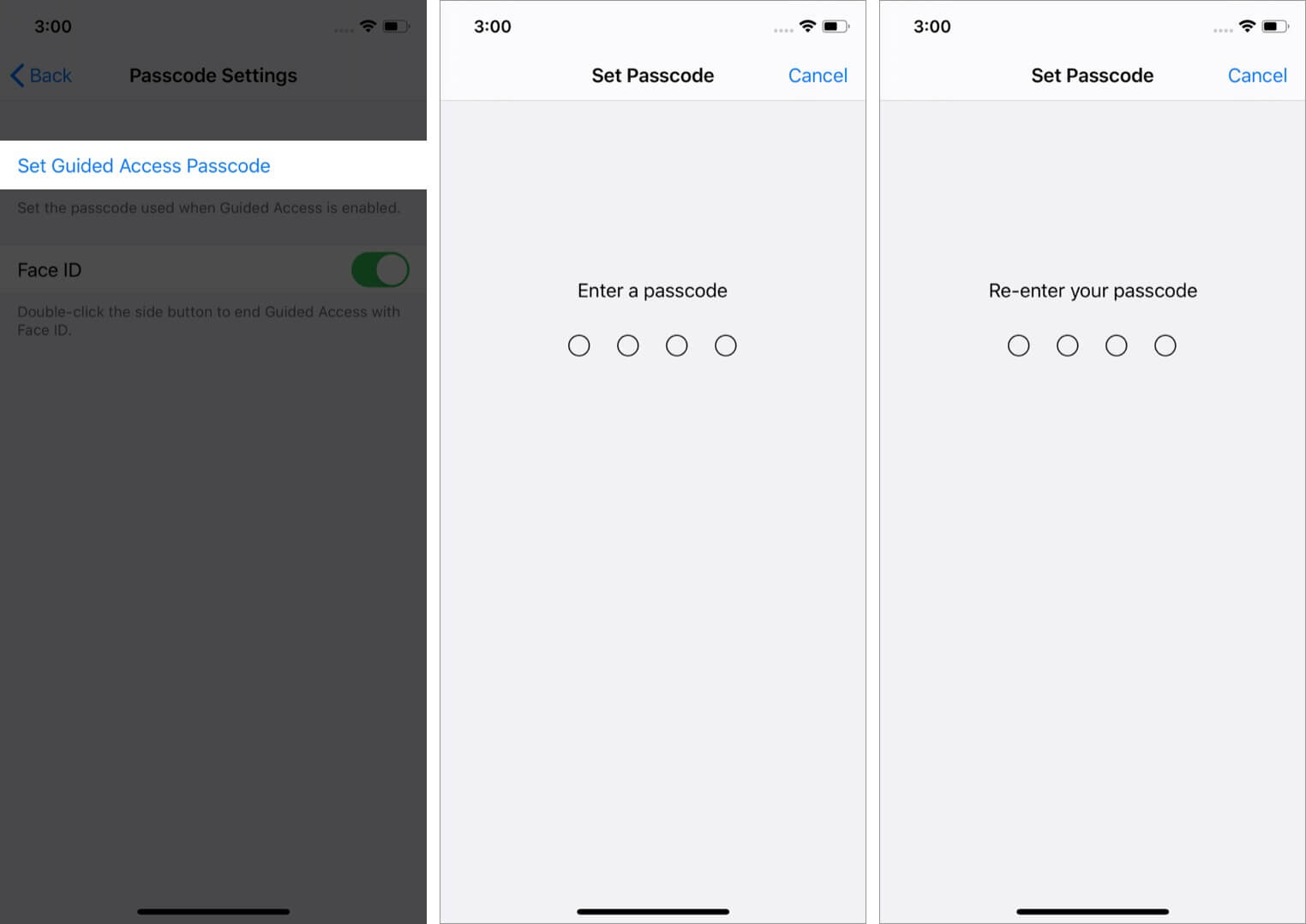
نحوهی کار با برنامهای که با Guided Accessf قفل شده
1-برنامه را باز کنید. از سیری درخواست کنید: turn on Guided Access و یا اینکه دکمهی هوم اسکرین و یا دکمهی کناری آیفون را سه بار فشار دهید. اگر منوی کشویی را مشاهده کردید Guided Access را انتخاب کنید.
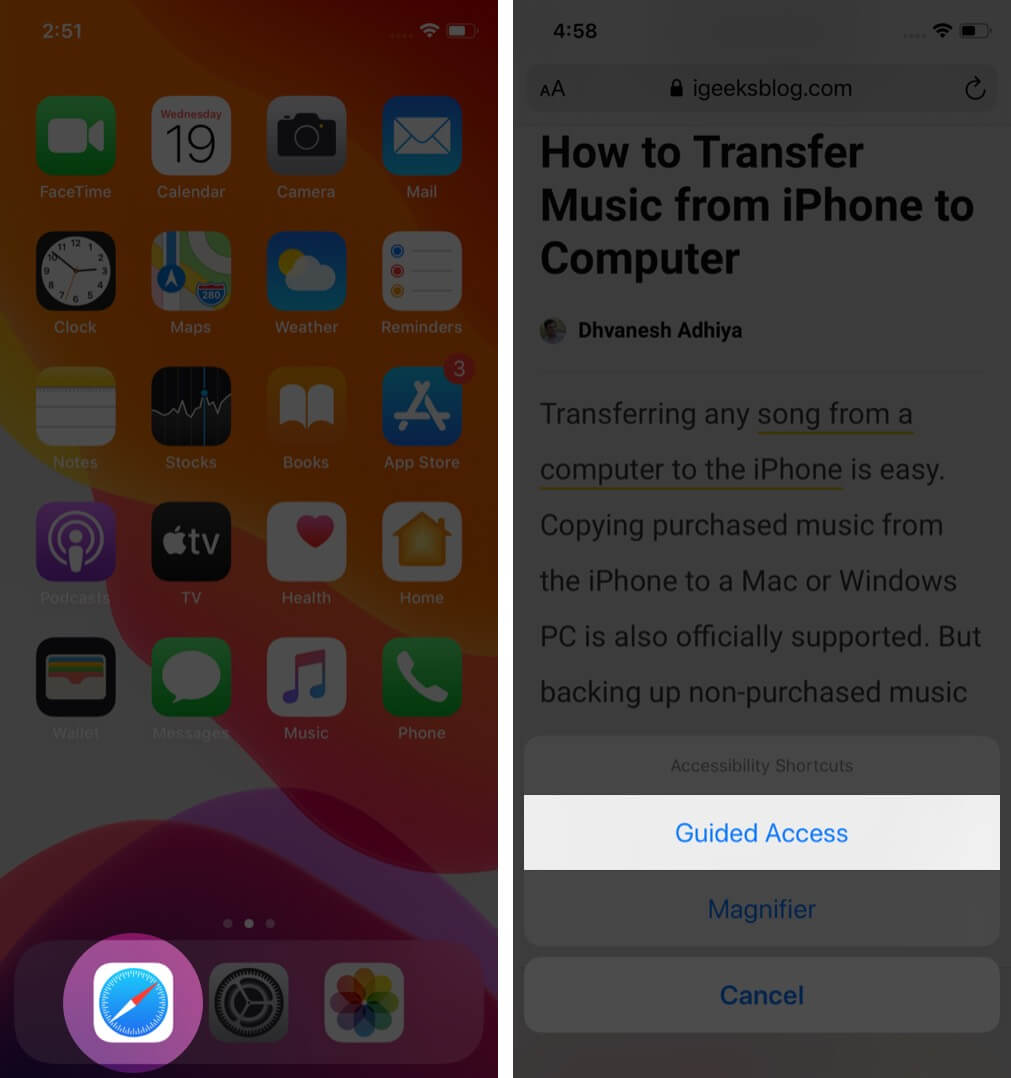
2-گزینهی اختیاری: برای محدود کردن کار بخشهایی از صفحه میتوانید با انگشت خود یک دایره یا شکل بسته در جای مورد نظر بکشید. از نقاط روی قسمت خاکستری انتخاب شده استفاده کنید تا به نتیجهی دلخواه برسید. برای حذف آن کافیست (x) را تب کنید. هنگامی که Guided Access فعال است منطقه انتخاب شده هیچ لمسی را قبول نمیکند و خاکستری باقی میماند.
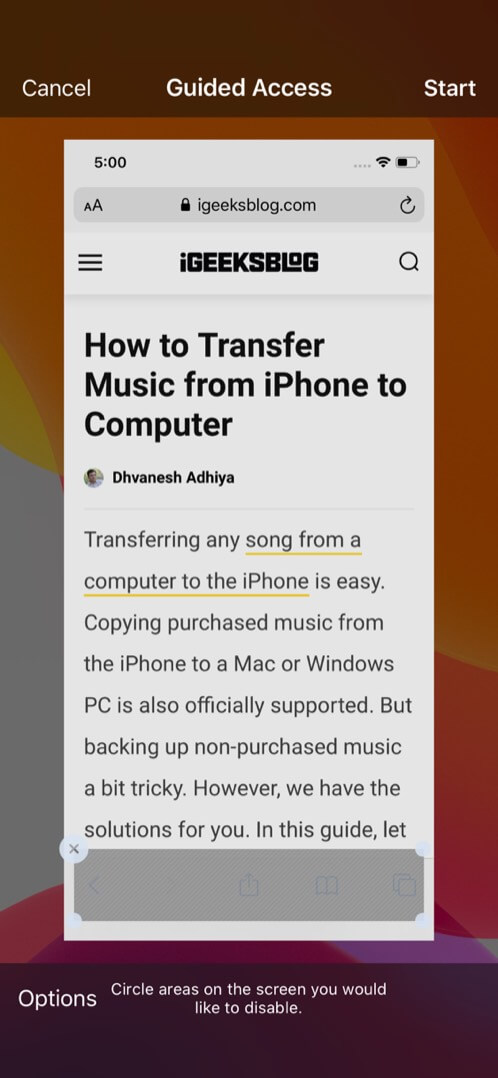
3-گزینه اختیاری: روی Options درگوشهی پایین سمت چپ تب کنید. با این کار میتوانید ابزار هایی را که میخواهید در دسترس شما باشد انتخاب کنید. ( Motion،Keyboards ،Touch بطور پیش فرض فعال هستند اما میتوانید آنها را غیر فعال کنید ) به همین ترتیب اگر Side Button را فعال کرده باشید، به شما این امکان را میدهد که دستگاه را هنگامی که Guided Access فعال است، قفل کنید. اگر Volume Buttons را فعال کردهاید، به شما امکان میدهد که میزان صدا را از طریق دسترسی هدایت شده تغییر دهید. این ایدههایی است که در اختیار دارید.
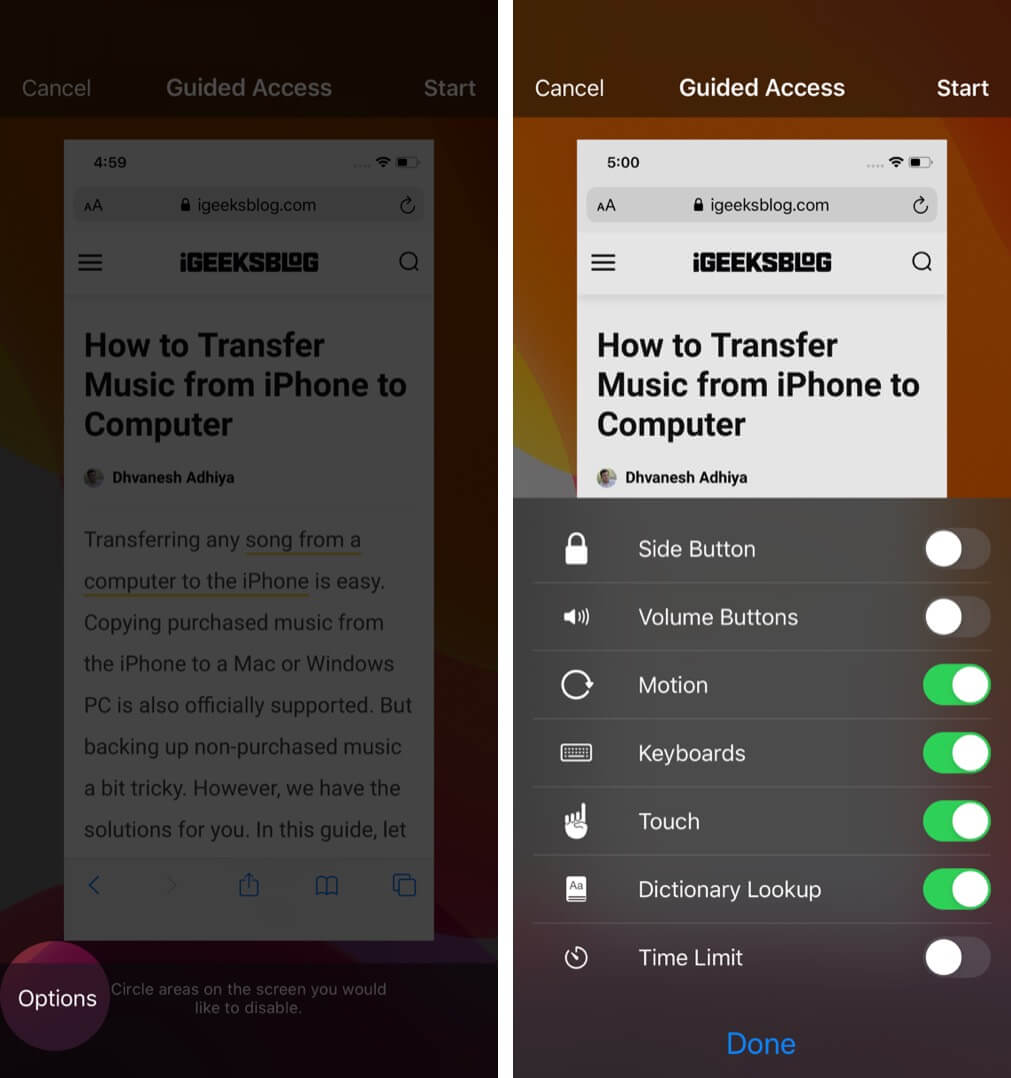
4-در آخر برای استارت Guided Access روی Start واقع در گوشهی سمت راست بالا تب کنید.
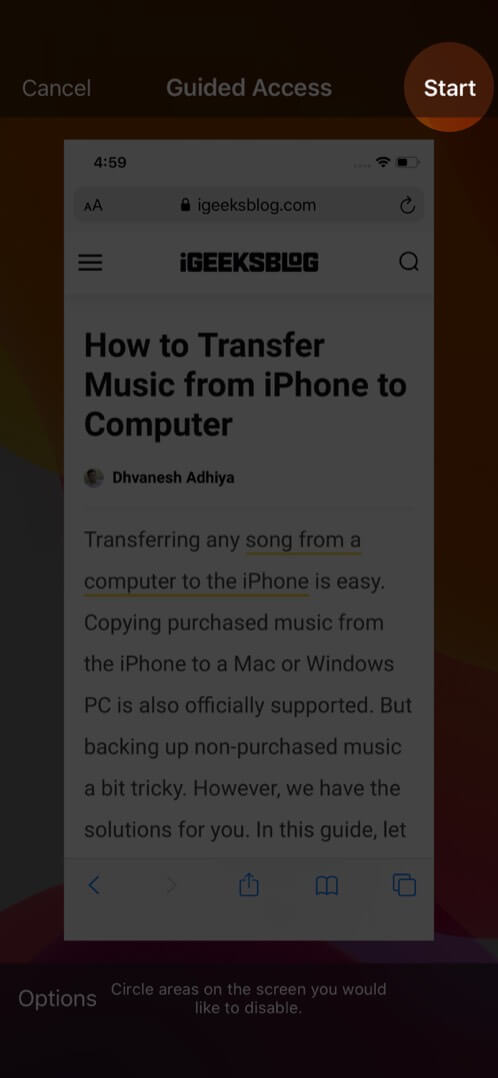
چگونه به Guided Access خاتمه دهیم؟
دو راه برای انجام این کار وجود دارد.
1-دکمهی هوم اسکرین و یا دکمه کنار گوشی را سه بار فشار دهید. در مرحلهی بعد کد عبور دسترسی خود را وارد کنید. در آخر روی End گوشهی بالا سمت راست تب کنید.
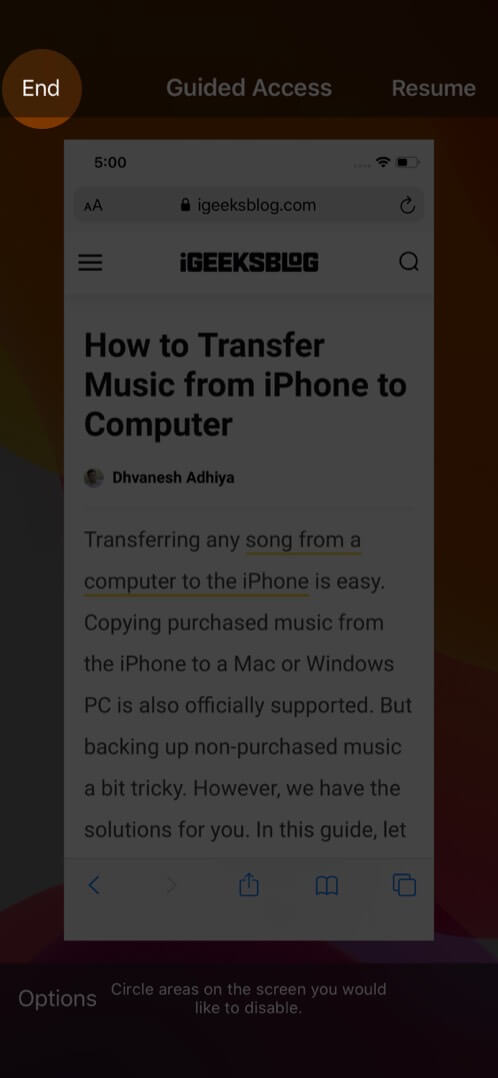
2-آیا در مراحل قبل گزینهی Touch ID/Face ID را فعال کردهاید؟ در این صورت راه دیگری برای پایان دادن به Guided Access وجود دارد. در آیفونتان Touch ID را دوبار فشار داده و با اثر انگشتتان آنرا تایید کنید. در آیفونهای دارای سنسور Face ID گوشی را مقابل صورت خود نگه داشته و دکمهی کناری را دو بار بزنید.
توجه: هر زمان در حالت دسترسی هدایت شده گیر کردید آیفونتان را ریاستارت کنید تا از این حالت خارج شوید.
موارد بالا معمولترین راههای قفل کردن گوشی آیفون شماست. علاوه بر اینها میتوانید از Touch ID یا Face ID برای قفل کردن برنامههای سازگار مانند واتساپ و Notability و غیره استفاده کنید.