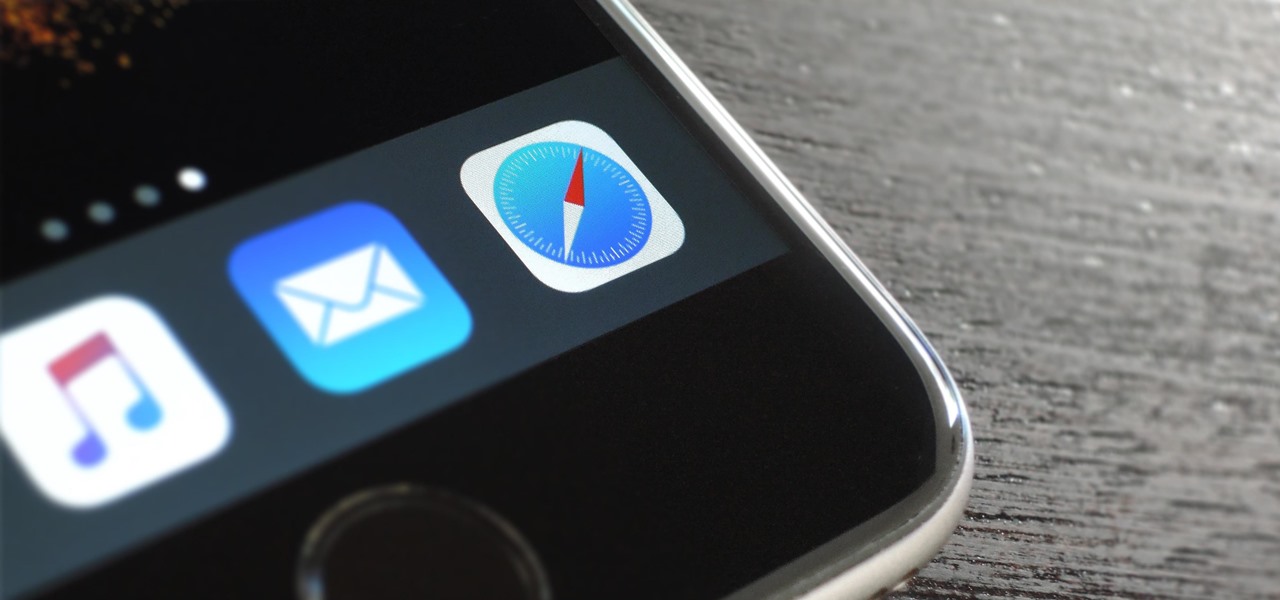در دنیای دیجیتال امروز، انتقال دادهها بین دستگاهها اهمیت زیادی دارد، به ویژه زمانی که میخواهید فایلهای مهمی را از آیفون خود به کامپیوتر یا لپتاپ منتقل کنید. برای انجام این کار، استفاده از نرمافزارهای مناسب میتواند فرآیند انتقال را سریعتر و آسانتر کند. در این مقاله از سایت اناردونی، به بررسی بهترین روشها و نرمافزارهای موجود برای انتقال فایل از آیفون به کامپیوتر پرداختهایم. هدف ما این است که به شما کمک کنیم تا با استفاده از بهترین ابزارها، فایلهای خود را به راحتی و با اطمینان کامل انتقال دهید. در ادامه، با ما در اناردونی بهترین اپ استور ایرانی ایفون همراه باشید تا با این نرمافزارها بیشتر آشنا شوید.
به نقل از سایت فرفره:
به هر دلیلی ممکن است نیاز داشته باشید که بخشی از فایلهای خود را به کامپیوتر انتقال دهید؛ برای انجام این کار روشهای مختلفی وجود دارد که البته بسیار ساده هستند.
چه روشهایی برای انتقال فایل از آیفون به کامپیوتر و لپ تاپ وجود دارد؟
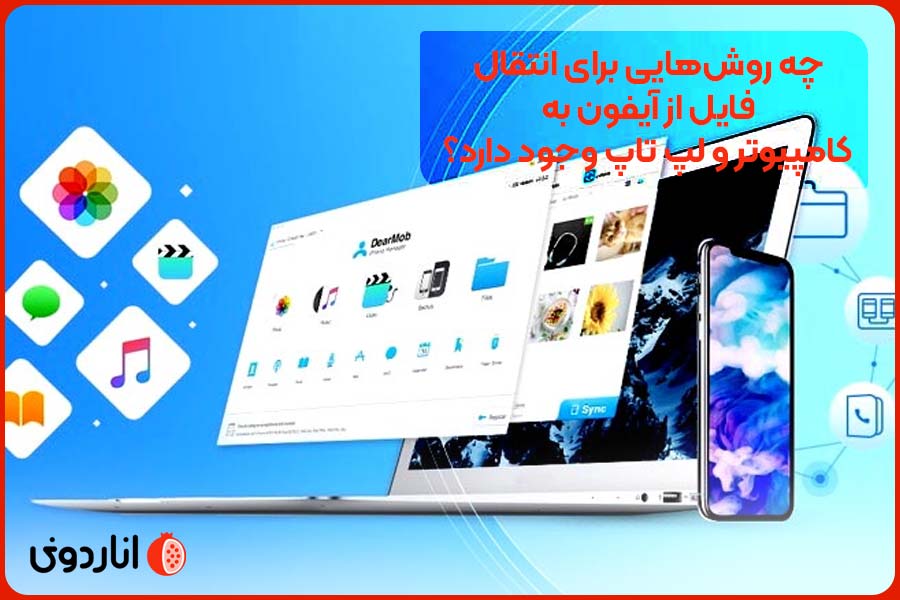
در این مطلب، ابتدا به معرفی و بررسی روشهای مختلفی که میتوانید از آنها برای انتقال فایل از آیفون به کامپیوتر یا لپتاپ استفاده کنید، میپردازیم. این روشها شامل استفاده از نرمافزارها، ابزارهای داخلی سیستمعامل، و سرویسهای ابری است. پس از معرفی این روشها، در ادامه به صورت اختصاصی یکی از بهترین و سریعترین روشها یعنی استفاده از نرمافزار EaseUS MobiMover را مورد بررسی قرار خواهیم داد و مراحل استفاده از آن را به تفصیل توضیح خواهیم داد.
با اپلیکیشن ایتا میتوانید به سادگی و سرعت ارتباطات خود را مدیریت کنید؛ برای خرید سریع و امن، حتماً به اناردونی سر بزنید.
|
روش |
امکان انتقال فایل |
توضیح کوتاه |
|
EaseUS MobiMover |
بله |
امکان انتقال هر گونه فایل از آیفون به کامپیوتر |
|
File Explorer |
بله |
فقط برای انتقال عکس و ویدیو استفاده میشود. |
|
iTunes File Sharing |
بله |
ساده و کارآمد برای انواع فایل |
|
FoneTool |
بله |
ابزار قدرتمند مدیریت، بکاپگیری و انتقال دادههای iOS |
|
iTools |
بله |
مناسب برای انتقال عکس |
|
iCloud |
خیر |
فقط ۵ گیگ فایل را میتوان منتقل کرد. |
|
iCloud Drive |
خیر |
فقط برای فایلهای ورد، اکسل و پاورپوینت کاربرد دارد. |
|
Dropbox |
خیر |
فقط ۲ گیگ فضا در دسترس است. |
|
AirDrop |
خیر |
فقط برای کامپیوترهای مک قابل استفاده است. |
بهترین نرم افزار انتقال فایل از آیفون به کامپیوتر
EaseUS MobiMover یکی از بهترین و قدرتمندترین نرمافزارها برای انتقال فایل از آیفون به کامپیوتر محسوب میشود. این نرمافزار به شما امکان میدهد که بهراحتی و با چند کلیک ساده، فایلهای مختلف خود را از دستگاه آیفون به کامپیوتر منتقل کنید.
با همراه بانک ملی، انجام تراکنشهای بانکیتان در هر زمان و مکان ممکن میشود؛ همین حالا از اناردونی بازدید کنید و راهنمای خرید را مطالعه کنید.
یکی از ویژگیهای برجسته این نرمافزار، پشتیبانی از طیف وسیعی از فایلها است. شما میتوانید بهراحتی عکسها، ویدیوها، موسیقیها، پیامها، مخاطبین، فایلهای صوتی و تصویری، و حتی دادههای اپلیکیشنها را انتقال دهید. این قابلیت به خصوص برای افرادی که نیاز به مدیریت حجم زیادی از دادهها دارند، بسیار کاربردی است.
EaseUS MobiMover همچنین امکان پشتیبانگیری و بازیابی اطلاعات را فراهم میکند. این بدان معناست که شما میتوانید بهراحتی از اطلاعات مهم خود نسخه پشتیبان تهیه کنید و در مواقع نیاز آنها را بازیابی کنید. این ویژگی برای محافظت از دادههای شخصی و جلوگیری از از دست رفتن اطلاعات بسیار مفید است.
رابط کاربری این نرمافزار بسیار ساده و کاربرپسند طراحی شده است، به طوری که حتی کاربرانی که تجربه زیادی در استفاده از نرمافزارهای مدیریت داده ندارند، میتوانند بهراحتی از آن استفاده کنند. انتقال فایلها با EaseUS MobiMover سریع و بدون دردسر انجام میشود، که این نرمافزار را به یک انتخاب عالی برای هر کسی که به دنبال یک راهکار مطمئن و سریع برای انتقال دادهها از آیفون به کامپیوتر است، تبدیل میکند.
برای اطلاعات بیشتر درمورد معرفی بهترین برنامههای کیبورد فارسی آیفون به این مقاله از انار دونی سر بزنید.
در نهایت، EaseUS MobiMover به دلیل عملکرد بالا، قابلیتهای گسترده، و امنیت دادهها، یکی از بهترین ابزارها برای انتقال و مدیریت فایلها بین آیفون و کامپیوتر به شمار میرود.
1.انتقال فایل از آیفون به کامپیوتر با نرم افزار EaseUS MobiMover
EaseUS MobiMover یکی از بهترین نرمافزارها برای انتقال فایل از آیفون به کامپیوتر است. این نرمافزار امکان انتقال انواع فایلها از جمله عکسها، ویدیوها، موسیقیها، پیامها، و مخاطبین را به شما میدهد. EaseUS MobiMover به دلیل سرعت بالا، رابط کاربری ساده، و امکانات گستردهاش، انتخاب مناسبی برای کاربرانی است که به دنبال یک روش سریع و مطمئن برای انتقال دادههای خود هستند. در ادامه آموزش استفاده از این نرم افزار صحبت میکنیم.
پیشنهاد میکنیم برای اطلاع از بهترین بازی های آیفون 2024 این مقاله از اناردونی را بخوانید.
دانلود و نصب نرمافزار: ابتدا نرمافزار EaseUS MobiMover را از سایت رسمی دانلود کرده و روی کامپیوتر خود نصب کنید.
اتصال آیفون به کامپیوتر: آیفون خود را با استفاده از کابل USB به کامپیوتر متصل کنید. اطمینان حاصل کنید که دستگاه شما توسط نرمافزار شناخته شده است.
انتخاب گزینه: پس از اجرای نرمافزار، از منوی اصلی گزینه “Phone to PC” را انتخاب کنید. این گزینه به شما امکان میدهد تا فایلهای مورد نظر خود را از آیفون به کامپیوتر انتقال دهید.
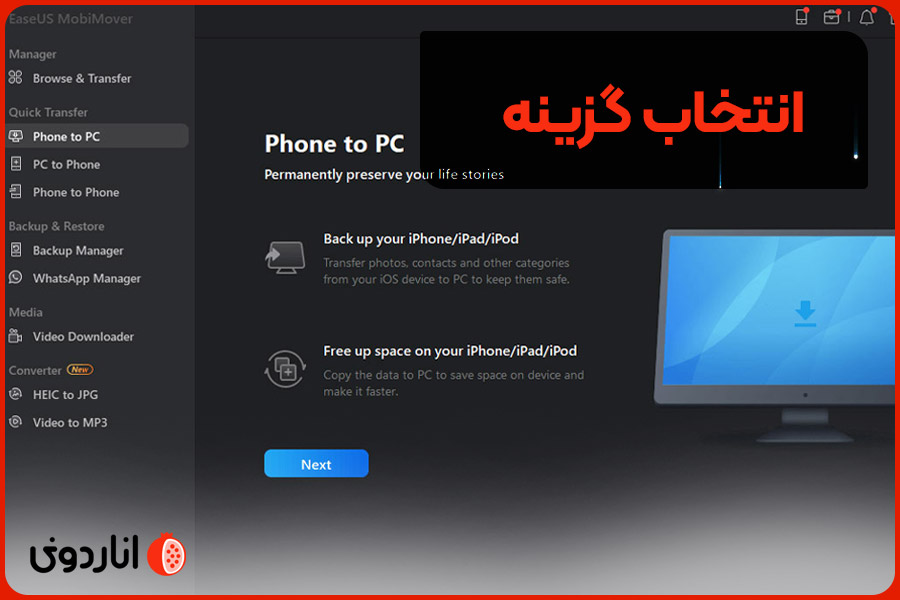
انتخاب فایلهای مورد نظر: در این مرحله، فایلهایی را که میخواهید انتقال دهید، انتخاب کنید. میتوانید انواع مختلف فایلها را بهصورت همزمان انتخاب کرده و برای انتقال آماده کنید.
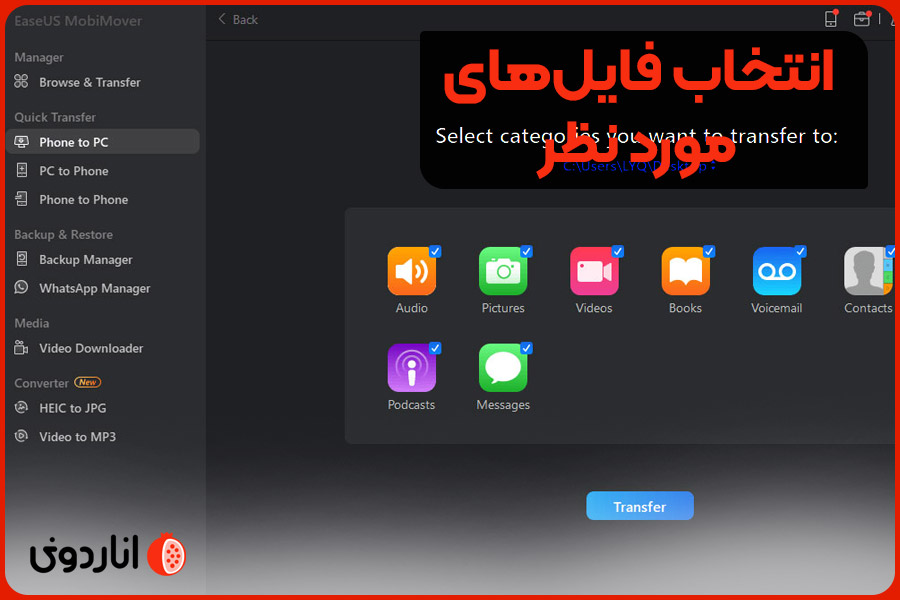
شروع انتقال: پس از انتخاب فایلها، روی گزینه “Transfer” کلیک کنید تا فرآیند انتقال آغاز شود. بسته به حجم فایلها، این فرآیند ممکن است چند دقیقه زمان ببرد.
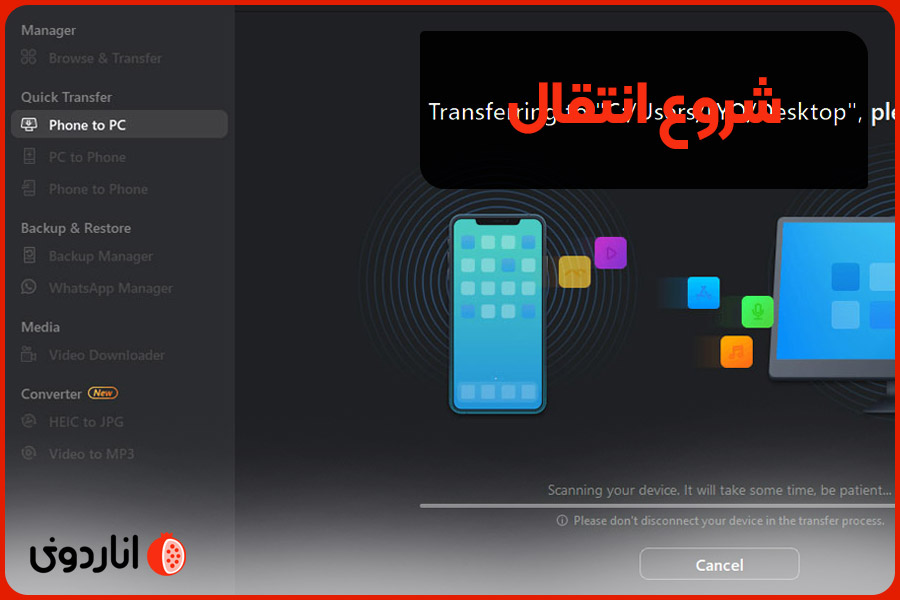
مشاهده فایلهای منتقل شده: پس از اتمام انتقال، میتوانید فایلهای منتقل شده را در مقصدی که تعیین کردهاید، مشاهده و دسترسی داشته باشید.
این مراحل ساده و کاربردی به شما کمک میکند تا بهراحتی فایلهای خود را از آیفون به کامپیوتر منتقل کنید. EaseUS MobiMover با رابط کاربری کاربرپسند و قابلیتهای متنوع، یکی از بهترین گزینهها برای انتقال دادههای آیفون به کامپیوتر است.
با همراه بانک صادرات، امنیت و سهولت را در انجام امور بانکی تجربه کنید؛ پیشنهادات ویژه در اناردونی را از دست ندهید.
2.انتقال فایل از آیفون به کامپیوتر با کابل با File Explorer
یکی از سادهترین و مستقیمترین روشها برای انتقال فایل از آیفون به کامپیوتر، استفاده از File Explorer در ویندوز است. این روش به شما امکان میدهد تا بهراحتی عکسها و ویدیوهای خود را از آیفون به کامپیوتر منتقل کنید. برای این کار، تنها نیاز به یک کابل USB و دسترسی به کامپیوتر دارید. در ادامه آموزش استفاده از این نرم افزار صحبت میکنیم.
اتصال آیفون به کامپیوتر: آیفون خود را با استفاده از کابل USB به کامپیوتر متصل کنید. اطمینان حاصل کنید که دستگاه توسط ویندوز شناخته شده است. اگر برای اولین بار آیفون را به کامپیوتر وصل میکنید، ممکن است نیاز به تایید اتصال در آیفون داشته باشید.
باز کردن File Explorer: پس از اتصال آیفون به کامپیوتر، File Explorer را در ویندوز باز کنید. آیفون شما باید بهعنوان یک دستگاه در بخش “This PC” یا “My Computer” نمایش داده شود.
دسترسی به فایلهای آیفون: روی نام دستگاه آیفون خود کلیک کنید تا محتویات آن نمایش داده شود. سپس به پوشه DCIM بروید. این پوشه شامل تمامی عکسها و ویدیوهای ذخیرهشده در دستگاه شما است.
انتخاب و کپی فایلها: در این مرحله، میتوانید فایلهای مورد نظر خود را انتخاب کنید. برای این کار میتوانید از کلید Ctrl برای انتخاب چندین فایل بهصورت همزمان استفاده کنید. پس از انتخاب فایلها، آنها را کپی کرده و در محل دلخواه خود در کامپیوتر پیست (Paste) کنید.
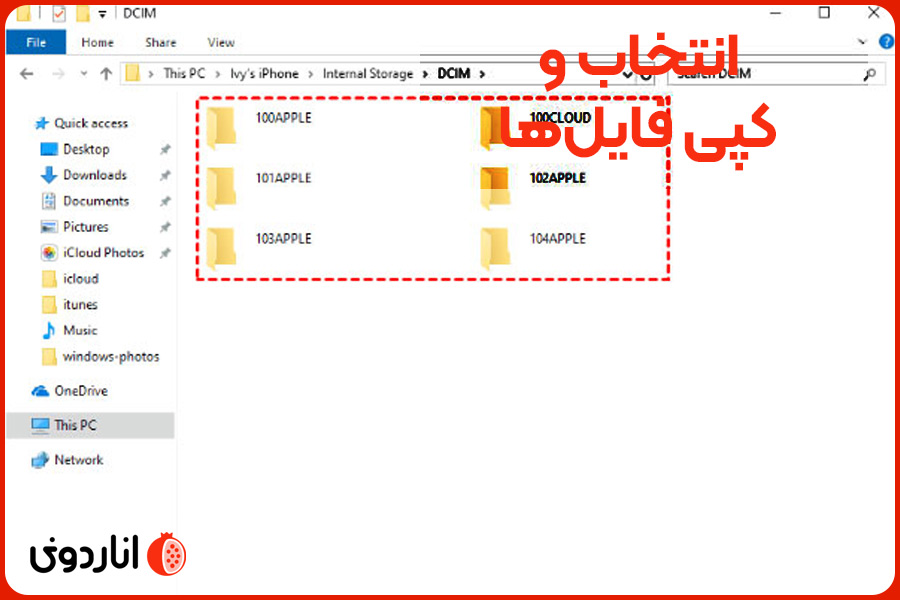
انتقال فایلها: فرآیند انتقال بهسرعت آغاز میشود و بسته به حجم فایلها، ممکن است چند دقیقه زمان ببرد. پس از اتمام، میتوانید فایلهای منتقل شده را در کامپیوتر خود مشاهده کنید.
همراه بانک سپه به شما این امکان را میدهد که تمامی خدمات بانکی را به راحتی از گوشی همراه خود انجام دهید؛ اناردونی بهترین ابزارهای تکمیلی را برای شما آماده کرده است.
این روش به دلیل سادگی و عدم نیاز به نرمافزارهای اضافی، برای انتقال سریع عکسها و ویدیوها از آیفون به کامپیوتر بسیار مناسب است. با این حال، توجه داشته باشید که این روش تنها برای انتقال عکسها و ویدیوها کاربرد دارد و سایر فایلها را نمیتوان از این طریق منتقل کرد.
3.انتقال فایل از آیفون به لپ تاپ با USB به کمک نرم افزار آیتیونز
یکی از روشهای متداول برای انتقال فایل از آیفون به لپتاپ استفاده از نرمافزار آیتیونز (iTunes) است. آیتیونز به شما امکان میدهد که انواع فایلها از جمله موسیقی، ویدیو، کتاب، و حتی برخی از اسناد و برنامهها را بین آیفون و لپتاپ همگامسازی کنید. این روش به خصوص برای کسانی که نیاز به همگامسازی مداوم دادهها دارند، بسیار مناسب است. در ادامه آموزش استفاده از این نرم افزار صحبت میکنیم.
همراه بانک سامان با رابط کاربری ساده و کاربردی، خدمات بانکی را برای شما آسان میکند؛ به اناردونی سر بزنید و پیشنهادات شگفتانگیز را بررسی کنید.
دانلود و نصب آیتیونز: اگر آیتیونز را روی لپتاپ خود ندارید، ابتدا آن را از سایت اپل دانلود و نصب کنید. آیتیونز برای ویندوز و مک قابل دسترس است.
اتصال آیفون به لپتاپ: آیفون خود را با استفاده از کابل USB به لپتاپ متصل کنید. در اولین اتصال، ممکن است آیفون شما درخواست تایید اتصال را داشته باشد. همچنین ممکن است لازم باشد که روی گزینه “Trust This Computer” در آیفون خود کلیک کنید.
باز کردن آیتیونز: پس از اتصال آیفون به لپتاپ، آیتیونز به طور خودکار دستگاه شما را شناسایی میکند و نام دستگاه شما در بالای پنجره آیتیونز ظاهر میشود.
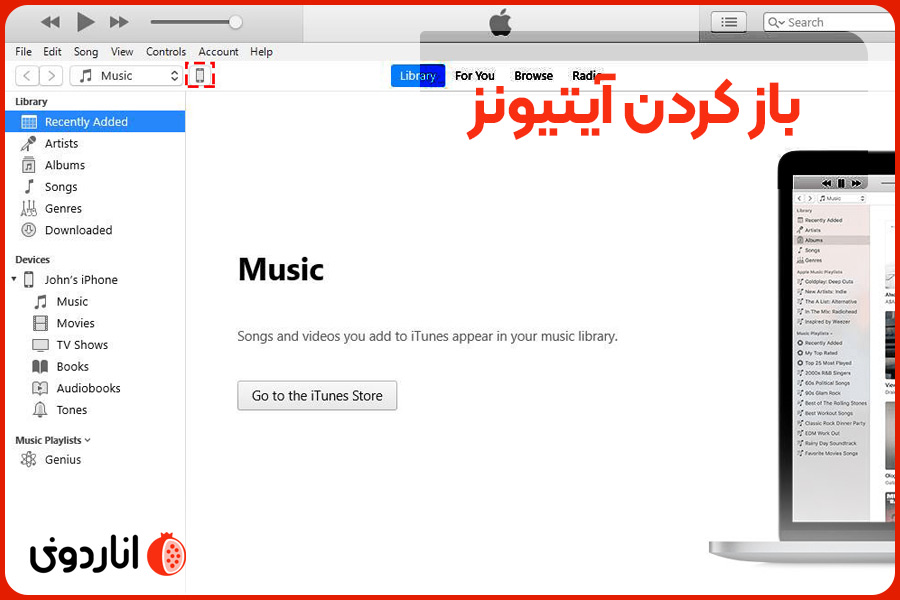
انتخاب فایلها برای همگامسازی: در پنجره آیتیونز، روی نماد آیفون خود کلیک کنید تا منوی مدیریت دستگاه باز شود. در اینجا میتوانید انواع مختلف فایلها مانند موسیقی، فیلم، کتابها، و سایر محتویات را برای همگامسازی انتخاب کنید. به عنوان مثال، برای انتقال موسیقی، گزینه “Music” را از منو انتخاب کنید و فایلهای مورد نظر خود را برای همگامسازی انتخاب کنید.
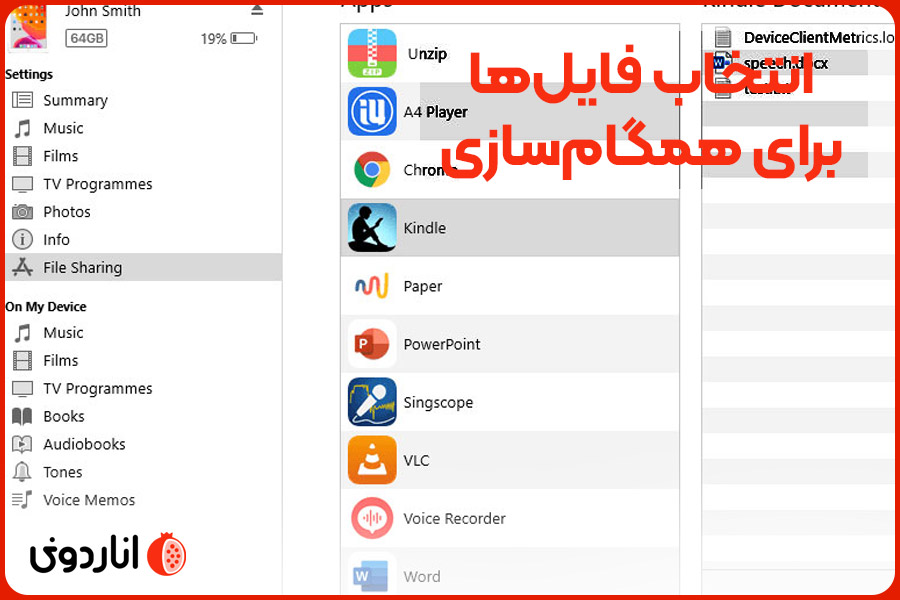
شروع همگامسازی: پس از انتخاب فایلها، روی دکمه “Sync” یا “Apply” کلیک کنید تا فرآیند همگامسازی آغاز شود. بسته به حجم فایلها، این فرآیند ممکن است چند دقیقه زمان ببرد.
مشاهده فایلهای همگامسازی شده: پس از اتمام همگامسازی، فایلهای منتقل شده به کتابخانه آیتیونز یا پوشههای مربوطه در لپتاپ شما اضافه خواهند شد و میتوانید به آنها دسترسی داشته باشید.
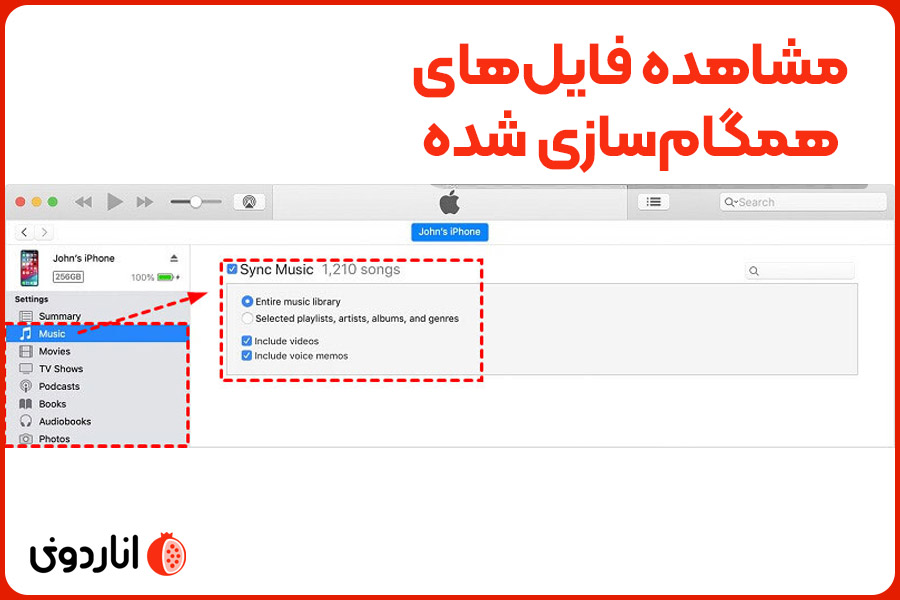
با همراه بانک ملت میتوانید تمامی خدمات بانکی را بدون نیاز به مراجعه حضوری انجام دهید؛ اناردونی بهترین پیشنهادات را برای شما دارد.
این روش به شما امکان میدهد که بهراحتی فایلهای خود را از آیفون به لپتاپ منتقل کنید و همچنین از مزایای مدیریت و پشتیبانگیری دادهها از طریق آیتیونز بهرهمند شوید. آیتیونز یکی از ابزارهای رسمی اپل است که به دلیل پایداری و قابلیتهای گسترده، همچنان یکی از روشهای محبوب برای انتقال دادهها بین دستگاههای اپل و کامپیوترهای شخصی محسوب میشود.
اپلیکیشن آبانک بانک آینده با امکانات ویژهای که دارد، بانکداری را برای شما سادهتر میکند؛ پیشنهادات اناردونی را از دست ندهید.
4.انتقال فایلهای آیفون به کامپیوتر با نرمافزار FoneTool
FoneTool یکی از نرمافزارهای قدرتمند و کارآمد برای انتقال فایلهای آیفون به کامپیوتر است. این ابزار با ویژگیهای متنوع خود، به کاربران اجازه میدهد تا بهراحتی و با اطمینان کامل دادههای خود را از آیفون به کامپیوتر منتقل کنند. FoneTool علاوه بر انتقال فایل، امکاناتی مانند پشتیبانگیری و بازیابی دادهها را نیز در اختیار کاربران قرار میدهد. این ویژگیها باعث شده است که FoneTool به یکی از بهترین انتخابها برای کاربران آیفون تبدیل شود که به دنبال یک راهکار جامع برای مدیریت و انتقال دادههای خود هستند.
اپلیکیشن بلوبانک با امکانات مدرن خود، تجربهی جدیدی از بانکداری را برای شما به ارمغان میآورد؛ اناردونی محصولات و خدمات مکملی ارائه میدهد.
از ویژگیهای کلیدی FoneTool میتوان به انتقال سریع فایلها اشاره کرد؛ این نرمافزار امکان انتقال انواع فایلها از جمله عکسها، ویدیوها، مخاطبین، پیامها و موسیقی را به شکلی سریع و آسان فراهم میکند. همچنین، قابلیت پشتیبانگیری و بازیابی دادهها به کاربران این امکان را میدهد که از اطلاعات مهم خود نسخه پشتیبان تهیه کرده و در صورت نیاز بهسادگی آنها را بازیابی کنند. علاوه بر این، FoneTool امکان مدیریت کامل دادههای iOS را نیز دارد، که کاربران میتوانند فایلهای خود را بهطور سازمانیافته دستهبندی و به آسانی انتقال دهند. در ادامه آموزش استفاده از این نرم افزار بررسی میکنیم.
دانلود و نصب نرمافزار: ابتدا نرمافزار FoneTool را از سایت رسمی FoneTool دانلود و نصب کنید.
اتصال آیفون به کامپیوتر: آیفون خود را با استفاده از کابل USB به کامپیوتر متصل کنید. اطمینان حاصل کنید که دستگاه شما توسط نرمافزار شناخته شده است.
انتخاب نوع انتقال: پس از باز کردن نرمافزار، گزینه “Phone Transfer” را انتخاب کنید. در اینجا میتوانید نوع فایلی که میخواهید انتقال دهید را انتخاب کنید، مانند عکسها، ویدیوها، یا سایر دادهها.
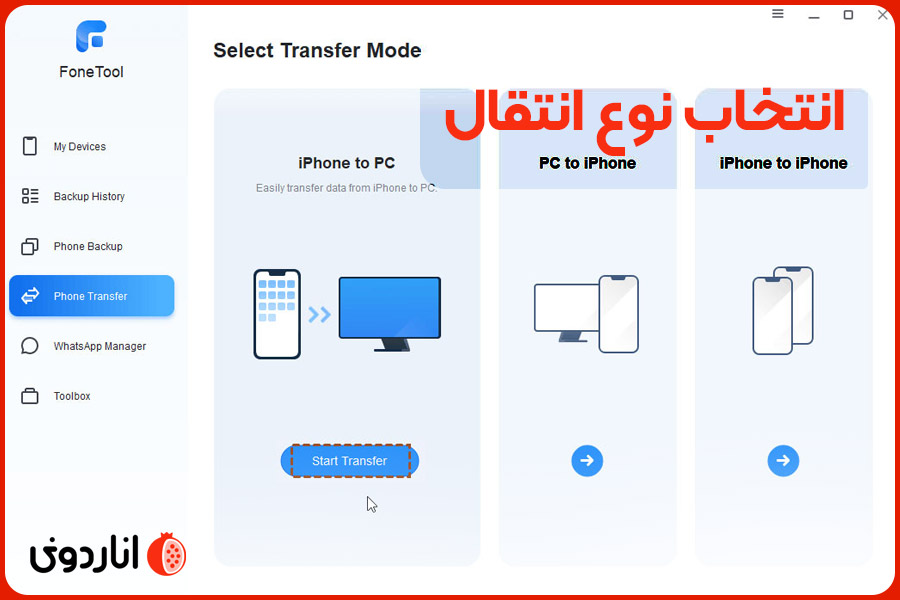
انتخاب فایلها برای انتقال: فایلهای مورد نظر خود را از آیفون انتخاب کنید. نرمافزار به شما امکان میدهد تا فایلها را دستهبندی کرده و بهصورت یکجا یا جداگانه انتقال دهید.
شروع انتقال: پس از انتخاب فایلها، روی دکمه “Transfer” کلیک کنید تا فرآیند انتقال آغاز شود. بسته به حجم فایلها، این فرآیند ممکن است چند دقیقه زمان ببرد.
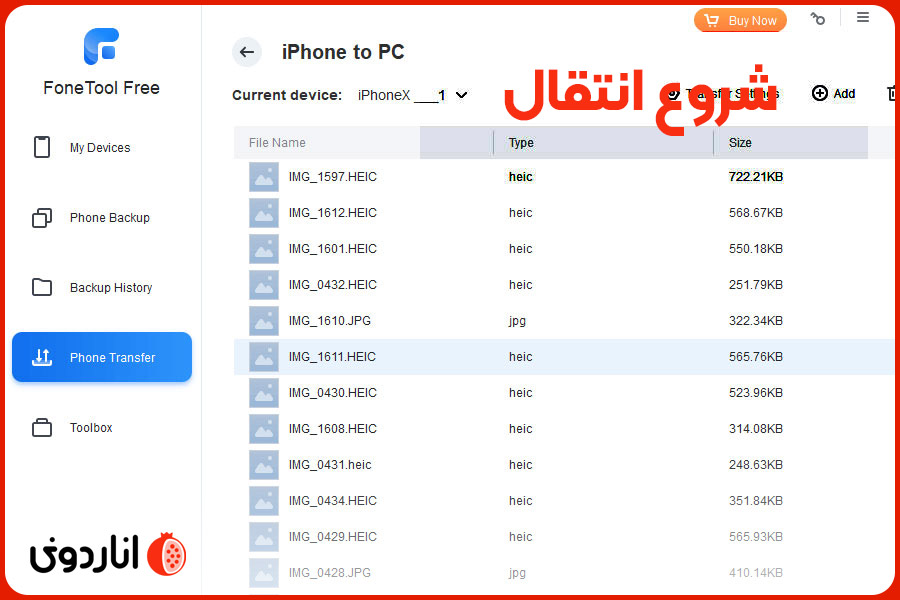
مشاهده فایلهای منتقل شده: پس از اتمام انتقال، میتوانید فایلهای منتقل شده را در محل دلخواه خود در کامپیوتر مشاهده و استفاده کنید.
همراه بانک شهر، بانکداری الکترونیکی را با سرعت و امنیت در اختیار شما قرار میدهد؛ پیشنهادات ویژه اناردونی را از دست ندهید.
FoneTool با رابط کاربری ساده و قابلیتهای قدرتمندش، یک گزینه ایدهآل برای کاربرانی است که به دنبال یک راهکار کامل برای انتقال، مدیریت و پشتیبانگیری از دادههای آیفون خود هستند.
5. انتقال فایل از آیفون به کامپیوتر با استفاده از نرم افزار iTools
iTools یک نرمافزار قدرتمند و محبوب برای انتقال فایل از آیفون به کامپیوتر است که به عنوان یک جایگزین سادهتر و کاربرپسندتر برای آیتیونز شناخته میشود. این نرمافزار به شما امکان میدهد تا بهراحتی انواع فایلها از جمله عکسها، ویدیوها، موسیقی، مخاطبین، پیامها و دادههای اپلیکیشنها را از آیفون به کامپیوتر منتقل کنید. یکی از ویژگیهای برجسته iTools، رابط کاربری ساده و مستقیم آن است که به کاربران اجازه میدهد بدون پیچیدگیهای زیاد، دادههای خود را مدیریت کنند. در ادامه آموزش استفاده از این نرم افزار بررسی میکنیم.
با همراه بانک پارسیان میتوانید به راحتی و امنیت بالا، امور بانکی خود را مدیریت کنید؛ اناردونی بهترین راهنماها و ابزارها را برای شما فراهم کرده است.
دانلود و نصب iTools: ابتدا نرمافزار iTools را از سایت رسمی iTools دانلود و روی کامپیوتر خود نصب کنید.
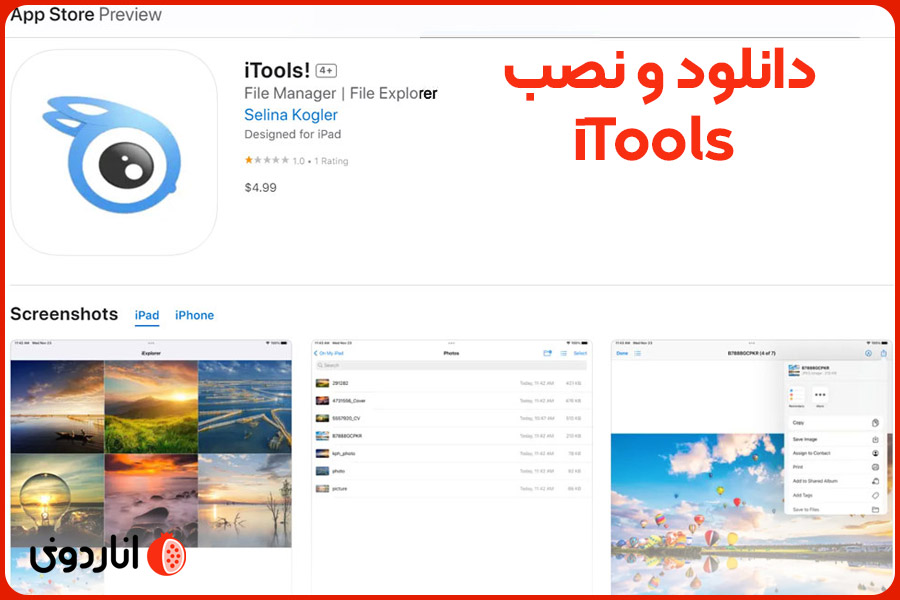
اتصال آیفون به کامپیوتر: آیفون خود را با استفاده از کابل USB به کامپیوتر متصل کنید. نرمافزار iTools بهسرعت دستگاه شما را شناسایی کرده و اطلاعات آن را نمایش میدهد.
انتخاب فایلها برای انتقال: پس از شناسایی دستگاه، به بخشهای مختلف مانند Photos، Music، Videos، یا سایر دادهها بروید. در هر بخش میتوانید فایلهای مورد نظر خود را انتخاب کنید.
انتقال فایلها به کامپیوتر: پس از انتخاب فایلها، گزینه “Export” یا “Transfer to PC” را انتخاب کنید تا فرآیند انتقال آغاز شود. فایلهای انتخاب شده به مسیر دلخواه شما در کامپیوتر منتقل خواهند شد.
مشاهده فایلهای منتقل شده: پس از اتمام فرآیند انتقال، فایلهای منتقل شده را در پوشهای که تعیین کردهاید مشاهده کنید.
نرم افزار نشان با دقت بالا و امکانات متنوع، نیازهای نقشه و مسیریابی شما را به خوبی پوشش میدهد؛ پیشنهادات اناردونی میتواند تجربه شما را بهبود بخشد.
iTools به دلیل سادگی در استفاده و امکانات گستردهاش، یکی از بهترین گزینهها برای کاربران آیفون است که به دنبال یک راهکار آسان و کارآمد برای مدیریت و انتقال دادههای خود هستند. این نرمافزار علاوه بر انتقال فایل، قابلیتهای دیگری مانند مدیریت اپلیکیشنها، پشتیبانگیری از دادهها و حتی نمایش اطلاعات دقیق دستگاه را نیز فراهم میکند.
بهترین نرمافزار انتقال فایل آیفون کدام است؟
انتخاب بهترین نرمافزار برای انتقال فایل از آیفون به کامپیوتر به نیازها و اولویتهای شما بستگی دارد. نرمافزارهایی مانند EaseUS MobiMover و FoneTool برای کسانی که به دنبال انتقال سریع و جامع انواع فایلها هستند، گزینههای بسیار مناسبی هستند. iTools نیز با رابط کاربری ساده و امکانات گسترده، به عنوان جایگزینی برای آیتیونز، میتواند انتخاب ایدهآلی باشد. هر یک از این نرمافزارها ویژگیهای خاص خود را دارند که آنها را برای شرایط و نیازهای مختلف مناسب میکند. بنابراین، بسته به نیازهای خود میتوانید بهترین گزینه را انتخاب کنید تا فرآیند انتقال فایلها به راحتی و بدون دردسر انجام شود.
همراه بانک اقتصاد نوین، تمامی خدمات بانکی را با امنیت و سرعت بالا به شما ارائه میدهد؛ با بازدید از اناردونی، از امکانات ویژه بهرهمند شوید.
سوالات متداول بهترین نرم افزار انتقال فایل از آیفون به کامپیوتر
آیا استفاده از نرمافزارهای انتقال فایل برای آیفون به کامپیوتر نیاز به اتصال اینترنت دارد؟
خیر، اکثر این نرمافزارها از طریق اتصال USB بین آیفون و کامپیوتر کار میکنند و نیازی به اینترنت ندارند. تنها نیاز است که آیفون به کامپیوتر متصل شود.
آیا میتوان با این نرمافزارها از دادههای آیفون پشتیبانگیری کرد؟
بله، برخی از این نرمافزارها مانند FoneTool و iTools قابلیت پشتیبانگیری و بازیابی دادههای آیفون را نیز ارائه میدهند، که به شما امکان میدهد اطلاعات خود را ایمن نگه دارید.
آیا این نرمافزارها رایگان هستند؟
بیشتر این نرمافزارها نسخههای رایگان با قابلیتهای محدود دارند. برای دسترسی به تمامی امکانات، ممکن است نیاز به خرید نسخهی کامل یا پرو داشته باشید.
آیا میتوانم تمامی انواع فایلها را با این نرمافزارها انتقال دهم؟
بله، این نرمافزارها از انتقال انواع فایلها از جمله عکسها، ویدیوها، موسیقیها، مخاطبین، پیامها و دادههای اپلیکیشنها پشتیبانی میکنند. برخی از نرمافزارها نیز امکان مدیریت جامعتر فایلها را فراهم میکنند.