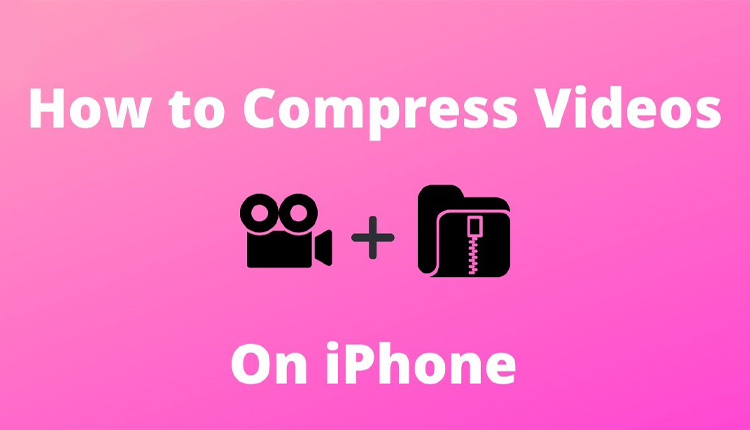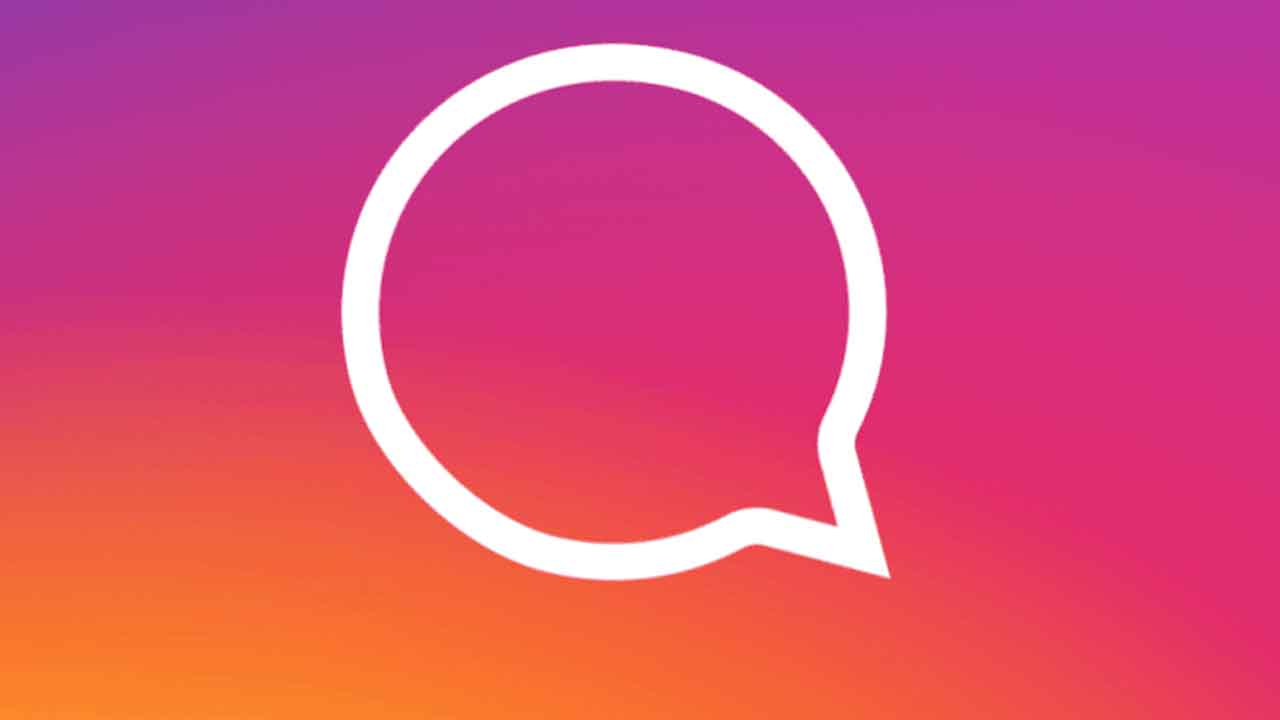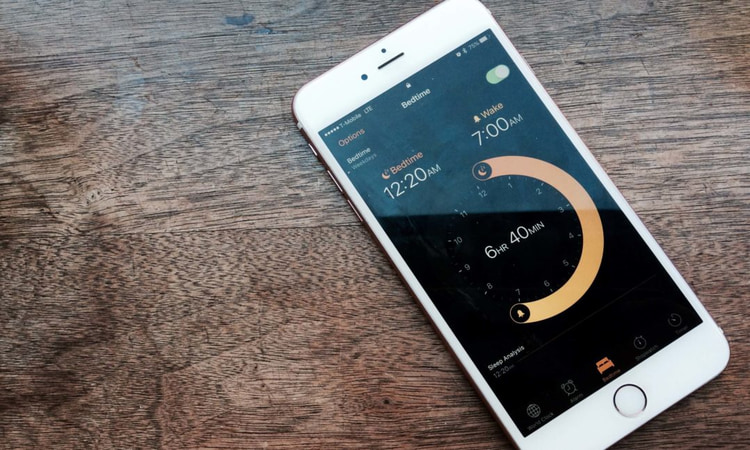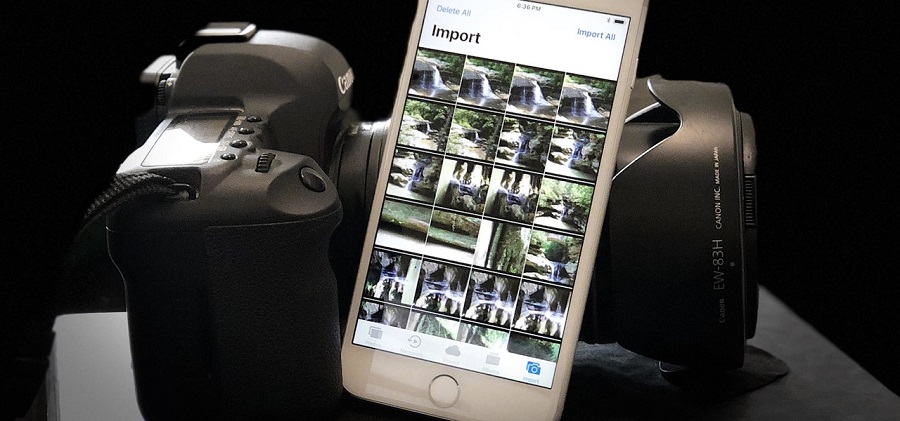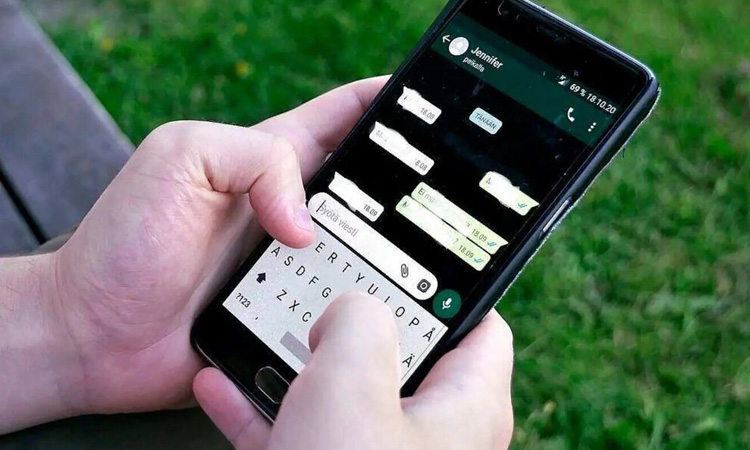بدیهی است که در میان تمامی گوشیهای هوشمند موجود در عصر حاضر، آیفون از بهترین امکانات برای فیلمبرداری برخوردار است. این موضوع بدین معناست که ویدئوهای ثبت شده از طریق آیفون در بهترین کیفیت ارائه میشوند، اما باید به این نکته توجه کرد که فیلمهای باکیفیت، فضای ذخیره سازی بیشتری را نیز اشغال میکنند. این اشغال فضای زیاد یکی از محکمترین دلایلی است که کاربران به دنبال راهی برای کاهش حجم ویدیو در آیفون و آیپد باشند.
متأسفانه اپل فاقد یک برنامه بومی برای کاهش حجم ویدئو و شیرینگ آن میباشد، بنابراین کاربران به ناچار باید از برنامههای جانبی و یا ابزارهای آنلاین فشرده سازی (Compressing) استفاده کنند. در ادامه با انارمگ همراه باشید تا از نحوه استفاده از این ابزارها برای کاهش حجم ویدیو در آیفون و آی پد مطلع شوید.
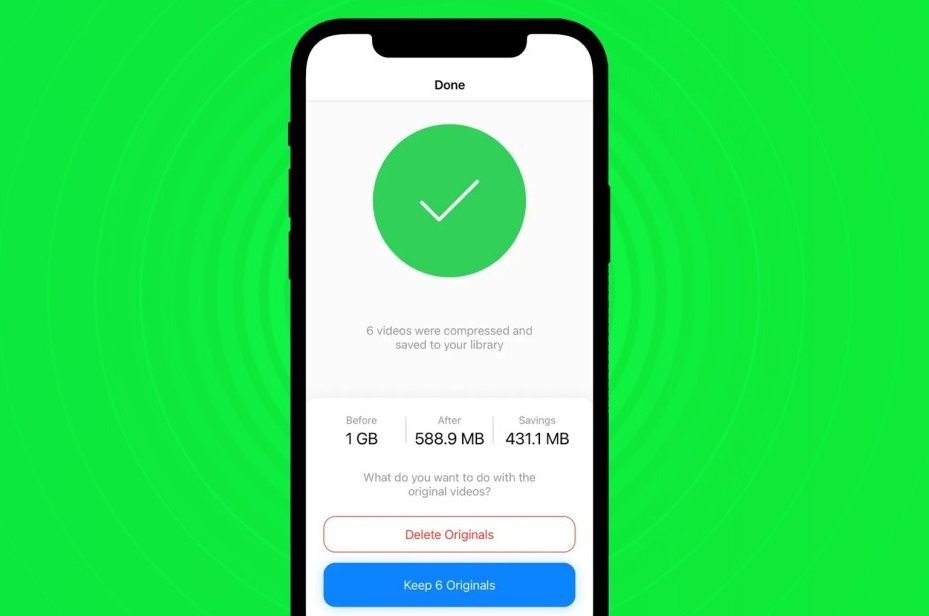
کاهش حجم ویدیو از طریق یک برنامه جانبی کمپرسور
این که اپل به تنهایی از قابلیت کاهش حجم ویدئو در آی او اس ۱۶ و آیپد او اس ۱۶ برخوردار نیست، بدین معنی نیست که شما نمیتوانید فیلم و ویدیوی خود را کمپرس کنید، بلکه باید بدانید دولوپرهایی وجود دارند که به شما در کاهش حجم ویدیوی ثبت شده توسط آیفون و آیپد کمک میکنند.
تعداد زیادی از برنامههای فشرده سازی ویدئو در اپ استور موجود است که فرآیند کاهش حجم در تمامی آنها تقریباً یکسان است، اما پیشنهاد ما به شما این است که از برنامه Compress Videos & Resize Video استفاده کنید. اگر قصد دارید با استفاده از این برنامه به فشرده سازی ویدئوی خود اقدام کنید در ادامه این مطلب، روش انجام این کار را مشاهده خواهید کرد:
- برنامه Compress Videos & Resize Video را دانلود و اجرا کنید.
- زمانی که برنامه را اجرا کردید، مجوز دسترسی به فضای ذخیره سازی را صادر کنید. علاوه بر این، میتوانید گزینه … Select Photos را انتخاب کنید و ویدئوهای مورد نظر را به صورت دستی انتخاب کنید و یا این که بر روی Allow Access to All Photos کلیک کنید. در صورتی که قصد حذف تبلیغات شخصی را دارید، در کادر بعدی باید گزینه Ask App Not to Track را انتخاب کنید.
- اکنون بر روی Select Videos to Compress ضربه بزنید.
- در این مرحله به آلبوم دلخواه خود بروید و ویدئوی مقصد برای کاهش حجم را انتخاب کنید.
- بر روی Next کلیک کنید.
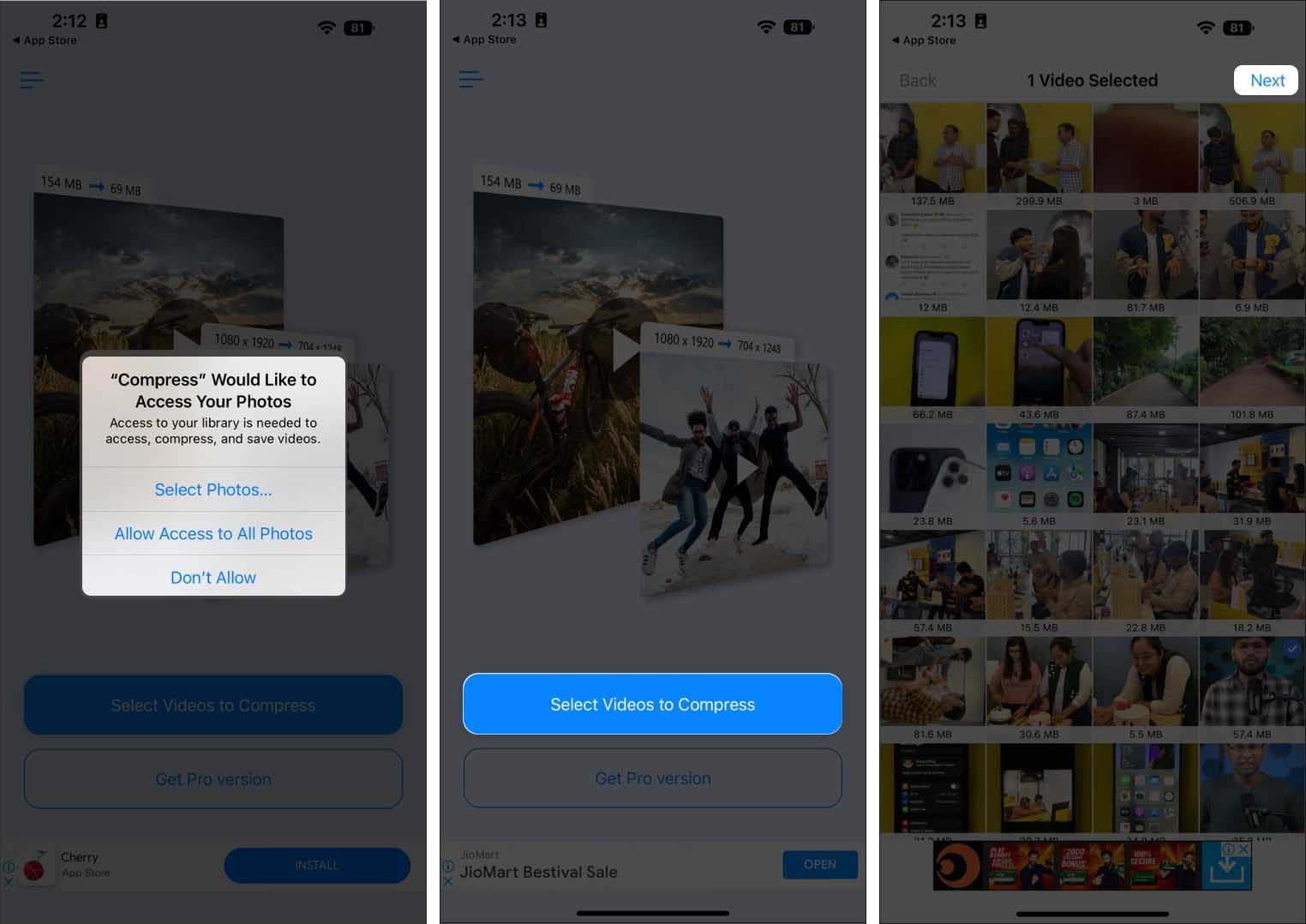
- نوار لغزنده Frame Rate را تنظیم کنید. هرچه این نوار لغزنده به سمت اعداد پایینتر حرکت کند، حجم اشغال شده توسط آن ویدئو نیز کمتر خواهد بود، اما باید به این نکته توجه کنید که این عدد از ۲۴ فریم بر ثانیه کمتر نشود زیرا در آن وضعیت، ممکن است ویدئوی مورد نظر به کل از هم بپاشد.
- اکنون، نوار لغزنده Video Dimension را تنظیم کنید. در این جا نیز کیفیت ویدئو با حجم اشغال آن رابطه دارد، بدین معنی که هر چه کیفیت ویدئو بالاتر باشد حجم بیشتری نیز اشغال میکند. به هرحال در زمان تنظیم این نوار لغزنده برای کاهش حجم ویدیو، سعی کنید تا کیفیت ویدئو را از یک مرزی پایینتر نبرید زیرا در آن صورت ممکن است جزئیاتی از فیلم حذف و نمایش داده نشوند.
- بر روی Compress ضربه بزنید.
- بعد از این که فایل مورد نظر شما کمپرس شد، به دلخواه خود فایل اصلی ویدئو را نگه دارید و یا آن را حذف کنید. اگر احتمال میدهید که روزی به آن نیاز پیدا کنید باید فایل را نگه دارید.
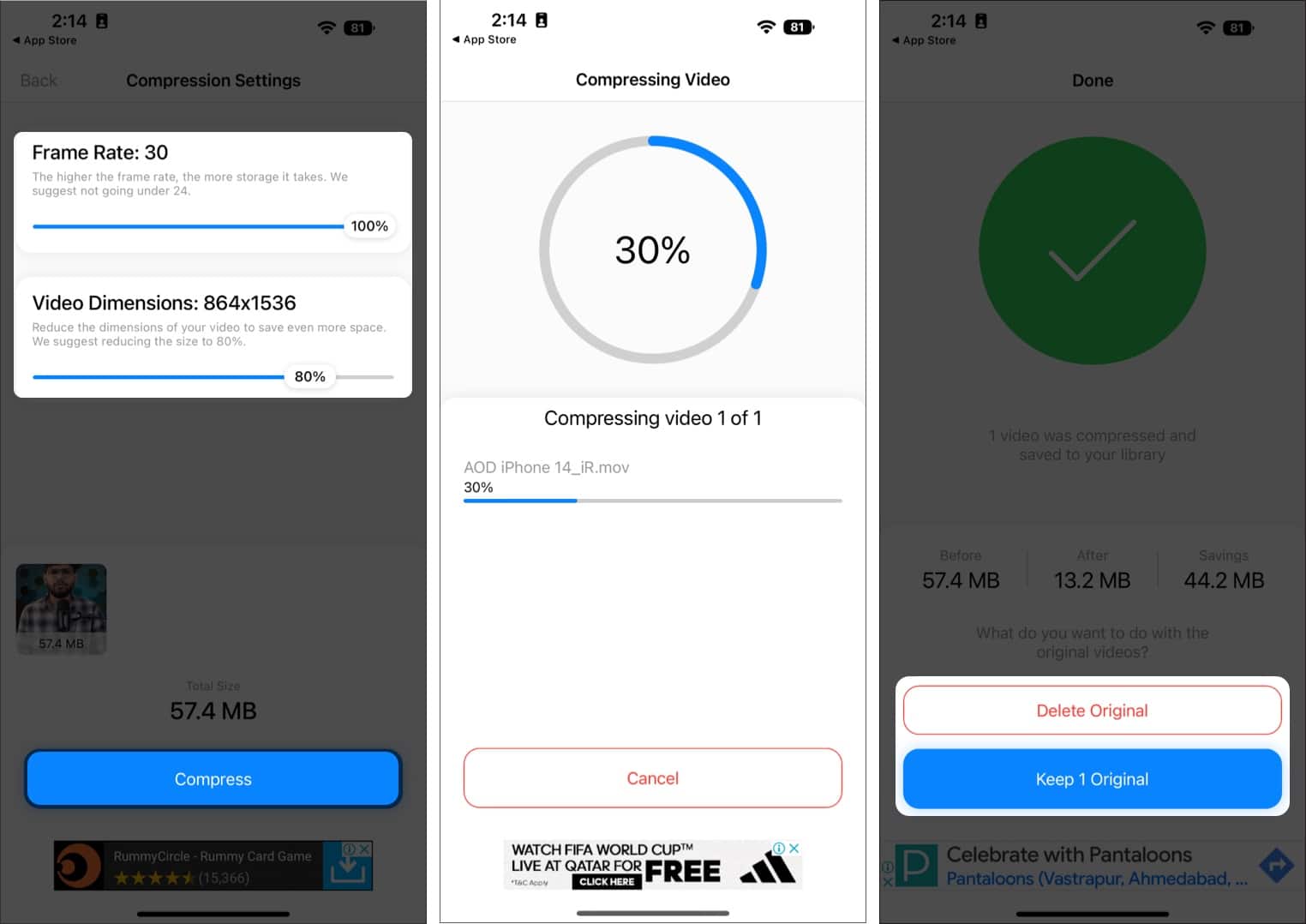
فایل نهایی در بخش Photos ذخیره میشود و در این قسمت، میتوانید آن را به اشتراک بگذارید.
فیلمبرداری با وضوح پایین در آیفون
آخرین نسخه از سری آیفون ۱۴، قادر به فیلمبرداری سینمایی در دو حالت 4K و ۳۰ فریم بر ثانیه و یا 4K و ۲۴ فریم در ثانیه است. در حالی که این دو حالت، تمامی جزئیات فیلمبرداری را حفظ میکند و همچنین عملکرد زوم آن بسیار حرفهای میباشد، بزرگترین مشکل موجود، حجم بسیار زیاد فیلمهای ثبت شده است.
با توجه به موارد فوقالذکر، اگر قصد ندارید که ویدئوهایتان از کیفیت بسیار بالایی برخوردار باشند، باید کیفیت پیش فرض تعیین شده در دستگاه خود را کاهش دهید. بدیهی است که کاهش کیفیت تصاویر ثبت شده را نمیتوان بهترین راه حل دانست، اما اگر شما از آن دسته افرادی هستید که دائماً ویدئوها و تصاویر خود را با دوستان و خانواده خود به اشتراک میگذارید بهتر است که کیفیت 1080P با نرخ ۳۰ و یا ۶۰ فریم در ثانیه را انتخاب کنید. در زیر به چگونگی کاهش کیفیت ویدئو در iPhone و iPad به منظور کاهش حجم ویدیو پرداختهایم:
- در آیفون و آیپد خود، Settings را اجرا کنید.
- به قسمت Camera بروید.
- بر روی Record Video ضربه بزنید.
- در این قسمت، وضوح فیلم نهایی و فریم در ثانیه آن را مشاهده میکنید. علاوه بر این، در زیر آن میتوانید میزان فضای ذخیره شده مربوط به یک دقیقه از آن نوع فیلمبرداری را ببینید. گزینههایی که دراختیار خواهید داشت عبارتند از:
720P HD at 60 fps – 1080P HD at 30 fps – 1080P HD at 60 fps – 4K at 24 fps – 4K at 30 fps – 4K at 60 fps
- تجربه ثابت کرده است که گزینه 1080P HD at 60fps بهترین انتخاب است، اما هر یک از گزینههای دیگر را نیز میتوانید انتخاب کنید.
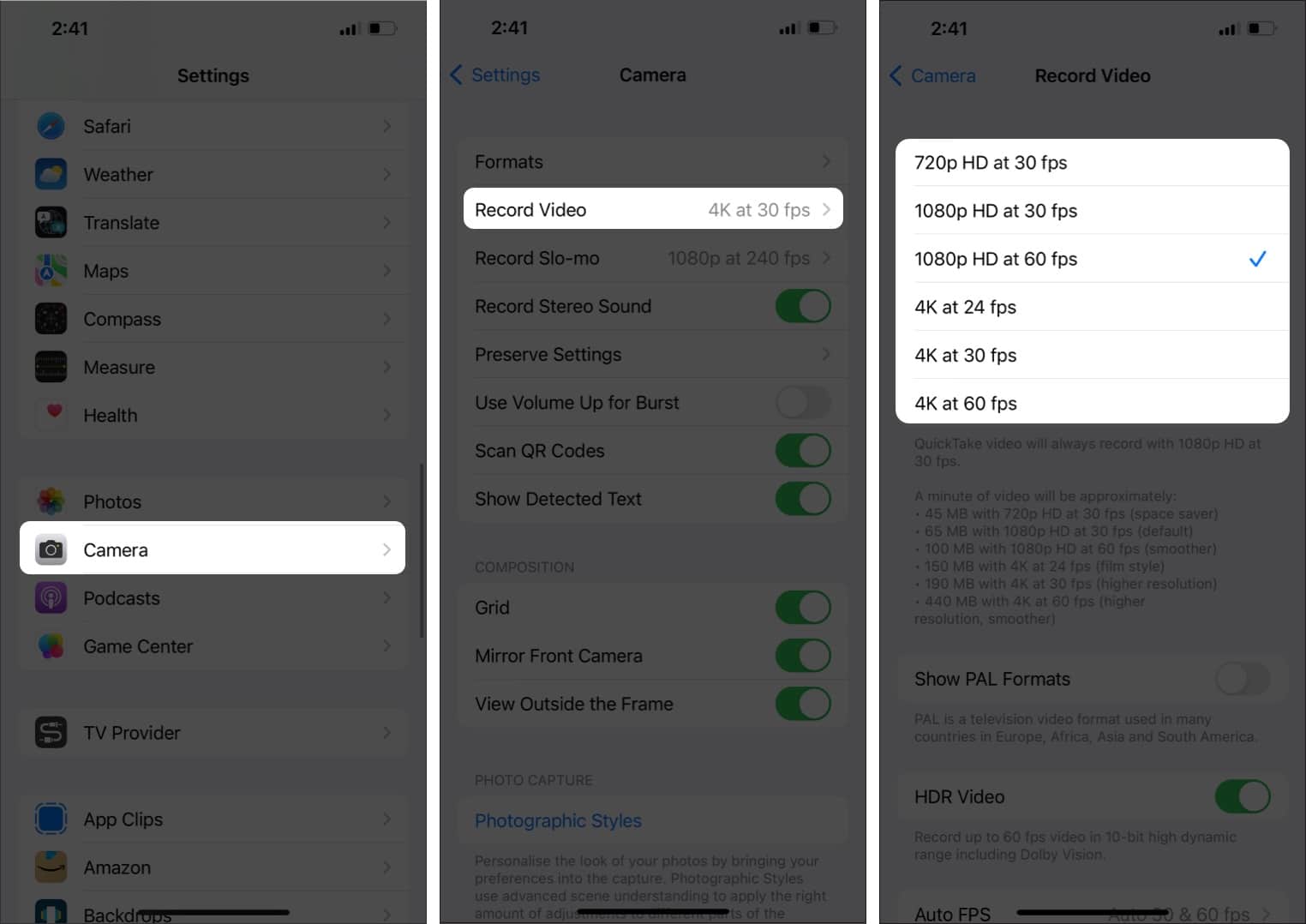
- در گامی دیگر باید صفحه را به پایین بکشید و گزینه HDR Video را غیرفعال کنید. این کار باعث میشود که سایز فایل در پایینترین حد ممکن باشد و در نهایت به صرفهجویی در فضای ذخیره سازی منجر میشود.
- اکنون گزینه Auto FPS option را انتخاب کنید.
- بر روی Auto 30 & 60 fps ضربه بزنید.
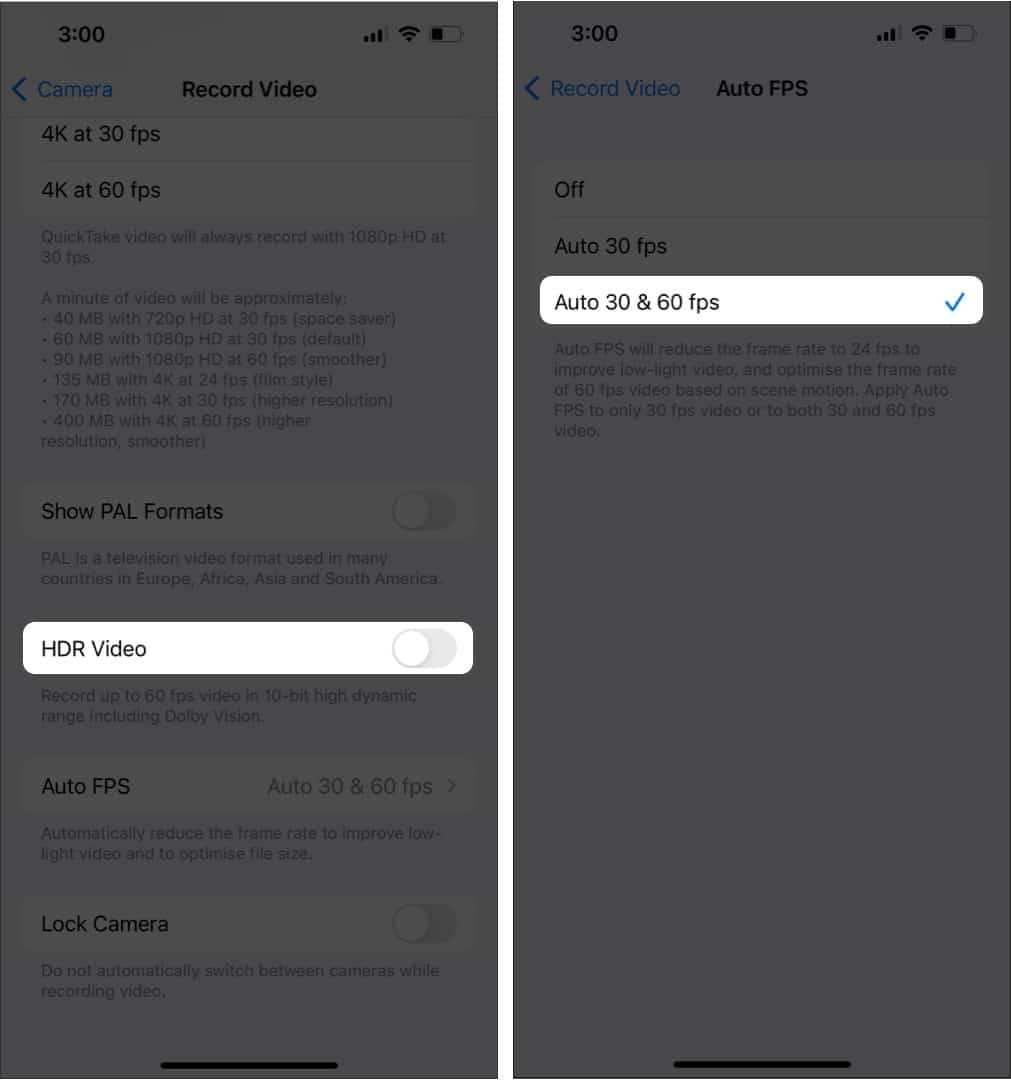
نحوه فشرده سازی ویدئوی آنلاین در آیفون
یکی از بهترین راهها برای کاهش حجم ویدیو در آیفون و آیپد در حالت آنلاین، استفاده از veed.io میباشد.
در نهایت باید اعلام کنیم که به هر شکلی که اقدام به فشرده سازی ویدیو در آیفون و آیپد نمایید، نتیجه کار این است که علاوه بر کاهش حجم ویدیو، زمان اشتراک گذاری آن با دیگران نیز کاهش مییابد و این ویژگی بر سرعت فرآیند میافزاید.
اکنون که با روشهای کاهش حجم ویدیو در آیفون و آیپد خود آشنا شدید، بهتر است برای آگاهی از نحوه حذف پس زمینه و یا قابلیتهای برنامه Photo در آی او اس ۱۶ به مطالب لینک شده مراجعه کنید.