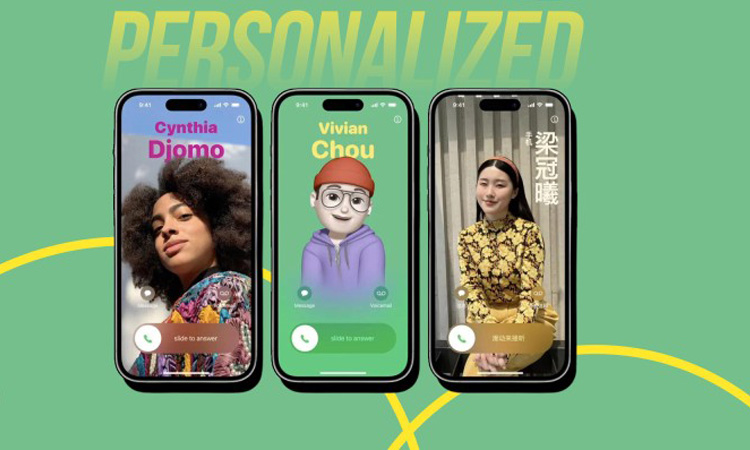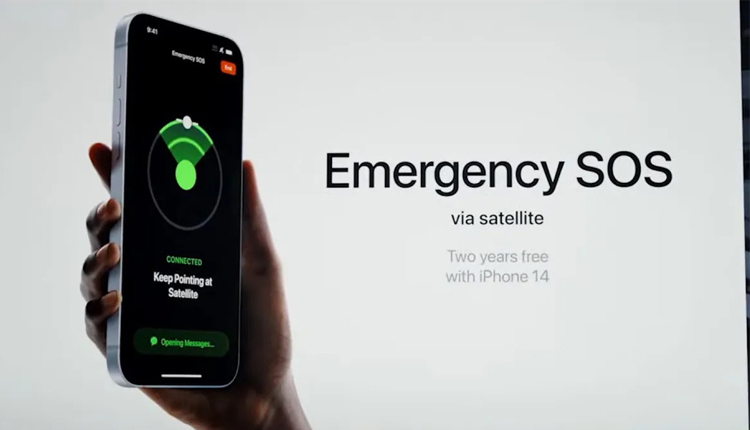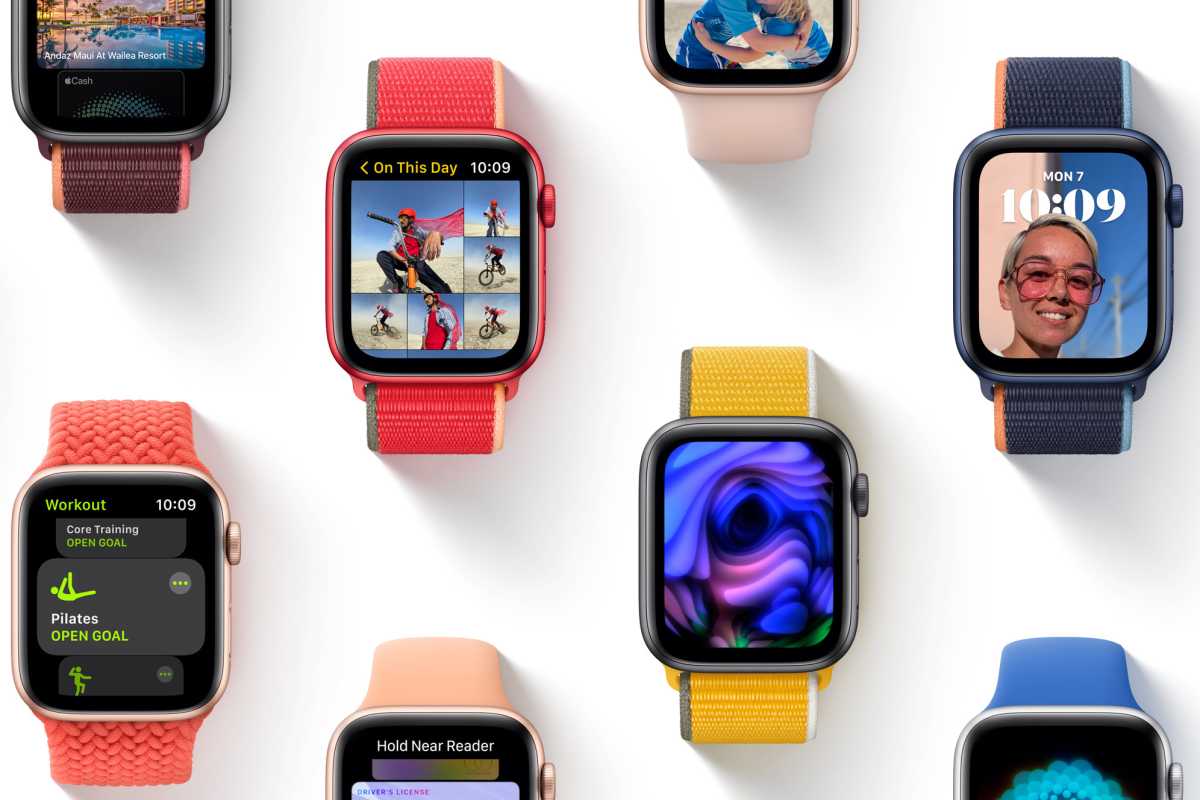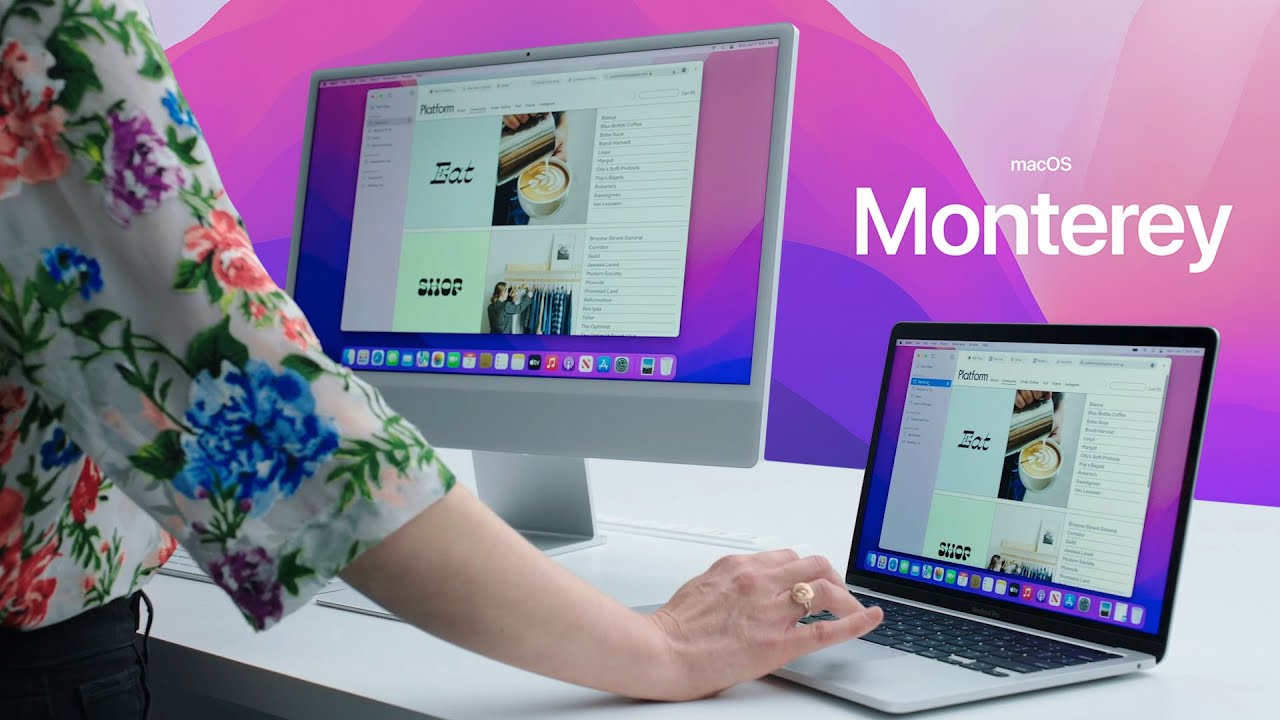همراه با آپدیت آیفون خود به آی او اس ۱۷، با ویژگیها و قابلیتهای جدیدی روبرو هستیم که یکی از کاربردیترین آنها، شخصیسازی عکس و پوستر Contact در تلفن همراه است. برای آشنایی با نحوه مدیریت و تنظیم پوستر تماس در آیفون و در iOS 17، انارمگ را دنبال کنید. وب سایت اناردونی بهترین اپ استور ایفون در خدمت شماست.
روش ساخت پوستر تماس در آی او اس ۱۷
- بعد از این که برنامه Phone را در آیفون خود اجرا کردید، به منوی مخاطبین بروید.
- My Card را انتخاب کنید.
- بر روی Contact Photo & Poster کلیک کنید.
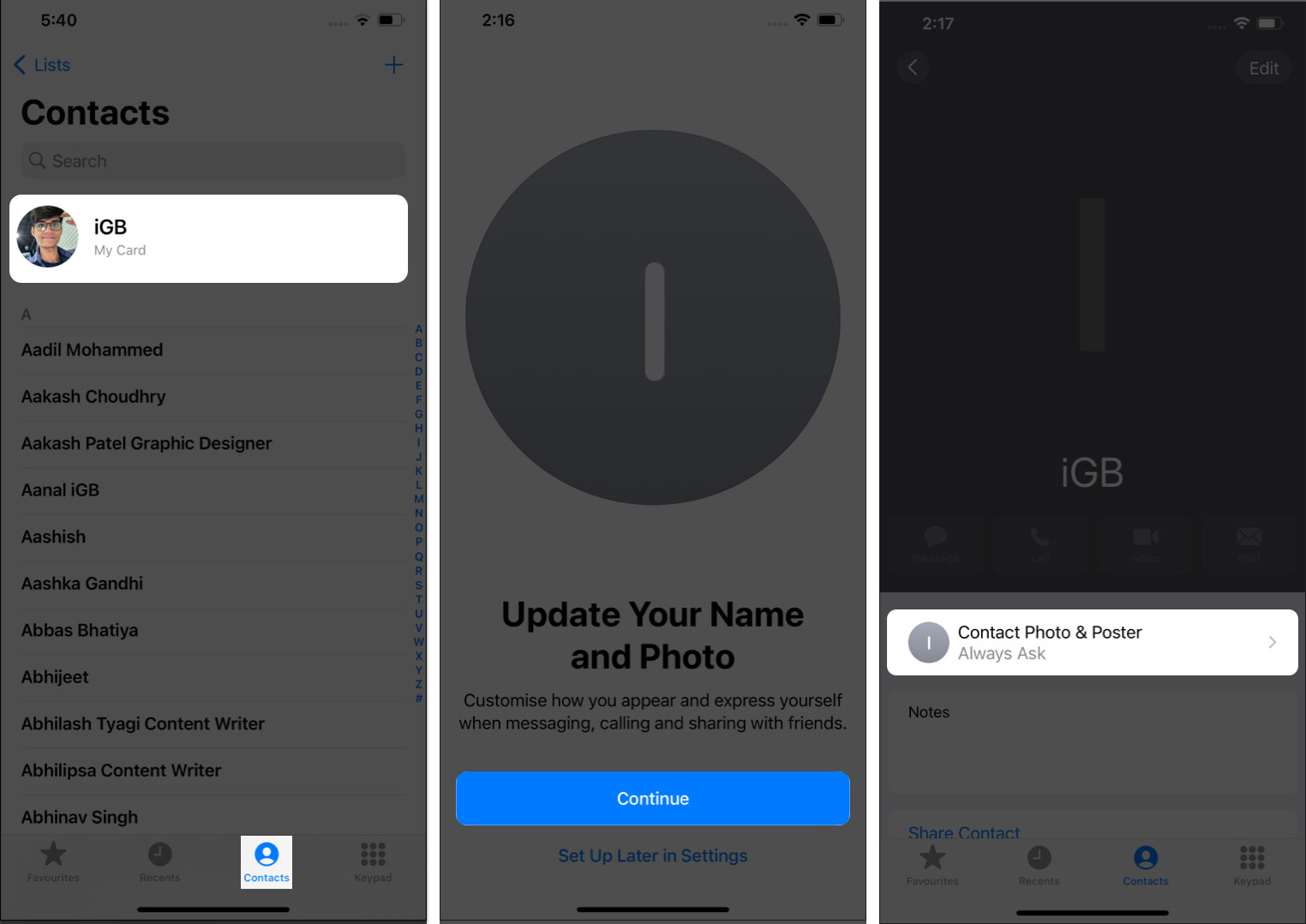
- در صورت نیاز بر روی Continue ضربه بزنید و سپس Edit را انتخاب کنید.
- اگر برای نخستین بار است که اقدام به ساخت پوستر کردهاید، بر روی Customize کلیک کنید.
- در صورت درخواست، باید تصویر مورد نظر خود را انتخاب کنید.
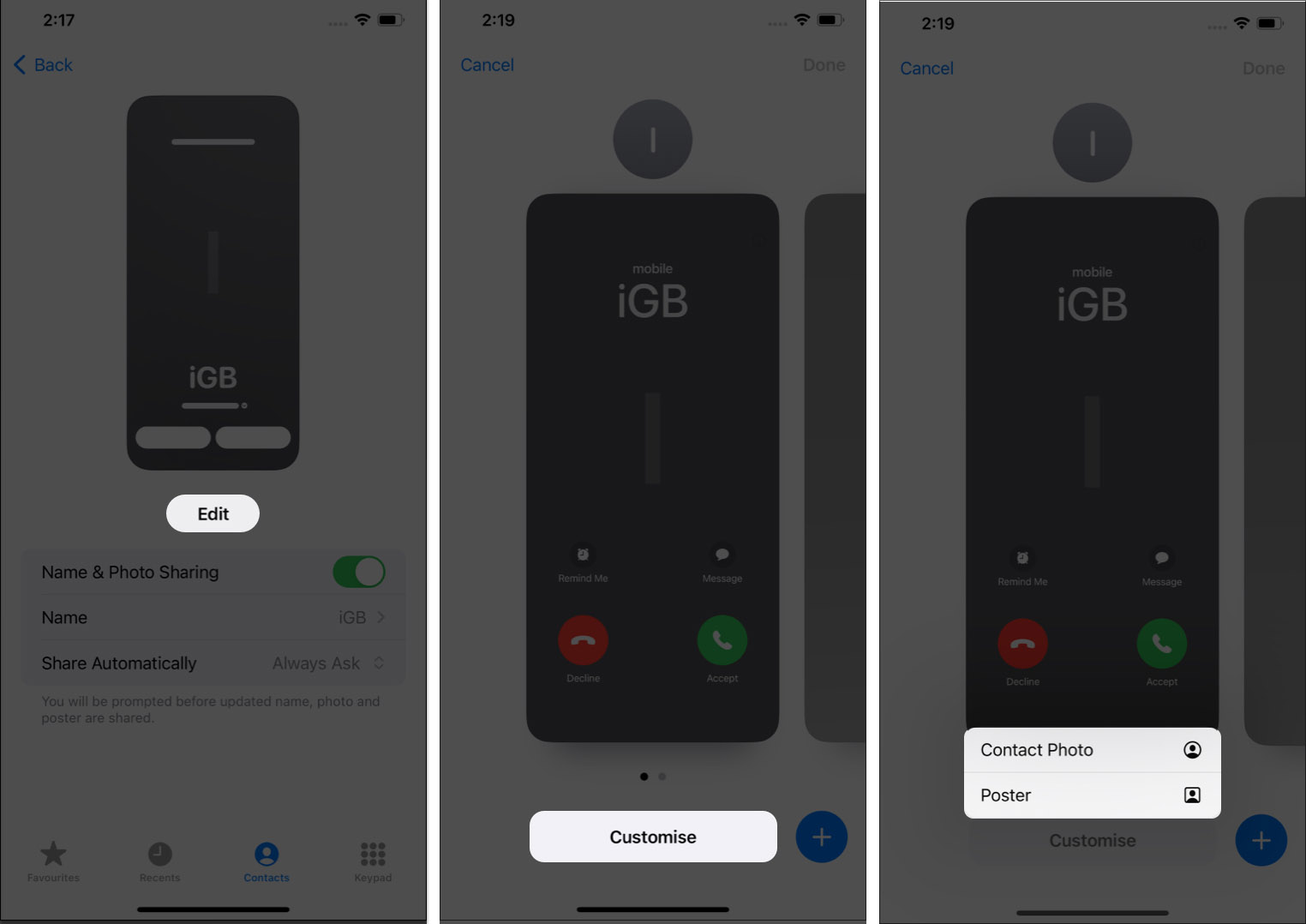
- گزینههای زیادی برای انتخاب تصویر دلخواه دارید:
- Camera: عکاسی در لحظه و تنظیم آن برای پوستر.
- Photos: انتخاب یک تصویر از گالری آیفون.
- Memoji: انتخاب یک مموجی از پیش ساخته شده و همچنین شخصی سازی آن، برای تنظیم پوستر مخاطبین در آیفون.
- Monogram: تنظیم یک متن دو کاراکتری با سبکی مناسب.
نکته: مراحل تنظیم پوستر برای مخاطبین آیفون در هر کدام از گزینههای بالا با یکدیگر متفاوت است.
- به هرحال بعد از این که تصویر مناسب را انتخاب کردید، بر روی Title کلیک کنید تا سبکی برای نوشتن تنظیم کنید.
- میتوانید تنظیمات مربوط به قسمت Font & Color عنوان انتخابی را به دلخواه خود تغییر دهید.
- بعد از این که کار شما تمام شد بر روی Close بزنید تا از این بخش خارج شوید.
- برای تراز کردن تصویر، بر روی Pinch to Crop بزنید.
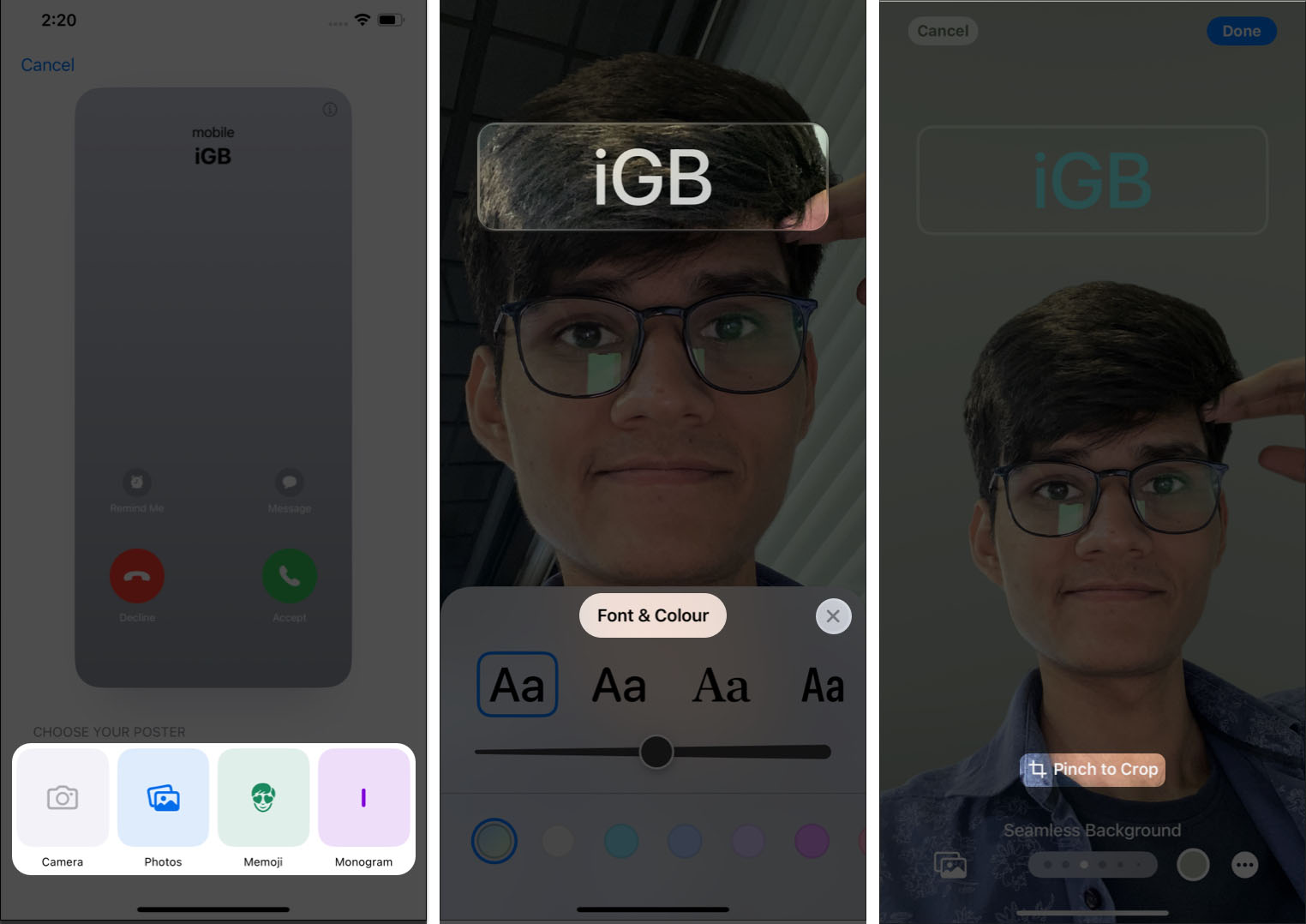
- شرایط برش از میان یک سری تصاویر Background هم برای شما وجود دارد.
- برای حرکت در میان گزینههای مختلف، انگشت خود را بر روی صفحه از راست به چپ بکشید.
- برای تنظیم رنگ پس زمینه، بر روی آیکن قطره آب ضربه بزنید.
- در پایان بر روی Done واقع در گوشه بالا و سمت راست صفحه کلیک کنید.
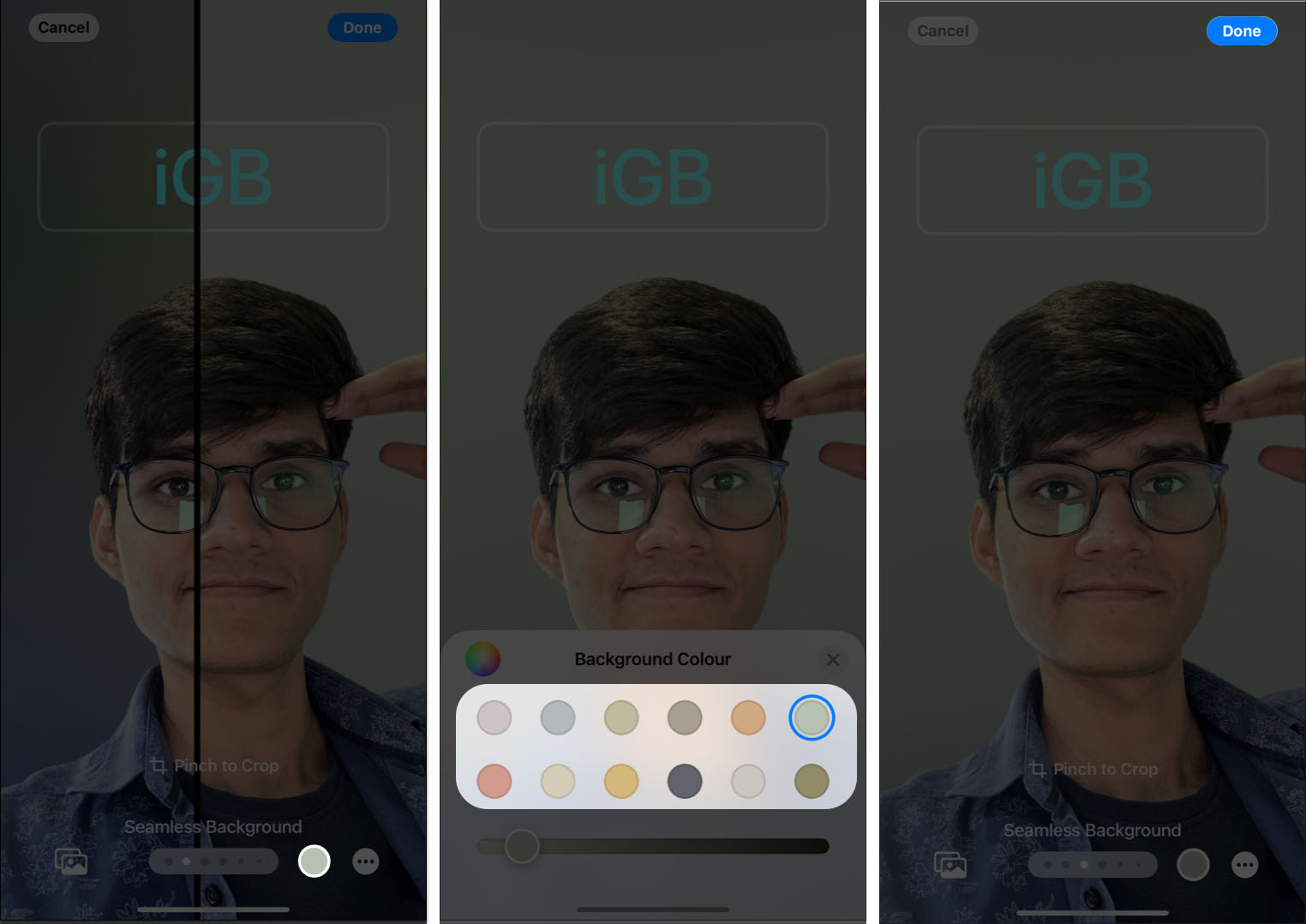
- زمانی که منوی Preview نمایان شد، شمایی کلی از هر آنچه ایجاد کردهاید خواهید دید.
- در صورتی که همه چیز مورد پسند است، بر روی Continue ضربه بزنید.
- اگر نمیخواهید شخصی تصویر ساخته شده را دریافت کند، بر روی Skip کلیک کنید.
- زمانی که در صفحه اصلی کارت تماس هستید گزینه Name & Photo Sharing را روشن کنید.
- برای به اشتراک گذاری خودکار، یکی از گزینههای زیر را انتخاب کنید:
- Always Ask: برای اجرا باید از شما اجازه بگیرد.
- Contacts Only: کارت تماس ایجاد شده با تمامی مخاطبین ذخیره شده به اشتراک گذاشته میشود.
- کار شخصی سازی پوستر برای مخاطبین آیفون به پایان رسید.
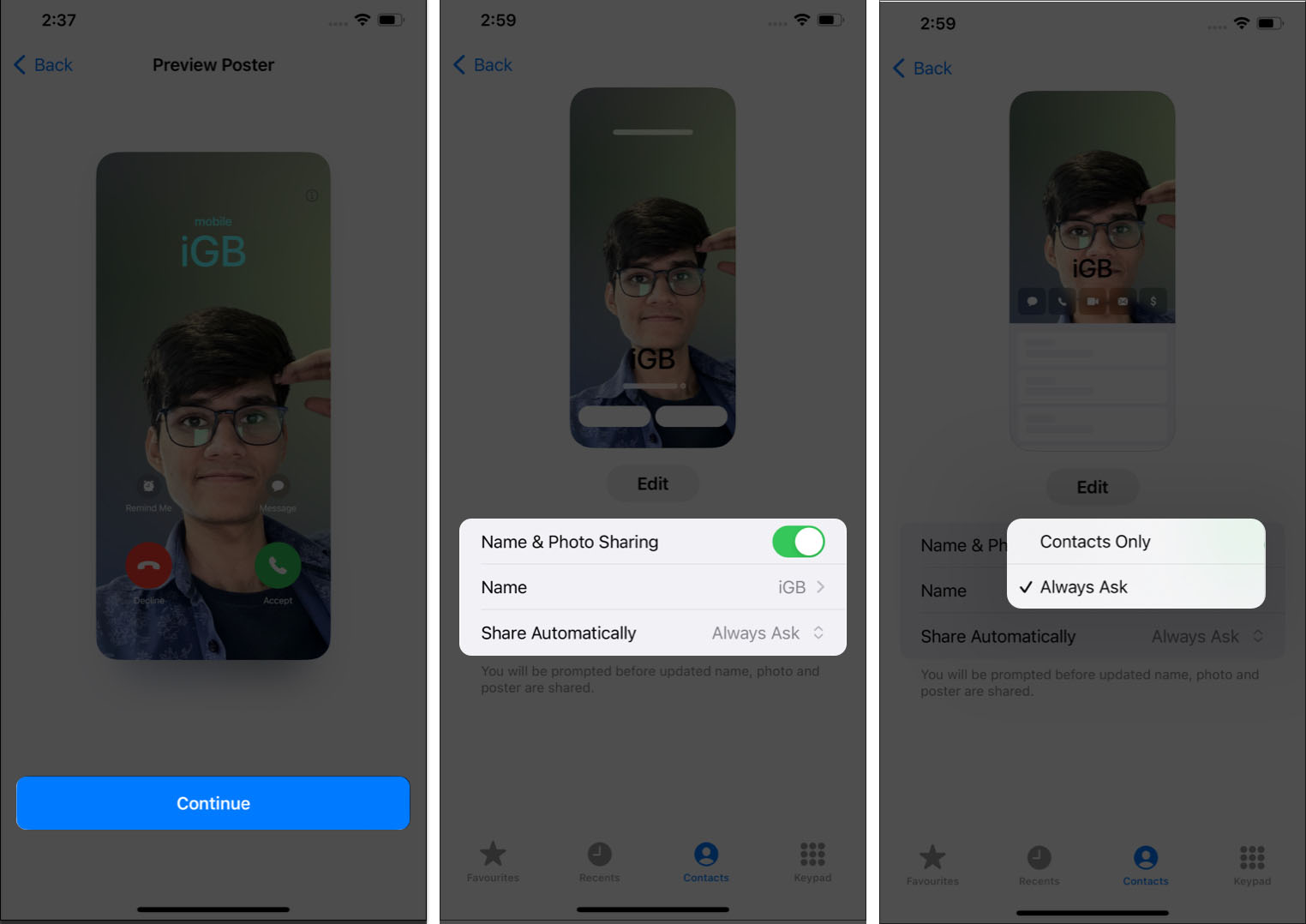
روش تنظیم پوستر تماس در آیفون
در بالا با روش ایجاد تصویر پوستر تماس در iOS 17 آشنا شدید، اکنون به بررسی روش تنظیم پوستر برای مخاطبین میپردازیم:
از بخش Contact Poster
پس از اجرای مراحل فوق، برای ذخیره سازی تصویر مخاطب:
- برای برش دادن تصویر به دلخواه، بر روی Crop کلیک کنید.
- بر روی Choose ضربه بزنید تا اولویتهای شما ذخیره شود.
- تمپلیتی مطابق با اولویت خود انتخاب کنید و سپس بر روی Done کلیک کنید.
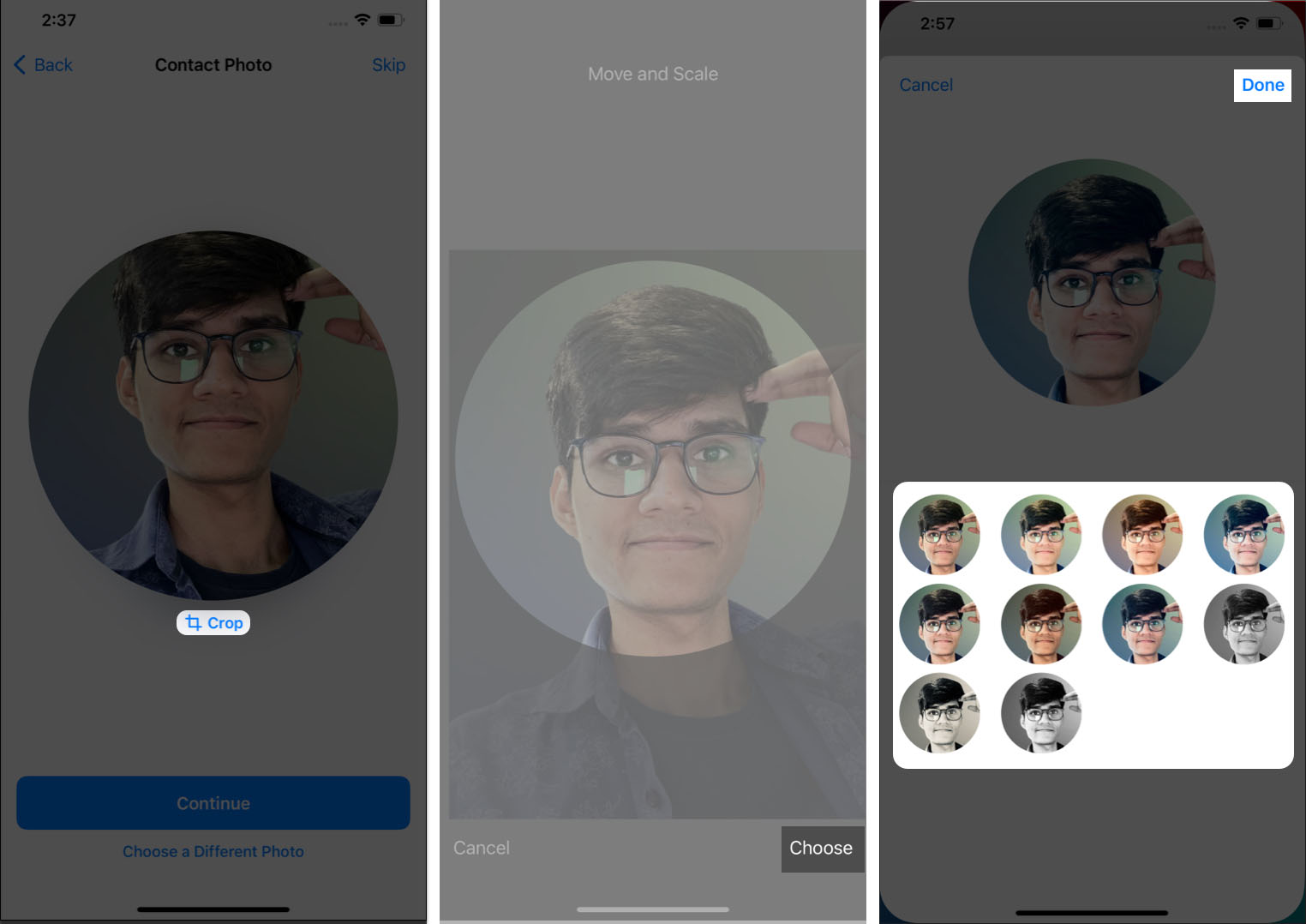
- برای پردازش بر روی Continue ضربه بزنید.
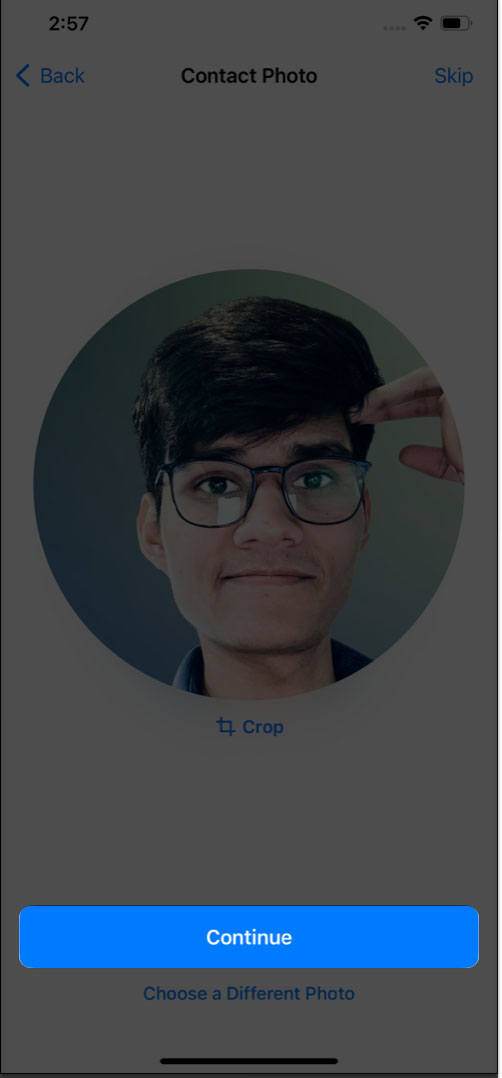
ایجاد تصویر مخاطب بدون پوستر تماس
اگر تنها به دنبال ایجاد یک Contact Photo هستید، این مراحل را دنبال کنید:
- به قسمت Contact Photo & Poster بروید.
- بر روی Edit کلیک کنید.
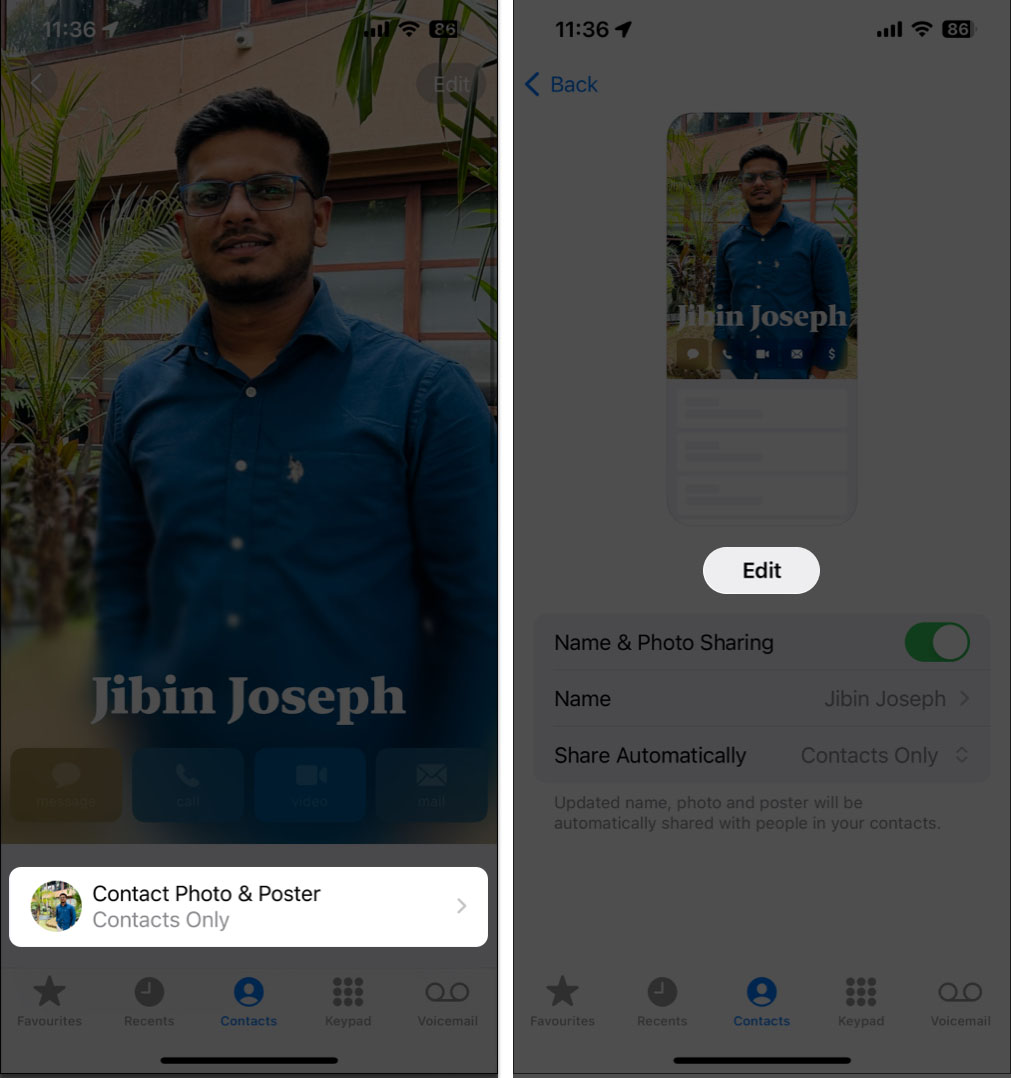
- اگر در حالت فعلی، یک پوستر تماس دارید، برای اعمال تغییرات بر روی Customize کلیک کنید.
- در غیر این صورت میتوانید بر روی Create New ضربه بزنید.
- در صورت نیاز بر روی گزینه Contact Photo بزنید.
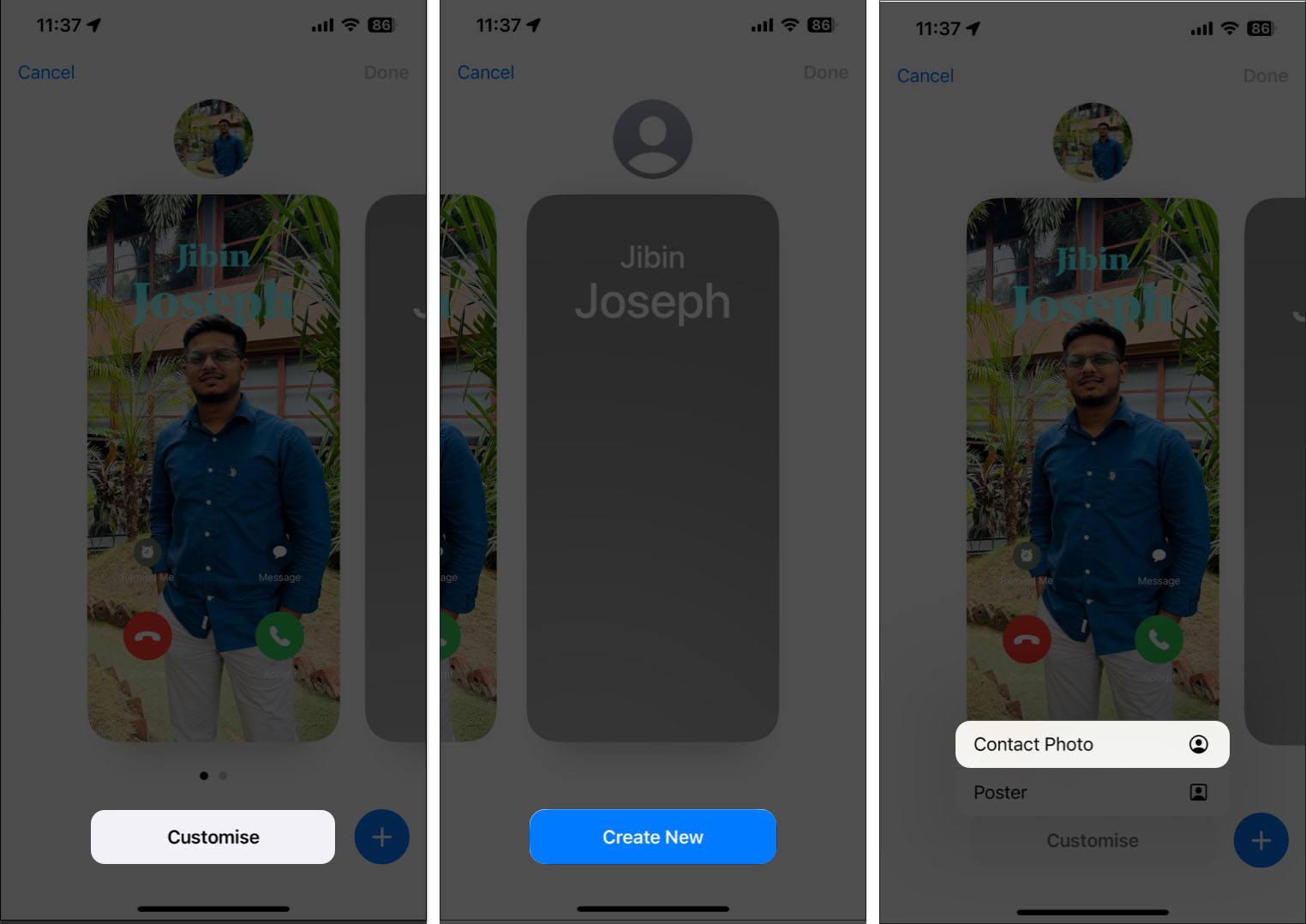
- دستورالعملهای روی صفحه را دنبال کنید.
نکته: برخی از مراحل ممکن است متفاوت باشد که به روش انتخابی شما بستگی دارد، اما روند کلی کار یکسان است.
تنظیم پوستر تماس در آیفون (سایر مخاطبین)
افراد زیادی هستند که یا از این ویژگی در آیفون اطلاعی ندارند و یا این که از کاربران اندروید هستند و هیچ تصویری برای خود تنظیم نکردهاند، اما شما میتوانید برای آنها در تلفن همراه خود تصویری ایجاد کنید تا به محض تماس آنها و نمایان شده نام آنها، تصویر انتخابی را نیز مشاهده کنید.
- در برنامه Phone در آیفون خود، بر روی مخاطب مورد نظر کلیک کنید.
- بر روی گزینه Contact Photo & Poster ضربه بزنید.
- پس از انتخاب Customize، بر روی Contact Photo و یا Poster کلیک کنید.
نکته: شرایط طراحی و تنظیم هر دو مورد به صورت همزمان نیز فراهم است.
- یکی از گزینههای Camera، Photos، Memoji و یا Monogram را انتخاب کنید.
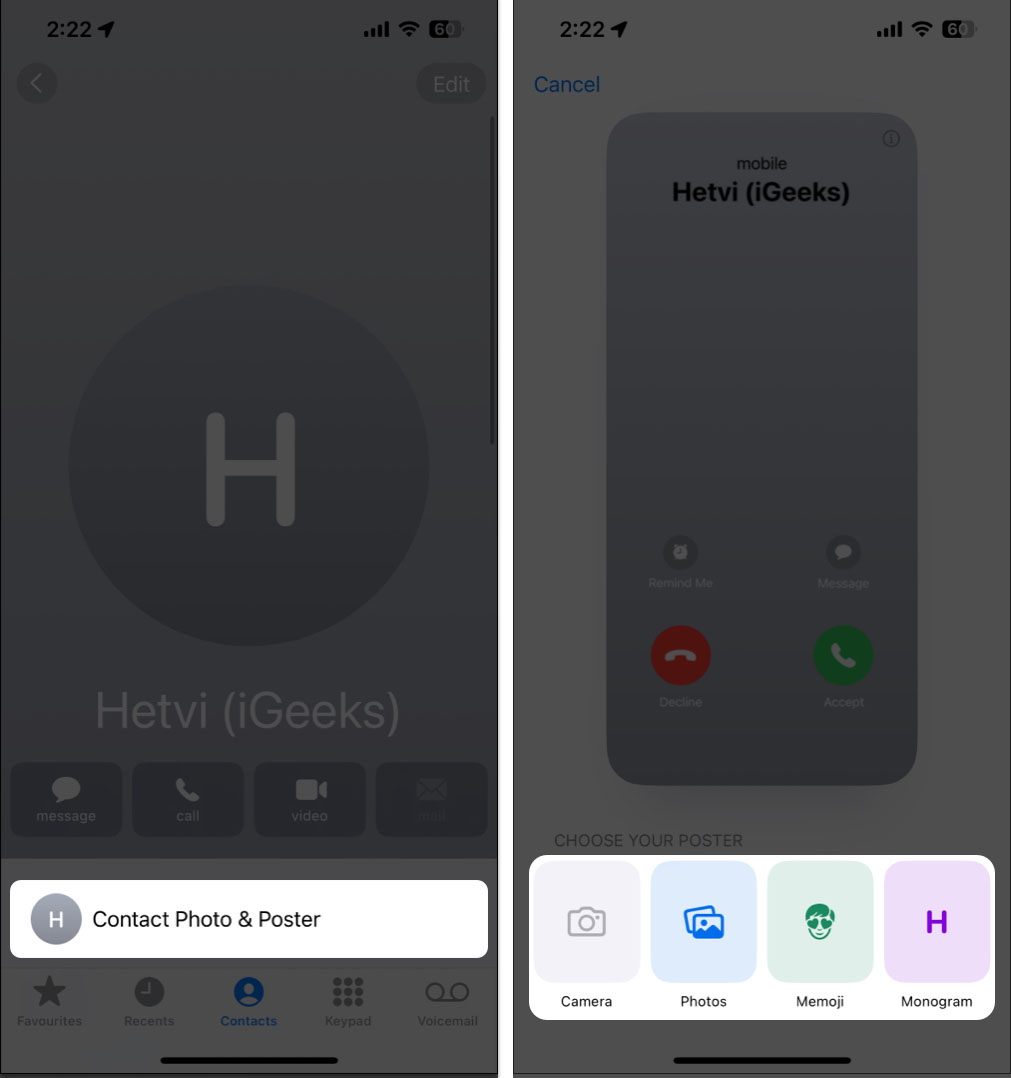
چگونگی ادیت کردن، افزودن و یا تغییر دادن پوستر تماس در آیفون
در بالا، با کلیت کار آشنا شدید. در ادامه به مهمترین نکات کاربردی میپردازیم:
- برنامه Phone را اجرا کنید.
- به ترتیب به Contacts و User Card بروید.
- به گزینه Contact Photo & Poster دسترسی پیدا کنید.
- برای پردازش، بر روی Edit ضربه بزنید.
- اگر قصد ایجاد یک الگوی جدید را دارید، بر روی گزینه Create New و یا آیکن (+) کلیک کنید.
- اگر میخواهید یک پوستر را ویرایش کنید، گزینه Customize در زیر آن را انتخاب کنید.
- یکی از دو گزینه Contact Photo و یا Poster را انتخاب کنید.
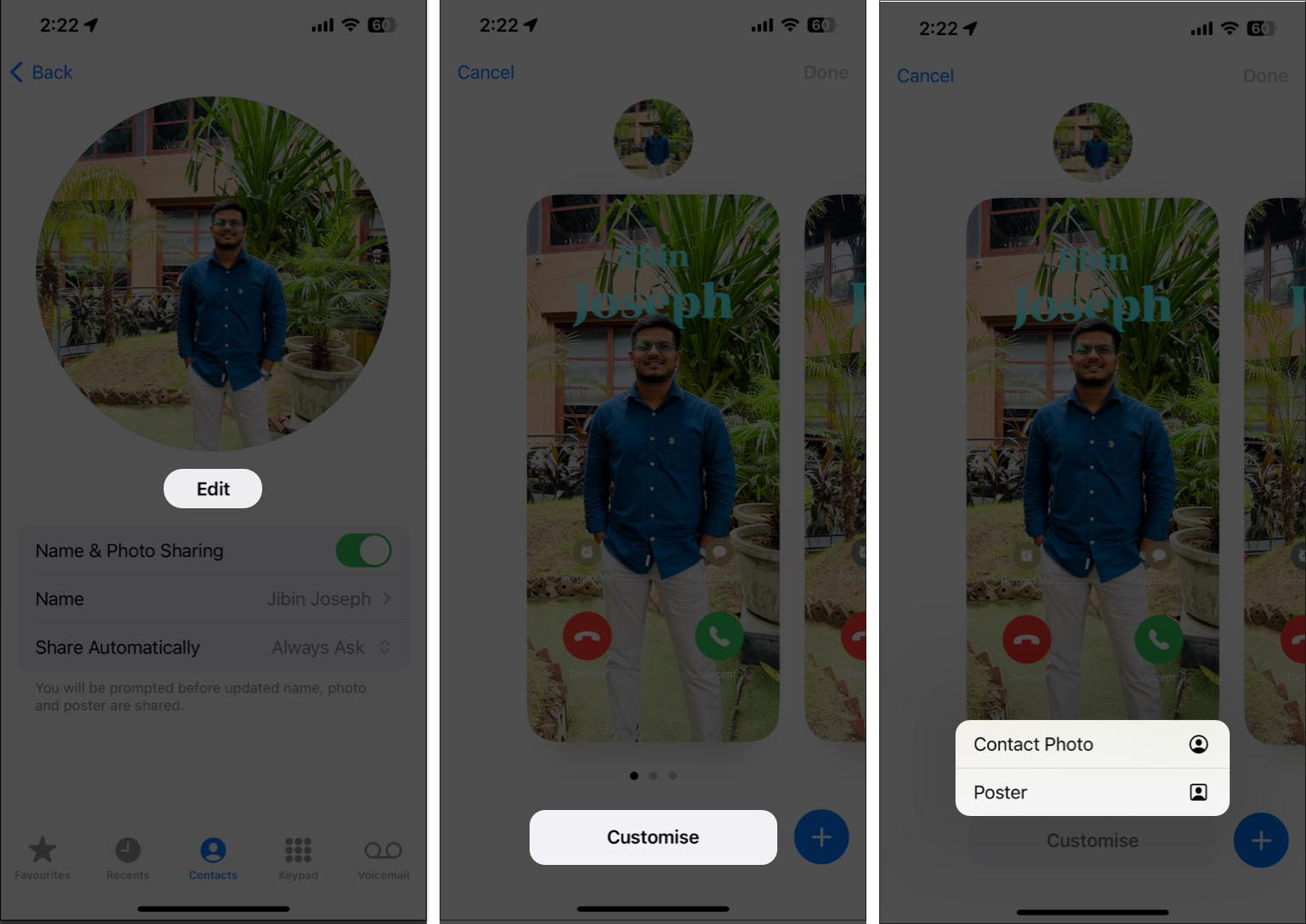
- اکنون به راحتی میتوانید یک تصویر مخاطب ایجاد کنید.
- بعد از این که تصویر دلخواه را ساختید، به ترتیب بر روی Done، Continue و Continue کلیک کنید.
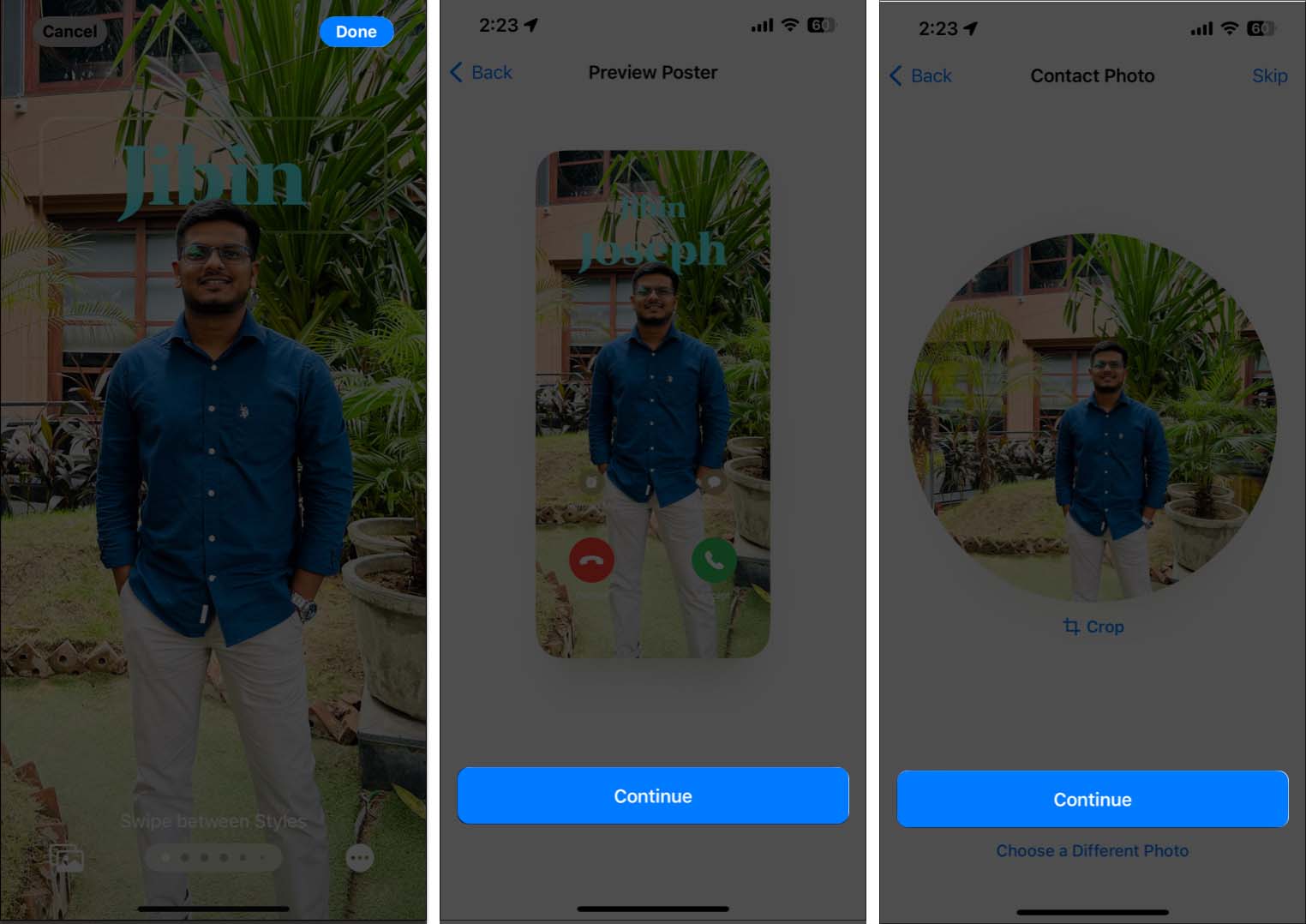
- در صورت دسترسی به چندین تمپلیت، یکی را به دلخواه خود انتخاب کنید.
حذف Photo یا Poster مخاطبین ذخیره شده
گاهی پس از این که تعداد زیادی پوستر تماس در آیفون ایجاد کردید، نیازی به آنها ندارید و میخواهید آنها را پاک کنید. در این بخش، چگونگی انجام این کار را شرح دادهایم:
- در برنامه Phone آیفون خود به منوی مخاطبین بروید. گزینه My Card را انتخاب کنید و سپس بر روی Contact Photo & Poster کلیک کنید.
- انگشت خود را بر روی تمپلیتی که میخواهید حذف کنید، به سمت بالا بکشید.
- بر روی آیکن سطل زباله ضربه بزنید و سپس در صورت نیاز بر روی Delete کلیک کنید.
- برای اتمام عملیات، بر روی Done ضربه بزنید.
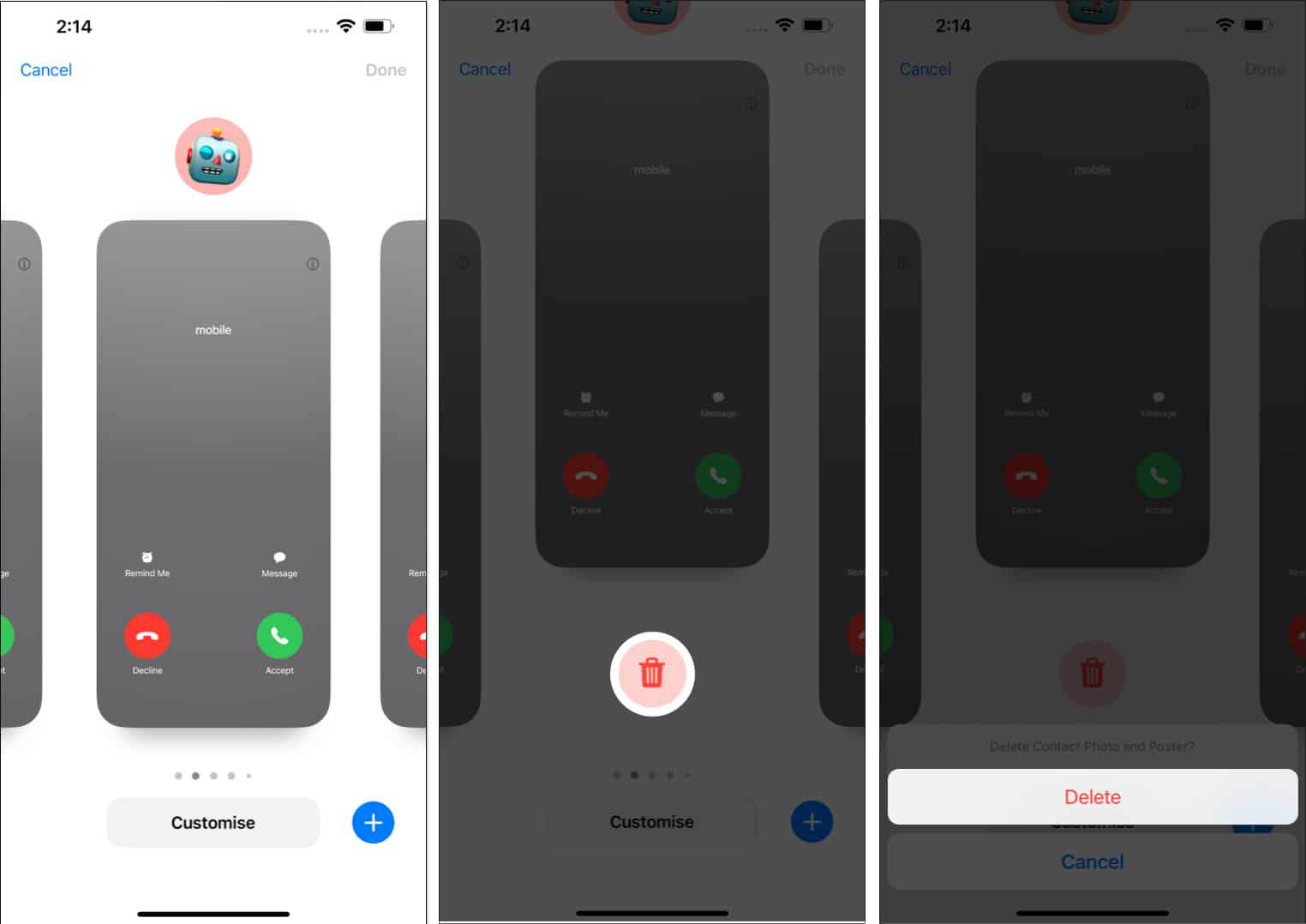
برای انجام تمامی مراحل فوق، باید آیفون خود را به آی او اس ۱۷ آپدیت کرده باشید، در غیر این صورت با مشکل مواجه خواهید شد. برای اطلاع از تمامی قابلیتهای آی او اس ۱۷، به مطلب لینک شده مراجعه کنید.