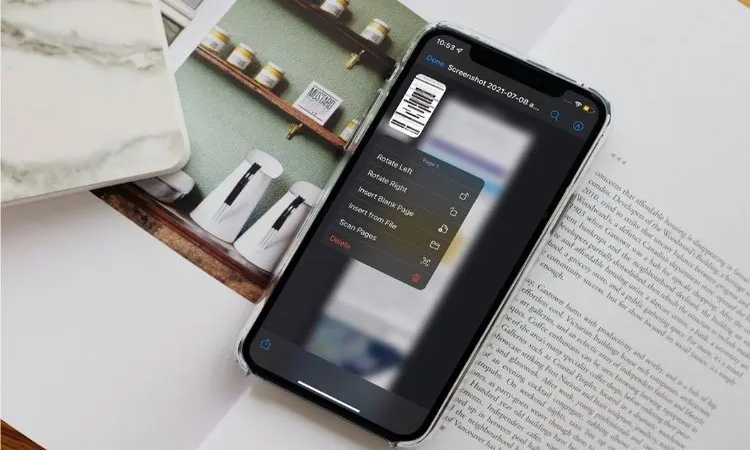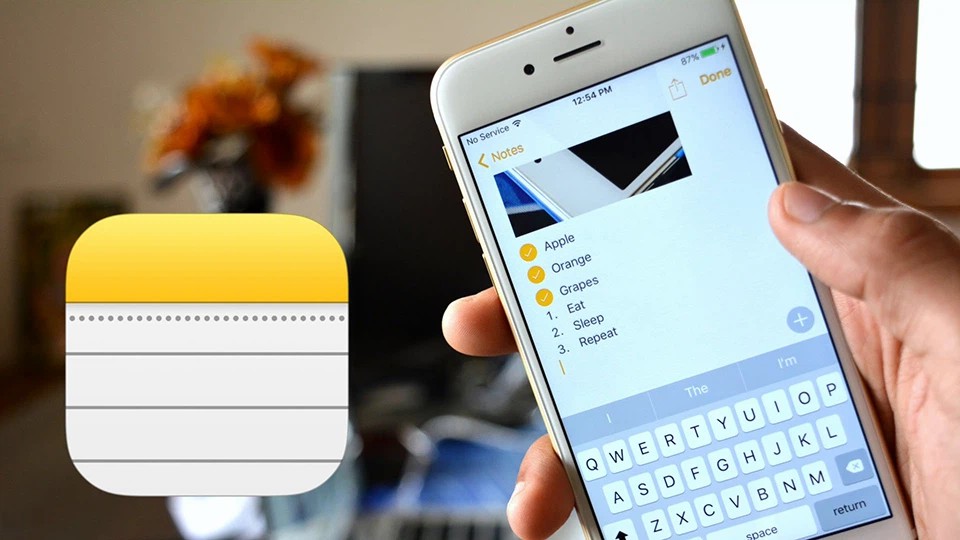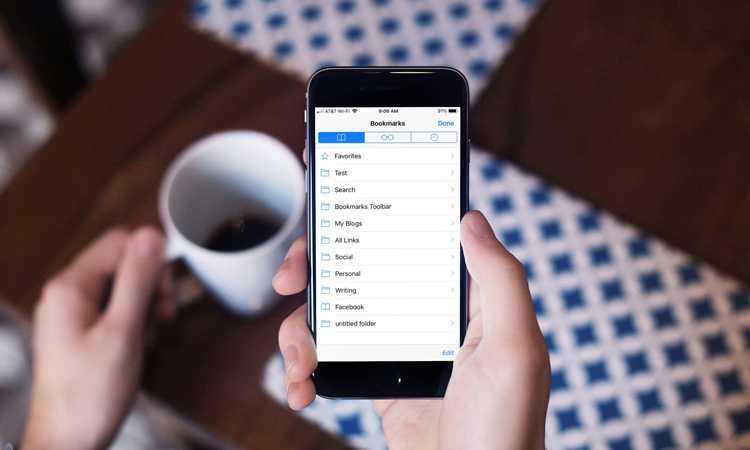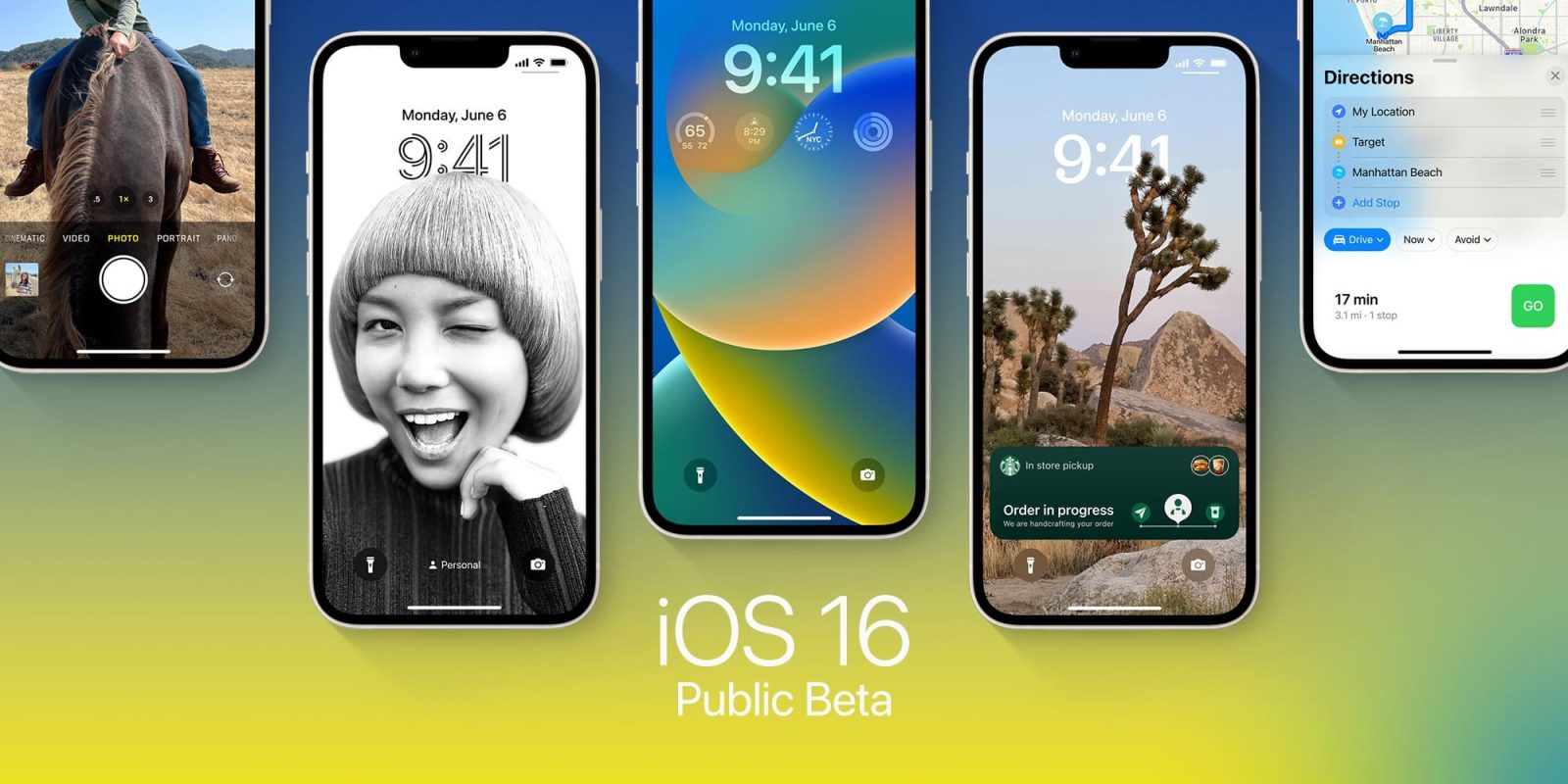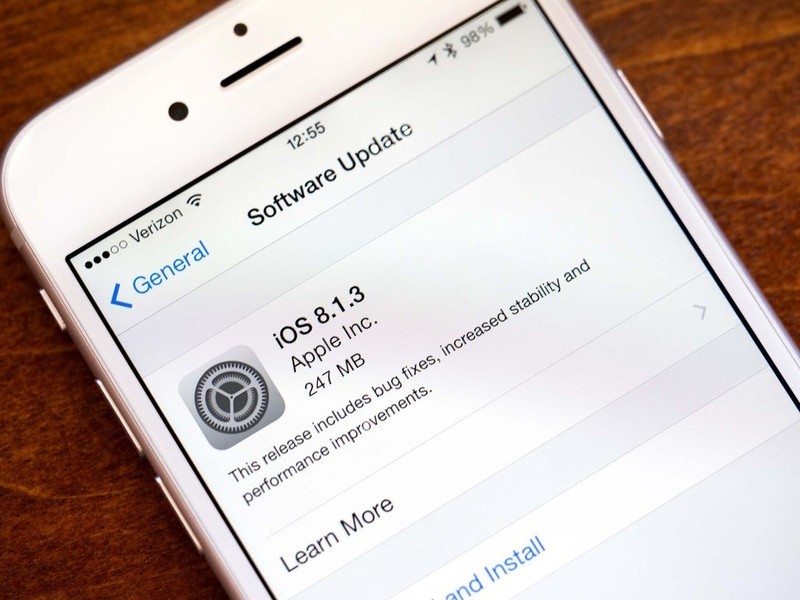فایل PDF بهترین راه برای به اشتراکگذاری اطلاعات با حفظ قالب اصلی هر سند است. ایجاد یک فایل PDF آسان است و در تمامی دستگاهها نیز قابل مشاهده میباشد. حال اگر نیاز فوری به ویرایش یک فایل PDF در آیفون یا آیپد داشته باشید چه؟ در ادامه این مطلب از انارمگ همراه ما باشید تا شما را با نحوه ویرایش PDF در برنامه Files در آیفون و آیپد آشنا کنیم.
نحوه ویرایش PDF در برنامه Files در آیفون و آیپد
به دلیل این که برنامه Files در آیفون و آیپد مجموعه وسیعی از ابزارهای ویرایشی را ارائه میدهد، میتوانید از آن برای ویرایش PDF استفاده کنید. در ابتدا باید روی نماد اشتراکگذاری ضربه بزنید و فایل پی دی اف مورد نظر را در برنامه Files آپلود کنید. سپس مراحل زیر را برای انجام هر منظور، دنبال کنید:
افزودن نوشته یا امضا به فایل PDF در برنامه Files
- در آیفون یا آیپد خود به برنامه Files رفته و PDF مورد نظر را برای ویرایش باز کنید.
- روی آیکن Markup ضربه بزنید.
- یکی از ابزارهای قلم، هایلایت، مداد یا مداد رنگی را برای ویرایش PDF انتخاب کنید.
- روی آیکن + در گوشه سمت راست پایین صفحه ضربه بزنید.
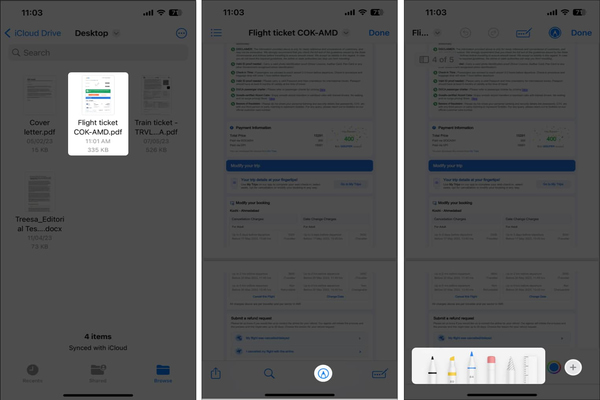
- انتخاب کنید که آیا میخواهید شکل، متن یا امضا را به PDF اضافه کنید.
- در این مثال Signature را انتخاب کردیم.
- امضای خود را رها کرده و روی Done ضربه بزنید.
- امضا در سند PDF ظاهر میشود.
- یک بار دیگر بر روی Done در گوشه بالا و سمت راست ضربه بزنید تا تغییرات ذخیره شود.
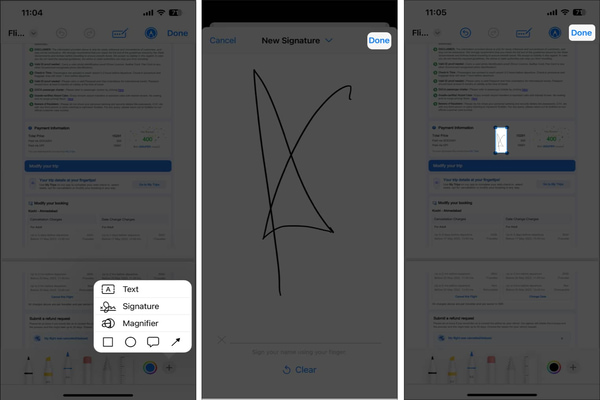
افزودن یا حذف صفحات یک فایل PDF
- به برنامه Files در آیفون یا آیپد خود بروید و PDF مورد نظر را برای ویرایش باز کنید.
- برای مشاهده تمام صفحات PDF روی page guide در بالا و سمت چپ صفحه ضربه بزنید.
- در غیر این صورت روی هر نقطه از صفحه PDF ضربه بزنید.
- در صفحه مورد نظر بر روی نماد سه نقطه کلیک کرده و عملیات خود را انتخاب کنید:
- Insert Blank Page: اضافه کردن یک صفحه خالی.
- Insert from File: انتخاب یک تصویر و افزودن به PDF.
- Scan Pages: اسکن یک سند چاپی و قرار دادن در PDF.
- اگر میخواهید صفحهای را حذف کنید، روی Delete ضربه بزنید.
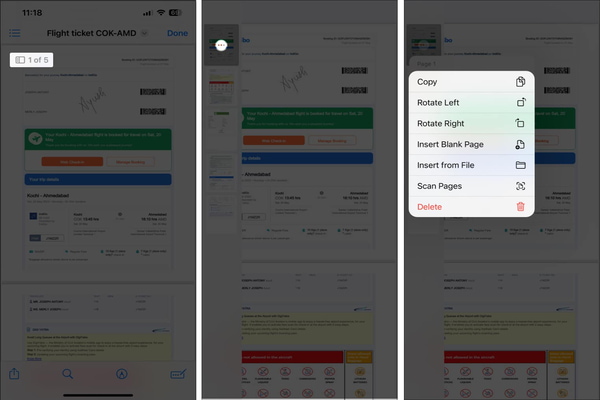
مرتب کردن یا چرخاندن صفحات PDF
- به برنامه Files بروید و PDF مورد نظر را برای ویرایش باز کنید.
- برای مشاهده تمامی صفحات داخل PDF روی page guide در بالا سمت چپ صفحه ضربه بزنید.
- در غیر این صورت روی یک نقطه از صفحه PDF ضربه بزنید.
- روی صفحهی مورد نظر ضربه بزنید و نگه دارید و آنرا به محل مورد نظر در سند بکشید.
- پس از تنظیم مجدد روی نماد سه نقطه ضربه بزنید و Rotate Left یا Rotate Right را برای چرخش صفحه انتخاب کنید.
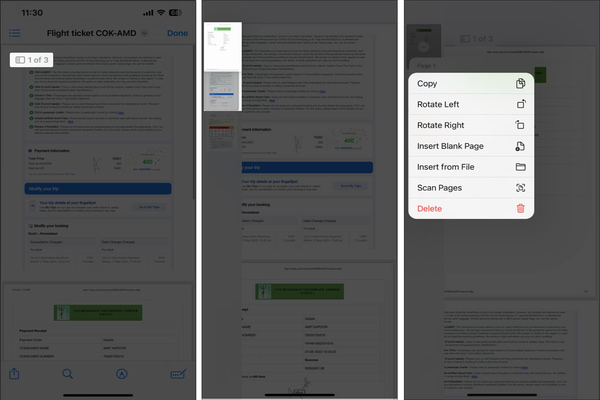
ادغام چند فایل PDF در آیفون
علاوه بر موارد بالا میتوانید فایلهای PDF موجود در یک سند PDF را با هم ادغام کنید. برای اینکار مراحل زیر را دنبال کنید.
نکته: قبل از ادغام دقت کنید که نام PDFها را حتما تغییر دهید، زیرا آنها به ترتیب حروف الفبا یا عددی ترکیب میشوند.
- برنامه Files را باز کرده و پوشهای را که فایلهای PDF در آن ذخیره شدهاند، پیدا کنید.
- روی نماد سه نقطه در گوشه بالا و سمت راست ضربه بزنید.
- روی Select کلیک کرده و PDFها را برای ادغام انتخاب کنید.
- اکنون روی نماد سه نقطه در پایین سمت راست ضربه بزنید و Create PDF را انتخاب کنید.
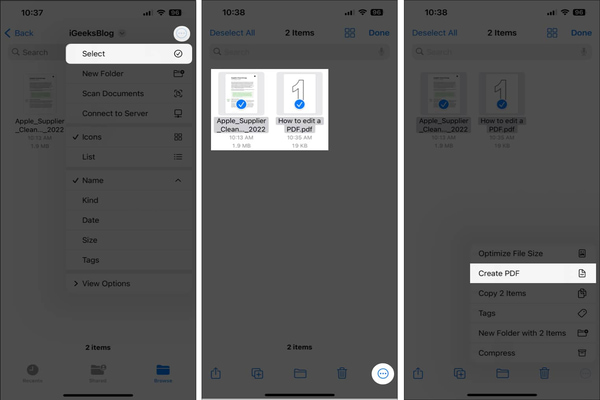
به این صورت یک PDF جدید و ادغام شده از اسناد انتخاب شده در همان پوشه ذخیره میشود.
به راحتی فایلهای PDF را در آیفون و آیپد خود ویرایش کنید
با استفاده از برنامه Files به راحتی میتوانید فایلهای PDF را در آیفون و آیپد خود ویرایش کنید. علاوه بر این، دیگر نیازی به برنامههای ویرایش PDF جانبی نخواهید داشت و فضای ذخیرهسازی شما نیز با آنها اشغال نمیشود. امیدواریم آموزش نحوه ویرایش PDF در برنامه Files در آیفون و آیپد برای شما مفید بوده باشد. برای آشنایی با نحوه تبدیل اعداد به اکسل در آیفون و آیپد و مک روی مطلب لینک شده کلیک کنید.