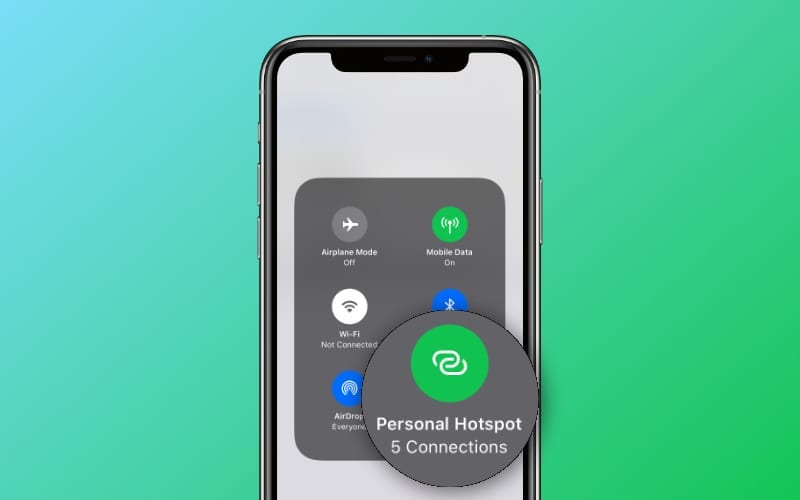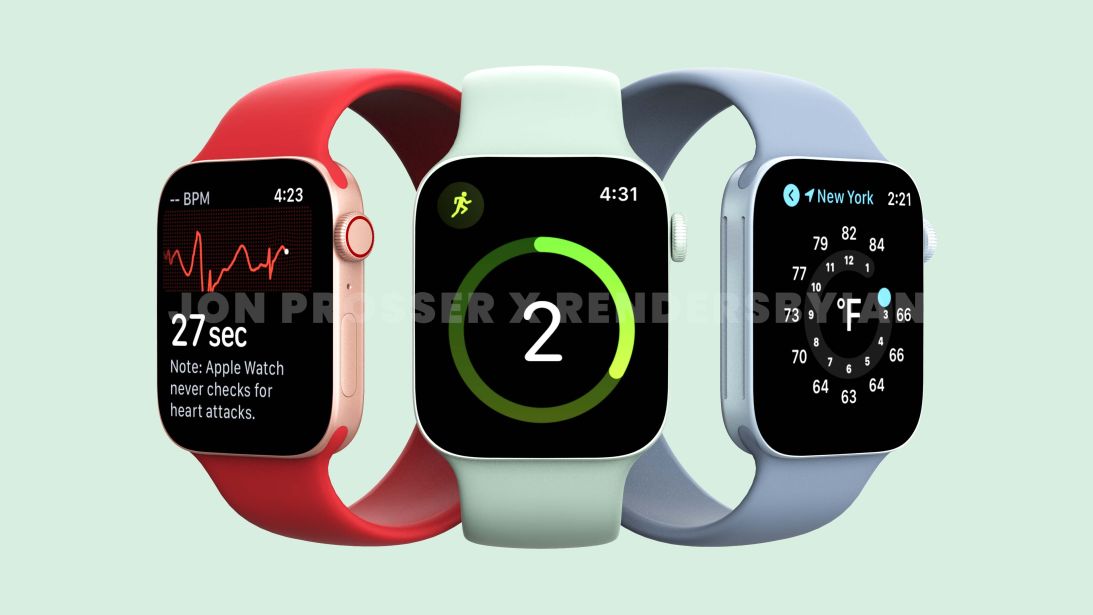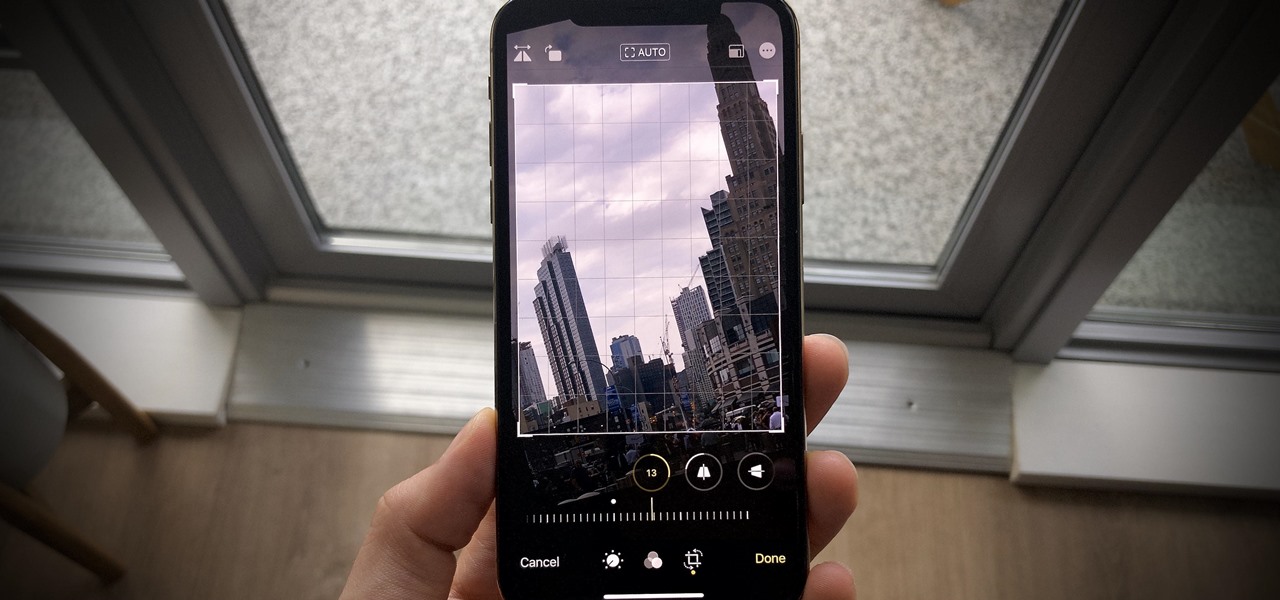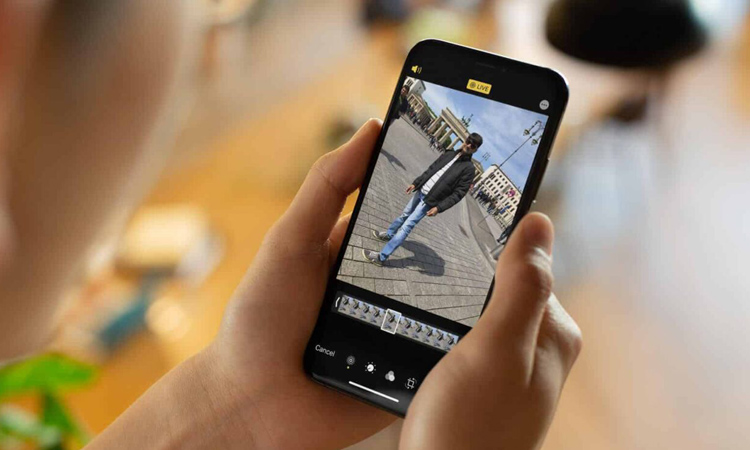در این مطلب از بخش آموزش اپل مجله تخصصی انارمگ، چند روش ساده و کاربردی برای رفع اشکال و تنظیم هات اسپات آیفون را به شما معرفی می کنیم زیرا یکی از رایجترین مشکلاتی است که کاربران گوشی های هوشمند اپل با آن دست و پنجه نرم می کنند.
هات اسپات یکی از مهمترین قابلیت های گوشی های هوشمند است که به شما اجازه می دهد اینترنت سیم کارت خود را با دستگاهی دیگر به اشتراک بگذارید و قطعاً این قابلیت در سیستم عامل iOS هم از اهمیت ویژهای برخوردار است. این ویژگی مخصوصاً برای کاربرانی که مدام در رفت و آمد هستند و با بیشتر از یک دستگاه به اینترنت متصل می شوند، ضروری است. از زمان عرضه نسخه سیستم عامل iOS 15.4، بسیاری از کاربرانی که دستگاه خود را به این نسخه آپدیت کرده اند، خبر از بروز مشکلات در تنظیم هات اسپات آیفون می دهند و حتی اتصال هات اسپات در دستگاه آن ها کار نمی کرده است. اگر شما هم با چنین اختلالاتی مواجه شده اید، اصلاً نگران نباشید؛ ما به شما کمک می کنیم تا آن ها را به سادگی رفع کنید. ما در این مطلب تمام روش های موثر برای رفع مشکلات تنظیم هات اسپات آیفون در نسخه iOS 15 را برای شما جمع آوری کرده ایم. این روش ها در مدل های آیفون 13/12/11/XR/XS/X کاربرد دارند.
[aparat id=’https://www.aparat.com/v/zbrRU’]
بخش اول: ترفند های ساده و ابتدایی برای حل مشکل تنظیم هات اسپات آیفون در iOS 15
در ابتدای کار ما یک سری نکات ساده و ابتدایی برای رفع اشکال هات اسپات را با شما به اشتراک می گذاریم زیرا ممکن است با همین موارد مشکل رفع شد و نیازی به انجام روش های بعدی نباشد.
ترفند اول: حواستان باشد هات اسپات را در تنظیمات فعال کنید
مطمئناً اولین کار این است که از روشن بودن هات اسپات شخصی آیفون اطمینان حاصل کنید. برای این کار، مراحل زیر را دنبال کنید:
- به تنظیمات و بخش Cellular بروید و سپس وارد صفحه Personal Hotspot شوید؛
- بر روی گزینه Personal Hotspot کلیک کنید؛
- چک کنید که این بخش روشن شده باشد؛

ترفند دوم: آیفون را راهاندازی مجدد (ری استارت) کنید
ری استارت کردن یک روش بسیار ساده است که می تواند بیشتر مشکلات و اختلالات نرم افزاری آیفون و حتی گوشی های اندرویدی را برطرف کند. این روش هنگامی که آیفون خود را به نسخه ای جدید از iOS آپدیت کرده باشید، اهمیت بیشتری دارد و بهتر است قبل از انجام کارهای دیگر، دستگاه خود را ری استارت کنید. همچنین بهتر است که دستگاه دیگر که نمی تواند به هات اسپات وصل شود را هم ری استارت کنید. برای ری استارت کردن، مراحل زیر را دنبال کنید:
در آیفون X – 11 – 12:
- دکمه صدا و دکمه کناری آیفون را به صورت همزمان فشار داده و نگه دارید تا یک اسلایدر نمایان شود؛
- اسلایدر را بکشید؛
- سپس دکمه کناری را فشار بدهید و نگه دارید تا لوگو اپل پدیدار شود و دستگاه را روشن کنید؛

در آیفون 6 – 7 – 8:
- دکمه کناری را فشار داده و نگه دارید تا اسلایدر پدیدار شود؛
- اسلایدر را بکشید تا دستگاه خاموش شود؛
- دوباره دکمه کناری را فشار دهید و نگه دارید تا لوگو اپل ظاهر شود؛

در آیفون SE و قدیمیتر:
- دکمه بالا را فشار دهید و نگه دارید تا اسلایدر نمایش داده شود؛
- اسلایدر را بکشید تا دستگاه خاموش شود؛
- دوباره دکمه بالا را فشار داده و نگه دارید تا لوگو اپل پدیدار شود؛
ترفند سوم: حتما جدیدترین نسخه iOS را روی آیفون نصب داشته باشید
معمولاً هنگامی که در نسخهای از iOS مشکلی وجود داشته باشد، کاربران در شبکه های مجازی و یا صفحه بازخورد اپل آن را به اشتراک می گذارند. سپس کارشناسان اپل این مشکل را بررسی می کنند و در نسخه بعدی، آن را رفع خواهند کرد. در نتیجه اگر از نسخه قدیمیتری از iOS استفاده می کنید و مشکل تنظیم هات اسپات آیفون و حتی عملکرد بخش های مختلف را دارید، آخرین نسخه را نصب کنید. همچنین آپدیت کردن اپلیکیشن ها می تواند به عملکرد کلی آیفون کمک کند. برای نصب جدیدترین نسخه iOS:
- تنظیمات را باز کنید و به بخش General بروید؛
- بر روی گزینه Software Update بزنید؛
- اگر نسخه جدیدی در دسترس باشد روی Download and Install ضربه بزنید تا iOS جدید بر روی آیفون شما نصب شود؛

ترفند چهارم: اینترنت داده (سیم کارت) را خاموش و روشن کنید
اگر با آپدیت سیستم عامل، اینترنت سیم کارت شما دچار باگ و اختلال های مختلف شده است، ممکن است منجر به مشکل هات اسپات هم شود. خاموش و روشن کردن اینترنت سیم کارت ممکن است به سادگی مشکلات اتصال به هات اسپات را برطرف کند. برای این کار:
- به تنظیمات آیفون بروید؛
- بر روی آپشن Cellular Data بزنید؛
- این مورد را خاموش کنید و پس از چند ثانیه، آن را دوباره روشن نمایید؛

ترفند پنجم: فاصله دستگاهی که قصد اتصال به هات اسپات دارد را چک کنید
دیگر دستگاه هایی که می خواهند به هات اسپات آیفون شما متصل شوند، باید در محدوده نزدیک به آیفون باشند و بهتر است که دیواری هم بین دستگاه ها وجود نداشته باشد. تا جایی که می توانید، دستگاه ها را نزدیک به یک دیگر نگه دارید تا از بروز اختلال اتصال پیشگیری کنید.
بخش دوم: اگر از آیفون XS – XR – 11 دو سیم کارت یا سیم کارت الکترونیک استفاده می کنید
در مدل های آیفون با دو سیم کارت و یا eSIM (سیم کارت الکترونیک)، هات اسپات از خطی استفاده می کند که برای اتصال اینترنت سیم کارت انتخاب کرده اید. اگر هر دو خط را با حالت اینترنت سیم کارت متغیر (Cellular Data Switching) فعال کرده باشید، هات اسپات از خط پیش فرض آیفون با توجه به در دسترس بودن و پوشش اینترنت استفاده خواهد کرد.

بخش سوم: دیگر روش های حل مشکل هات اسپات آیفون با آپدیت iOS 15.4
اگر هیچ کدام از ترفند و روش های بالا به شما در رفع مشکل تنظیم هات اسپات کمک نکردند، بهتر است از یک سری روش های پیشرفته تر استفاده کنید.
روش اول: تنظیمات اینترنت و شبکه را بازنشانی (ریست) کنید
در آیفونی که از هات اسپات آن استفاده می کنید، تنظیمات شبکه را ریست کنید. هنگام یکه تنظیمات شبکه یک آیفون ریست شود، تمام شبکه ها به تنظیمات کارخانه بازمی گردند و تمام سرویس های شبکه هم رفرش می شوند. اگر مشکل دستگاه شما به دلیل یک سری اختلالات شبکه باشد، ریسک کردن تنظیمات آن می تواند تاثیر زیادی داشته باشد. برای این کار:
- تنظیمات آیفون را باز کنید و به بخش Reset بروید؛
- گزینه Reset Network Settings را بزنید؛

روش دوم: از آپدیت بودن تنظیمات اتصال اطمینان حاصل کنید (Carrier setting)
همانطور که کمی بالاتر گفتیم، اپل به صورت مداوم آپدیت هایی مهم را برای دستگاه های خود عرضه می کند که شامل ویژگی های جدید و رفع باگ و اشکالات نرم افزاری هستند. ممکن است که مشکل هات اسپات در iOS 15.4 تنظیمات قدیمی اتصال باشد. بهترین روش این است که آپدیت بودن آن را چک کنید و اگر آپدیت نبود، نسخه جدید را نصب کنید. برای انجام این کار:
- به تنظیمات آیفون و بخش General بروید؛
- آپشن About را بزنید؛
- اگر آپدیتی جدید در دسترس بود، آن را نصب کنید؛

روش سوم: نصب دوباره iOS بدون از دست دادن اطلاعات و داده ها
اگر همه روش های بالا را امتحان کردید و باز هم نتیجه مطلوبی نداشت، به شما پیشنهاد می کنیم که با استفاده از UltFone iOS System Repair، سیستم عامل خود را دوباره نصب کنید. این نرمافزار شامل ویژگی قدرتمندی برای رفع اشکال iOS است که می تواند چندین اختلال مربوط به سیستم عامل مثل اشکال در تنظیم هات اسپات آیفون را برطرف کند. با استفاده از این سرویس می توانید جدیدترین فایل IPSW را دانلود و سیستم عامل iOS را نصب نمایید. نکته مثبت و بسیار مهم این نرمافزار این است که شما می توانید این کار را بدون نگرانی از دست دادن اطلاعات و داده ها انجام دهید.
|
دانلود رایگان UltFone iOS System Repair برای ویندوز
|
پس از دانلود نرم افزار UltFone iOS System Repair بر روی کامپیوتر، مراحل زیر را دنبال کنید:
- UltFone iOS System Repair را اجرا و آیفون را به کمک کابل دیجیتال به کامپیوتر متصل کنید. سپس از پنجره اصلی نرمافزار، گزینه Start را بزنید؛
- پس از آن، بر روی دکمه Standard Repair کلیک کنید و پکیج مناسب firmware که توسط نرم افزار برای آیفون شما پیشنهاد شده است را دانلود کنید و فرآیند را شروع نمایید؛
- در نهایت، بر روی مورد Start Standard Repair کلیک کنید و بگذارید که نرمافزار سیستم عامل iOS را رفع اشکال و دوباره بر روی آیفون نصب کند؛

روش چهارم: بکاپ گرفتن اطلاعات آیفون با استفاده از iCloud و بازگشت به حالت کارخانه
بازگشت به تنظیمات کارخانه آخرین راه برای حل هر گونه مشکل نرمافزاری است و اگر هیچ روش دیگری به شما کمک نکرد، باید از این راه استفاده کنید. اما به یاد داشته باشید که قبل از بازگشت به تنظیمات کارخانه، از اطلاعات آیفون با استفاده از iCloud بکاپ بگیرید.
آسانترین روشی که برای بکاپ گرفتن از آیفون وجود دارد، استفاده از سرویس iCloud می باشد که هم راهاندازی بسیار سادهای دارد و هم شما می توانید با استفاده از آن به سادگی اطلاعات آیفون را ذخیره و در نسخه جدید بازیابی کنید.
برای بکاپ گرفتن با iCloud:
- به تنظیمات بروید و برروی نام خود در بالا بزنید؛
- سپس بر روی iCloud بزنید و گزینه iCloud backup را انتخاب کنید؛
- اگر iCloud Backup غیرفعال بود، آن را فعال کنید. اگر هم این بخش فعال بود، برای احتیاط بهتر است بر روی گزینه Back Up Now بزنید؛
برای استفاده از iCloud در کامپیوتر (ویندوز و مک) به مطلب آموزش تهیه نسخهی پشتیبان (Backup) از آیفون با استفاده از iCloud مراجعه کنید.
برای بازگشت به تنظیمات کارخانه:
- در مک بوک با سیستم عامل کاتالینا، Finder را باز کنید. در مک بوک با سیستم عامل Mojave یا قدیمیتر، آی تیونز را اجرا کنید. در PC ویندوز نیز آی تیونز را اجرا کنید؛
- آیفون و کامپیوتر را به یکدیگر متصل کنید؛
- شاید از شما خواسته شود که پسکد (رمز عبور) خود را وارد کنید و یا گزینه اعتماد کردن به این کامپیوتر را تایید کنید؛
- از نوار کناری در آی تیونز یا Finder ، دستگاه خود را انتخاب نمایید؛
- بر روی Restore کلیک کنید. اگر در سرویس find My وارد شده باشید، از شما خواسته می شود تا خارج شوید؛
- بر روی گزینه Restore دوباره کلیک کنید تا تایید شود؛
- پس از ری استور شدن، شما می توانید دستگاه خود را مانند یک آیفون جدید راه اندازی کنید. همچنین می توانید بک آپ خود در iCloud را بارگیری کنید؛