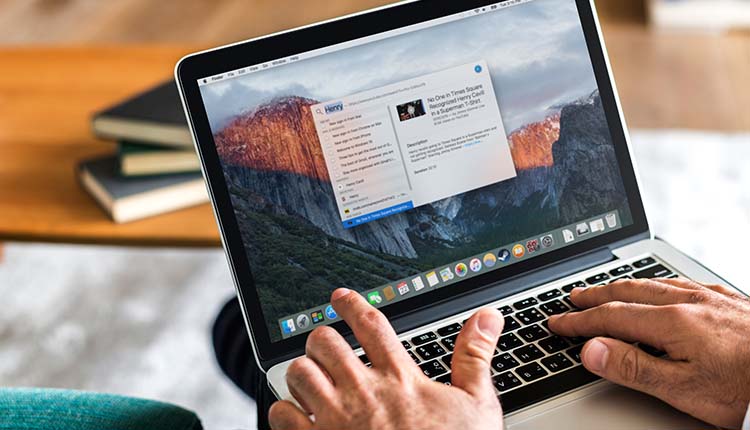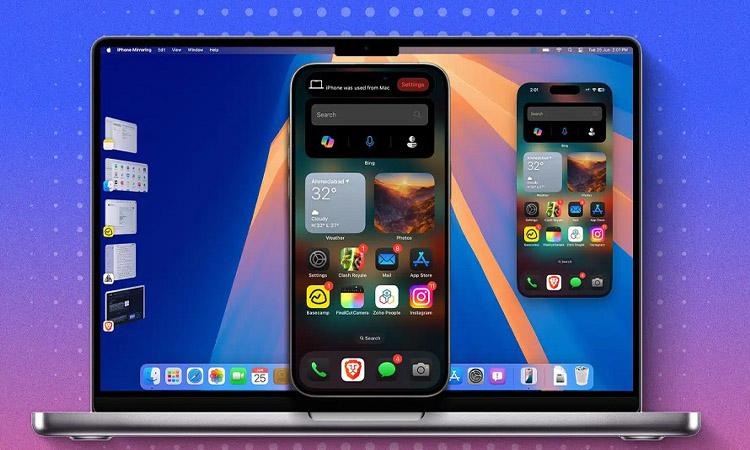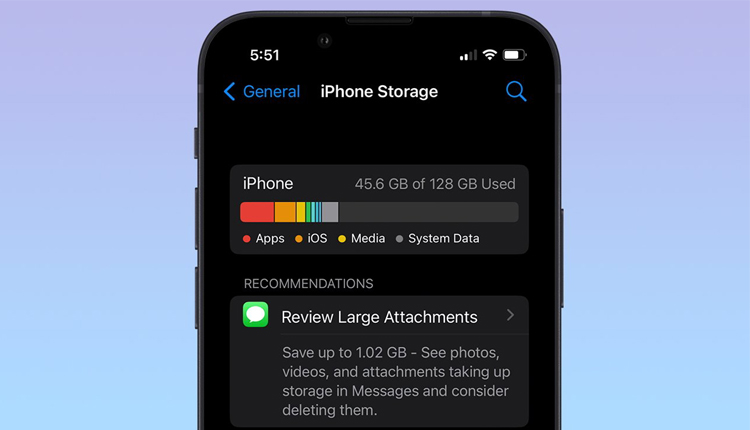آیا تاکنون پیش آمده که نتوانید فایلی را در برنامه پیامهای آیفون خود بارگیری کنید و برای حل مشکل دانلود نشدن فایل ها در آیمسیج آیفون به دنبال راه چاره باشید؟ نگران نباشید، در این مطلب از انارمگ به روش حل خطای Tap to Download آیمسیج میپردازیم، با ما همراه باشید.
حل مشکل دانلود نشدن فایل ها در آیمسیج
بسیار گزارش شده است که کاربران آی او اس 17 نتوانستهاند تصاویر و فایلهای خود را در Messages آیفون دانلود کنند. به همین دلیل، ۵ روش اساسی برای حل این مشکل را در ادامه آوردهایم.
بررسی اتصال اینترنتی
در این روش باید از اتصال شبکه خود مطمئن شوید. برای عملکرد صحیح Tap to Download در آیمسیج به یک اتصال اینترنتی بسیار قدرتمند نیاز است.
- برای چک کردن اتصال، گوشه سمت راست و بالای صفحه آیفون را بررسی کنید و یا این که به Control Center بروید و اتصال تلفن همراه خود به داده سلولار و یا وای فای را بررسی کنید.
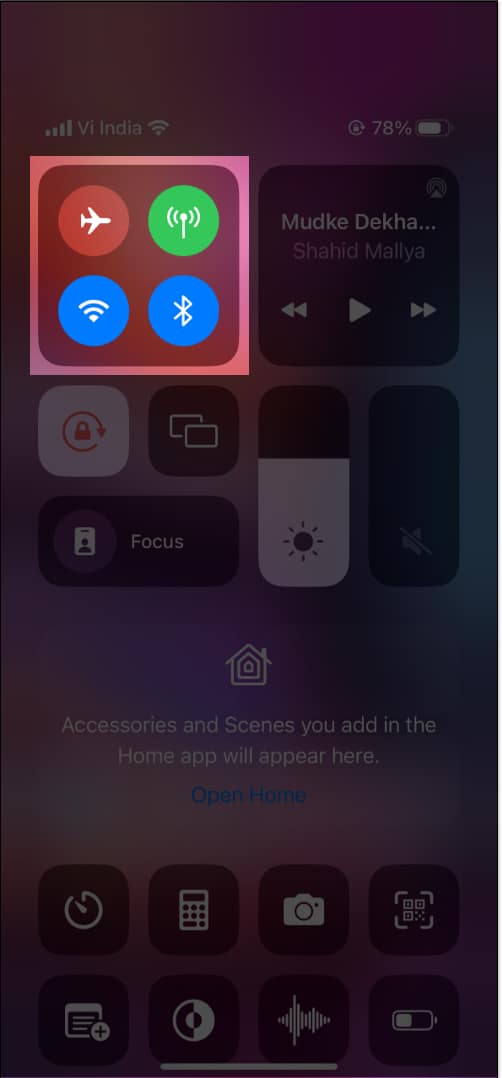
بسیاری از اوقات، دانلود نشدن رسانهها به ویژه تصاویر با فرمت HEIC در آیمسیج آیفون به دلیل غیر فعال بودن آیمسیج است. برای بررسی این موضوع به روش زیر عمل کنید:
- پس از رفتن به Settings، بر روی Messages کلیک کنید.
- از روشن بودن دکمه iMessage مطمئن شوید.
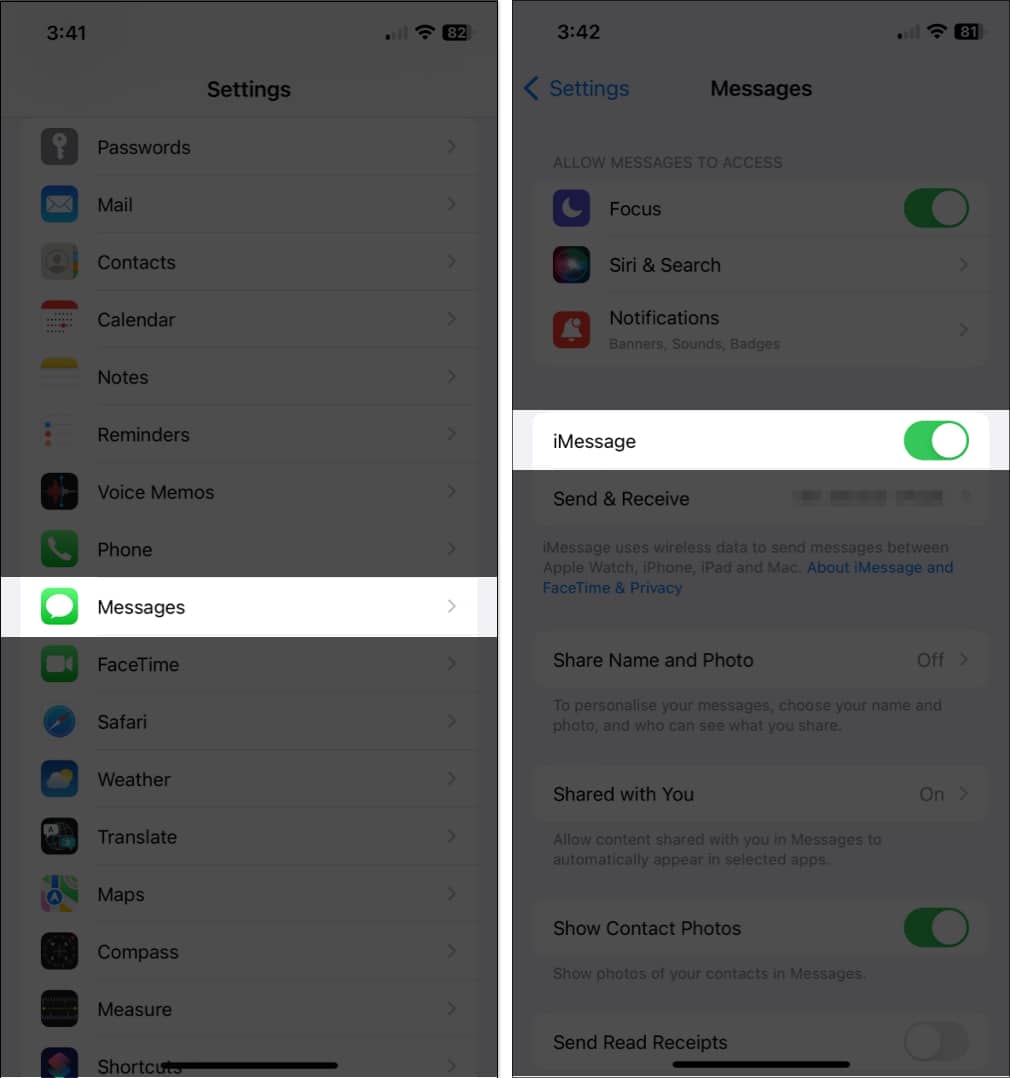
چک کردن فضای ذخیره سازی
یکی از اصلیترین دلایل برای عدم بارگیری فایلها در آیفون، نداشتن فضای خالی برای ذخیره سازی است. برای حل مشکل دانلود نشدن فایل ها در آیمسیج نیز باید فضای آیفون خود را بررسی کنید.
- پس از باز کردن Settings در آیفون خود به General بروید.
- در این مرحله بر روی iPhone Storage کلیک کنید و میزان فضای باقی مانده و در دسترس را بررسی کنید.
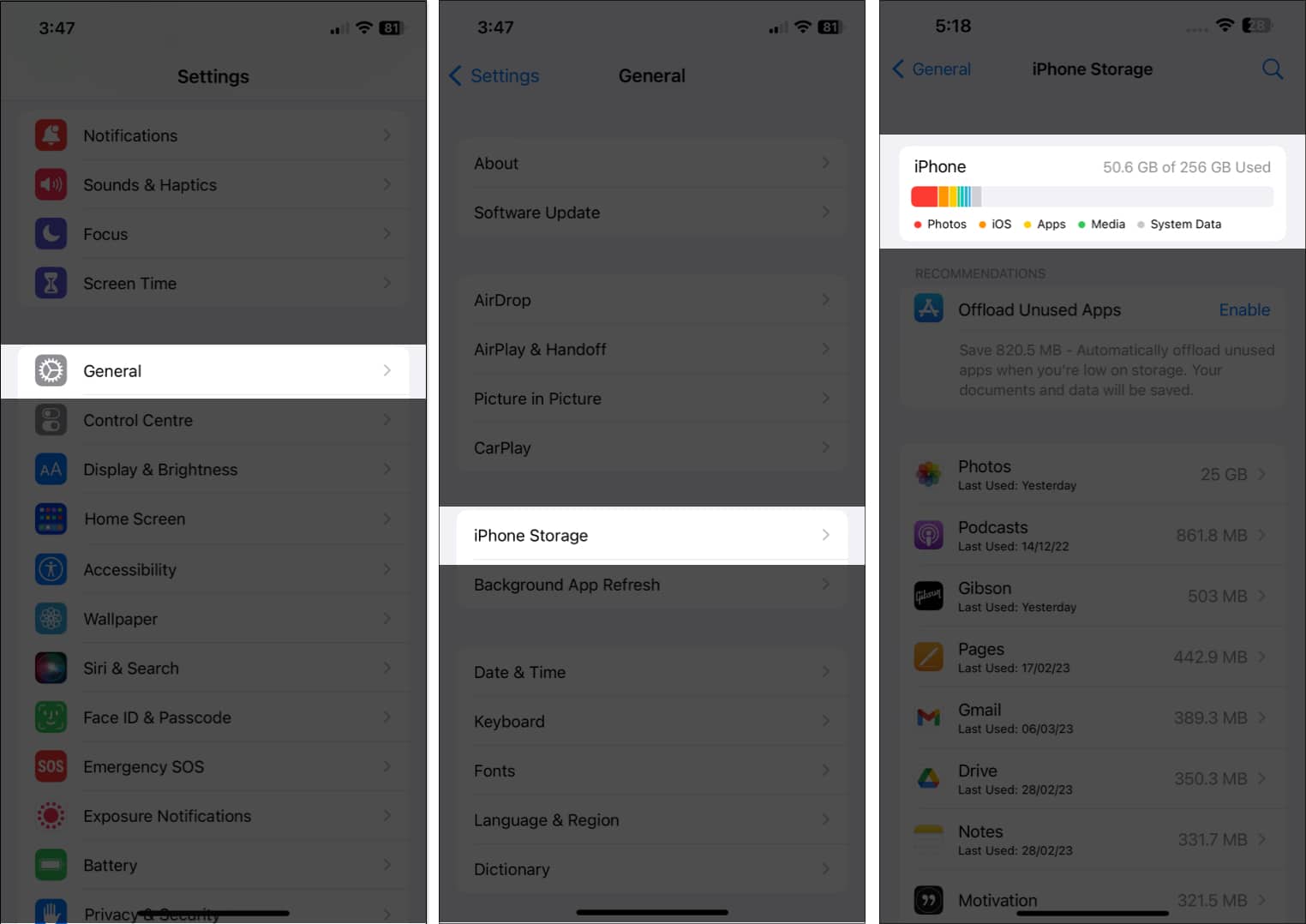
در صورتی که مشکل دانلود نشدن تصاویر در پیامهای آیفون بهخاطر کمبود فضای ذخیره سازی بود، به راحتی با خرید فضای بیشتر و یا خالی کردن بخشی از آن، خطای Tap to Download آیمسیج حل خواهد شد.
پس از انجام این کار، مجدداً با کلیک بر روی Download در آیمسیج، بارگیری فایلها را چک کنید.
خروج و ورود مجدد به آیمسیج
یکی از ابتداییترین روشها برای حل مشکل دانلود نشدن فایل ها در آیمسیج، بستن و باز کردن دوباره برنامه است. این روش به اتصال مجدد دستگاه به سرورهای آیمسیج، اصلاح تنظیمات مربوط به برنامه و به طور کلی رفع خطای پیش آمده کمک خواهد کرد. برای خروج (Sign Out) از آیمسیج به روش زیر عمل کنید:
- در آیفون خود به Settings بروید.
- پس از انتخاب Messages، بر روی Send & Receive ضربه بزنید.
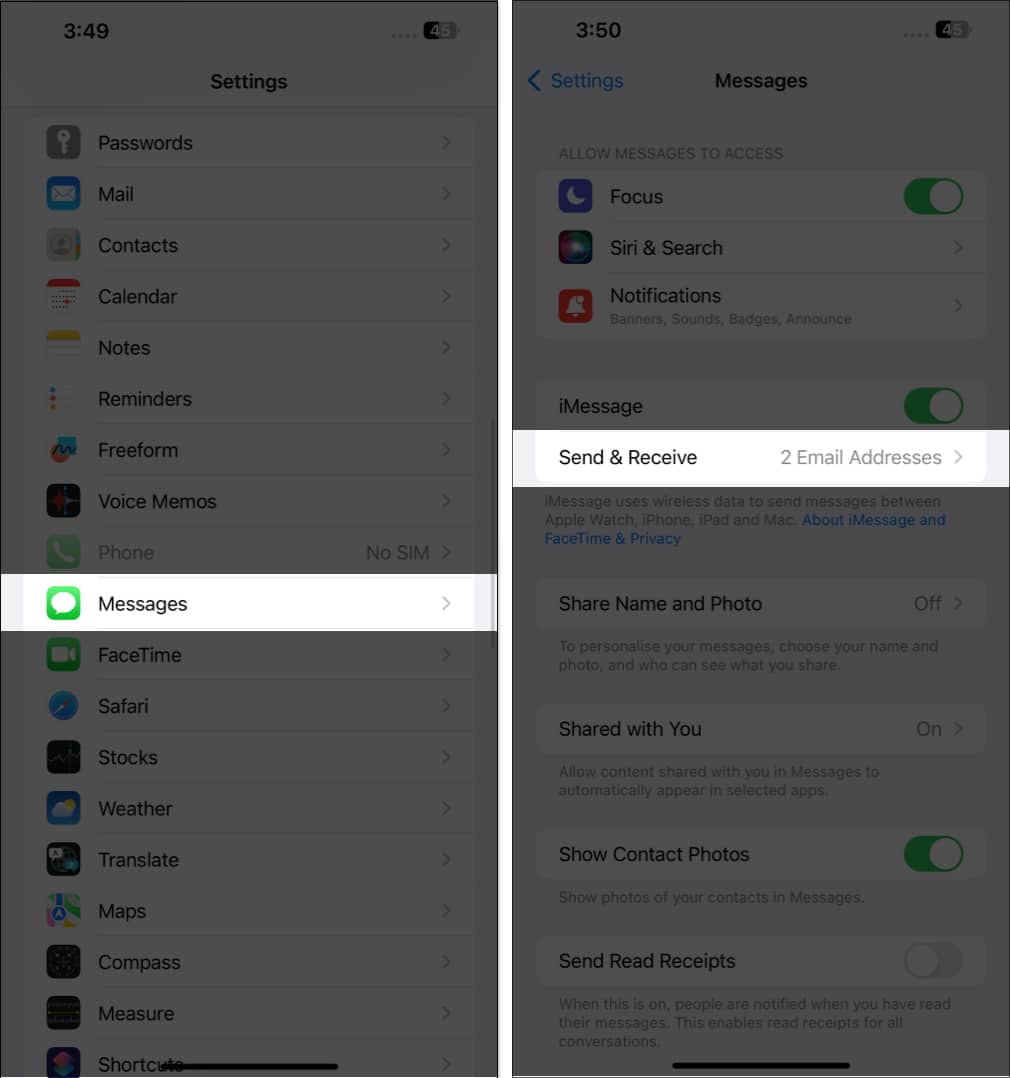
- ID واقع در کنار Apple ID را انتخاب کنید.
- از منوی نمایش داده شده، بر روی گزینه Sign Out کلیک کنید.
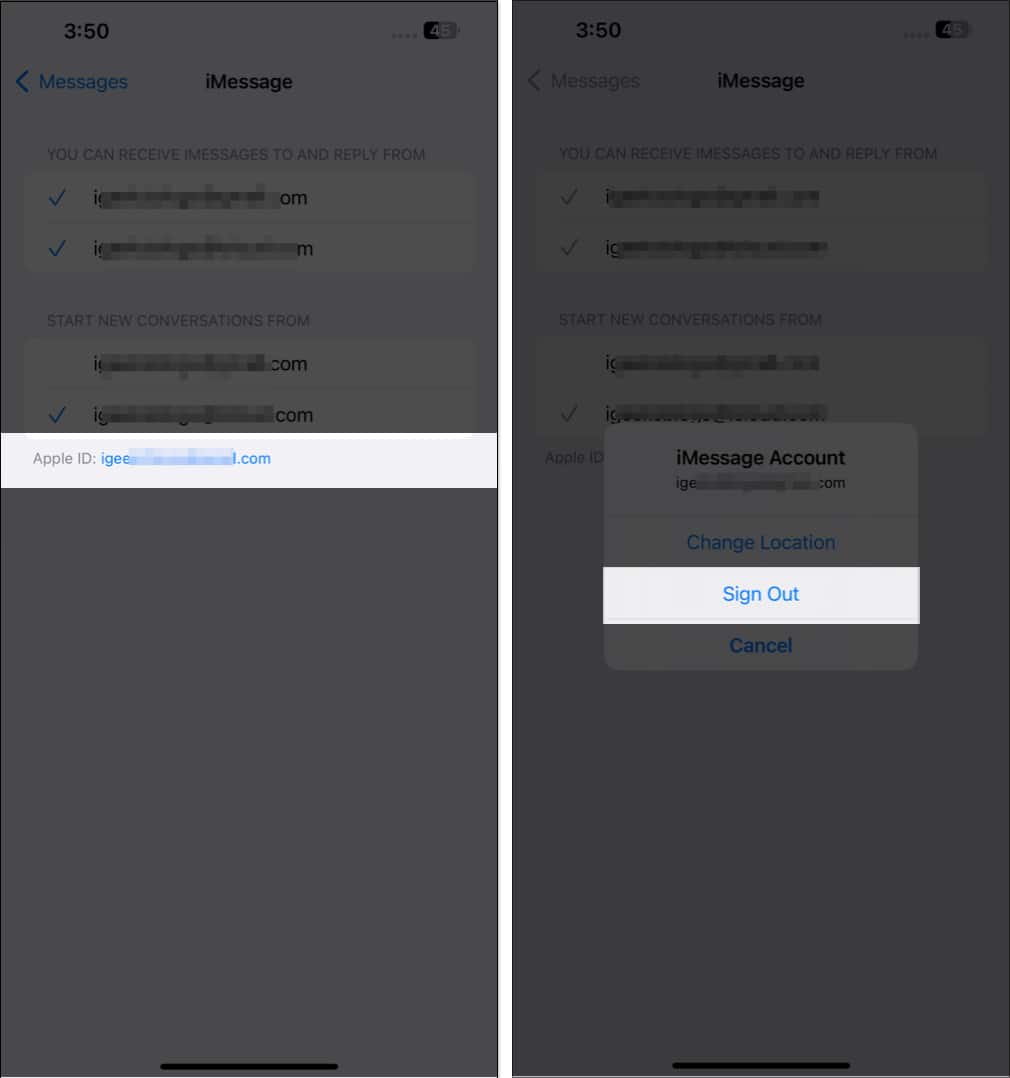
نکته: با خروج از آیمسیج، همچنان میتوانید پیام بفرستید و یا دریافت کنید، اما به قابلیتهای iMessage دسترسی نخواهید داشت. برای اتصال دوباره به این برنامه به روش زیر عمل کنید:
- پس از باز کردن Settings و انتخاب Messages، بر روی Send & Receive کلیک کنید.
- بر روی Use your Apple ID for iMessage ضربه بزنید و Sign In را انتخاب کنید.
کمی باید منتظر بمانید.
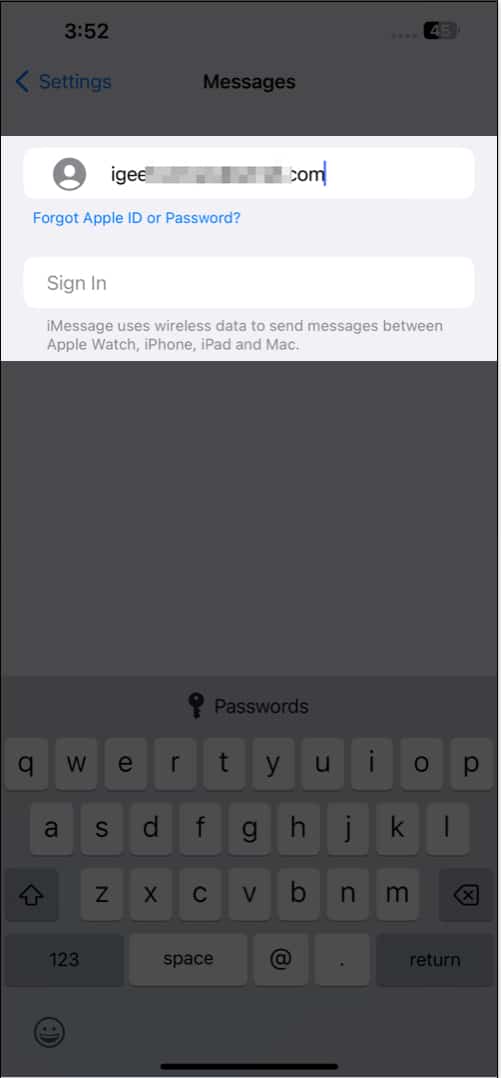
نکته: در صورتی که هیچ سیمکارتی در تلفن همراه خود وارد نکردهاید، مراحل اول و دوم را انجام دهید و سپس کادری که در کنار پروفایل شما قرار دارد را انتخاب کنید و پس از وارد کردن اپل آیدی خود، دکمه بازگشت را در کیبورد بزنید.
ری استارت کردن آیمسیج
در بسیاری از اوقات، وجود اشکال در آیمسیج است که باعث ایجاد خطای Tap to Download میشود. بنابراین، بهتر است خود برنامه را اری استارت کنیم.
- برای این کار تنها باید برنامه را بست و آن را ا App Switcher حذف کرد. دوباره آیمسیج را اجرا کرد و بدین ترتیب ری استارت میشود.
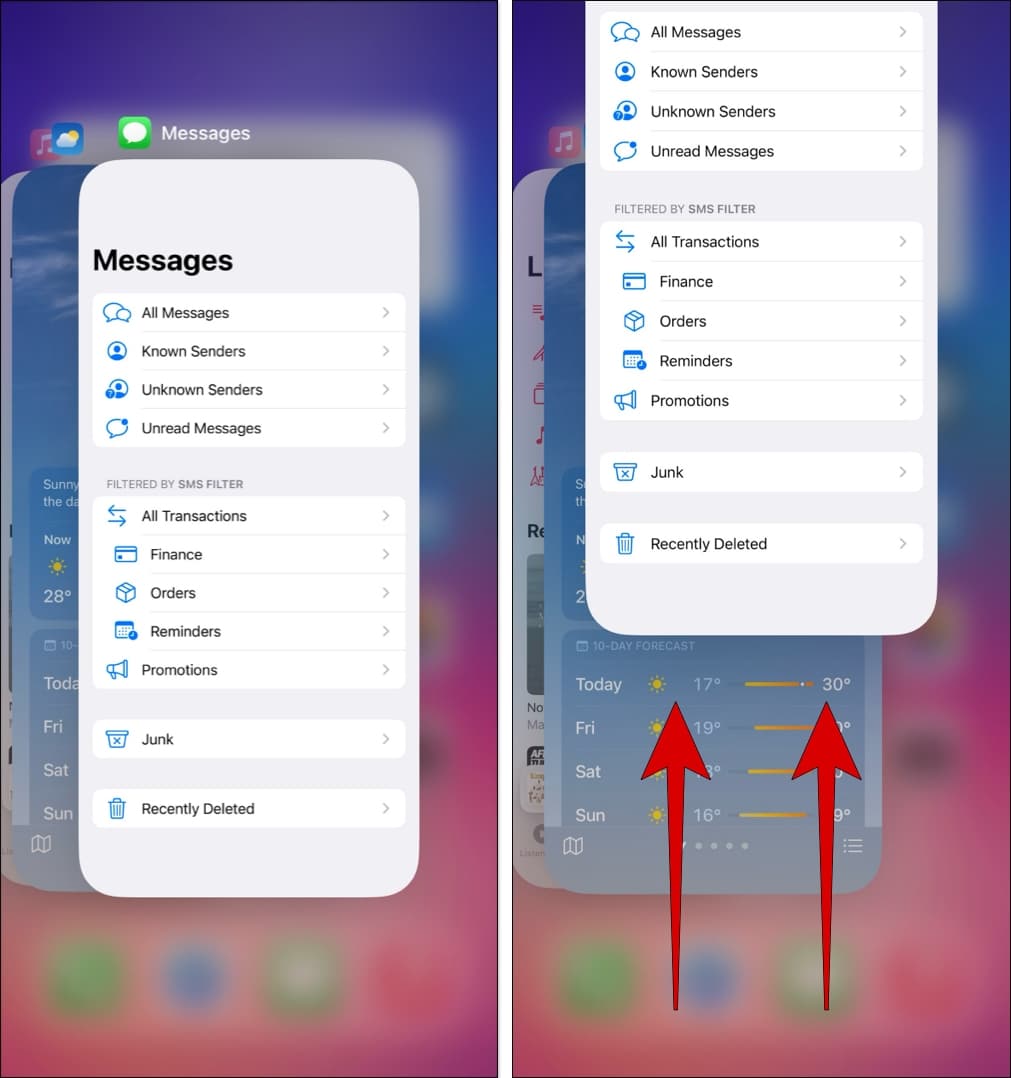
سینک کردن مجدد آیمسیج با ایکلود
بدیهی است که اتصال و سینک دوباره آیمسیج به فضای ذخیره سازی ابری، کمک میکند تا iMessage تمامی دادههای خود را از آیکلود دریافت کند. این کار باعث میشود رسانههای پنهان و گم شده برنامه نیز بازگردد.
- پس از رفتن به Settings در آیفون، به ترتیب بر روی Apple ID و سپس iCloud کلیک کنید.
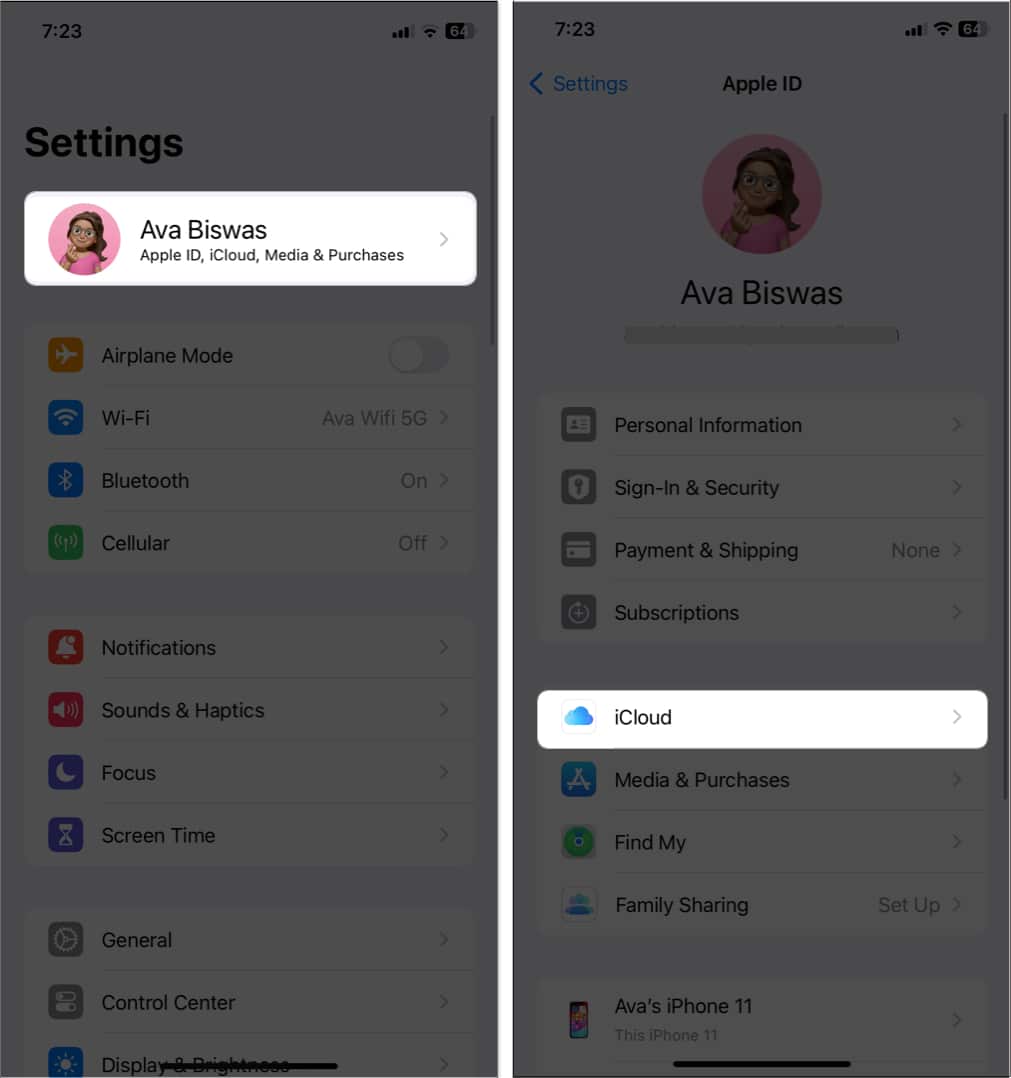
- Show All را انتخاب کنید و بر روی Messages in iCloud ضربه بزنید.
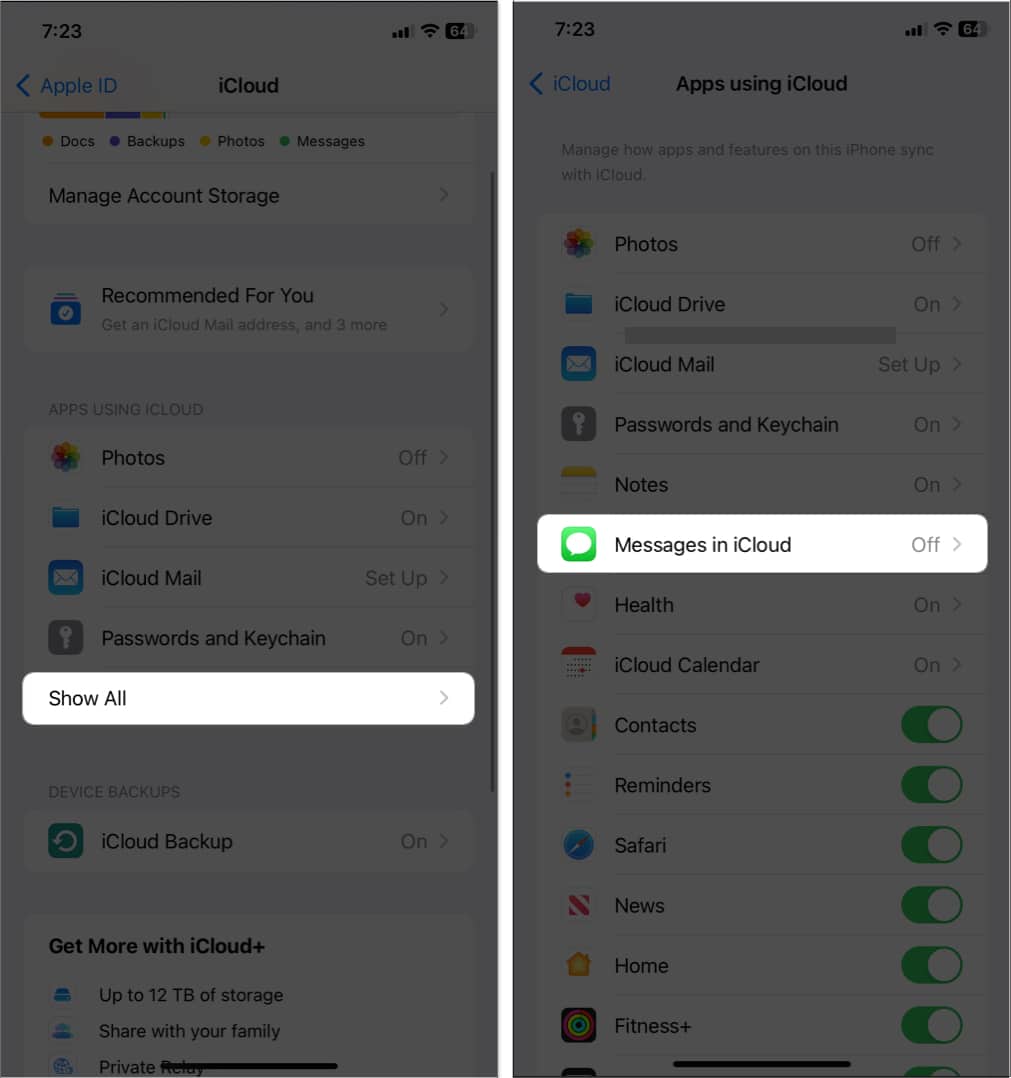
- دکمه Use on this iPhone را خاموش کنید.
- گزینه Disable and Download Messages را انتخاب کنید.
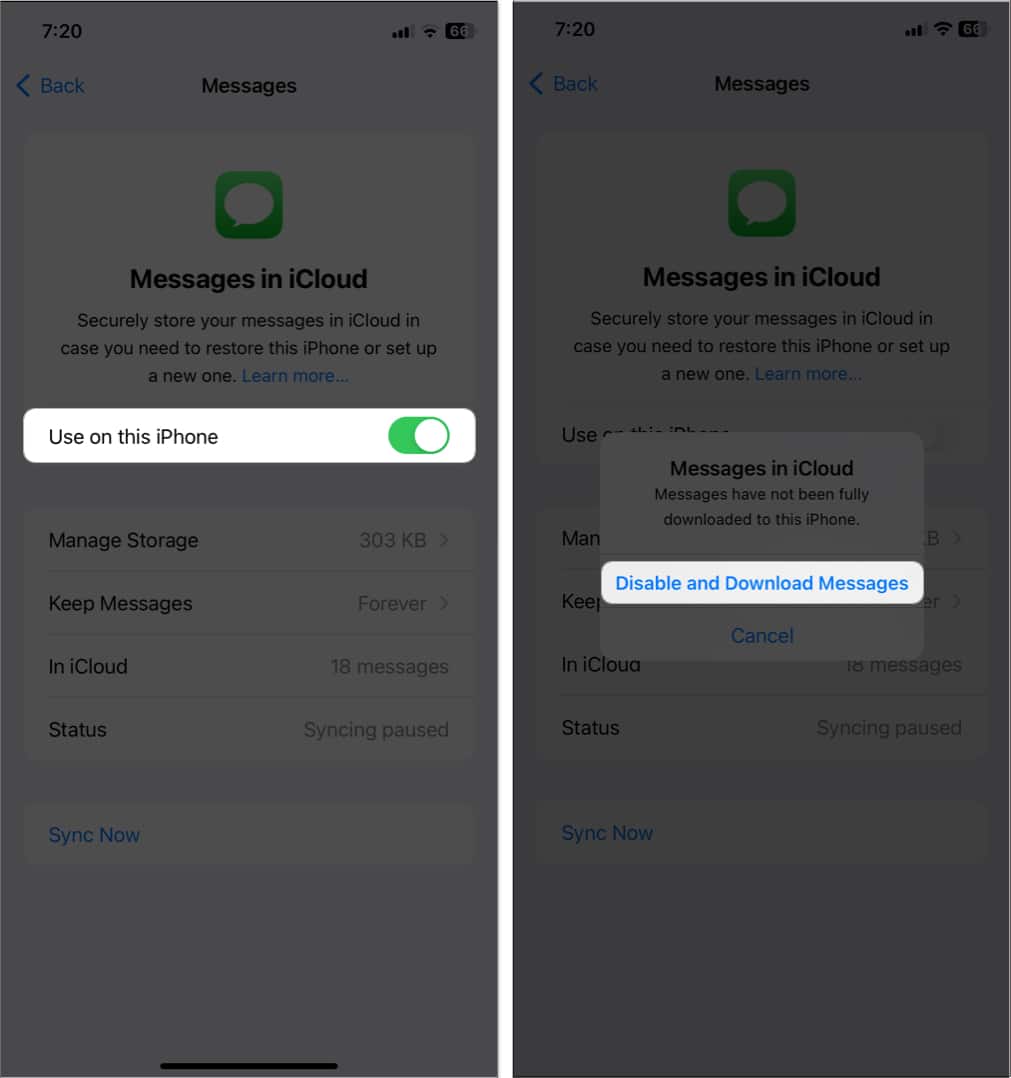
- در نهایت گزینه Use on this iPhone را روشن کنید.
روشهای دیگر حل مشکل دانلود نشدن فایل ها در آیمسیج
ری استارت کردن آیفون
معمولاً اولین پاسخ به این سؤال که چرا نمیتوانم در آی مسیج عکس دانلود کنم، ری استارن کردن دستگاه است. شما با ری استارت آیفون، باگهای موجود را رفع خواهید کرد.
آپدیت کردن iOS
همیشه خطاهای موجود در هر نسخه از آی او اس، به کمک یک آپدیت رفع میشود. شما نیز با آپدیت کردن iOS دستگاه خود به آخرین نسخه موجود، مشکل پیش آمده در بارگیری فایلها در آیمسیج را حل خواهید کرد.
ریست کردن تنظیمات مربوط به اینترنت
بسیاری اوقات، مشکلات عدم دانلود تصاویر بهخصوص فرمت HEIC در آیمسیج، به دلیل اینترنت ضعیف است. پس تنظیمات شبکه خود را ریست کنید و با اتصال به یک اینترنت قوی، مجدداً فایل هدف را در آیمسیج بارگیری کنید.
امیدواریم که در مطلب فوق توانسته باشیم روش حل مشکل دانلود نشدن فایل ها در آیمسیج را به شما بیاموزیم. در صورتی که هر یک از این روشها را تجربه کردهاید، خوشحال میشویم از تجربیات خود با ما بگویید. همچنین، میتوانید برای اطلاع از نحوه فشرده سازی و کاهش حجم ویدیو در آیفون و آی پد بر روی لینک کلیک کنید.