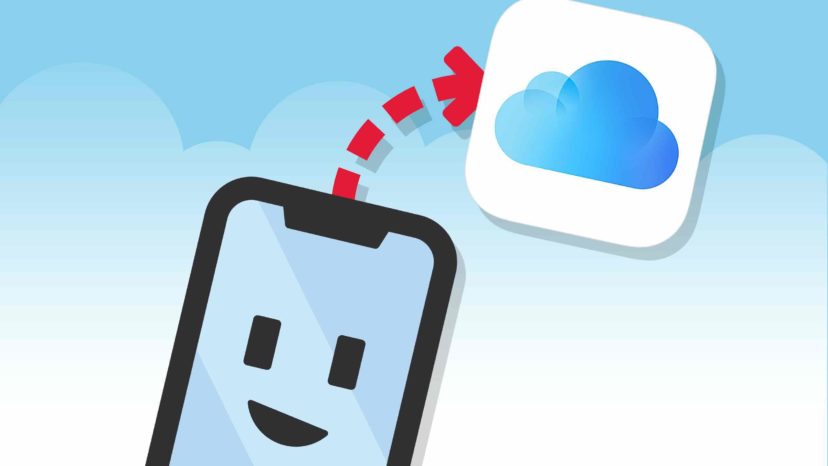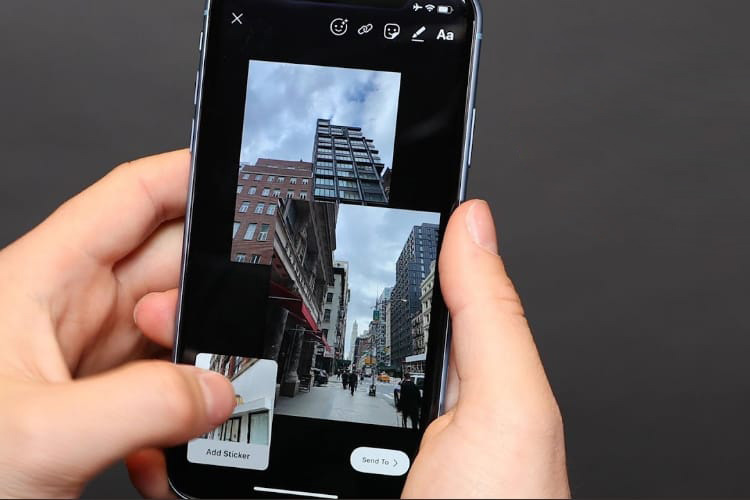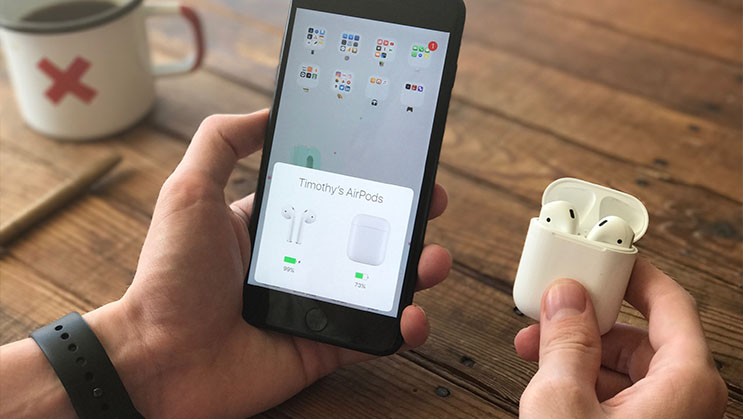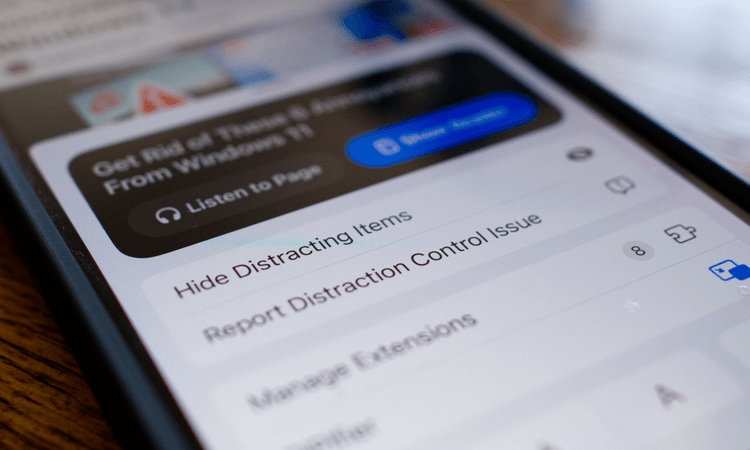بکاپ گرفتن از اطلاعات آیفون یکی از مهمترین کارهایی است که هر صاحب آیفون باید انجام دهد تا از مشکلات احتمالی یپیشگیری کند. شکستن، گم شدن و یا اشکالات نرمافزاری و سختافزاری تنها بخشی از اتفاقاتی هستند که می توانند خطری جدی برای اطلاعات مهم شما محسوب شوند و حتی اگر بخواهید آیفون جدید بخرید و گوشی آیفون قدیمی خود را کنار بگذارید، داشتن یک نسخه از اطلاعات و داده های مهم بسیار ضروری است. و به همین دلیل فرقی ندارد که چه اتفاقی ممکن است رخ بدهد؛ شما همیشه باید از داده های گوشی هوشمند خود نسخهی بکاپ تهیه کرده باشید. در این مطلب از بخش آموزش اپلی مجله انارمگ، ما به آموزش بکاپ گرفتن از آیفون با استفاده از سرویس iCloud و همچنین بدون استفاده از آن پرداخته ایم تا دیگر نگران به خاطر از دست دادن اطلاعات مهم خود نداشته باشید. تا انتها با ما همراه باشید.
آسانترین روش که در آموزش بکاپ گرفتن از آیفون وجود دارد، استفاده از سرویس iCloud می باشد که هم راهاندازی بسیار سادهای دارد و هم شما می توانید با استفاده از آن به سادگی اطلاعات آیفون قدیمی خود را به آیفون جدید انتقال دهید. البته شما می توانید از سرویس های دیگری مثل Google Drive استفاده کنید اما در آیفون، به هیچ وجه سادگی و سهولت استفاده iCloud را ندارند. اگر هم که یکی از کاربران سختگیر آیفون هستید و حفظ حریم شخصی و اطلاعات مهم برای شما از اهمیت ویژه ای برخوردار است، ما باز هم در مطلب آموزش بکاپ گرفتن از آیفون برای شما راه حل داریم و شما می توانید با استفاده از کامپیوتر ویندوز و یا مک از اطلاعات خود بکاپ بگیرید و مدیریت کامل آن ها را برعهده داشته باشید. در ادامه این روش ها را برای شما شرح خواهیم داد.
بکاپ گرفتن از آیفون با استفاده از iCloud
- به تنظیمات بروید و برروی نام خود در بالا بزنید. سپس بر روی iCloud بزنید و گزینه iCloud backup را انتخاب کنید.
- اگر iCloud Backup غیرفعال بود، آن را فعال کنید. اگر هم این بخش فعال بود و شما می خواستید گوشی قدیمی خود را کنار بگذارید، برای احتیاط بهتر است بر روی گزینه Back Up Now بزنید.
بکاپ گرفتن از آیفون با دسکتاپ (ویندوز و یا مک)
- با استفاده از کابل شارژ، آیفون را به کامپیوتر و یا لپ تاپ خود متصل کنید.
- اگر از ویندوز و یا macOS 10.14 قدیمیتر استفاده می کنید، iTunes را باز کنید و اگر از macOS 10.15 کاتالینا و یا جدیدتر استفاده می کنید، از برنامه Finder استفاده کنید.
اگر از Finder استفاده می کنید، با کلیک بر روی آیکون finder در بخش dock و یا انتخاب File و سپس New Finder Window از منو بالای برنامه، یک صفحه جدید باز کنید. پس از این که صفحه جدید را باز کردید، در منو سمت چپ و از زیر زبانه Locations، آیفون خود را پیدا کنید.
- در iTunes، یک آیکون آیفون کوچک در بالا و گوشه سمت چپ صفحه وجود دارد؛ بر روی آن بزنید. (اگر این آیکون را نمی بینید، باید تنظیمات کامپوتر خود را تغییر دهید. برای این کار به منو بالایی آی تیونز بروید و بر روی Account و بعد authorizations بزنید. سپس گزینه Authorize This Computer را بزنید و ادامه دستورالعمل را دنبال کنید.)

- پس از آن، فرآیند بکاپ گرفتن با استفاده از iTunes و Finder تقریباً شبیه به هم است اما ظاهر صفحات و نحوه توضیحات کمی متفاوت خواهد بود.
- اگر برای اولین بار است که می خواهید بکاپ بگیرید، هنگامی که بر روی آیکون گوشی کلیک کنید، ممکن است از شما پرسیده شود که “به این گوشی اعتماد دارید یا خیر؟” این سوال ابتدا در کامپیوتر و سپس در خود آیفون برای شما به نمایش در می آید.
- همچنین اگر برای اول این کار را انجام دهید، ممکن است از شما پرسیده شود که ” می خواهید گوشی خود را به عنوان دستگاه جدید راهاندازی کنید و یا می خواهید بکاپ قبلی را بازیابی کنید”. در این حالت شما مورد اول را انتخاب کنید.
- سپس در بالا زبانه General را انتخاب نمایید و به دنبال یک دسته به نام backups بگردید. پس از انتخاب این دسته، در برنامه آی تیونز گزینه “This computer” و در برنامه فایندر گزینه “Back up all of the data on your iPhone to your Mac” را بزنید.
- حالا شما باید برای امنیت بیشتر بر روی بکاپ خود قفل بگذارید. در برنامه آی تیونز مورد “Encrypt iPhone backup” و در برنامه فایندر مورد “Encrypt local backup” را بزنید و یک رمز عبور دلخواه وارد کنید. به هیچوجه این پسوورد را فراموش نکنید و آن را یادداشت کنید؛ اگر آن را از دست بدهید، دسترسی به اطلاعات خود را نیز از دست خواهید داد.
- هنگامی که پسوورد را انتخاب کردید، به احتمال زیاد فراند بکاپ گیری به صورت خودکار آغاز می شود. اگر این طور نشد، بر روی گزینه “Back Up Now” کلیک کنید.
اگر قصد داشتید که اطلاعات خود را بازیابی کنید، دوباره به همان صفحه برود و آپشن “Restore Backup” را انتخاب نمایید.
لازم به ذکر است که شما می توانید هم به صورت دستی از آیفون خود بکاپ بگیرید و هم می توانید حالتی را انتخاب کنید که هر بار آیفون را به کامپیوتر متصل کردید، به صورت خودکار از آن بکاپ گرفته شود. برای این کار، در زیر قسمت Backups، مورد Options را پیدا کنید. پس از آن، گزینه “Automatically sync when this iPhone is connected” را انتخاب نمایید.
هنگامی که از اطلاعات آیفون خود در کامپیوتر بکاپ گرفتید، می توانید در صورت تمایل بکاپ هایی که در iCloud ساختهاید را حذف کنید.
برای انجام این کار در مک:
- بر روی آیکون اپل در گوشه بالای صفحه کلیک کنید؛
- System Preferences و سپس Internet Accounts را انتخاب و از آنجا به بخش iCloud بروید؛
- از پایین و گوشه سمت راست صفحه دکمه Manage را بزنید و پس از آن Backups را انتخاب کنید؛
- هر بکاپی که می خواهید حذف شود را انتخاب و سپس برروی آیکون “-” در پایین صفحه بزنید و Delete را انتخاب نمایید. این کار هم تمام بکاپ های شما از iCloud را پاک می کند و هم بکاپ های دیگر در آینده را غیرفعال می کند.
برای انجام این کار در آیفون:
- به تنظیمات بروید و بر روی نام خود بزنید؛
- به بخش iCloud بروید و بر روی Manage Storage کلیک کنید. سپس backups را انتخاب کنید؛
- بر روی delete backup بزنید؛
- بر روی “Turn Off & Delete” کلیک کنید؛