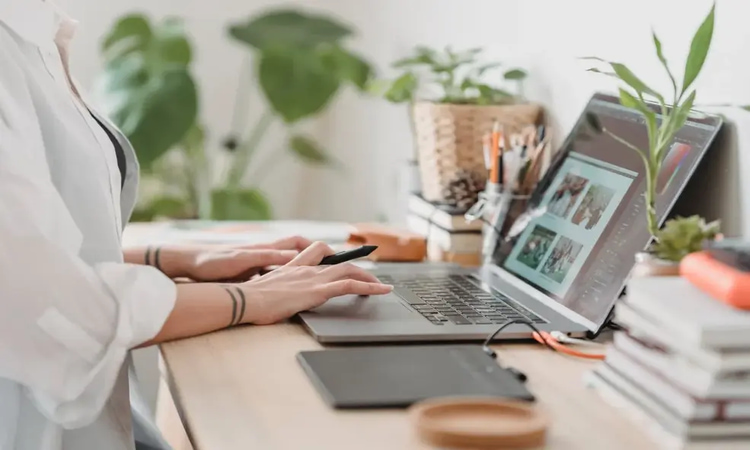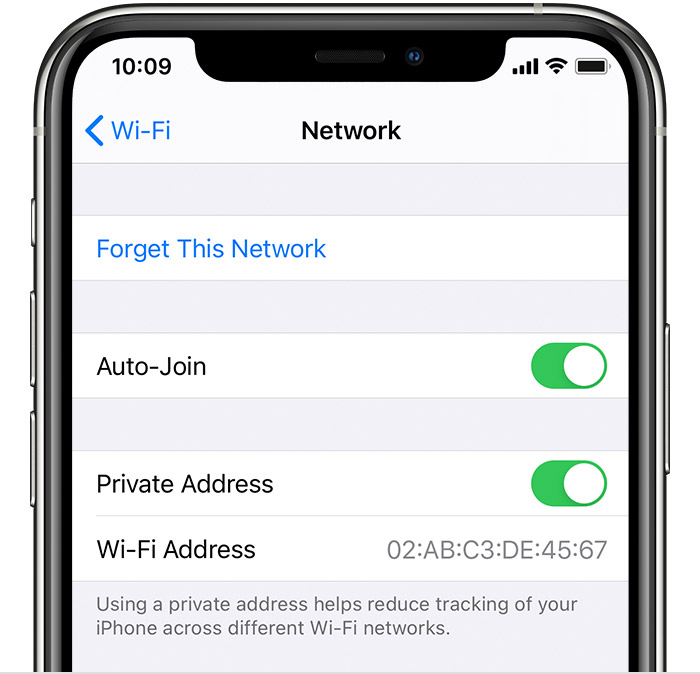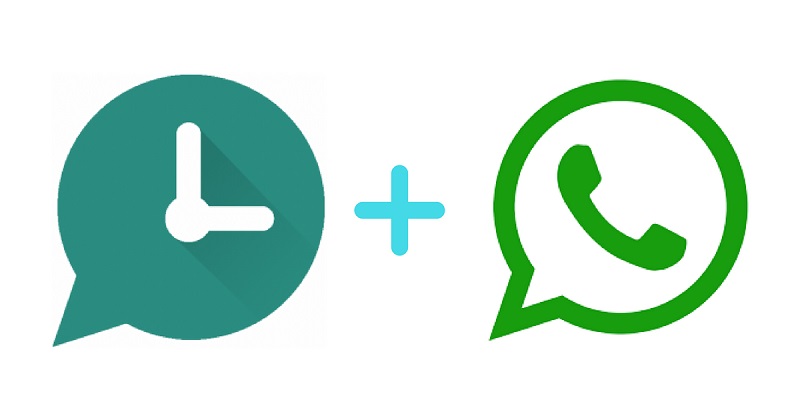دلایل زیادی وجود دارد که بخواهید حجم عکسهای خود را در مک بوک کم کنید. گاهی کم کردن حجم عکس برای آپلود در یک پلتفرم اجتماعی یا هنگام ارسال در برنامههای مختلف ضروری است. همچنین شاید بخواهید تصاویر فضای کمتری در مک بوک یا آیکلود اشغال کنند. کمپرسورهای تصاویر به شما کمک میکنند تا حجم تصاویر را بدون به خطر افتادن کیفیت آنها، کم کنید. در ادامه این مطلب از انارمگ همراه ما باشید تا شما را با راهکارهایی برای کم کردن حجم عکس در مک بوک آشنا کنیم.
راهکارهایی برای کم کردن حجم عکس در مک بوک

در ادامه چند روش خوب کمپرسور تصویر در مک و نحوه کار با آنها را به شما معرفی میکنیم:
نحوه کم کردن حجم عکس در مک بوک با برنامه Preview
- در مک خود برنامه Preview را اجرا کرده و عکس مورد نظر را انتخاب کنید. حال روی Open کلیک کنید.
- از طرف دیگر میتوانید ابتدا روی تصویر مورد نظر راست کلیک کرده و Open with و سپس Preview را انتخاب کنید.
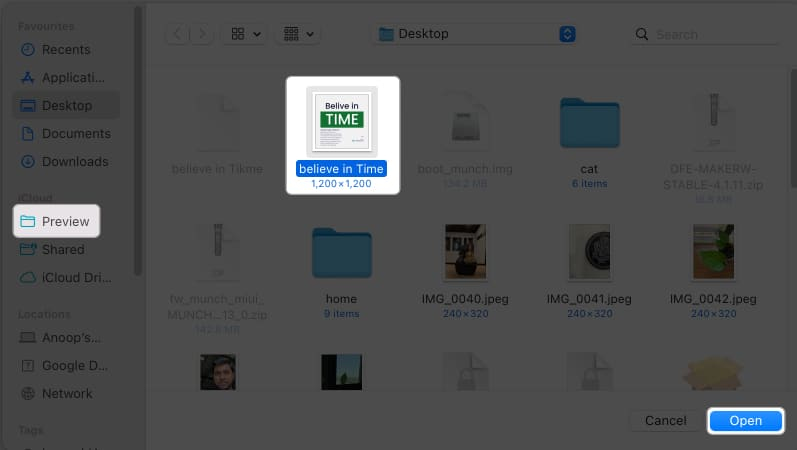
- از منوبار Tools را انتخاب کنید و روی Adjust size ضربه بزنید.
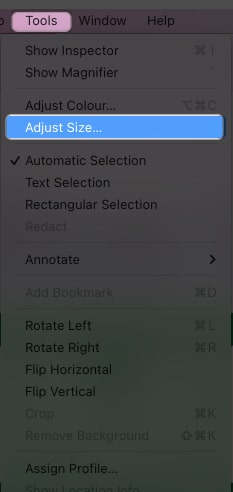
- در بخش Resolution مقدار حجم کمتری را وارد کنید و Resample image را بررسی نمایید.
- اندازه را بررسی کرده و OK را انتخاب کنید.
اگر مقدار حداقلی را وارد کردهاید و در نتیجه یک تصویر کوچک ایجاد شود، نگران نباشید. میتوانید همان مراحل را تکرار کنید و رزولیشن را برای رسیدن به اندازه مورد نظر تغییر دهید. افت کیفیت محسوس نخواهد بود.
تغییر ابعاد تصویر در مک
همانطور که میدانید ابعاد تصویر بر اندازه آن تاثیر میگذارد. بهعنوان مثال اندازه فایل یک تصویر 1920×1080 بزرگتر از یک تصویر با ابعاد 720×480 است. بنابراین میتوانید با تغییر ابعاد، حجم تصویر را در مک خود کاهش دهید. برای اینکار مراحل 1 تا 3 بالا را انجام داده و سپس مراحل زیر را دنبال کنید:
- در فیلدهای Width و Height عدد کمتری را وارد کنید.
- Scale را به طور متناسب بررسی کنید تا ابعاد تصویر خراب نشود.
- اندازه جدید را بررسی کرده و OK را بزنید.
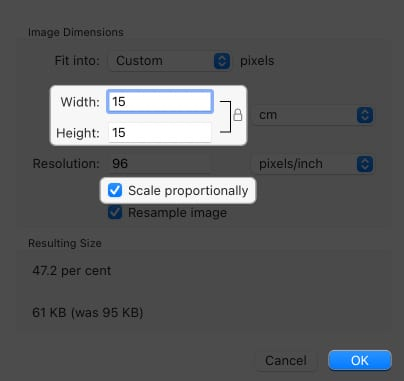
تبدیل تصویر به فرمت دیگر
اندازه و حجم تصویر به فرمت آن نیز بستگی دارد. اکثر تصاویر با فرمت JPG/JPEG کوچکتر از فایلهای PNG هستند. بنابراین برای کاهش حجم تصاویر میتوانید فرمت آنها را تغییر دهید. برای اینکار مراحل زیر را دنبال کنید.
- تصویر مورد نظر را در Preview باز کنید.
- از منوبار روی File رفته و Export را انتخاب کنید.
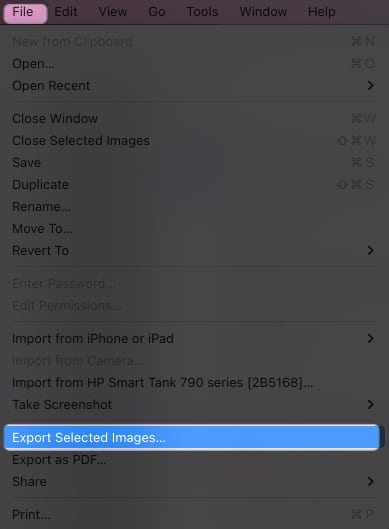
- یک نام جدید اضافه کنید و مکان ذخیره را انتخاب کنید.
- منوی کشویی کنار Format را باز کرده و JPEG را انتخاب کنید و Adjust Quality را با استفاده از نوار لغزنده کنار آن مشخص نمایید.
- هر گاه اندازه فایل، مورد تایید شما بود روی Save کلیک کنید.
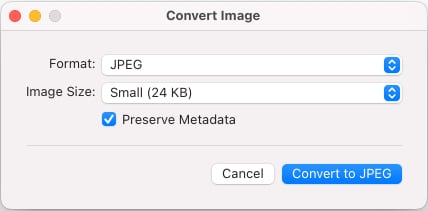
توجه: پس از ذخیره کردن نمیتوانید تصویر را از همین روش تغییر دهید و برای تغییر باید همین مراحل را روی فایل اصلی تکرار کنید.
نحوه فشردهسازی تصاویر با استفاده از Quick Actions در مک
- در مک خود Finder را باز کنید و روی عکس مورد نظر راست کلیک کنید تا کمپرس شود.
- به Quick Actions رفته و Convert image را انتخاب کنید.
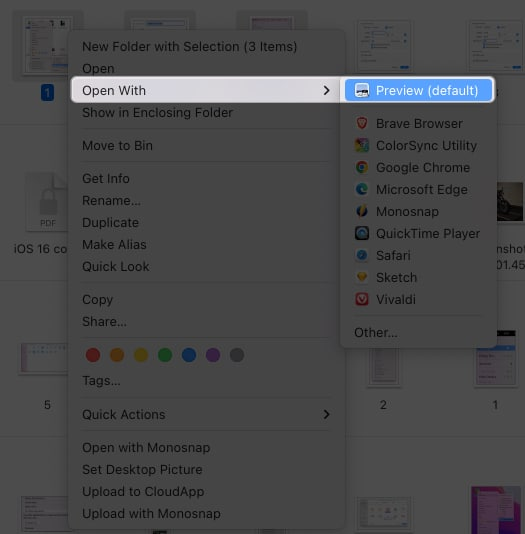
- در فیلد Format فرمت مورد نظر را انتخاب کنید. در این قسمت ما JPEG و با توجه به آن، سایز Small را انتخاب کردیم.
- گزینه Preserve Metadata را تیک بزنید و یا تیک آن را بردارید.
- روی Convert to JPEG کلیک کنید.
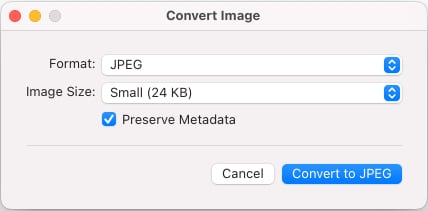
میتوانید همین مراحل را نیز برای فشردهسازی آلبوم عکس در مک انجام دهید. Finder را باز کرده و همه تصاویر آلبوم را انتخاب کنید. سپس روی آن راست کلیک کنید و مراحل فوق را تکرار نمایید.
نحوه فشرده سازی حجم عکس در مک
- در مک خود آلبوم عکس مورد نظر را باز کنید. همه تصاویر را انتخاب کنید.
- روی یک عکس راست کلیک کنید. روی Open With رفته و Preview را انتخاب نمایید.
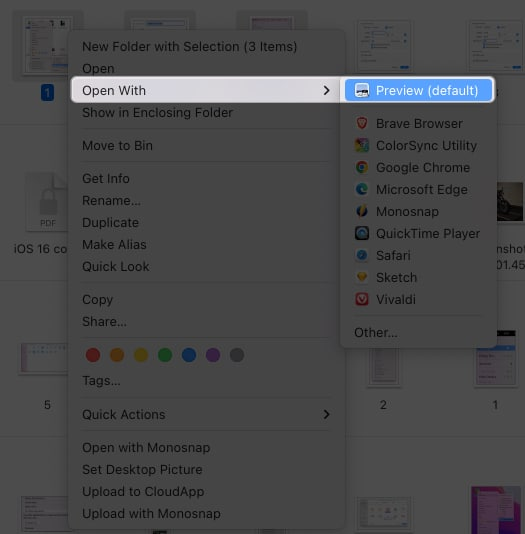
- از Command + A برای انتخاب همه تصاویر استفاده کنید.
- از نوار منو روی File رفته و Export Selected Images را انتخاب کنید.
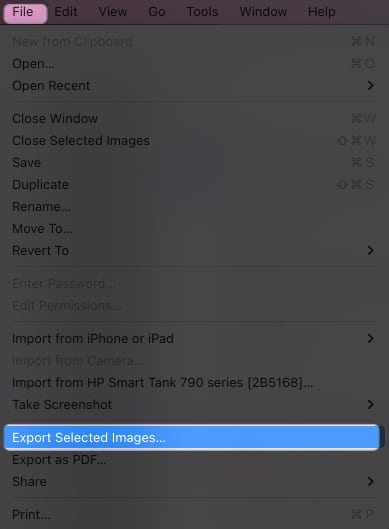
- مکان ذخیرهسازی را انتخاب و روی Show Options ضربه بزنید.
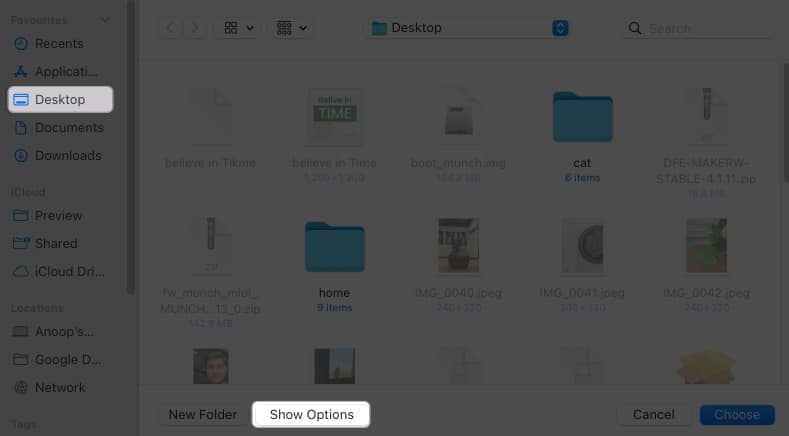
- اکنون فرمت مورد نظر را انتخاب کنید. در اینجا ما JPEG را انتخاب کردیم.
- نوار لغزنده کنار Quality را برای تغییر کیفیت جابهجا کنید. Choose را انتخاب نمایید.
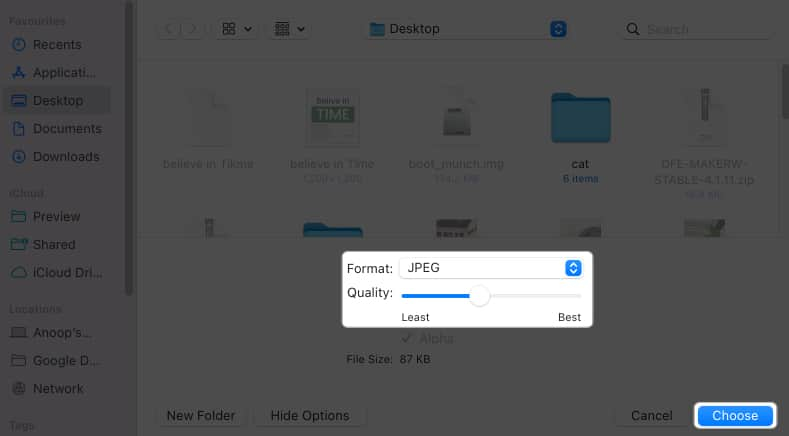
در صورتیکه تصاویری با فرمت متفاوت ایجاد کردید، برای هر فرمت یک پنجره پیش نمایش وجود خواهد داشت و باید همه مراحل بالا را روی آنها اجرا کنید. اگر با پیغام Cannot export selected روبهرو شدید، تصاویر با فرمتهای مختلف را از حالت انتخاب خارج کرده و دوباره مراحل را انجام دهید.
کم کردن حجم عکس در مک بوک با استفاده از برنامه Photos
علاوه بر برنامه Preview در مک میتوانید از برنامه Photos نیز برای کاهش حجم یک تصویر یا حتی آلبوم تصاویر در مک استفاده کنید. مهمترین مزیت این روش این است که اندازه آن تصویر در آیفون و آیپد نیز کاهش مییابد.
- در مک خود برنامه Photos را راهاندازی کنید.
- تصاویر مورد نظر را برای فشردهسازی انتخاب کنید.
- از نوار منو روی File بروید و Export و سپس Export X photos را انتخاب کنید.
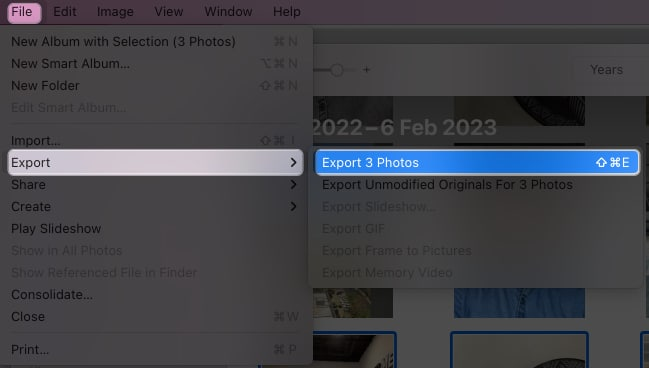
- از منوی کشویی گزینه Format را انتخاب کنید. در اینجا به ترتیب High و Small را انتخاب کردیم.
- فایل را نامگذاری کرده و روی Export کلیک کنید.
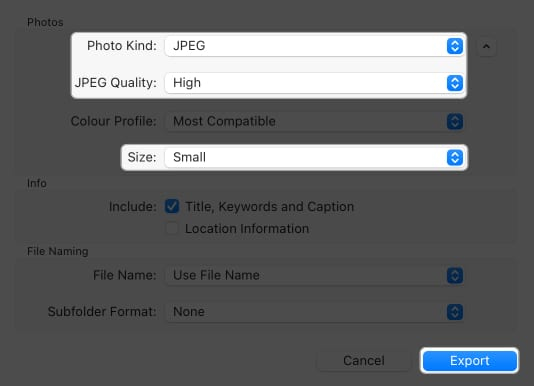
نحوه فشردهسازی تصاویر با استفاده از Finder مک
قطعاً تصور نمیکنید که با برنامه Finder در مک بتوان تصاویر را فشرده کرد. اینکار برای به اشتراکگذاری تصاویر مفید است.
- Finder را باز کنید. تصاویر یا آلبوم مورد نظر را انتخاب کنید.
- از منوبار روی File رفته و Compress را انتخاب کنید.
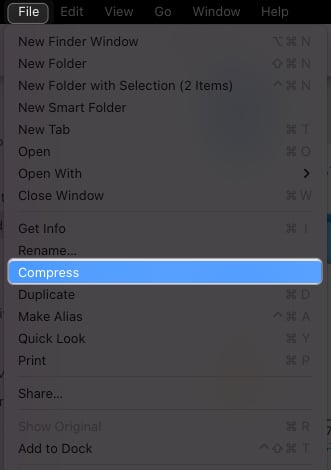
نکته: از آنجایی که در این روش تصاویر به یک فایل zip تبدیل میشوند برای باز کردن آنها به یک برنامه unarchive خوب نیاز دارید.
فشرده سازی تصاویر با استفاده از برنامههای شخص ثالث
علاوه بر روشهای بالا میتوانید از برنامههای فشردهساز جانبی در مک استفاده کنید. این برنامهها نیز به خوبی عمل کرده و مراحل کار آسانی دارند. برخی از این برنامهها عبارتند از Files app & Finder،BestZip ،iZip ،Keka ، WinZip.
سخن پایانی
همانطور که مشاهده کردید روشهای کم کردن حجم عکس در مک بوک متعدد است. امیدواریم با استفاده از این راهکارها بتوانید حجم تصاویر موجود در مک خود را کم کرده و در نتیجه فضای کمتری از مک شما اشغال شود. کدام راه برای شما مناسبتر است؟ اگر تجربه استفاده از یک برنامه شخص ثالث را نیز دارید با ما در بخش کامنتها در میان بگذارید.