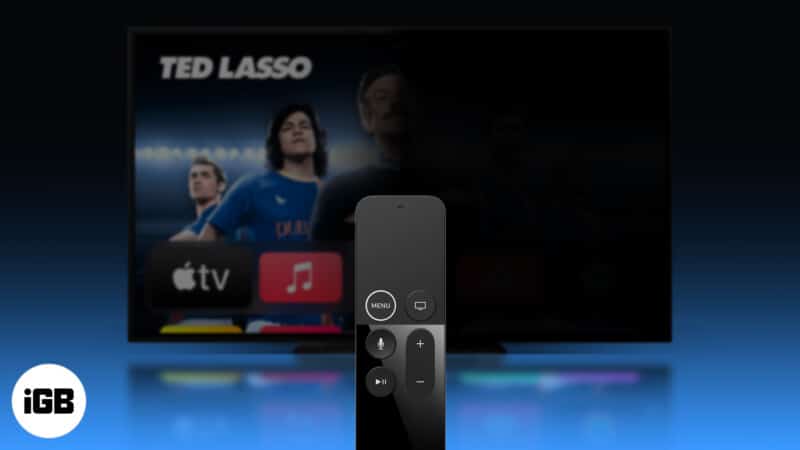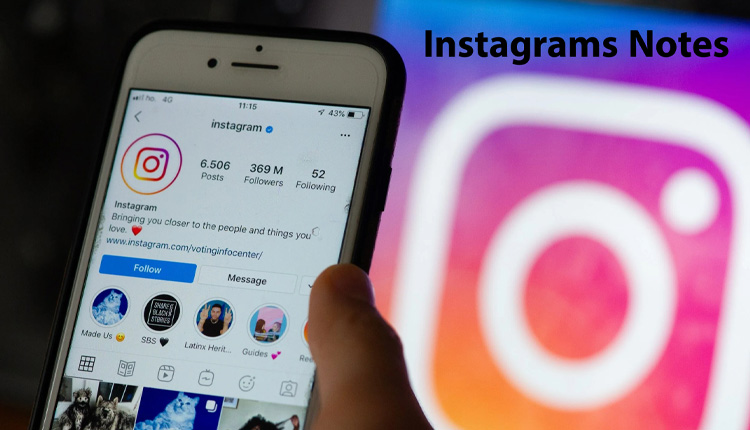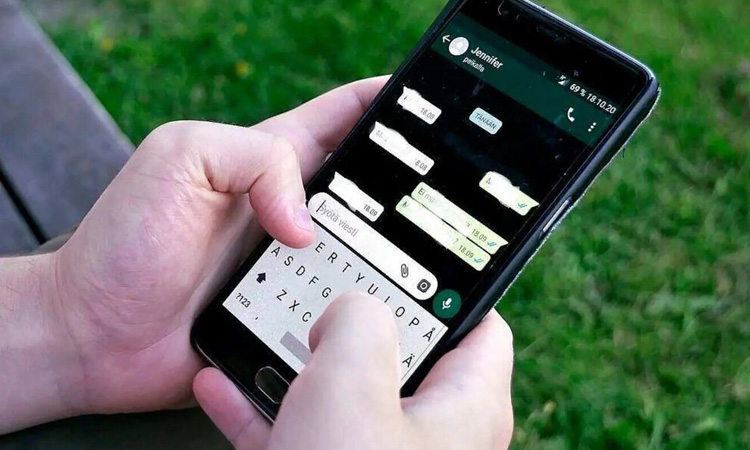شاید برای شما هم پیش آمده باشد که بخواهید از طریق تلفن همراه، تنظیمات آیفون را برای کسی توضیح دهید و مشکل او را عیبیابی کنید. حال اپل در آی او اس 18 با ویژگی کنترل از راه دور آیفون در SharePlay، کار شما را آسان میکند. به این صورت، حتی از راه دور میتوانید مشکل آیفون اعضای خانواده را رفع کرده و آنها را از سردرگمی نجات دهید. پس اگر میخواهید در مورد این ویژگی جدید SharePlay و استفاده از آن برای کنترل از راه دور آیفون بیشتر بدانید تا انتهای این مطلب از انارمگ همراه ما باشید.
کنترل از راه دور آیفون با قابلیت SharePlay چیست؟

ویژگی جدید کنترل از راه دور SharePlay در iOS 18 و iPadOS 18 به شما این امکان را میدهد که صفحه آیفون شخص دیگری را از طریق تماس فیس تایم کنترل کنید. تصور کنید از والدین خود دور هستید و میخواهید به آنها در انجام تنظیمات آیفونشان کمک کنید. با استفاده از این ویژگی، آنها میتوانند صفحه نمایش آیفون خود را با شما به اشتراک گذاشته و شما در حین چت، کنترل را به دست گرفته و در برنامهها پیمایش کنید، تنظیمات را تغییر داده و حتی نحوه استفاده از یک ویژگی را به آنها آموزش دهید. این کار عیبیابی و راهنمایی شخص را آسان کرده و در زمان شما صرفه جویی میکند.
قبل از پاسخ به این سوال که چگونه صفحه نمایش آیفون را از راه دور کنترل کنم؟ بهتر است الزامات آن را بررسی کنیم.
در مطلبی دیگر به آموزش کنترل از راه دور آیفون در مک او اس سکویا پرداختهایم، در صورت نیاز به مطلب مربوطه مراجعه کنید.
الزامات استفاده از ویژگی کنترل از راه دور SharePlay
ویژگی کنترل از راه دور SharePlay در فیس تایم تنها در آیفونهای دارای iOS 18 و بالاتر در دسترس است. علاوه بر این هم شخصی که صفحه نمایش خود را به اشتراک میگذارد و هم شخصی که کنترل را به دست میگیرد باید موارد زیر را داشته باشند:
- FaceTime فعال
- اتصال اینترنت پر سرعت بدون قطعی
- هر دو طرف شماره یکدیگر را در مخاطبین خود ذخیره داشته باشند
- منطقهای که در آن هستید این ویژگی را پشتیبانی کند
تا پیش از این، کاربران میتوانستند با SharePlay و از طریق فیس تایم صفحه نمایش خود را برای مواردی مانند تماشای عکس یا فیلم با دوستان خود به اشتراک بگذارند. اکنون قابلیت کنترل از راه دور آیفون در آی او اس 18 به شما امکان میدهد تا کنترل صفحه نمایش آیفون خود را به کاربر دیگری از آیفون بسپارید. آن فرد میتواند تلفن شما را پیمایش کند و کارهایی را در آن انجام دهد. به طوری که انگار دستگاه شما را در دست دارد.
نکته: در حالی که این ویژگی مزایای زیادی دارد، اما باید احتیاط کنید، زیرا دادن اختیار کنترل از راه دور آیفون به شخص دیگر میتواند خطراتی را نیز به همراه داشته باشد. آنها میتوانند به اطلاعات حساس شما دسترسی داشته یا تغییرات ناخواسته را ایجاد کنند. پس در صورتی صفحه نمایش خود را با کسی در میان بگذارید که به او اطمینان کامل داشته باشید.
آموزش کنترل از راه دور آیفون در تماس فیس تایم
برای دسترسی به یک آیفون دیگر از راه دور، باید به فیس تایم او مراجعه کنید. بنابراین، ابتدا برنامه فیس تایم را راهاندازی کرده و با آن مخاطب تماس ویدئویی بگیرید. پس از برقراری تماس با توجه به این که در حال ارائه یا درخواست کمک هستید، مراحل زیر را دنبال کنید. از همین مراحل برای کنترل آیفون از طریق آیپد نیز میتوانید اقدام کنید.
درخواست کنترل از راه دور
اگر شما شخصی هستید که قصد کمک به دیگری را دارید، در زیر نحوه درخواست دسترسی کنترل از راه دور به آیفون شخص دیگر را دنبال کنید:
- روی صفحه FaceTime ضربه بزنید و گزینه Share را انتخاب کنید.
- دکمه Ask to Share را بزنید تا از طرف مقابل بخواهید که صفحه خود را به اشتراک بگذارد.
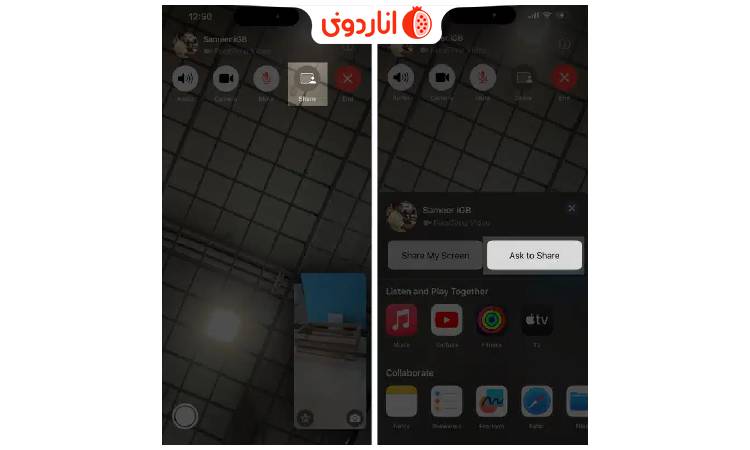
- یک پیام هشدار روی صفحه آن شخص ظاهر میشود. از شخص بخواهید که روی دکمه Share در فرمان Share Your Screen ضربه بزند. بلافاصله شمارش معکوس 1، 2 و 3 را مشاهده میکنید و اشتراکگذاری صفحه آغاز میشود.
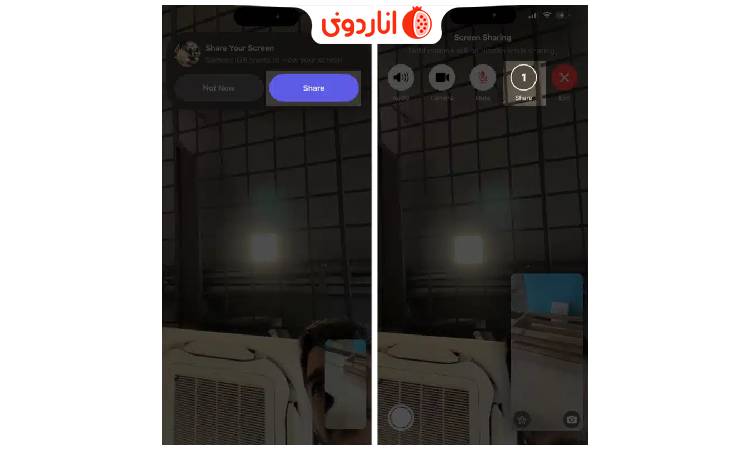
- از این مرحله به بعد، دیگر تصویر شخص را نمیبینید زیرا اشتراکگذاری دوربین را خاموش میکند. با این حال، هر دو میتوانید با هم صحبت کنید. از آنها بخواهید که از برنامه فیس تایم در آیفون خود به هوم اسکرین بروند و اکنون آیفون شما صفحه نمایش آیفون آنها را نمایش میدهد.
- روی صفحه اشتراکگذاری شده ضربه بزنید تا آن را بزرگ کرده و کنترلها بهتر دیده شوند.
- اکنون آیکن کنترل از راه دور را در گوشه پایین سمت راست انتخاب کنید.
- گیرنده پیامی دریافت میکند مبنی بر این که میخواهید کنترل آیفون او را به دست بگیرید. از او بخواهید که روی Allow و سپس Continue ضربه بزنید.
اکنون کنترل آیفون آنها در اختیار شماست و میتوانید از آن استفاده کنید.

میتوانید وارد هر برنامهای شوید، در میان منوها پیمایش کنید، با استفاده از صفحه کلید تایپ کنید، تنظیمات را تغییر دهید و یا کنترل سنتر را باز کنید. با این حال، نمیتوانید تنظیمات حساب Apple یا Face ID را تغییر دهید، پرداختی انجام دهید و یا اطلاعات آن دستگاه را پاک کنید. برخی از ویژگیهای حریم خصوصی و امنیتی نیز برای به حداقل رساندن خطرات امنیت قابل مشاهده نیستند.
پذیرفتن درخواست کنترل از راه دور آیفون
فرض کنید که از دوست خود درخواست کمک فنی دارید. در چنین حالتی کارهای زیر را انجام دهید:
- در تماس FaceTime روی گزینه Share ضربه بزنید و Share My Screen را انتخاب کنید.
- ممکن است شرکتکننده دیگری در دستگاه خود نوتیفیکیشن اشتراکگذاری صفحه را دریافت کند. از آنها بخواهید برای شروع تماشای صفحه شما، روی Open ضربه بزنید.
- اکنون به صفحه اصلی بروید و از آنها بخواهید که روی دکمه کنترل از راه دور ضربه بزنند.
- یک نوتیفیکیشن دریافت میکنید که به شما هشدار میدهد که گیرنده میخواهد به صفحه نمایش شما دسترسی پیدا کند. برای واگذاری کنترل روی Allow ضربه بزنید.
- اگر برای اولین بار است که با آن مخاطب تماس فیس تایم میگیرید، آیفون به شما یک هشدار میدهد. برای تایید انتخاب خود، روی Continue ضربه بزنید.
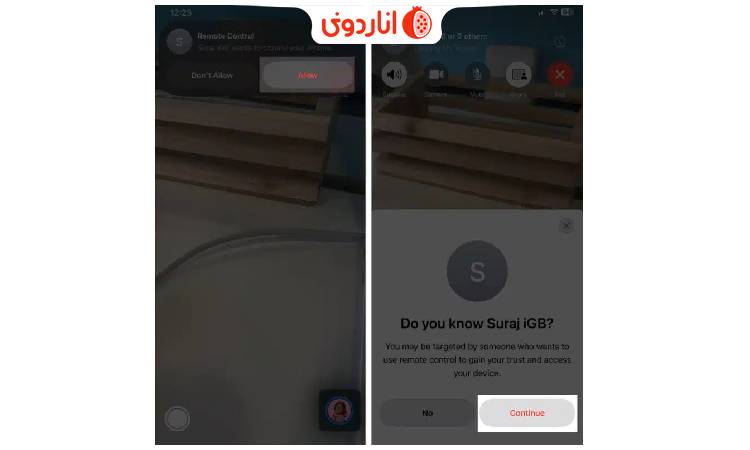
زمانی که شخصی در حال پیمایش آیفون شماست، همچنان میتوانید از آن استفاده کنید. ضربهها و اقدامات شما در ابتدا اجرا میشود. حتی برای حفظ موارد حریم خصوصی، هنگام به اشتراکگذاری صفحه، نوتیفیکیشنهای شما نمایش داده نمیشود.
نحوه رد درخواست کنترل از راه دور در طول تماس فیس تایم
گاهی ممکن است نخواهید که کسی به صفحه نمایش شما دسترسی داشته باشد و این خیلی خوب است. در این جا نحوه رد درخواست کنترل از راه دور در طول تماس فیس تایم را آوردهایم.
- هنگامی که درخواست کنترل آیفون شما ظاهر میشود، دو گزینه Don’t Allow و Allow را مشاهده میکنید.
- برای رد درخواست تنها کافیست روی Don’t Allow ضربه بزنید.
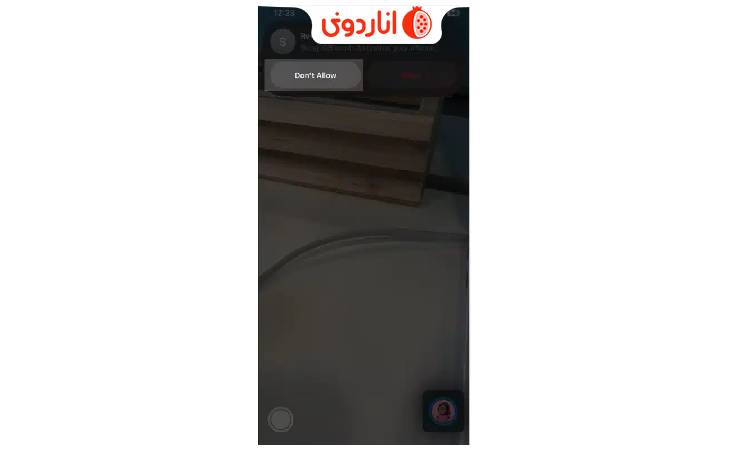
پس از رد درخواست، اشتراکگذاری صفحه همچنان ادامه خواهد داشت. شرکتکننده همچنان میتواند روی صفحه شما ضربه بزند، بکشد و بنویسد و هر قسمت را برجسته کند تا شما بتوانید دستورالعملها را دنبال کنید. حاشیه نویسیها پس از چند ثانیه با یک انیمیشن ناپدید میشوند. هر زمان که بخواهید نیز میتوانید اشتراکگذاری صفحه را متوقف کنید.
نحوه متوقف کردن کنترل از راه دور آیفون
هر زمان که کارتان تمام شد و یا به هر دلیل میخواهید کنترل از راه دور را متوقف کنید، به روش زیر آن را انجام دهید.
- اگر صفحه شخص دیگری را کنترل میکنید، روی آیکن کنترل از راه دور در پایین صفحه ضربه بزنید و بلافاصله دسترسی شما قطع خواهد شد.
- هنگام اشتراکگذاری صفحه خود نیز روی دکمه Stop در پایین ضربه بزنید تا کنترل از راه دور پایان یابد.

- با این حالT اشتراکگذاری صفحه همچنان ادامه خواهد داشت. برای توقف آن، صفحه فیس تایم را باز کرده و روی گزینه Share ضربه بزنید.
- پس از پایان کنترل از راه دور و اشتراک گذاری صفحه، تماس فیس تایم به حالت عادی خود باز میگردد.
کمک به دیگران با کنترل از راه دور SharePlay
ویژگی کنترل از راه دور آیفون در iOS 18 یک راه راحت برای کمک به دیگران است. پس از خواندن مطلب آموزش SharePlay آیفون دیگر نیازی به حضور فیزیکی یا توضیح مسائل فنی در تماس تلفنی ندارید. فقط به خاطر داشته باشید که مراقب افرادی که به آنها اجازه دسترسی میدهید باشید و همیشه حریم خصوصی خود را در اولویت قرار دهید.