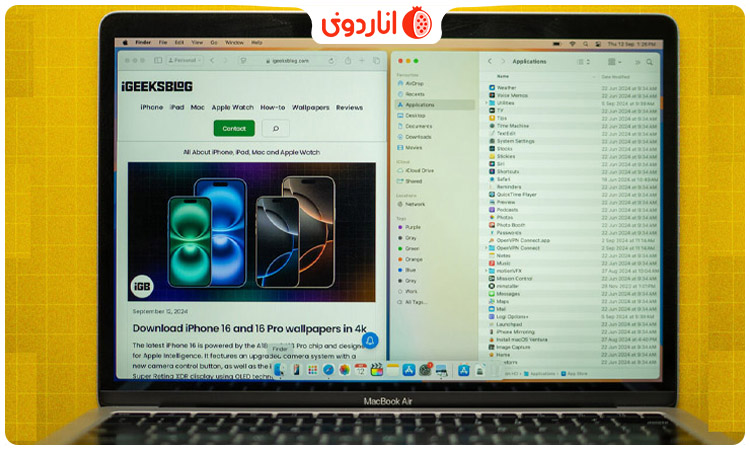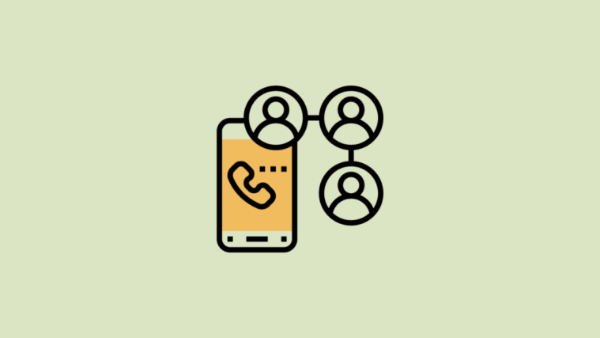اپل فرمت تصاویر را در آیفون و آیپدهای خود به HEIC تغییر داده است تا کاربران این شرکت تصاویری با کیفیت بالا و اندازه فایل کوچکتر از فایلهای معمولی JPG داشته باشند. با این حال، همه دیوایسها از فرمت HEIC پشتیبانی نمیکنند و این امر باعث بروز مشکلاتی شده است. در این مطلب از انارمگ به آموزش نحوه تبدیل HEIC به JPG در آیفون، مک و ویندوز میپردازیم تا شما را در رفع این مشکل یاری کنیم. با ما همراه باشید.
فرمت HEIC چیست؟
HEIC مخفف High Efficiency Image Container، فرمت فایلی است که توسط اپل برای ذخیرهسازی استفاده شده و به تصاویر ثبت شده این امکان را میدهد که بدون کاهش کیفیت، اندازه فایلهای کوچکتری داشته باشند.
اپل، فرمت HEIC را به همراه iOS 11 و بهعنوان فرمت پیشفرض برای عکسهایی که با دوربین آیفون یا آیپد ثبت میشوند، معرفی کرد. این کار به کاربران اجازه میدهد تا تصاویر بیشتری را در فضای ذخیرهسازی رایگان محدود خود ذخیره کنند.
در حالیکه HEIC مزایای خاص خود را دارد، اما JPG یا JPEG همچنان بهعنوان فرمت استاندارد جهانی شناخته میشود. برای تبدیل عکس با فرمت HEIC به JPG مراحل زیر را دنبال کنید.
نحوه تبدیل HEIC به JPG در آیفون و آیپد
- در آیفون یا آیپد خود برنامه Photos را باز کنید. به Library بروید و عکسهای مورد نظر را انتخاب کنید.
- روی دکمه Share در پایین سمت چپ ضربه بزنید. از منوی پاپ آپ Copy Photo(s) را انتخاب کنید.
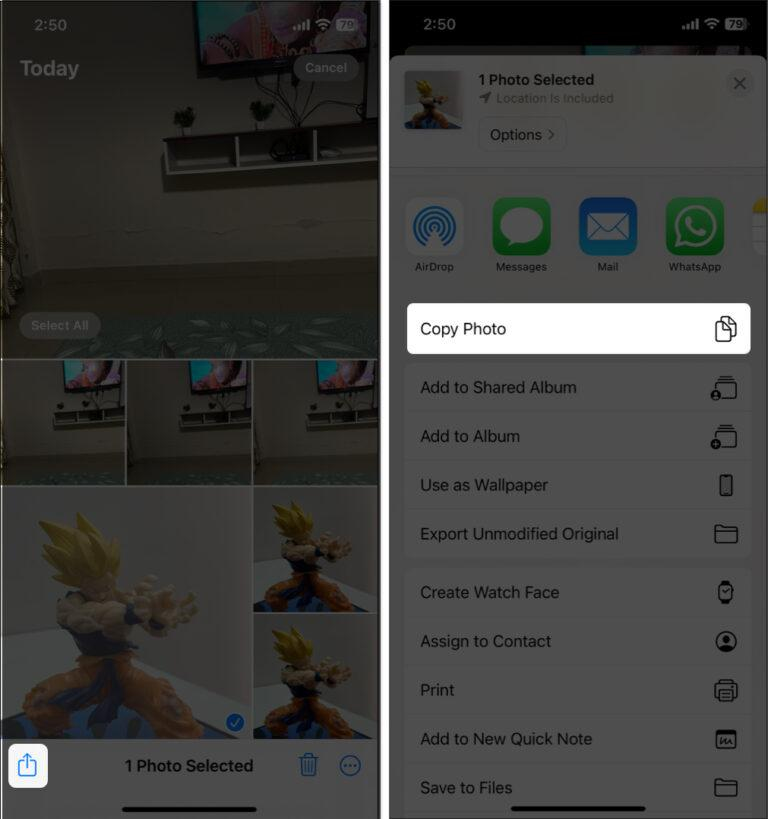
- حال برنامه Photos را بسته و برنامه Files را اجرا کنید.
- یک پوشه جدید بسازید و یا به یک پوشه موجود بروید.
- قسمتی از فضای خالی در پوشه را برای مدتی فشار دهید تا یک منوی پاپ آپ ظاهر شود.
- در منوی باز شده، روی Paste ضربه بزنید.
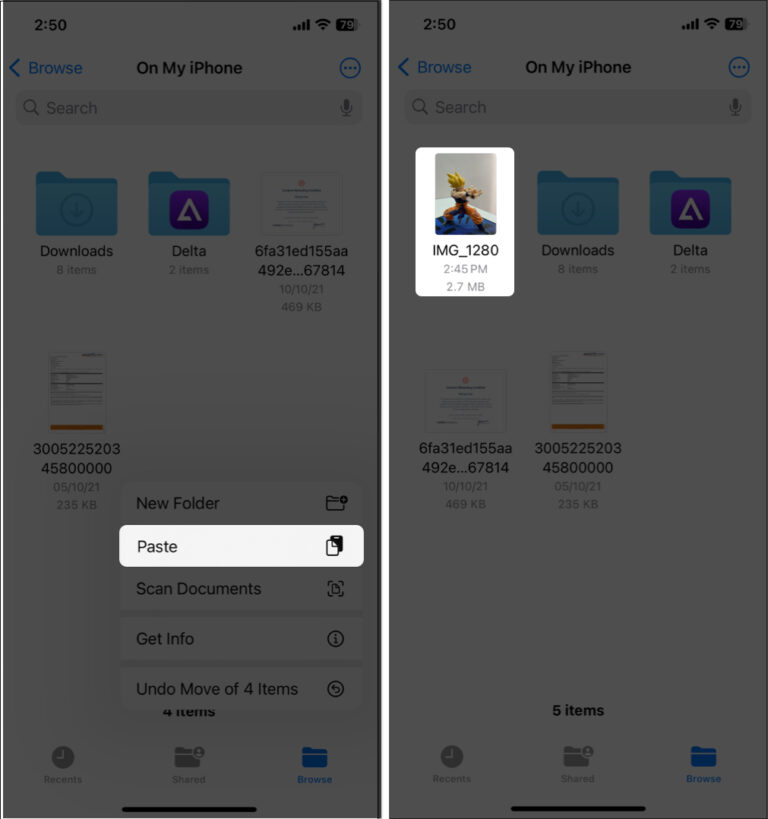
- با زدن دکمه Paste، تمام تصاویر با فرمت HEIC که کپی کرده بودید به طور خودکار به JPEG تبدیل شده و در برنامه Files در دسترس خواهند بود.
در حالیکه تبدیل عکس با فرمت HEIC به JPG کار نسبتا آسانی است، اما انتخاب و کپی پیست کردن هر عکس کمی دشوار به نظر میرسد. در این صورت، میتوانید به تنظیمات برنامه Camera بروید و فرمت عکاسی با برنامه دوربین را تغییر دهید.
نحوه گرفتن عکسهای JPEG به جای HEIC در آیفون
- در آیفون یا آیپد Settings را باز کرده و به Camera settings بروید.
- روی Formats ضربه بزنید.
- از میان گزینههای موجود، Most Compatible را انتخاب کنید.
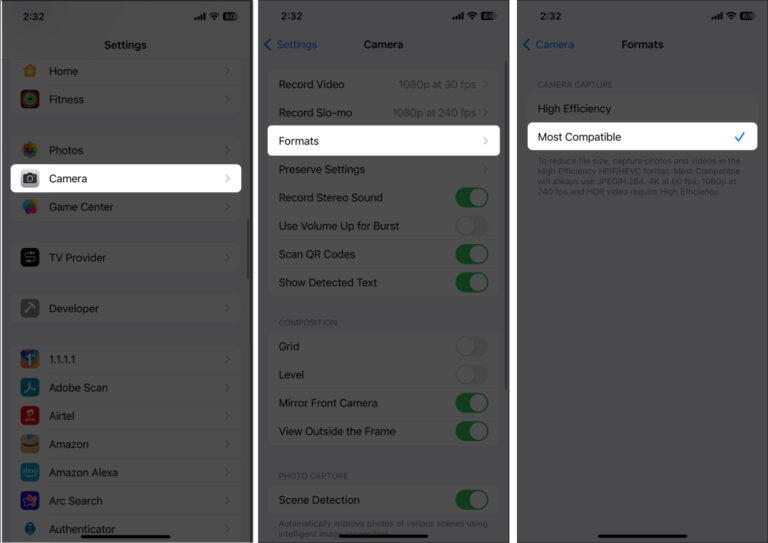
- از این پس، هر زمان که با آیفون خود عکس میگیرید، تصویر با فرمت JPEG خواهد بود.
نحوه تبدیل خودکار فرمت HEIC به JPG در هنگام انتقال به مک
زمانی که فرمت Most Compatible را در آیفون انتخاب میکنید، اندازه تصاویر افزایش مییابد.
برای رفع این مشکل میتوانید به جای تغییر فرمت تصویر در آیفون، تنظیماتی انجام دهید تا تصاویر HEIC هنگام ارسال به رایانه شخصی ویندوز یا مک، بهطور خودکار به JPEG تبدیل شوند. برای انجام این کار مراحل زیر را دنبال کنید:
- به Settings و سپس به Photos settings بروید.
- به پایین اسکرول کنید و از قسمت Transfer to Mac or PC، گزینه Automatic را انتخاب کنید.
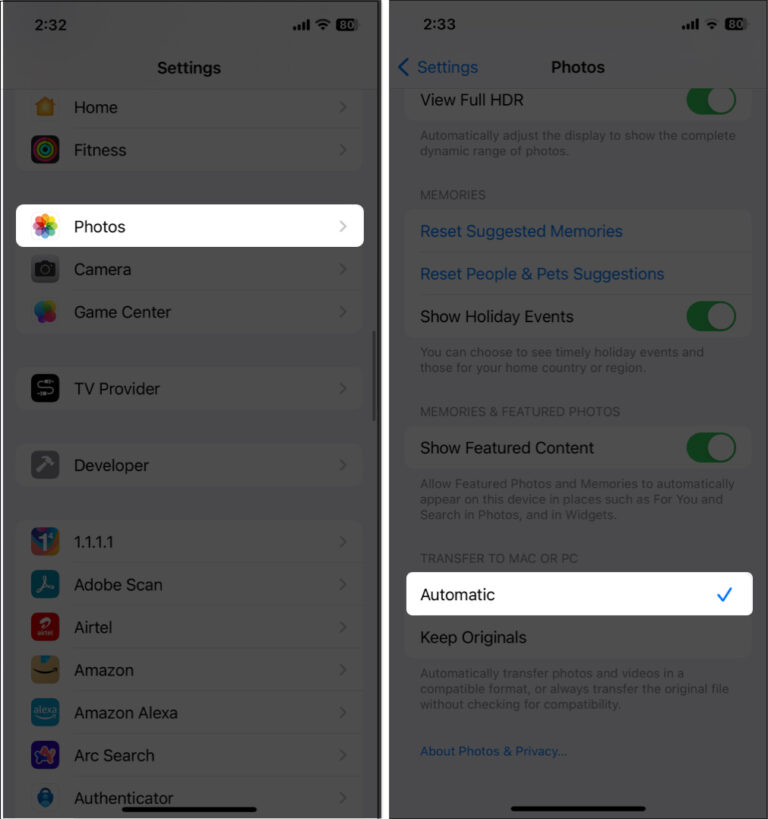
نحوه تبدیل HEIC به JPG در مک
با تنظیماتی که در بالا گفتیم، از این پس همه تصاویری که به رایانه یا مک خود منتقل کنید، بهطور خودکار به فرمت JPG تبدیل میشوند. با اینحال، اگر از قبل تصاویری با فرمت HEIC در مک خود دارید، باید آنها را بهصورت دستی تبدیل کنید.
- برنامه Finder را در مک خود اجرا کنید.
- عکسهای مورد نظر را انتخاب کرده و همزمان با نگه داشتن کنترل، روی آنها کلیک کنید.
- از پنجره پاپ آپ نمایان شده، Quick Actions و سپس Convert Image را انتخاب کنید.
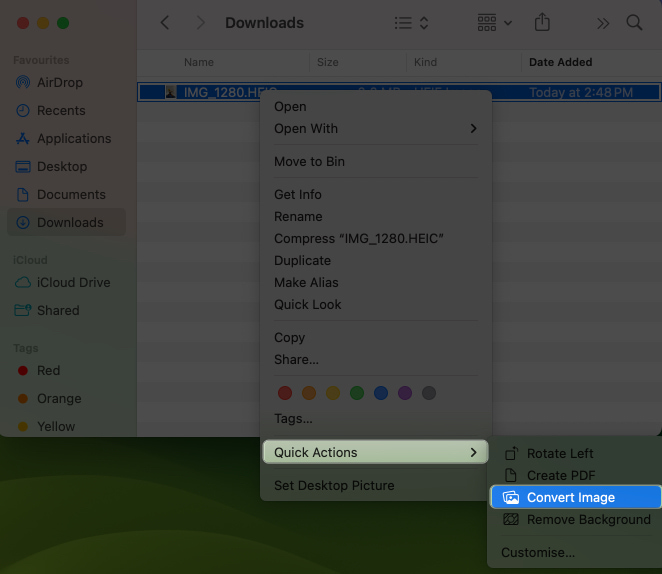
- روی منوی کشویی کنار Format کلیک کرده و Select JPEG را انتخاب کنید.
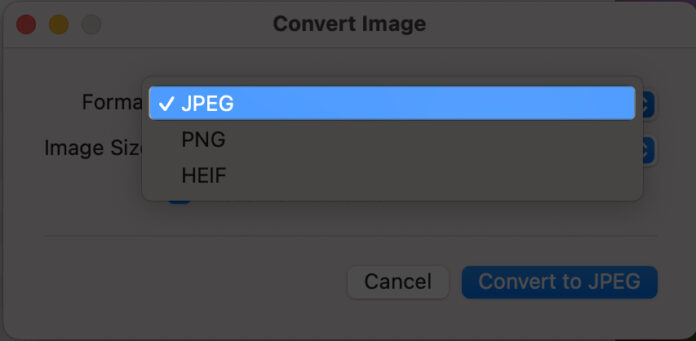
- به این صورت، یک کپی از تصویر انتخاب شده با فرمت JPEG ایجاد میکنید.
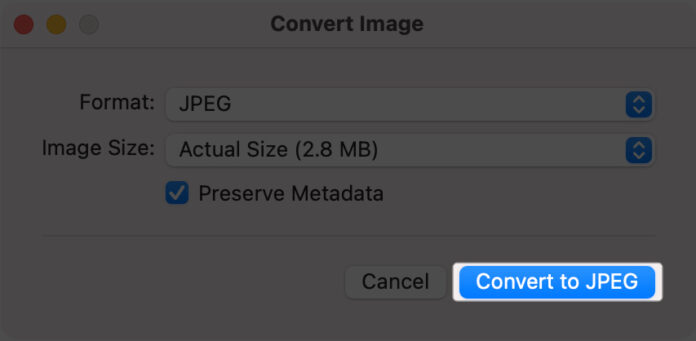
نحوه تبدیل HEIC به JPG در ویندوز 11
حال که با نحوه تبدیل HEIC به JPG در مک آشنا شدید، به شما میگوییم که اگر یک رایانه ویندوزی داشتید چگونه این کار را انجام دهید.
- در رایانه ویندوزی خود تصویر HEIC را در یک برنامه عکس پشتیبانی شده باز کنید.
- سپس روی دکمه Three Dots در بالا کلیک کنید و Save As را انتخاب کنید.
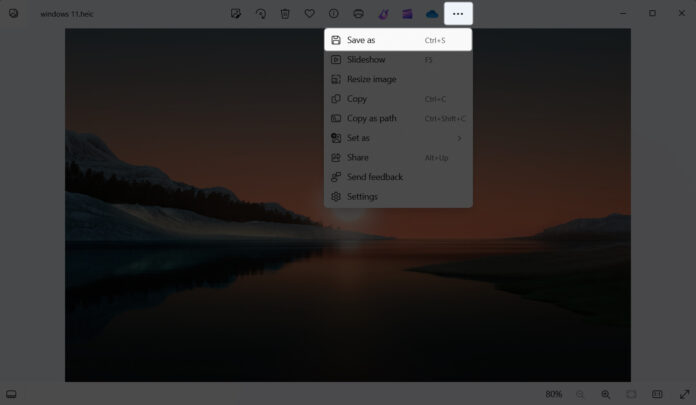
- روی دکمه کشویی کنار قسمت Save File as ضربه زده و JPEG را انتخاب کنید.
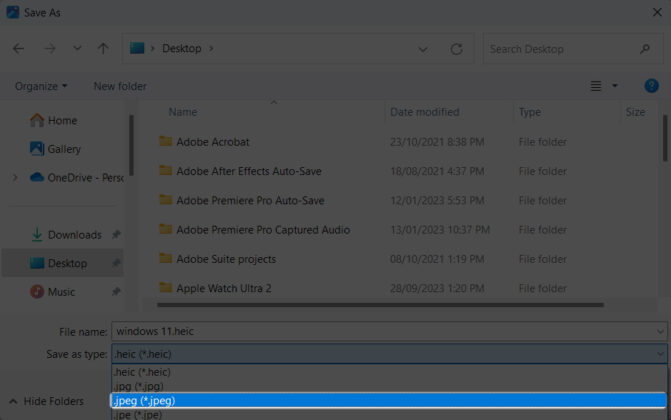
- در نهایت روی دکمه Save کلیک کنید.
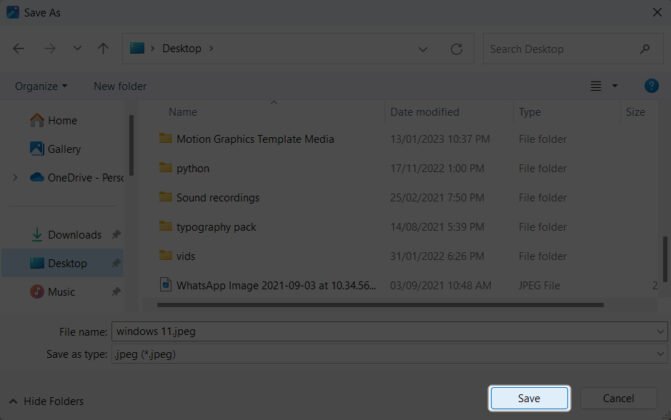
سخن پایانی
در این مطلب شما را با نحوه تبدیل HEIC به JPG در آیفون، آیپد، مک و Windows PC آشنا کردیم. به خاطر داشته باشید که نگه داشتن فرمت برنامه دوربین روی High Efficiency بهترین گزینه برای صرفهجویی در فضای ذخیرهسازی در آیفون بدون کاهش کیفیت تصویر است. اگر سوالی در این زمینه در ذهن شما باقی مانده در بخش کامنتها با ما در میان بگذارید. خوشحال میشویم که شما و سایر کاربران را راهنمایی کنیم. همچنین، میتوانید برای پیدا کردن حجم عکسها و فایلها در آیفون و آیپد کلیک کنید.