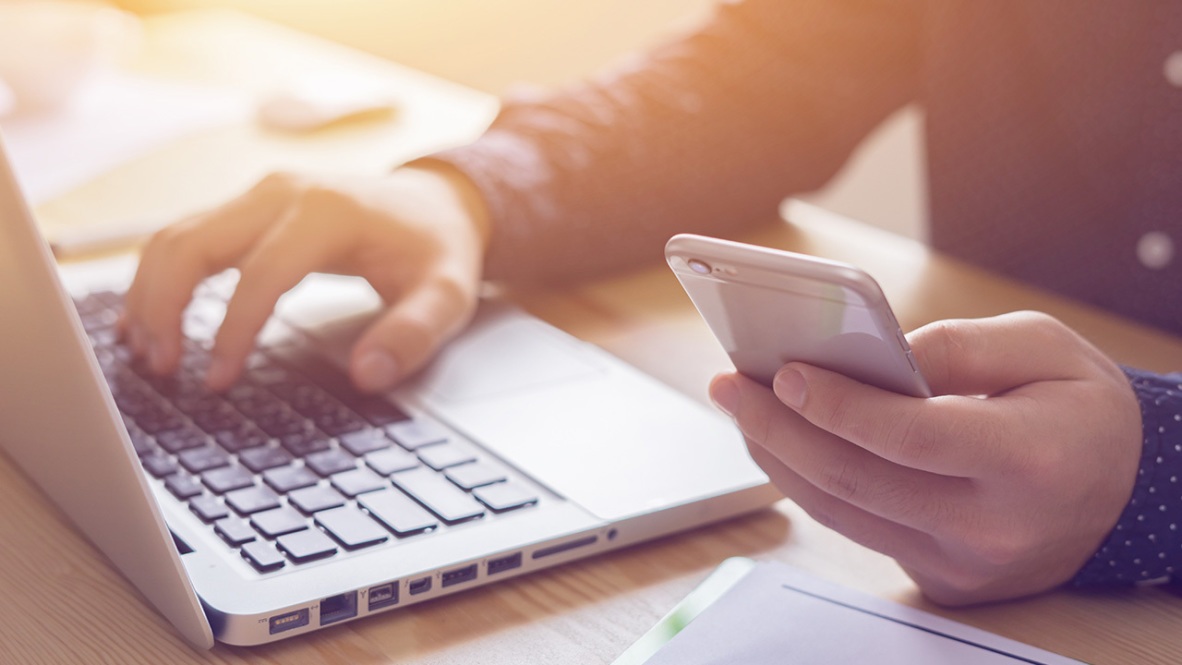اگر ترجیح میدهید عکسهایتان را به جای آیکلود در دستگاه اپلی خود ذخیره کنید میتوانید آنها را دانلود کنید. بطور کلی ذخیره مواردی مانند عکس در فضای ابری آیکلود بسیار مفید است و فضای ذخیرهسازی دستگاه شما را نیز کاهش میدهد. اما گاهی نیاز دارید تا عکس و یا ویدئوها را به تلفن همراه و یا رایانه شخصی باز گردانید. انجام این کار ممکن است کمی گیجکننده باشد. به ویژه از آنجایی که روشهای مختلفی بر اساس مکان دسترسی شما به دادهها و یا دستگاهی که در حال استفاده از آن هستید وجود دارد. مهم نیست که در کدام حالت هستید، در ادامهی این مطلب از انارمگ همراه ما باشید تا شما را با نحوه دانلود عکس از آیکلود و ذخیره آسان و سریع آن در دستگاههای اپل آشنا کنیم. وب سایت اناردونی مرکز دانلود برنامه ایرانی برای ایفون در خدمت شماست.
نحوه دانلود عکسها از آیکلود از طریق برنامه Apple Photos
یکی از روش های انتقال عکس از ایکلود به حافظه گوشی ایفون کپی کردن آن است. البته شما میتوانید روش اشتراکگذاری فولدرهای iCloud با دیگران را پیش بگیرید اما برای کپی کردن عکس و فیلمهای خود از آیکلود از طریق Apple Photos در دستگاه اپل خود مراحل زیر را دنبال کنید:
1-به Settings دستگاه خود بروید.
2-روی نام خود در بالای منوی تنظیمات ضربه بزنید.
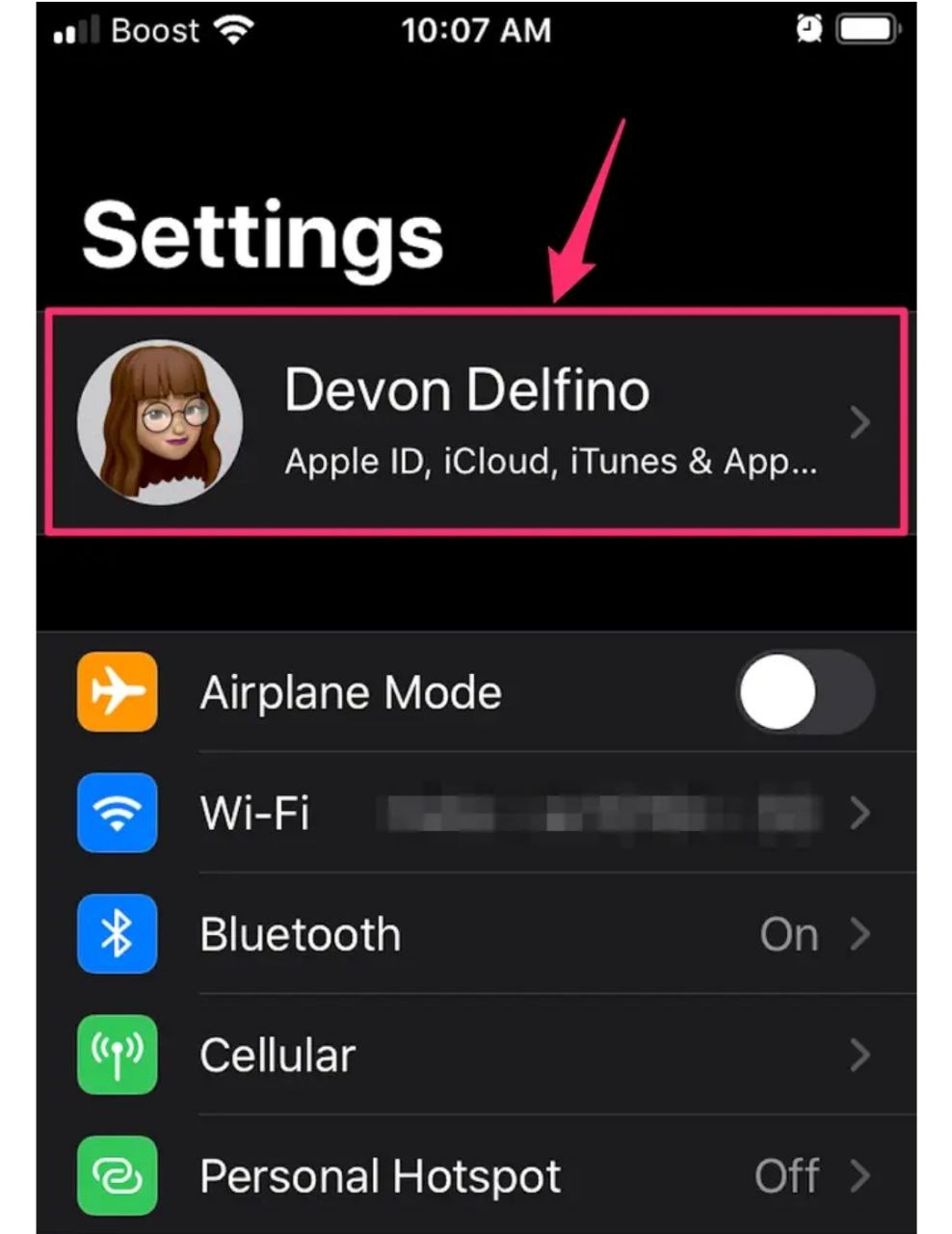
3-حال iCloud را انتخاب کنید.
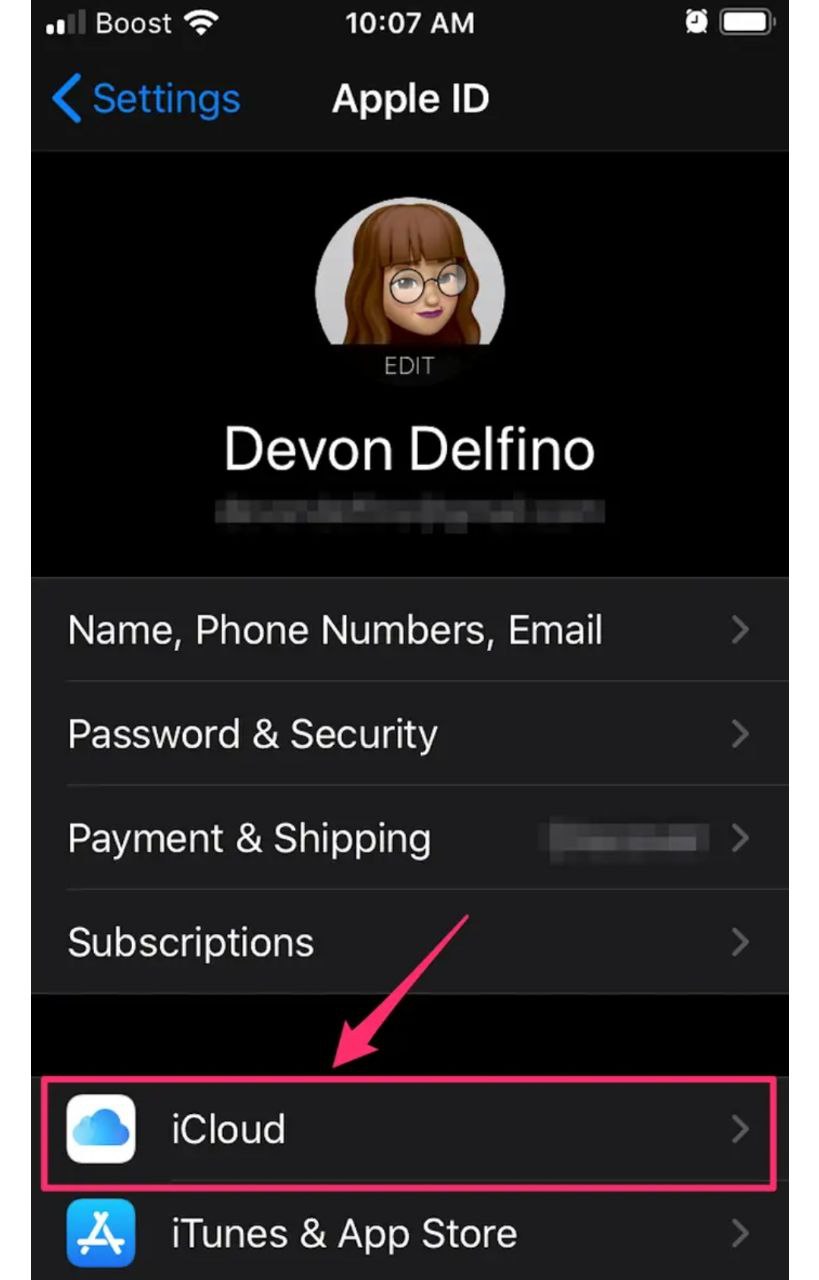
4-بروی Photos ضربه بزنید.
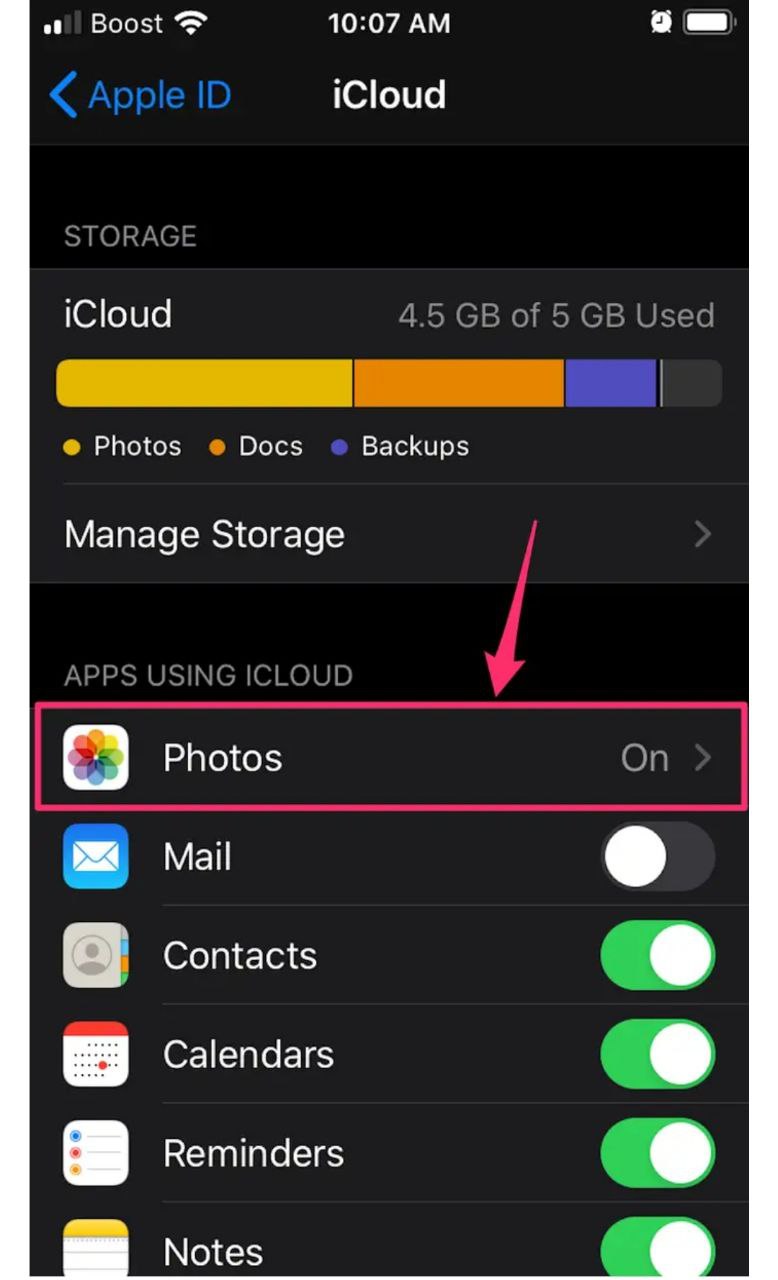
5-حال Download and Keep Originals را انتخاب کنید.
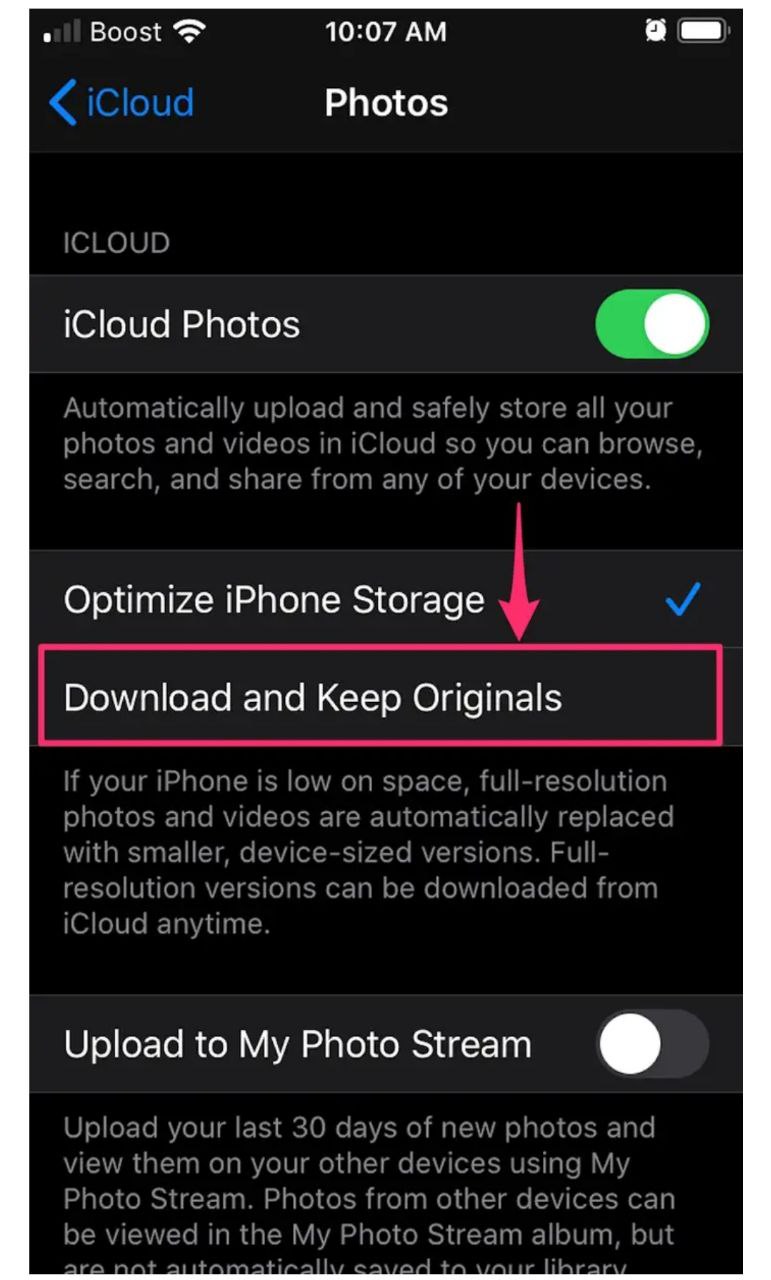
در دستگاه مک
1-برنامهی Photos را در رایانه مک خود باز کنید.
2-در منوی بالای صفحه روی Photos و سپس Preferences کلیک کنید.
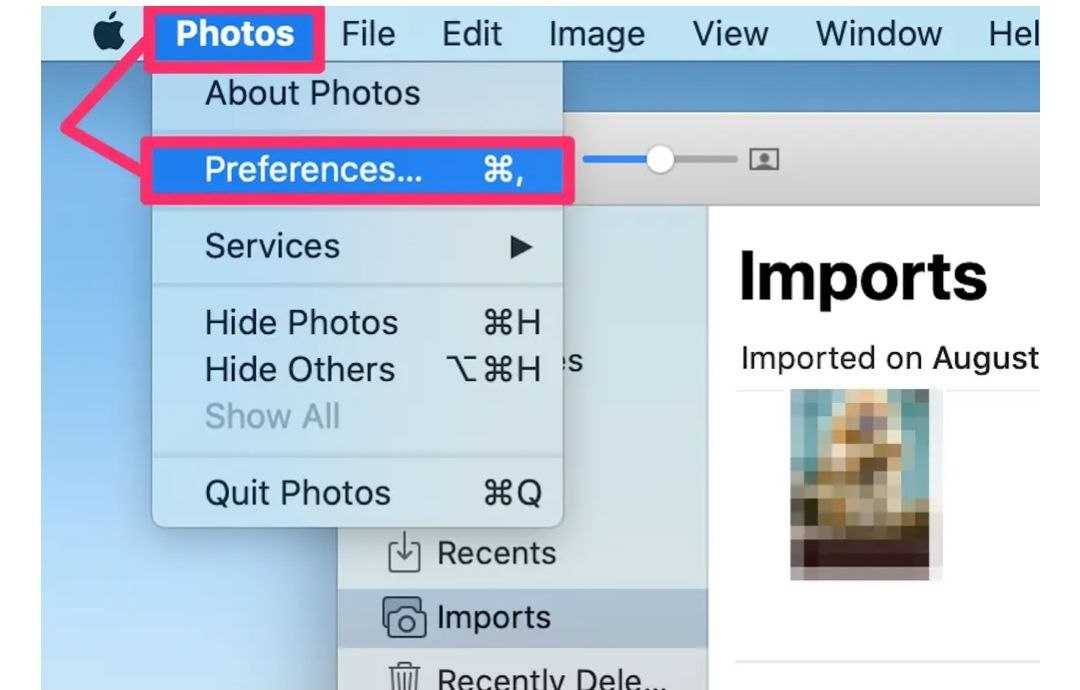
3-در منوی باز شده تب iCloud را از بالای پنجره انتخاب کنید.
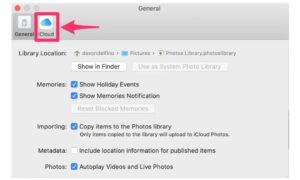
4-در بخش بعدی روی Download originals to this Mac کلیک کنید.
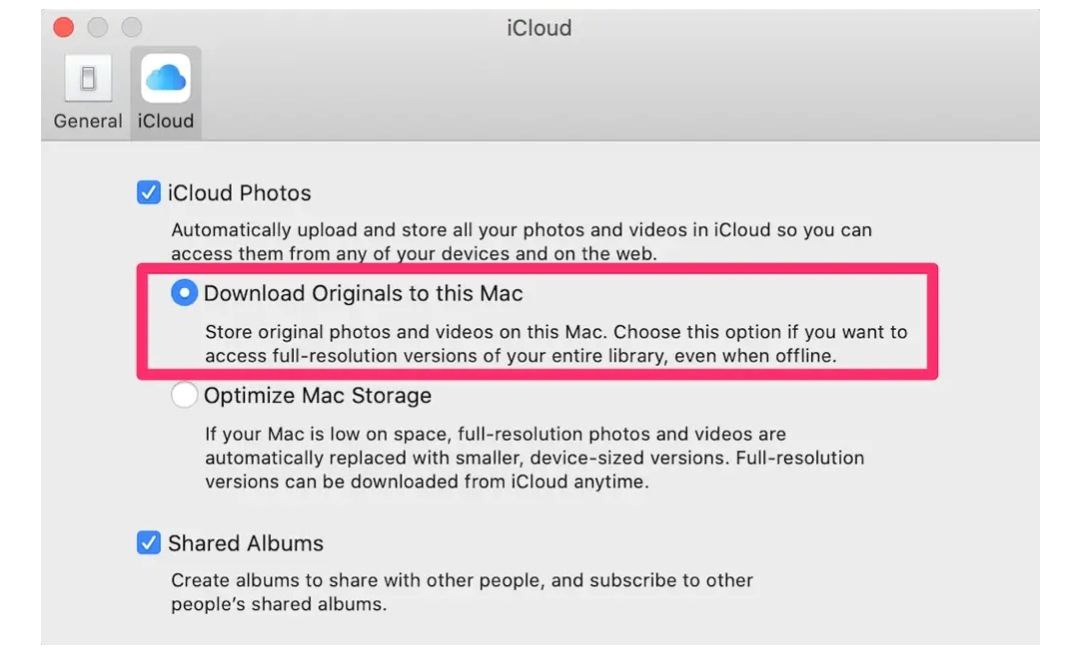
برای کسانیکه از رایانه شخصی استفاده میکنند باید iCloud را برای ویندوز راهاندازی کنند و سپس عکسهای خود را از iCloud Photos دانلود کنند. آیکلود چیست؟ در مقاله لینک شده درباره آن بیشتر بخوانید.
نحوه دانلود عکسهای آیکلود از طریق iCloud.com
از طریق مراحل زیر میتوانید تصاویر موجود در آیکلود را از طریق iCloud.com دردستگاه اپل خود دانلود کنید.
در آیفون، آیپد و آیپاد تاچ:
1-برنامهی Apple Photos را در دستگاه خود باز کنید.
2-روی Select در گوشهی سمت راست بالای برنامهی Photos ضربه بزنید و عکس و ویدئوی مورد نظر را انتخاب کنید. هم میتوانید عکس یا فیلمهای مورد نظرتان را انتخاب کرده و یا با Select all همه را با هم انتخاب کنید.
3-روی نماد سه نقطه در گوشهی راست پایین ضربه بزنید تا گزینههای اضافی ظاهر شوند.
4-حال Download را انتخاب کرده و مجددا روی آن ضربه بزنید تا تصمیمتان را تایید کنید.
در مک یا رایانه شخصی:
1-به iCloud.com بروید و با استفاده از اپل آیدی وارد شوید.
2-حال Photos را انتخاب کنید.
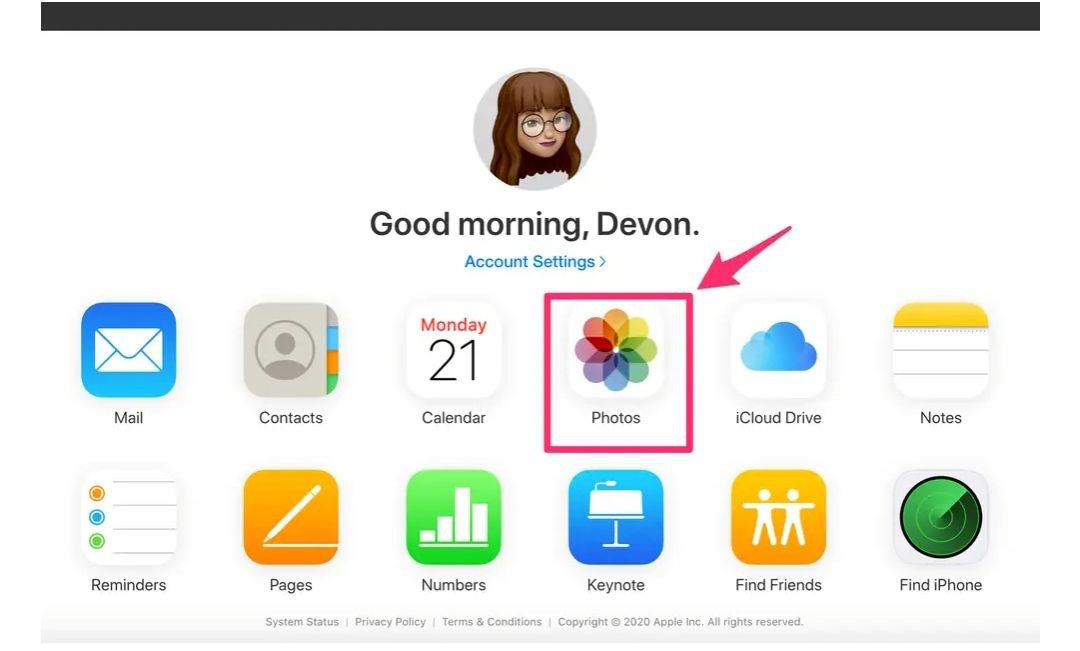
3-برای انتخاب عکس و فیلم مورد نظر خود روی آن کلیک کنید. برای انتخاب بیش از یک مورد دکمهی Command را همزمان نگه دارید.
4-روی دکمهی Download کلیک کرده و نگه دارید. (به نظر میرسد که نماد یک ابر با فلش رو به پایین ترکیب شده باشد) که در سمت راست نوار ابزار بالایی قرار دارد.
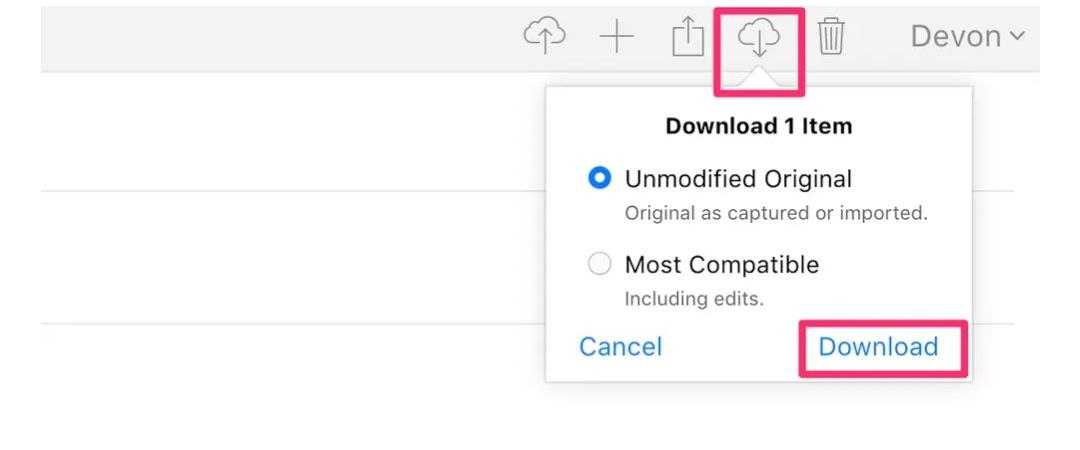
5-انتخاب کنید که میخواهید نسخههای Unmodified Origina (اصلی و بدون تغییر) یا Most Compatible (سازگارترین) را دانلود کنید. سپس روی Download کلیک کنید.
دانلود در پایین صفحه نمایش ظاهر میشود و میتوانید بر روی یکی از موارد open ،rename و یا move it کلیک کنید.
نحوه دانلود عکسها از آیکلود از طریق آلبومهای مشترک
برای کپی کردن عکس و فیلمهای آیکلود از طریق آلبومها مراحل زیر را دنبال کنید:
در آیفون، آیپد یا آیپاد تاچ:
1-برنامهی Apple Photos را در دستگاه خود باز کنید. سپس قسمت Albums را انتخاب کنید.
2-به پایین اسکرول کرده و آلبوم مورد نظر را انتخاب کنید. درباره تنظیمات iCloud روی آیفون در مقاله لینک شده بیشتر بخوانید.
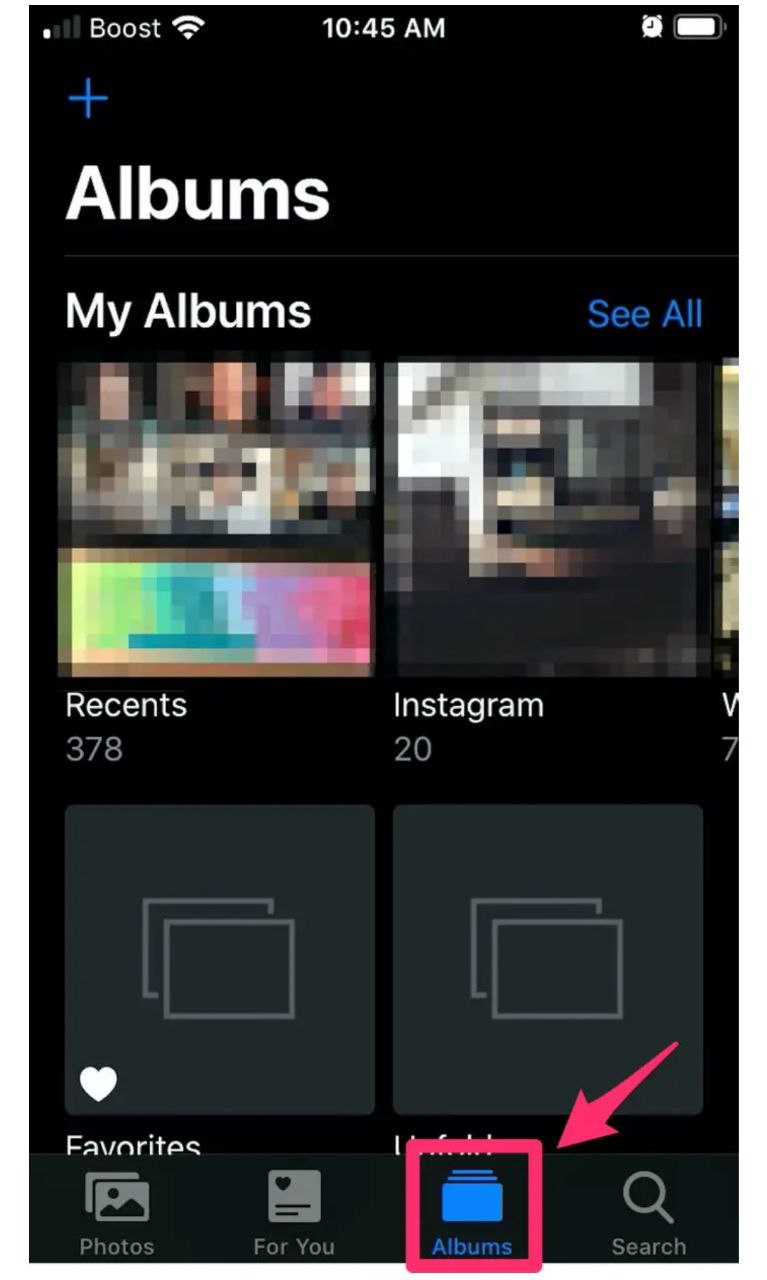
3-روی Select در گوشهی سمت راست بالای آلبوم ضربه بزنید.
4-روی عکس مورد نظرتان ضربه بزنید و یا برای انتخاب همه، Select All را در گوشهی بالا سمت چپ ضربه بزنید.
5-نماد آپلود که مانند یک مربع با فلش رو به بالا است را در گوشهی پایین سمت چپ ضربه بزنید.
6-روی Save Image یا Save Video ضربه بزنید.
در مک
1-برنامهی Photos را در مک خود باز کنید.
2-یک آلبوم مشترک را از نوار کناری سمت چپ انتخاب کنید.
3-روی عکس یا ویدئوی مورد نظر کلیک کنید و یا چندتایی آنها را انتخاب کنید.
4-روی Import ضربه بزنید.
در این مقاله با روش های کاربردی انتقال عکس از ایکلود به حافظه گوشی ایفون بیشتر آشنا شدید. چنانچه درباره راه های انتقال عکس از ایکلود به ایفون سوالی دارید، حتما در کامنت ها آن را درج کنید. اگر با مشکل حجم آیکلود مواجه هستید، مقاله حل مشکل پر بودن حافظه آیکلود و افزایش حجم آن برای شما مفید خواهد بود.
سوالات متداول
چگونه عکس ها را از ایکلود خارج کنیم؟
به Settings دستگاه خود بروید. روی نام خود در بالای منوی تنظیمات ضربه بزنید. iCloud را انتخاب کنید. بروی Photos ضربه بزنید و Download and Keep Originals را انتخاب کنید.