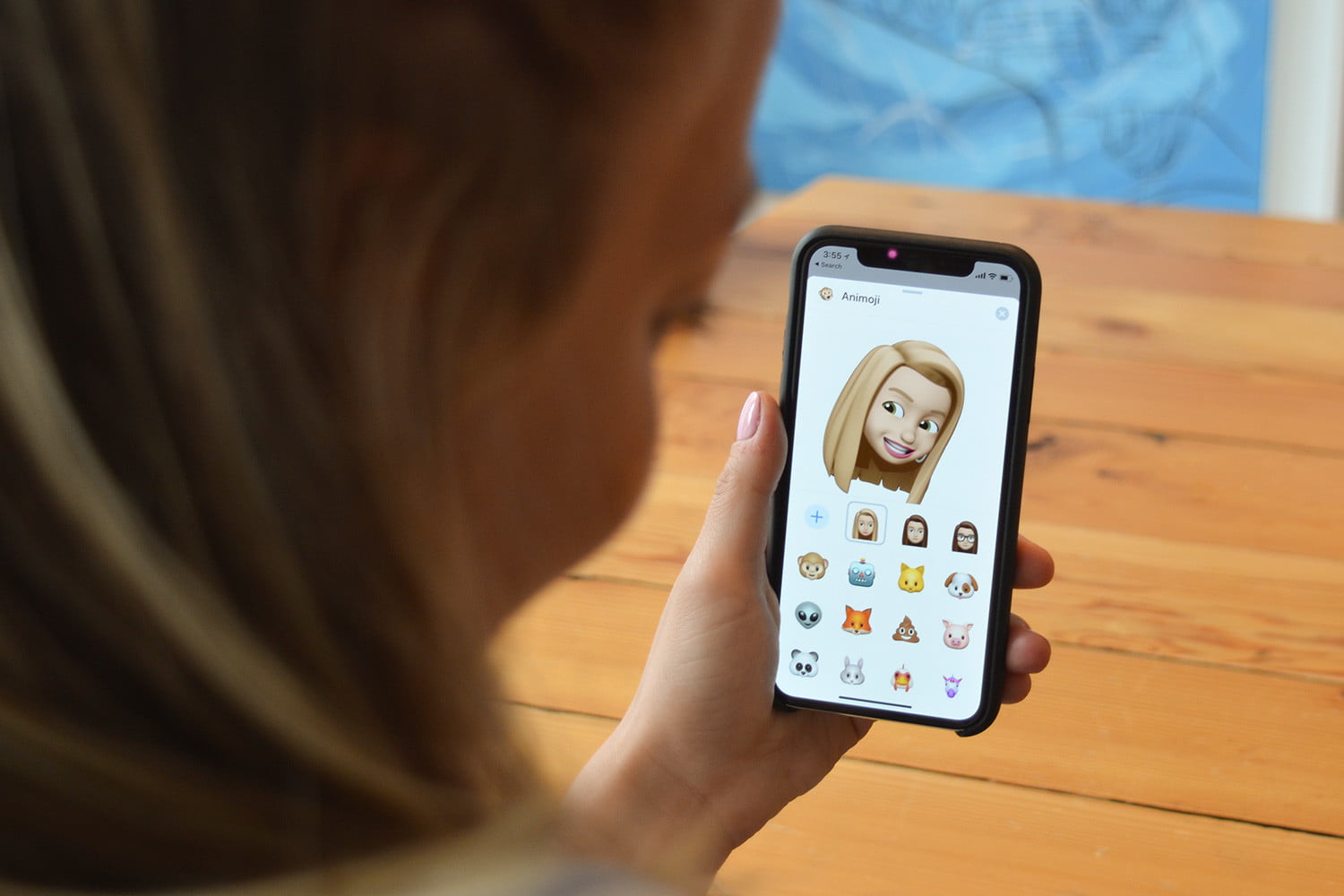از همان اولین روزی که اپل انیمیشن های متحرک خود را تحت عنوان انیموجی – Animoji معرفی کرد، بسیاری از کاربران در پیامها و شبکههای اجتماعی از این صورتکهای جذاب استفاده میکنند و حالا به جای آواتارهای ساده، شاهد استفاده از این شکلکهای سه بعدی متحرک هستیم. با بهکارگیری دوربین سلفی قدرتمند TrueDepth آیفون کاربران میتواند حرکات چهره و اعضای صورت خود را به صورت دقیق ردیابی کنند و آنها را در قالب یک شکلک متحرک و ویدیوی انیمیشنی با افکت های جذاب دریافت نموده و در پیامها و شبکه های اجتماعی از آنها استفاده کنند.
در این ویدیوها که میتواند تا سقف ۳۰ ثانیه ادامه داشته باشد، صدای کاربر نیز ضبط میشود و او میتواند یک پیام ویدیویی شامل صورتک متحرک و صدای هماهنگ با آن را برای مخاطب مورد نظر خود بفرستد. بنابراین اگر شما هم میخواهید بدانید که در آیفون و آیپد چگونه میتوانید انیموجی و میموجی – Memoji بسازید و آنها را برای دوستان خود ارسال کنید، در این آموزش اختصاصی با مجله اناردونی همراه باشید.
آموزش ساخت میموجی روی آیفون یا آیپد
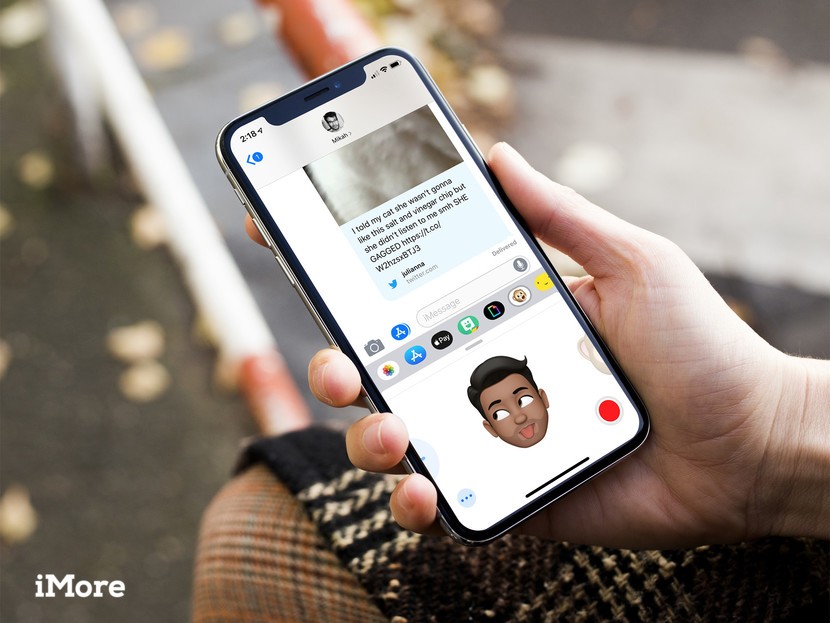
شما در آیفون و آیپد میتوانید انیمیشنهای ایموجی را به طور کامل سفارشیسازی کرده و آنها را با حرکات چهره و لبخند خود هماهنگ کنید که در آن صورت به آنها میموجی گفته میشود (که ترکیبی از دو کلمه می – Me و ایموجی – Emoji هستند). این انیمیشنهای جذاب یکی از بهترین روشها برای ابراز احساسات و بیان حالت چهره کاربر به شمار میرود و شما میتوانید آنها را با استفاده از ماسکهای مختلف، مدلهای مو و ابزارهای متنوع سفارشیسازی کرده و به شکل دلخواه خود دربیاورید.
برای ساخت این انیمیشنها در آیفون یا آیپد خود لازم است که مراحل زیر را طی کنید:
- ابتدا نرم افزار پیام رسانی Messages را روی آیفون یا آیپد باز کنید
- سپس یک مکالمه جدید بسازید و یا بر روی یکی از مکالمات قبلی خود تپ کنید
- حالا با تپ کردن روی دکمه مخصوص انیموجی که با کاراکتر یک میمون در حال صحبت کردن مشخص شده است، در نوار بالای کیبورد، بخش انیمیشنها برای شما باز میشود:
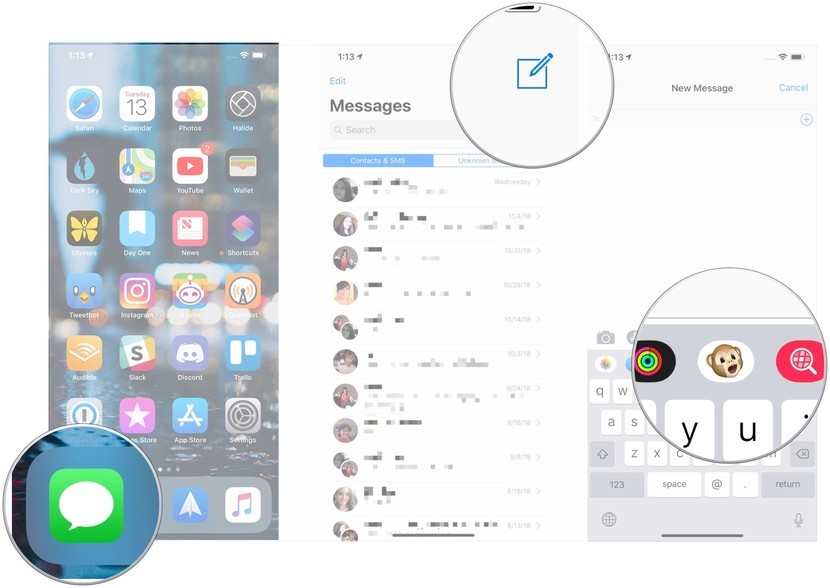
-
- در این مرحله کافی است صفحه را به سمت راست سوایپ کنید و گزینهی New Memoji را لمس کنید
- حالا مجددا دکمه New Memoji را لمس کنید تا یک میموجی جدید بسازید.
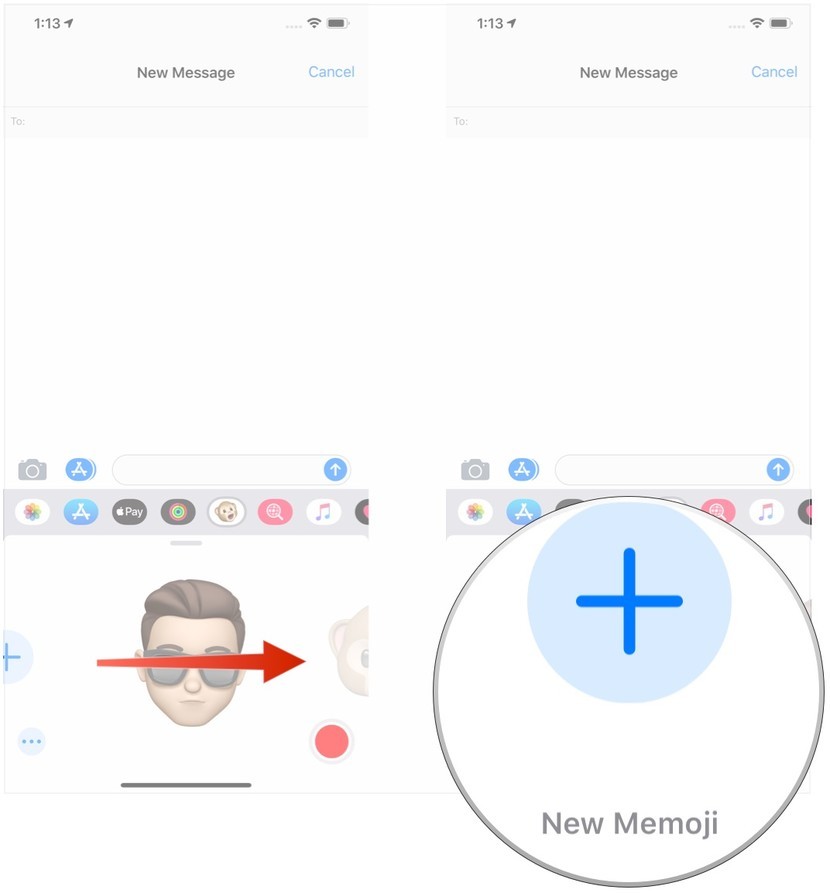
- دیگر زمان هنرنمایی شما فرا رسیده است و میتوانید با کشیدن آیتمهای مختلف به طرفین و سوایپ کردن بین گزینههای متنوع، همه چیز از جمله رنگ چهره، رنگ موها و ابروها و حالت آنها، ابعاد، اندازه و رنگ بینی و لبها و دیگر اجزای سر و صورت نظیر موها، گوشها و … را تغییر دهید. همچنین شما از این قسمت میتوانید روی چشم خود لنز قرار دهید و از میان گزینههای موجود برای ریش و سیبیل و یا کلاههای مختلف در رنگها و طرحهای متنوع برای سفارشیسازی کردن انیمیشن ایموجی خود استفاده کنید.
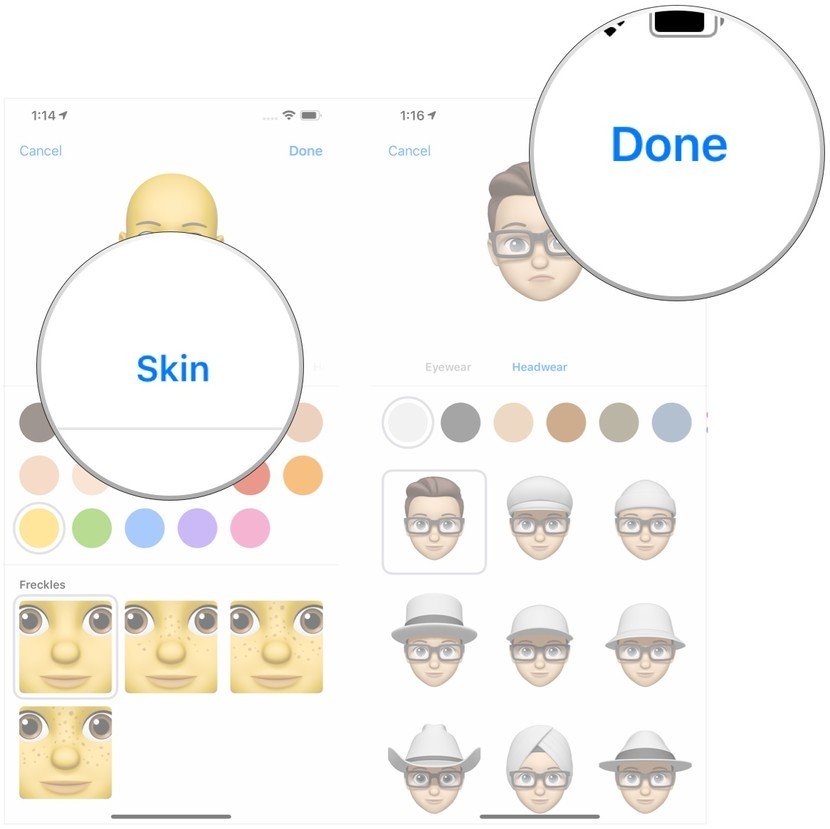
- بعد از پایان عملیات ویرایش، روی دکمه Done کلیک کنید تا انتخاب شما ذخیره شود و بعدها بتوانید در اپلیکیشنهای مختلف از آن استفاده کنید.
آموزش ارسال انیموجی و ایموجی در آیفون و آیپد
پس از ساخت شکلکهای انیمیشنی، حالا نوبت به مرحلهی اصلی کار میرسد و برای این که بتوانید شکلکهای متحرک که ساختهاید را ارسال کنید، مراحل زیر را به ترتیب دنبال کنید:
- ابتدا نرم افزار پیام رسان Messages را در آیفون یا آیپد باز کنید
- حالا مکالمهای که میخواهید انیموجی یا میموجی را به مخاطب مورد نظر خود ارسال کنید را باز کنید
- سپس روی دکمه Animoji (صورتک میمون) در نواری که بالای کیبورد باز میشود تپ کنید تا وارد این قسمت شوید
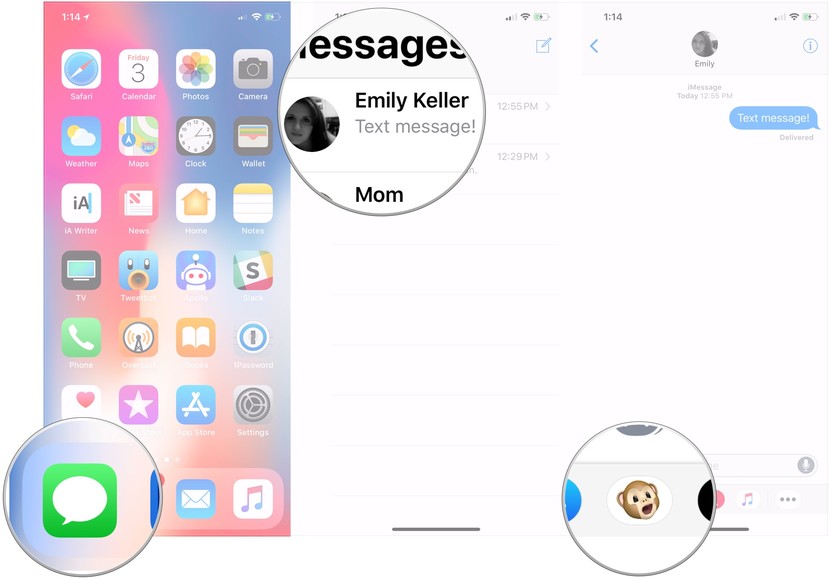
- حالا صفحه را به سمت چپ و راست سوایپ کنید و کاراکتر مورد نظر خود را که میخواهید پیام شما در قالب آن ارسال شود را انتخاب کنید. میموجی هایی که در مرحله قبلی ساخته بودید، در این قسمت اول از همه به نمایش درمیآید و به راحتی میتوانید آنها را انتخاب کنید.
- حالا برای ضبط صدا، آیکون مخصوص آن که در گوشه سمت راست پایین صفحه به شکل دایرهای قرمز دیده میشود را لمس کنید؛ با این کار حالت ضبط فعال میشود و میتوانید صدای مد نظر خود را به همراه کاراکتر ذخیره کنید:
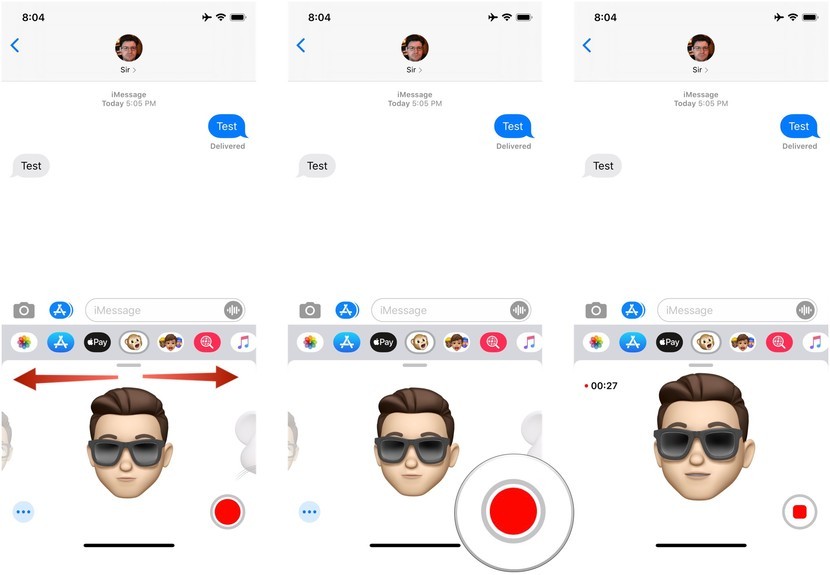
- هر زمان که صحبت کردنتان تمام شد، روی دکمه توقف (مربع قرمز رنگ) تپ کنید تا ضبط صدا متوقف شود. توجه داشته باشید که این پیامهای ویدیویی حداکثر میتواند ۳۰ ثانیه طول بکشد.
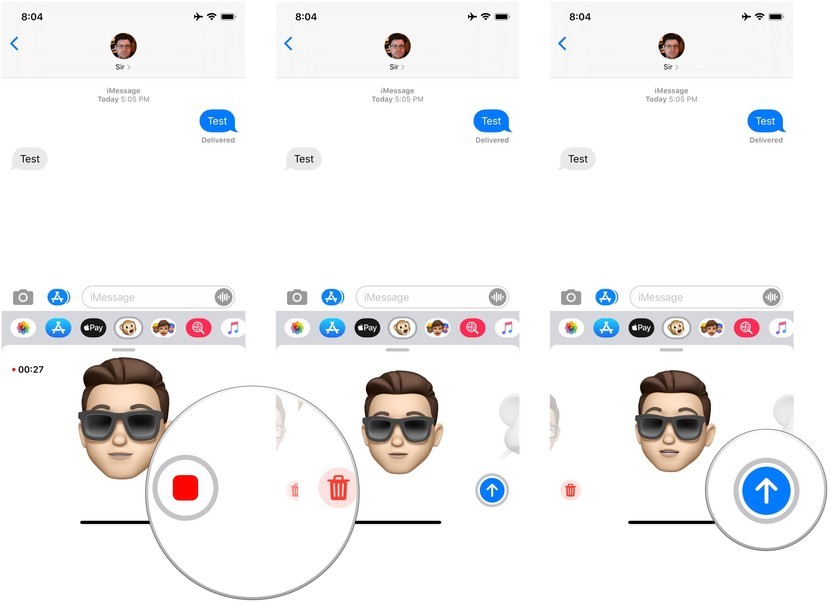
- حالا در صورتی که میخواهید پیام را حذف کنید، روی آیکون سطل زباله تپ کنید و اگر میخواهید آن را برای مخاطب خود ارسال کنید، روی فلش سفید رنگ که در گوشه سمت راست پایین صفحه دیده میشود، تپ کنید. با انجام این کار انیموجی و یا میموجی مورد نظر شما به همراه پیام صوتی هماهنگ با حرکات چهره در اختیار کاربر مورد نظر قرار میگیرد. همچنین لازم است بدانید که شما میتوانید این انیمیشنها را در دیگر شبکه های اجتماعی و اپلیکیشن ها نیز به اشتراک بگذارید.