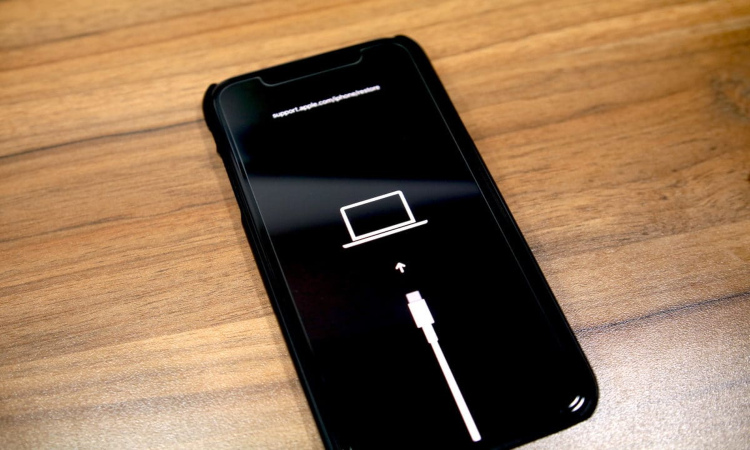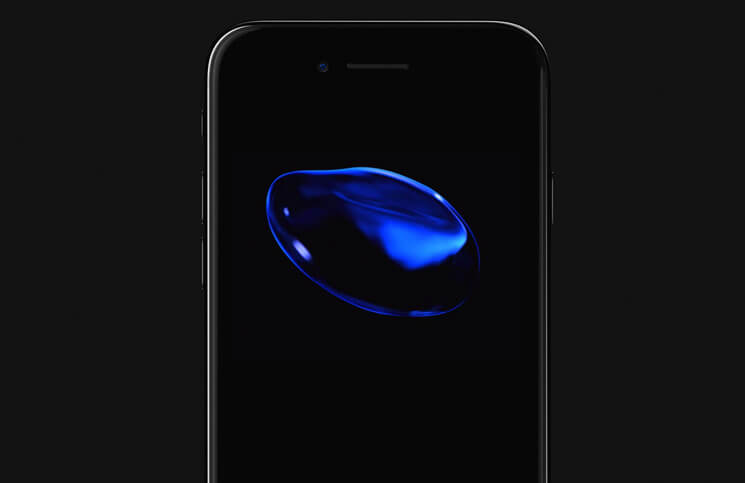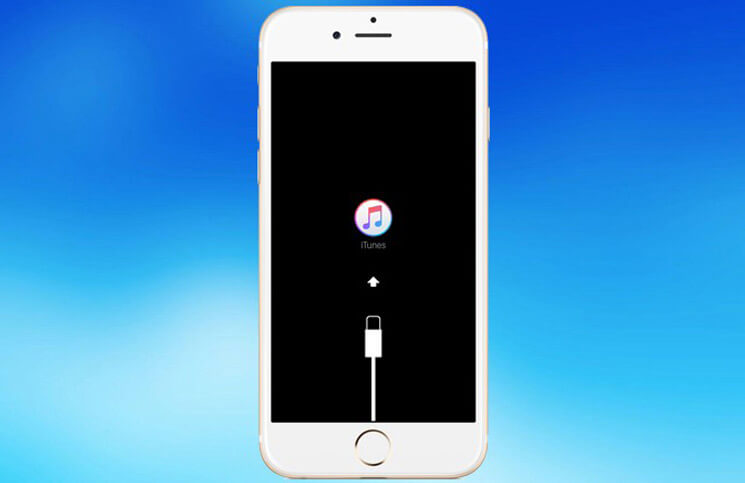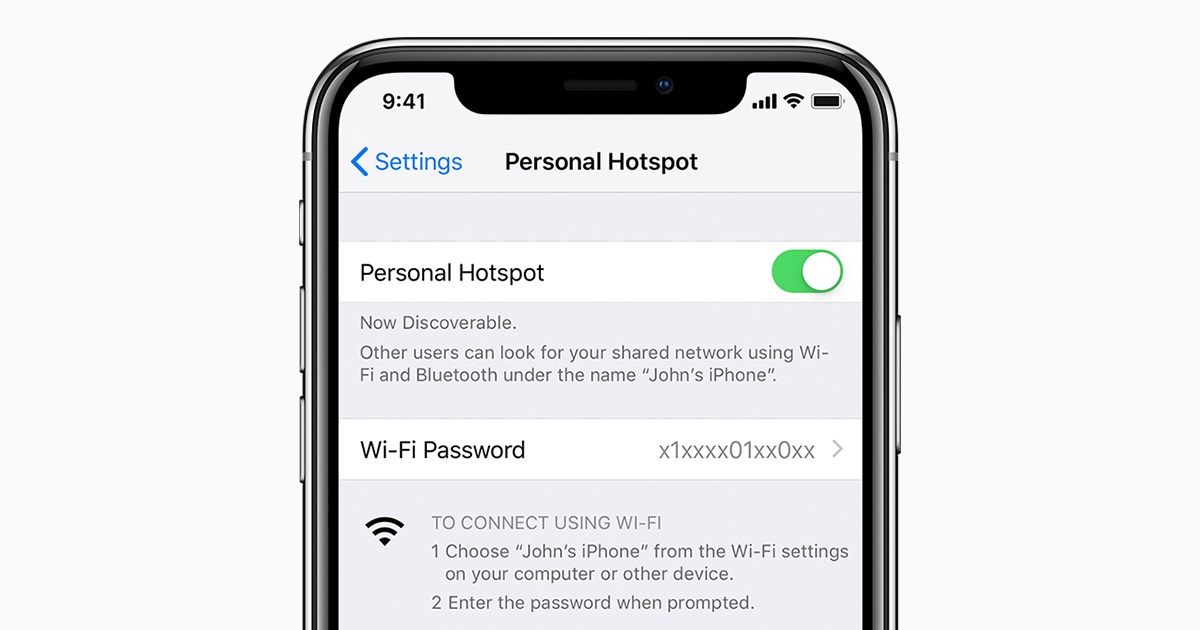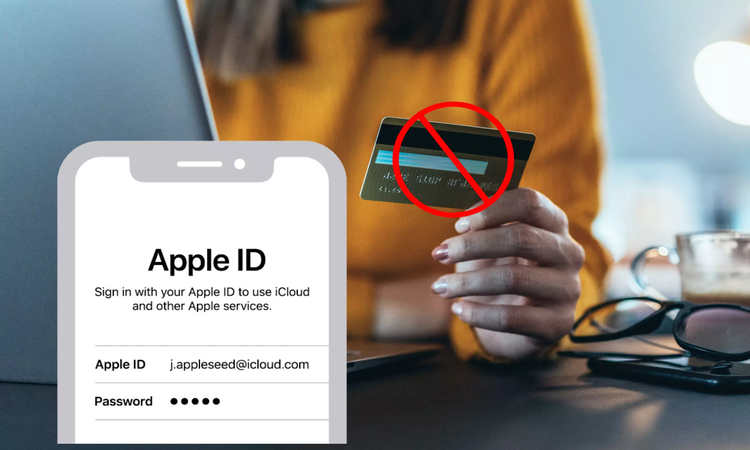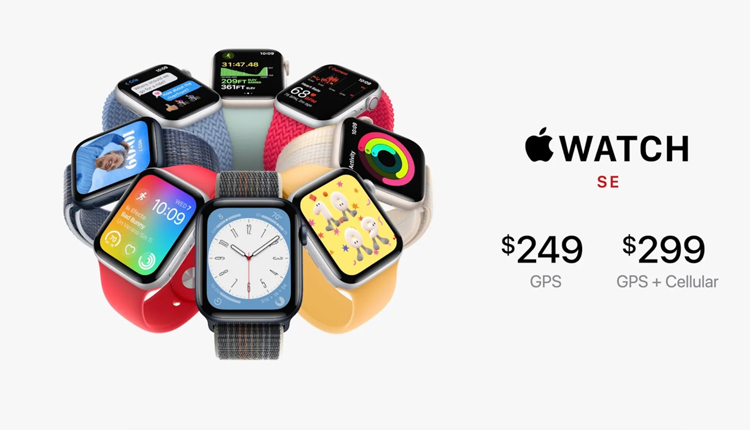بیشتر مشکلات نرمافزاری گوشیهای آیفون با چند راه حل ساده برطرف میشود. یکی از این ترفندها استفاده از حالت Recovery است، اما بعضی مواقع این روش نیز فایدهای ندارد. در چنین مواقعی و قبل از مراجعه به تعمیرکار و متخصص بهتر است حالت DFU را هم امتحان کنید. در ادامه این مطلب از انارمگ همراه ما باشید تا شما را با نحوه فعال کردن حالت DFU آشنا کنیم. با ما در وب سایت اناردونی؛ اپ استور ایرانی رایگان همراه باشید.
حالت DFU چیست؟
DFU خلاصه عبارت Device Firmware Update و به معنای آپدیت سختافزاری دیوایس است و مخصوص سیستم عاملهای iOS ساخته شده است. به عبارتی حالت Device Firmware Update یک حالت ریکاوری پیشرفته برای پیدا کردن و رفع مشکلات سختافزاری و نرمافزاری دیوایس شماست.
در DFU mode آیفون شما روشن باقی میماند، اما سیستم عامل بهطور کامل بوت نمیشود. به همین دلیل میتوانید سیستم عامل آیفون خود را اصلاح کنید. وقتی دستگاه شما در حالت DFU قرار دارد، میتوانید از طریق Finder یا آیتونز با رایانه یا مک در تعامل باشید.
با استفاده از حالت DFU میتوانید نسخه iOS خود را آپدیت کنید و یا به نسخه قبل برگردانید. آیفون خود را جیلبریک کنید و یا از حالت جیلبریک در بیاورید. در نهایت این روش بهعنوان آخرین راه حل برای زمانی است که گوشی شما روی لوگوی اپل گیر میکند یا مدام هنگ میکند و هیچگونه پاسخی در حین کار از آن دریافت نمیکنید.
حال این سوال پیش میآید که چگونه باید حالت DFU را فعال کنیم؟ برای اینکار باید اقدامات خاصی را در آیفون انجام دهید که در ادامه به شرح آن میپردازیم. پیش از شروع به نکات زیر توجه کنید:
- در صورت امکان از آیفون خود در رایانه یا آیکلود بک آپ تهیه کنید. در مطلبی دیگر به آموزش نحوه بک آپ گیری در آیفون پرداختهایم.
- حالت DFU، دستگاه شما را به آخرین نسخه iOS یا iPadOS بروزرسانی میکند.
- اگر دستگاه شما در اثر آب آسیب دیده است، DFU mode را امتحان نکنید، زیرا ممکن است بیشتر ضرر داشته باشد تا فایده!
- اگر مک شما دارای macOS Catalina یا Big Sur است، از Finder استفاده کنید. اگر نسخه macOS یا Windows PC قدیمیتری دارید، از iTunes استفاده کنید.
نحوه فعال کردن حالت DFU آیفون
برای فعال کردن DFU Mode در مدلهای متنوع آیفون در ادامه با ما همراه باشید.
آیفونهای پرچمدار مانند آیفون 14، 13، 12، 11 و سری X دارای Face ID هستند؛ بقیه مدلهای آیفون از جمله آیفون اس ای 2022 و آیفون 8 و آیفون 8 پلاس دکمه هوم دارند با این حال مراحل فعال کردن این حالت در همه آنها یکسان و به صورت زیر است:
- آیفون خود را با یک کابل لایتنینگ به USB به مک یا رایانه متصل کنید.
- دکمه افزایش صدا را فشار داده و رها کنید.
- بلافاصله دکمه کاهش صدا را فشار داده و رها کنید.
- اکنون دکمه کناری آیفون را به مدت 10 ثانیه فشار داده و نگه دارید.
- صفحه سیاه خواهد شد.
- همزمان با دکمه کناری، دکمه کاهش صدا را به مدت 5 ثانیه فشار دهید.
- بعد از 5 ثانیه دکمه کناری را رها کرده و همچنان دکمه کاهش صدا را فشار دهید.
- برای 10 ثانیه دیگر دکمه کاهش صدا را نگه دارید.
- همه این کارها در حینی انجام میشود که صفحه آیفون همچنان سیاه است.
- پس از مشاهده پنجره پاپ آپ در Finder یا iTunes که نشان میدهد مک شما آیفون را در حالت ریکاوری شناسایی کرده است، دکمه کاهش صدا را رها کنید.
- حال در پنجره پاپ آپ روی OK ضربه بزنید و Restore iPhone را انتخاب کنید.
توجه: اگر لوگوی اپل ظاهر شد و یا آیفون شما ری استارت شد، به این معنی است که یکی از مراحل به درستی انجام نشده؛ پس مراحل را مجددا با دقت تکرار کنید.
آیفون 7 و 7 پلاس
- آیفون 7 را با یک کابل لایتنینگ به USB به مک یا رایانه متصل کنید.
- دکمه پاور On/Off را در سمت راست آیفون فشار داده و برای 3 ثانیه نگه دارید.
- حال دکمه کاهش صدا را در سمت چپ آیفون همزمان با دکمه پاور فشار داده و نگه دارید.
- اینکار را برای 10 ثانیه ادامه دهید. (توجه: اگر لوگوی اپل بر روی صفحه ظاهر شود، باید این مراحل را مجددا و به درستی انجام دهید. همچنین از نگه داشتن دکمهها بیشتر از زمان معین، خودداری کنید.)
- دکمه پاور را رها کنید و دکمه کاهش صدا را برای مدت 5 ثانیه دیگر نگه دارید. (توجه: اگر نوتیفیکیشنی با مضمون Plug into Computer ظاهر شد، باید مراحل را مجددا تکرار کنید.)
- به این صورت آیفون شما به حالت DFU وارد میشود. صفحه نمایش سیاه شده و یک پیام از Finder یا iTunes دریافت خواهید کرد که میگوید آیفون شما را شناسایی کرده است. روی Restore iPhone کلیک کنید.
آیفون 6s و نسخههای قدیمیتر
- آیفون 6s یا نسخه اول SE یا مدل قدیمیتر را به رایانه متصل کنید.
- دکمه پاور در سمت راست آیفون را برای مدت 3 ثانیه فشار داده و نگه دارید.
- همزمان با آن دکمه Home در جلوی آیفون را فشار داده و نگه دارید.
- هر دو دکمه را برای مدت 10 ثانیه فشار دهید. برای دقت در زمان، از ساعت مچی استفاده کنید. (توجه: اگر دکمهها را برای مدت بیشتری نگه دارید لوگوی اپل ظاهر میشود و باید مراحل را مجددا انجام دهید.)
- بعد از 10 ثانیه دکمه پاور را رها کرده و دکمه هوم را همچنان برای 5 ثانیه نگه دارید. (توجه: اگر پیام Plug into the computer بر روی صفحه ظاهر شد، باید مراحل را مجددا تکرار کنید. از نگه داشتن بیش از اندازه دکمهها خودداری کنید.)
- اگر مراحل را تا اینجا به درستی انجام دهید، صفحه آیفون سیاه میشود. این به معنای فعال شدن حالت DFU است.
- از پنجره پاپ آپ باز شده از iTunes یا Finder، بر روی Restore iPhone کلیک کنید.
مراحل فعال کردن حالت DFU در آیپد
در زیر نحوه فعال کردن حالت DFU را در آیپدهای مختلف بررسی میکنیم.
آیپد دارای فیس آیدی
مراحل فعال شدن DFU mode در آیپدهای مجهز به فیس آیدی همانند آیفونهای دارای فیس آیدی و iPhone 8/SE 2020 است.
- آیپد خود را از طریق فیس آیدی به مک یا رایانه متصل کنید.
- دکمهی پاور را در بالای آیپد فشار داده و نگه دارید.
- همزمان دکمهی کاهش صدا را در سمت راست آیپد فشار داده و نگه دارید.
- هر دو دکمه را برای 10 ثانیه نگه دارید. برای دقت در زمان، از ساعت مچی استفاده کنید. (توجه: در صورت ظاهر شدن لوگوی اپل مراحل را مجددا انجام دهید.)
- حال دکمه پاور را رها کنید، اما دکمه کاهش صدا را برای 5 ثانیه همچنان فشار دهید.
- اگر صفحه آیپد سیاه بماند و از Finder یا آیتونز یک پیام دریافت کنید، به معنی فعال شدن DFU mode است.
آیپد دارای دکمه هوم
مراحل فعال کردن حالت DFU در آیپدهای دارای دکمه هوم مانند آیفون S6 و مدلهای قدیمیتر از آن است.
- آیپد خود را از طریق کابل لایتنینگ به USB به مک یا رایانه متصل کنید.
- دکمه پاور را در بالای آیپد برای مدت 3 ثانیه فشار دهید و نگه دارید.
- همزمان با آن، دکمه هوم در جلوی آیپد را فشار دهید و نگه دارید.
- هر دو دکمه را برای مدت 10 ثانیه فشار دهید. (توجه: ظاهر شدن لوگوی اپل به معنی زیاد نگه داشتن دکمهها است و باید مراحل را مجددا تکرار کنید.)
- بعد از 10 ثانیه دکمه پاور را رها کرده و دکمه هوم را برای 5 ثانیه همچنان نگه دارید. (توجه: اگر پیام Plug into Computer ظاهر شود یعنی دکمه را زیادی نگه داشتید و باید مراحل را از نو انجام دهید.)
- بعد از اینکه عملیات را تا مرحله 5 به درستی انجام دادید، صفحه آیپد سیاه میشود و به معنی فعال شدن حالت DFU است.
- در پنجره پاپ آپ iTunes یا Finder، بر روی Restore iPhone کلیک کنید.
نحوه غیرفعال کردن و خروج از Mode DFU در همه مدلهای آیفون و آیپد
اگر نظرتان تغییر کرد و میخواهید Mode DFU را غیرفعال کنید، مراحل زیر را در آیفون و آیپد انجام دهید:
- در آیفونهای 14، 13، 12، 11 و سری X و آیفون SE 2020 و SE 2022: دکمه افزایش صدا را فشار داده و رها کنید. بلافاصله دکمه کاهش صدا را فشار داده و رها کنید. در آخر دکمه پاور را فشار داده و نگه دارید تا لوگوی اپل ظاهر شود.
- در iPhone 7 و 7 Plus: دکمه پاور و کاهش صدا را همزمان فشار داده و نگه دارید. با ظاهر شدن لوگوی اپل، دکمهها را رها کنید.
- در iPhone 6s و یا نسخههای قدیمیتر و یا آیپد با دکمه هوم: دکمهی هوم و دکمه پاور را به صورت همزمان فشار دهید و نگه دارید. با مشاهده لوگوی اپل دکمهها را رها کنید.
نکته: بهطور خلاصه از ری استارت هر دستگاه برای خروج از حالت DFU استفاده کنید.
سخن آخر
با گذر از مراحل فوق میتوانید Mode DFU را در آیفون یا آیپد خود فعال کنید. فقط به خاطر داشته باشید که در صورت مشاهده لوگوی کابل لایتنینگ و یا لوگوی مک بوک، به حالت Recovery وارد شدهاید و نه DFU.
لازم به ذکر است که دو حالت ریکاوری و DFU، با هم متفاوت هستند. در DFU mode گزینه Restore iPhone برای شما ظاهر میشود، اما در Recovery Mode دو گزینه Update iPhone و Restore iPhone را مشاهده میکنید. اگر با بروزرسانی مشکل شما برطرف میشود دیگر نیازی به فعال کردن حالت DFU آیفون ندارید. در پایان از عملکرد دستگاه خود لذت ببرید.
سوالات متداول
۱. حالت DFU در آیفون چیست؟
حالت DFU یا Device Firmware Update، حالتی است که در آن آیفون بهصورت کامل با آیتونز یا Finder ارتباط برقرار میکند، بدون اینکه سیستمعامل آیفون بهصورت کامل بارگذاری شود. این حالت برای ریستور یا نصب مجدد iOS کاربرد دارد.
۲. چه زمانی باید از حالت DFU استفاده کنیم؟
از حالت DFU معمولاً زمانی استفاده میشود که:
- آیفون روشن نمیشود یا در لوگوی اپل گیر کرده.
- هنگام آپدیت، خطای نرمافزاری پیش آمده.
۳. فرق بین حالت Recovery و DFU چیست؟
در حالت Recovery، آیتونز دستگاه را تشخیص میدهد و لوگوی کابل روی صفحه آیفون نمایش داده میشود. اما در حالت DFU، صفحه نمایش آیفون کاملاً سیاه است و هیچ چیزی نمایش داده نمیشود. DFU عمیقترین حالت بازیابی نرمافزار است.
۴. آیا حالت DFU باعث پاک شدن اطلاعات آیفون میشود؟
بله، استفاده از حالت DFU معمولاً به ریستور کامل سیستمعامل منجر میشود و تمام اطلاعات دستگاه حذف میشود، مگر اینکه از اطلاعات خود بکاپ داشته باشید.
۵. چگونه آیفون را وارد حالت DFU کنیم؟
مراحل دقیق DFU کردن بسته به مدل آیفون متفاوت است. اما معمولاً شامل فشردن ترکیبی از دکمه پاور و ولوم پایین/بالا برای چند ثانیه و سپس رها کردن یکی از آنها است. (اگر خواستی، راهنمای مدلبهمدل هم برات آماده میکنم.)
۶. چطور بفهمم که آیفونم وارد DFU Mode شده؟
وقتی آیفون وارد حالت DFU شود، صفحه نمایش کاملاً سیاه است و آیتونز یا Finder پیامی مبنی بر شناسایی یک دستگاه در حالت ریکاوری نمایش میدهد.
۷. چطور میتونم آیفون رو از حالت DFU خارج کنم؟
برای خروج از DFU Mode، کافی است دکمه پاور و ولوم پایین (یا هوم در مدلهای قدیمی آیفون) را همزمان نگه دارید تا لوگوی اپل ظاهر شود و دستگاه ریستارت شود.
۸. آیا DFU Mode به آیفون آسیب میزند؟
خیر، DFU Mode یک ابزار نرمافزاری استاندارد است که توسط خود اپل ارائه شده و بهطور کلی به سختافزار دستگاه آسیبی نمیزند.