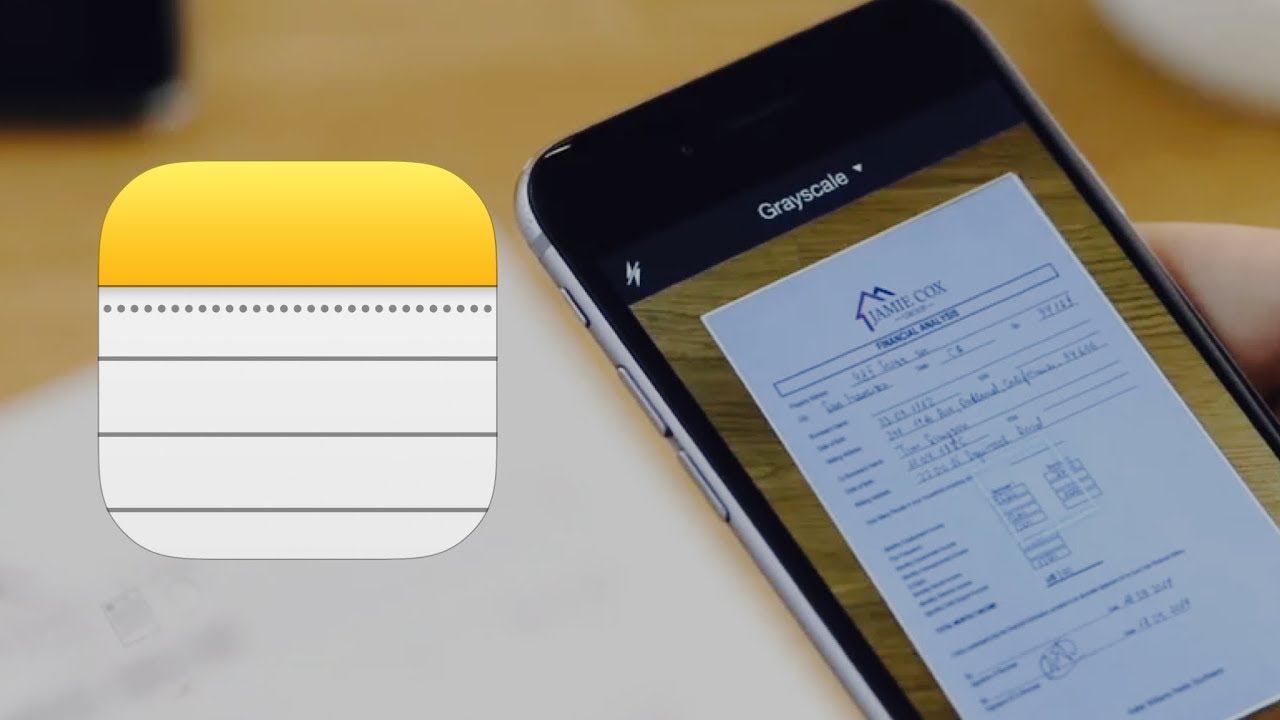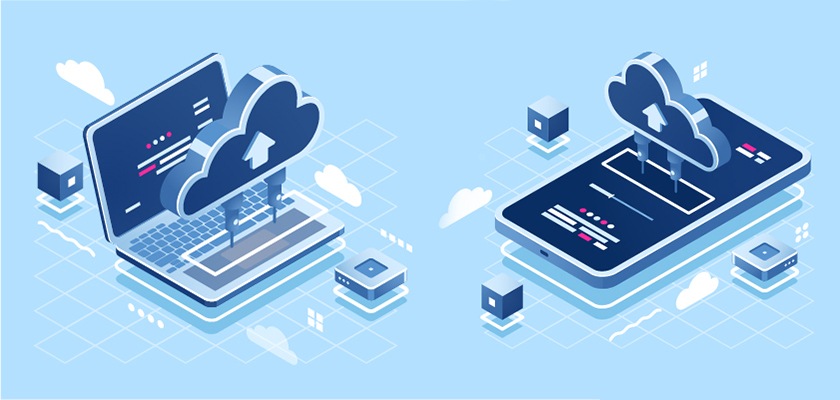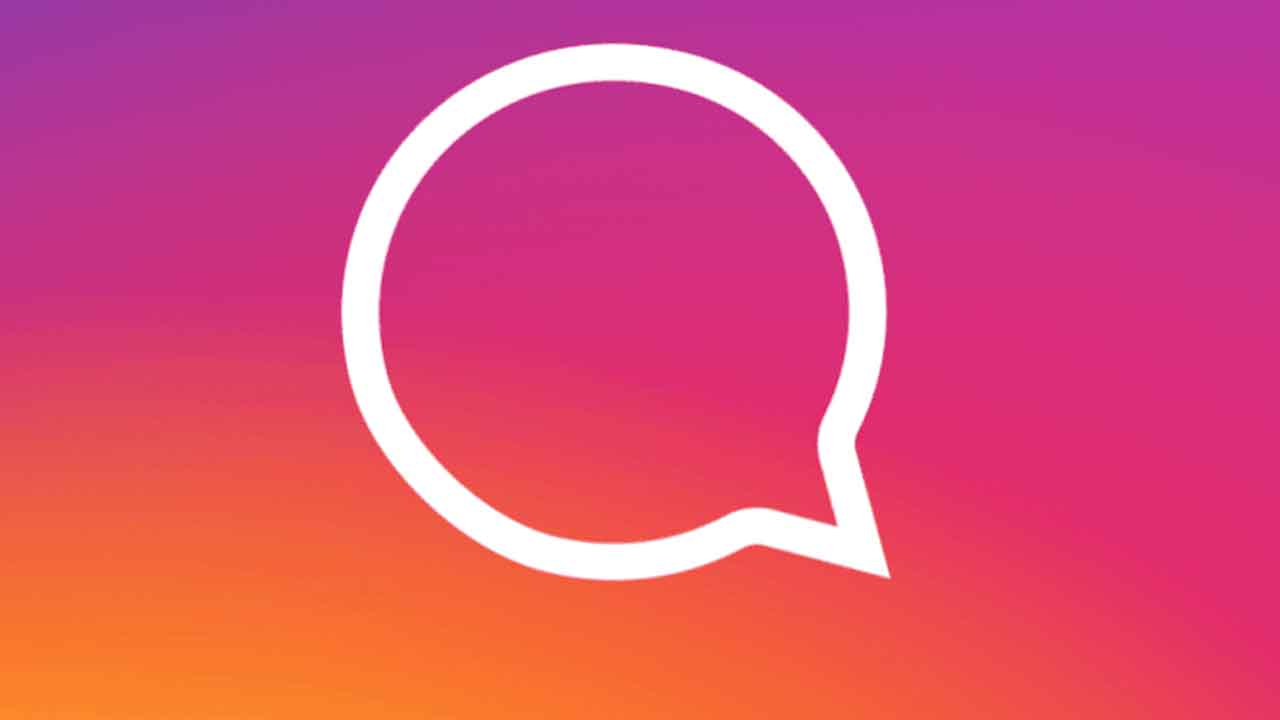اپل هر سال اپلیکیشن نوت خود را بهبود میبخشد و با اضافه شدن قابلیت اسکن اسناد با اپلیکیشن نوت آیفون اکنون بهتر از هر زمان دیگری شده است. ما در اینجا میخواهیم ببینیم این ویژگی چگونه کار میکند و اسناد شما چگونه در اپلیکیشن Files ذخیره خواهند شد.
اپل به خوبی توانسته قابلیت اسکن اسناد را در اپلیکیشن Notes خود جایگذاری کند. این قابلیت عملکرد بسیار خوبی دارد و استفاده از آن نیز سریع و آسان است. به لطف این اپلیکیشن، اکنون شما میتوانید در تمام دیوایسهای اپل خود به اسنادتان دسترسی داشته باشید و در صورت لزوم آن را با دیگر دوستانتان به اشتراک بگذارید.
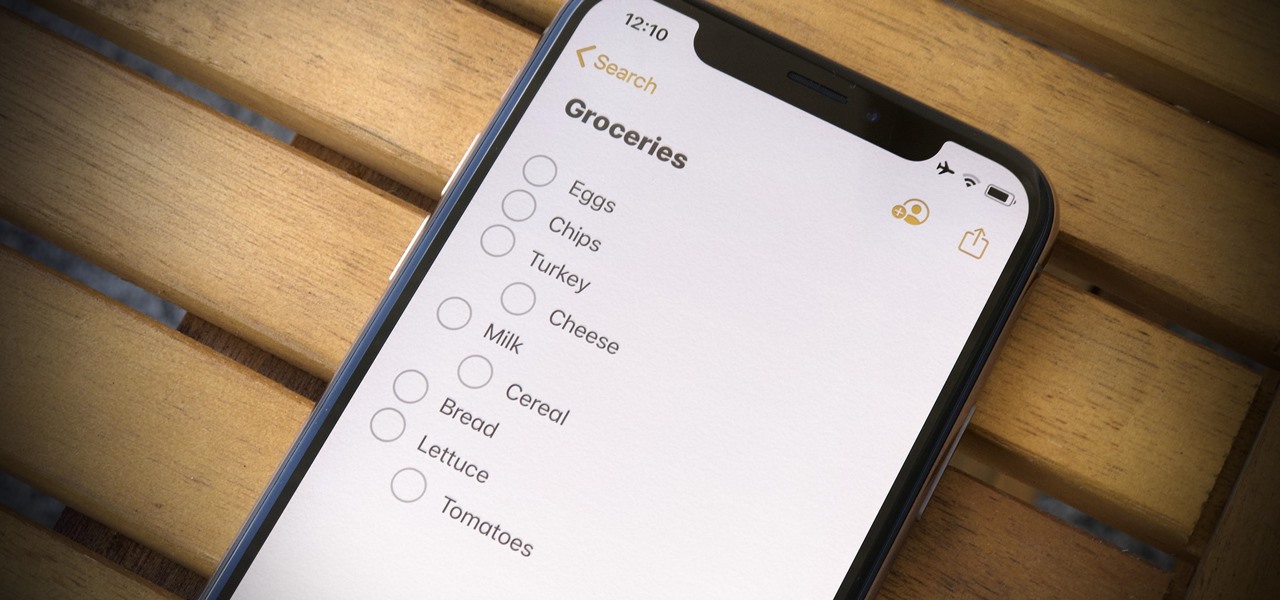
البته اگر اسکن اسناد جزو پر استفادهترین مواردی است که شما دارید، توصیه میکنیم یک اسکنر جداگانه مانند فوجیتسو اسکن اسنپ تهیه کنید. اما اگر هر از گاهی به اسکن تصاویر نیاز دارید، میتوانید آن را با آیفون یا آیپد خود و توسط اپلیکیشن Note انجام دهید.
چگونگی اسکن اسناد با اپلیکیشن نوت آیفون
- یک نوت جدید ایجاد کنید یا وارد یکی از نوتهای موجود شوید.
- روی آیکون دوربین کلیک کنید و Scan Documents را بفشارید.
- شما میتوانید از گزینهی Auto-Capture استفاده کنید که وقتی سند جلوی لنز دوربین آمد به صورت خودکار یک عکس از آن ثبت میکند یا از دکمهی شاتر یا یکی از دکمههای ولوم صدا برای گرفتن عکس به صورت دستی استفاده کنید.
- در صورت نیاز، لبههای سند را با کشیدن آنها تنظیم کنید و سپس روی دکمهي Keep Scan کلیک کنید.
- در نهایت روی گزینهی Save در گوشه سمت راست پایین صفحه کلیک کنید تا سند شما ذخیره شود.
نکته: شما میتوانید اسناد خود را خیلی راحت مستقیماً از طریق اپلیکیشن Files در آیکلاد درایو/ مک خود یا دیگر دیوایسهایتان ذخیره کنید. برای این کار پس از اجرای اپلیکیشن Files،روی آیکون سه نقطه در گوشه سمت راست بالای صفحه کلیک کنید و گزینهی Scan Documents را بفشارید.
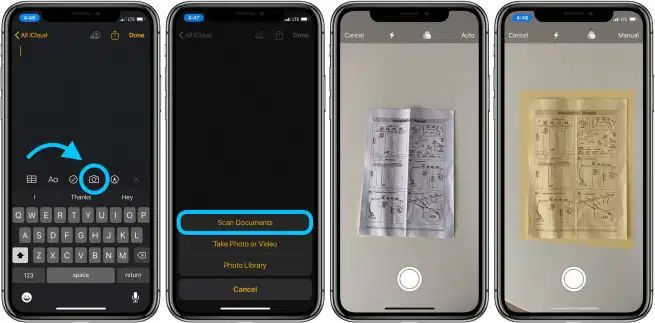
این قابلیت با اسناد در هر ابعادی کار میکند، البته در نظر داشته باشید که بزرگی سند باید به شکلی باشد که بتواند در قاب لنز دوربین قرار بگیرد.
یک نکته در مورد تنظیم منطقه انتخابی: کمی دورتر از آیکون شیشه ذرهبین در هر گوشهی سند ضربه بزنید و سپس آن را روی سند بکشید تا فضای اضافی اطراف آن حذف شود.

شما همچنین میتوانید از فلاش دوربین و فیلترهای موجود نیز برای اسکن سند خود استفاده کنید. این تنظیمات از بالای صفحه قابل تغییر دادن هستند.
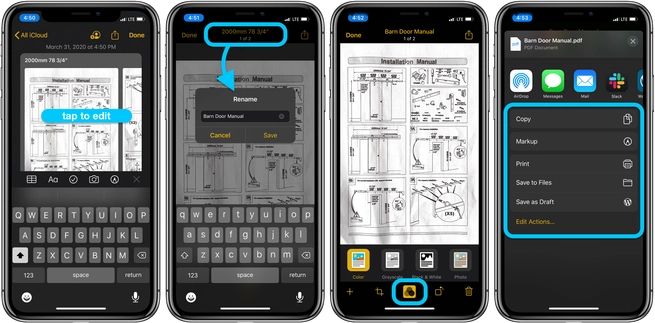
شما همچنین میتوانید اسناد را پس از اتمام اسکنشان هم ویرایش کنید. روی سند اسکن شده کلیک کنید تا نوار ابزار ویرایشگر نمایان شود. اکنون میتوانید به آنها فیلتر اضافه کرده، بچرخانید، صفحات جدیدی اضافه کرده و تصویر را برش بزنید.
روی دکمهی اشتراکگذاری در گوشه سمت راست بالای صفحه سند مورد نظر کلیک کنید هم امکاناتی همچون ذخیره به عنوان PDF، چاپ، کپی و اشتراکگذاری در دسترس شما قرار میگیرد.