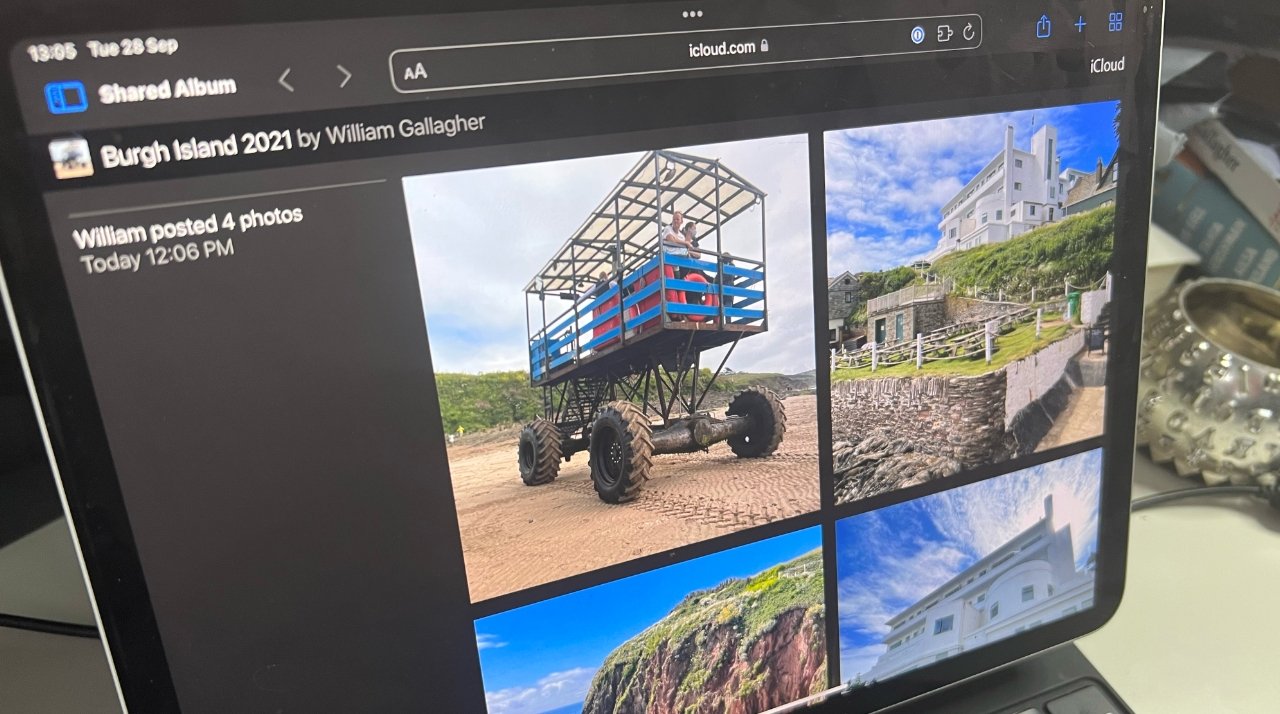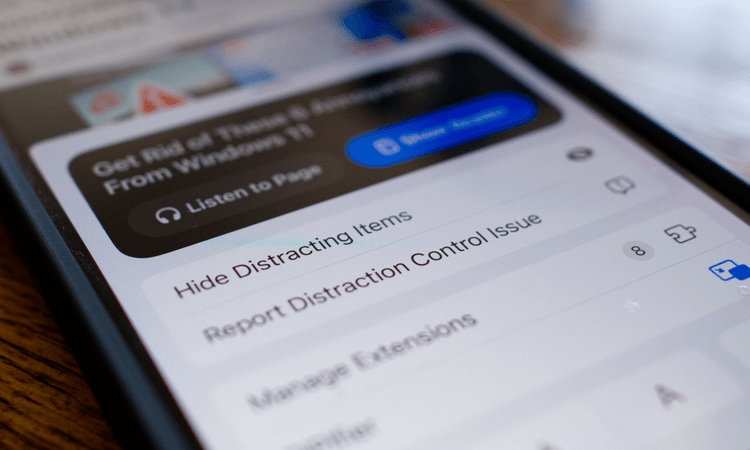شما میتوانید به راحتی عکسی را برای کسی ارسال کنید. اما گاهی لازم است تصاویر را با افراد بیشتری به اشتراک بگذارید. ممکن است آدرس ایمیل همهی آنها را نداشته باشید و یا حجم و تعداد تصاویر زیاد باشد. در ادامهی این مطلب از بخش آموزش اپلی مجلهی انارمگ با آموزش اشتراک گذاری عکس های آیکلود با ما همراه باشید.
شاید در یک مهمانی خانوادگی چون گوشیتان دوربین خوبی دارد مجبور باشید که زحمت گرفتن عکسها را به عهده بگیرد. بعد از مهمانی نیز وظیفهی ویرایش و ارسال صدها عکس از افراد مختلف بروی دوشتان میافتد. برخی از آنها ممکن است خیلی به شما نزدیک باشند طوری که کافیست گوشیتان را بچرخانید تا عکس را به آنها نشان دهید. اما شاید فردی باشد که حتی شمارهی تماس او را ندارید. حال باید چکار کنید؟ بهترین راه این است که عکسها را با نزدیکترین فرد به آن نفر از طریق iCloud به اشتراک بگذارید تا او هر کدام را که میخواهد و مد نظرش است را مشاهده، انتخاب و ذخیره کند.
وقتی تصاویر زیادی را دارید که باید با افراد بیشتری به اشتراک بگذارید بهترین کار در کوتاهترین زمان این است که تصاویر را در آلبومهای مختلف گروهبندی کرده و در صورت نیاز آنها را اضافه یا حذف کنید.
همچنین میتوانید از اشتراکگذاری کل آلبوم خودداری کنید و به جای آن یک یا دو یا تعداد بیشتری از تصاویر را از طریق رول دوربین انتخاب و به اشتراک بگذارید.
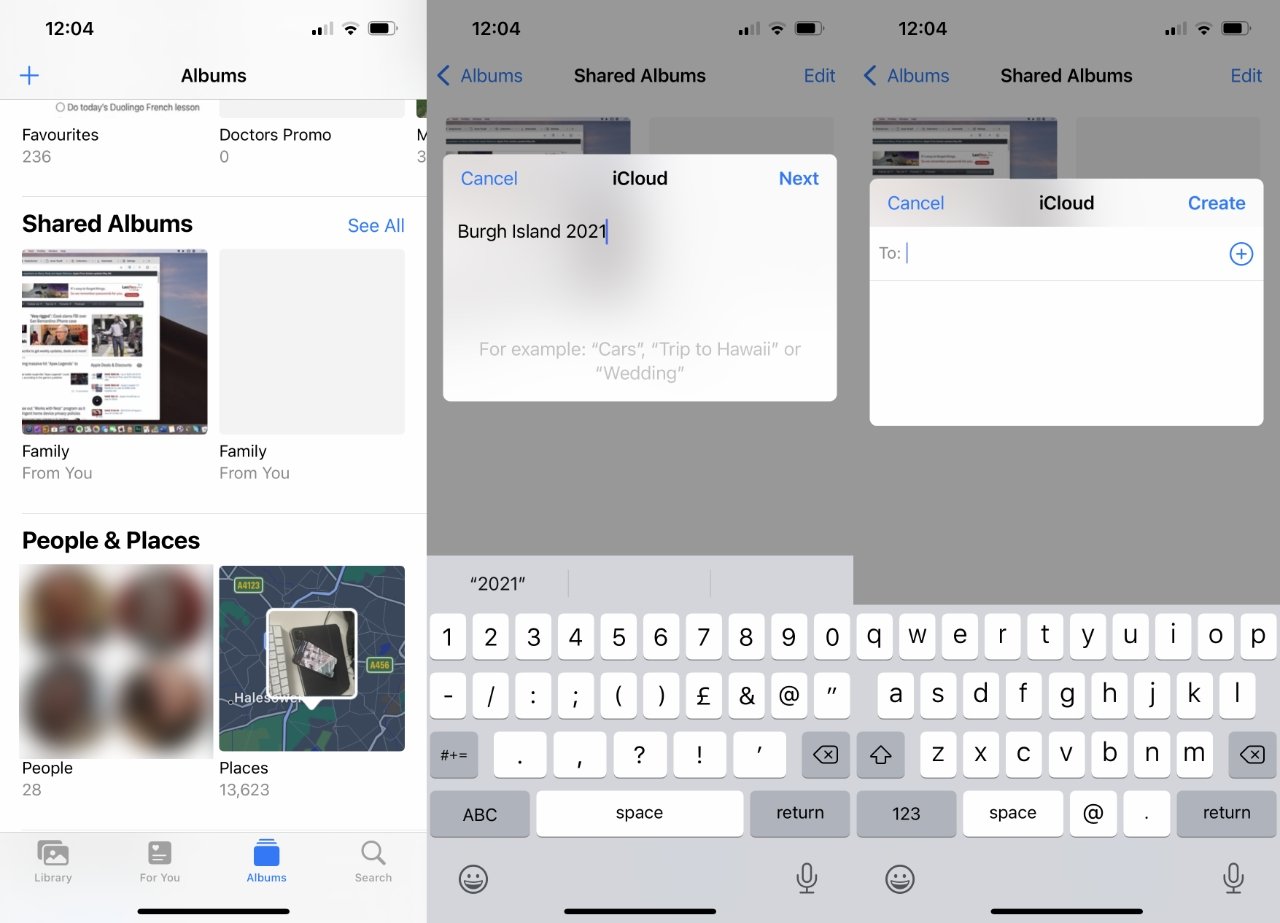
نحوه اشتراک گذاری عکس های آیکلود بصورت فردی
- در آیفون خود برنامهی Photos را باز کنید؛
- به روی دکمهی Select در بالا سمت راست را ضربه بزنید؛
- سپس روی هر تصویری که میخواهید به اشتراک بگذارید ضربه بزنید؛
- حالا دکمهی share را در پایین سمت چپ انتخاب کنید؛
- به پایین اسکرول کنید و روی Share iCloud Link ضربه بزنید؛
- لحظهای صبر کنید تا پیوند ایجاد شده و در کلیپبورد شما کپی شود؛
- حال لینک ایجاد شده را در ایمیل، پیام یا هر جا که نیاز دارید Paste کنید؛
هنگامیکه چنین لینکی را برای فردی ارسال میکنید، سافاری یا مرورگر مورد نظر آن فرد، آنها را باز کرده و در iCloud Photos بارگیری میکند. تصاویر در icloud.com هستند اما ممکن است خانواده و دوستانتان حتی متوجه این موضوع نشوند، زیرا آنها مستقیما تصاویر شما را میبینند.
این روش بسیار سریع و کاربردی است. به علاوه اپل تصاویر را خیلی زیبا نمایش میدهد. اگر چند تصویر ارسال کرده باشید، همهی آنها بصورت بند انگشتی و یک تصویر بعنوان پوستر نشان داده میشود. همچنین نشان داده میشود که چه کسی عکسها را ارسال کرده است و یک دکمهی لغو دانلود نیز وجود دارد.
فقط یک مشکل وجود دارد. عکسهایی که به این روش به اشتراک گذاشته می شوند تاریخ انقضا دارند که به صورت برجسته نیز نشان داده شده است و پس از مدت معین نمایش آن از بین میرود.
اگر بخواهید به افراد زمان بیشتری برای انتخاب تصاویر بدهید و یا آنها نیز بتوانند عکس خودشان را اضافه کنند، باید یک آلبوم به اشتراک بگذارید. روند کامل آن تقریبا مشابه روش قبلی است فقط در ابتدا کمی کار بیشتری دارد.
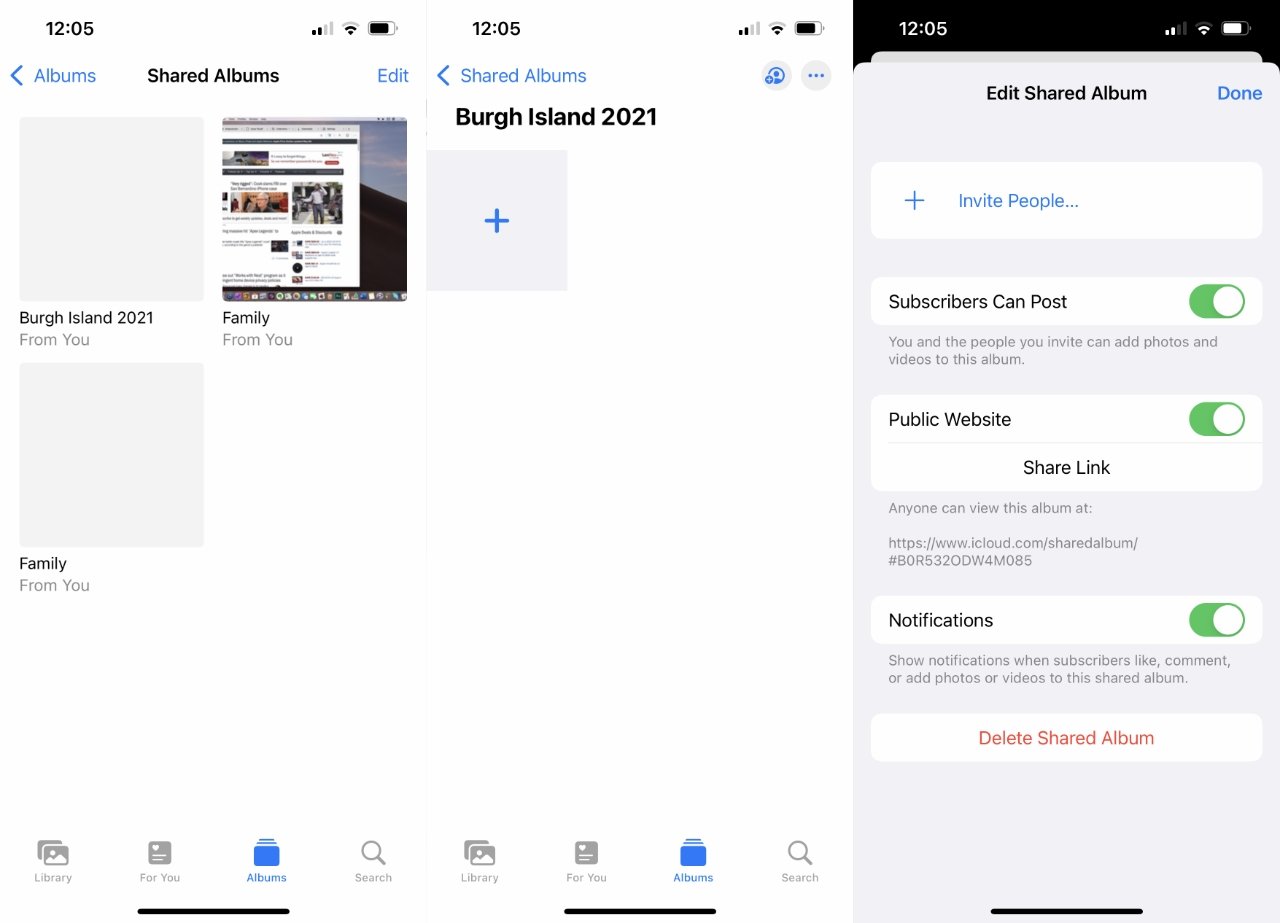
نحوه اشتراک گذاری یک آلبوم از عکس های آیکلود
- در آیفون خود به Settings رفته و روی نام خود در بالا ضربه بزنید؛
- حال iCloud و سپس Photos را انتخاب کنید؛
- مطمئن شوید که Shared Albums فعال باشد؛
- اکنون در Photos بروی علامت + در بالا سمت چپ ضربه بزنید؛
- برای آلبومتان نام مشخص کنید و روی Next ضربه بزنید؛
- Photos از شما میخواهد که این آلبوم را برای فردی ارسال کنید، اما از این پیام چشمپوشی کرده و روی Create ضربه بزنید؛
- روی آلبوم جدید و خالی ایجاد شدهی خود ضربه بزنید؛
- در آلبوم برای افزودن تصاویر روی + ضربه بزنید؛
- به آلبومهای دیگر بروید، تصاویر را انتخاب و از نماد اشتراکگذاری برای انتقال آنها به این آلبوم استفاده کنید؛
- روی دومین دکمه از بالا سمت راست ضربه بزنید (آیکونی مانند مخاطبین با علامت)؛
- تعیین کنید که مشترکان هم میتوانند پست کنند یا خیر؛
- انتخاب کنید اگر کسی تصویر مشترکی را پست کرد شما مطلع شوید یا خیر؛
- مطمئن شوید که Public Website روشن باشد؛
- وقتی که تمام شد یک دکمهی Share Link ظاهر میشود. آن را انتخاب کنید و روی Done ضربه بزنید؛
اگر علامت + را در بالا سمت چپ در Photos نمیبینید، در یک آلبوم هستید. برای بازگشت به عقب به بالا سمت چپ ضربه بزیند.
یکی از دلایل گیجکننده بودن iCloud Photos این است که همیشه نمیدانید یک تصویر در دستگاه شما است یا در iCloud. اگر تصویری که میخواهید به اشتراک بگذارید در دستگاه شما نباشد، در طول این فرایند به طور خودکار دانلود خواهد شد.
چیزی که در نهایت مشاهده خواهید کرد لینک iCloud.com است که میتوانید با هر کسی که بخواهید آن را به اشتراک بگذارید. وقتی این کار را انجام میدهید این گزینه را در اختیار دارید که افراد را از صفحه با گزینه Public Website دعوت کنید.
اگر همهی کسانی که میخواهید با آنها تصاویر را به اشتراک بگذارید در لیست مخاطبینتان هستند، میتوانید این کار ار انجام دهید. اما بهتر است سریع از این مورد عبور کنید. پیوند را از کلیپبورد کپی و در جای مناسب paste کنید.
اکنون یک آلبوم مشترک دارید که میتوانید تصاویر دیگر را به آن اضافه کنید و یا تصاویر یرا از آن خارج کنید. روند کار در مورد ویدئوها هم مشابه است. هر فردی که لینک iCloud مربوط را داشته باشد میتواند محتوای فعلی آن آلبوم را مشاهد کند. حتی زمانی که به آنها اجازه افزودن پست را دادهاید نمیتوانند تصویری را حذف کنند. این منبعی مناسب برای تصاویری است که میخواهید با دیگران به اشتراک بگذارید و اپل کار را برایتان آسان کرده است.