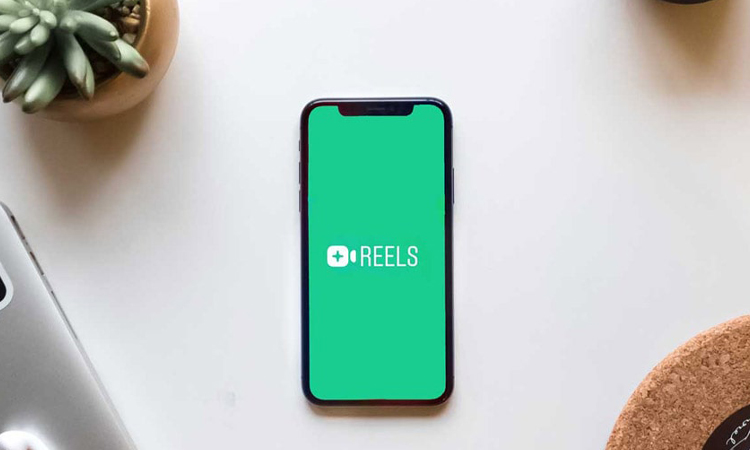گاهی ممکن است در حال تایپ متنی باشید که شامل نمادهای خاص مانند نمادهای لاتین، نمادهای هندسی یا نمادهای عربی و غیره باشد. متاسفانه صفحه کلید اکثر دیوایسها از جمله مک همه این نمادها را ندارد. در این مطلب از انارمگ شما را با نحوه تایپ نمادهای خاص در مک با استفاده از Character Viewer یا تنظیم میانبرهای سفارشی آشنا میکنیم.
چرا به نمادهای خاص در مک نیاز داریم؟
به دلایل مختلفی ممکن است به تایپ نمادهای خاص در مک نیاز داشته باشید. در زیر به صورت مختصر به دلایل موجود اشاره میکنیم:
- الزامات زبان: بعضی از زبانها برای تغییر تلفظ یا معنی کلمات، از علائم دیاکتریک استفاده میکنند. در عین حال برخی نیز ممکن است از این علائم استفاده نکنند، در هر صورت استفاده از آنها باعث وضوح بیشتر متن میشود. بهعنوان مثال، در زبان اسپانیایی برای املا و تلفظ صحیح به کاراکترهایی مانند ñ و لهجههایی مانند á و é تکیه دارند.
- نمادهای ریاضی و علمی: کاراکترهای خاص شامل نمادهای ریاضی مانند ∑، ∆ و نمادهای علمی نیز هستند. این علائم برای نوشتن آکادمیک، اسناد فنی و کدنویسی لازم هستند.
- نمادهای ارز و علامت تجاری: هنگام نوشتن اسناد مالی یا متون قانونی، ممکن است لازم باشد از علامت تجاری مانند ™ یا © یا نمادهای ارز مانند € یا £ استفاده کنید که در صفحه کلید موجود نیست.
- قالب بندی متن: کاراکترهای ویژه میتوانند نمایش متن شما را در اسناد، ایمیلها یا ارائهها بهبود بخشند و از نظر بصری جذابتر و درک آنها را آسانتر کنند.
نحوه تایپ کاراکترهای خاص در مک
چند روش مختلف وجود دارد که در مک خود علائمی را که در صفحه کلید وجود ندارد، تایپ کنید. در ادامه به معرفی هر روش میپردازیم:
استفاده از Character Viewer
Character Viewer در مک دسترسی به طیف وسیعی از نمادها، ایموجیها و کاراکترهای خاص از زبانهای مختلف را فراهم میکند. از مراحل زیر میتوانید برای تایپ نمادها و کاراکترهای خاص در یک متن در مک خود استفاده کنید:
- Control+Command+Space را فشار دهید تا Character Viewer در مک شما باز شود.
- نمادها و کاراکترها را مرور کنید یا از کادر جستجو برای پیدا کردن آنچه میخواهید، استفاده کنید.
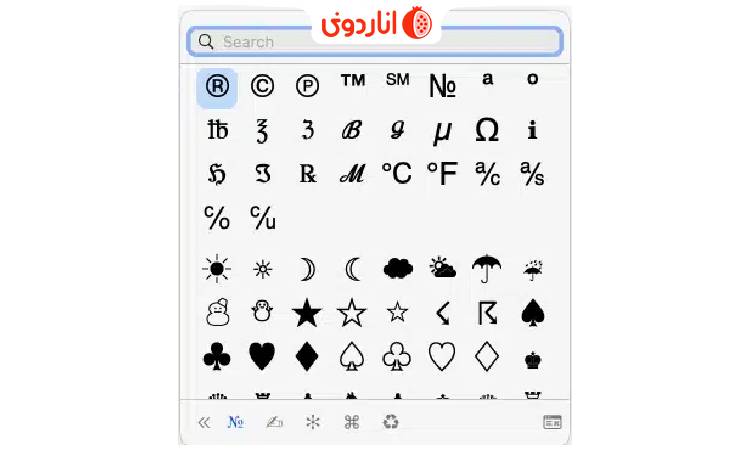
- در نهایت دو بار روی نماد مورد نظر کلیک کنید تا به متن اضافه شود.
استفاده از میانبرهای صفحه کلید
استفاده از Character Viewer برای تایپ نمادهای خاص میتواند سرعت تایپ شما را کاهش دهد. یکی دیگر از روشهای نحوه تایپ علامتهای خاص در مک، استفاده از میانبرهای صفحه کلید است و میتوانید از شورتکاتها برای تایپ سریع برخی از کاراکترهای خاص در مک استفاده کنید. مانند تایپ برخی از علائم نگارشی که با نگه داشتن همزمان کلید Shift و فشار دادن یک کلید خاص ایجاد میشوند.
با این حال، شما فقط باید از کلید Option یا ترکیبی از کلیدهای Option و Shift برای درج نمادهای بیشتر استفاده کنید. در اینجا چند میانبر مفید و نمادهایی که بیشتر در متون وارد میکنید را برایتان آوردهایم:
- ©: Option+G
- ®: Option+R
- ™: Option+2
- €: Option+Shift+2
- £: Option+3
- ¢: Option+4
- ±: Option+Shift+=
در روش بعدی به شما نشان میدهیم که چگونه از سایر ترکیبهای کلیدهای Option، Shift و Option+Shift برای تایپ نمادهای بیشتر در مک استفاده کنید.
با استفاده از نمایشگر صفحه کلید
به روش زیر میتوانید از نمایشگر صفحه کلید برای تایپ کاراکترهای خاص در مک استفاده کنید.
- در گوشه سمت چپ بالای نوار منوی مک خود روی منوی اپل کلیک کرده و System Settings را انتخاب کنید.
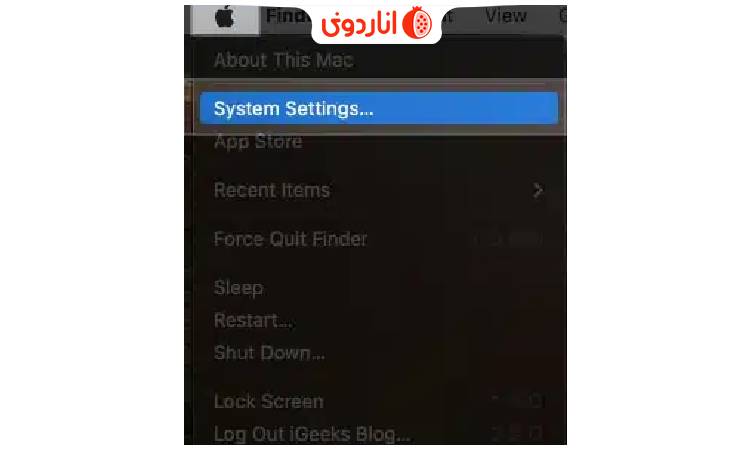
- Keyboard را از نوار کناری انتخاب کنید، سپس به قسمت Text Input بروید و روی Edit کلیک کنید.
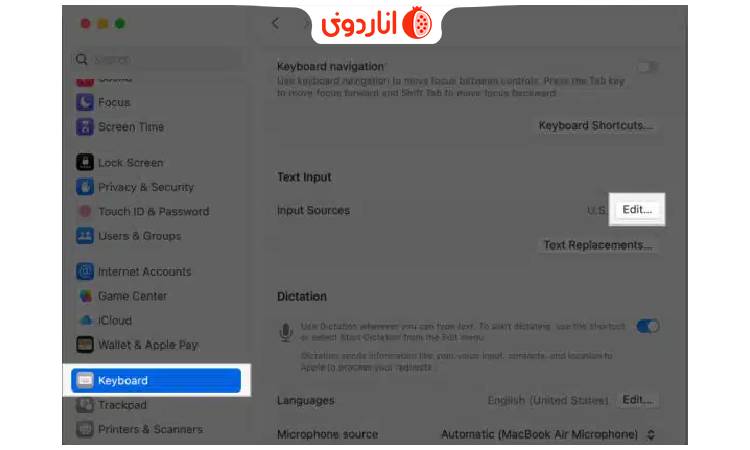
- زبانه کنار Show Input Menu in the Menu Bar را تغییر دهید.

- پس از فعال شدن نماد، منوی ورودی را در سمت راست نوار منوی مک خود خواهید دید. روی آن کلیک کنید و Show Keyboard Viewer را انتخاب کنید.
- حالا نمایشگر صفحه کلید را روی صفحه نمایش خود خواهید دید. برای دسترسی به کاراکترهای خاص، یک یا چند کلید اصلاح کننده مانند Option، Shift یا هر دو را فشار دهید و نگه دارید.
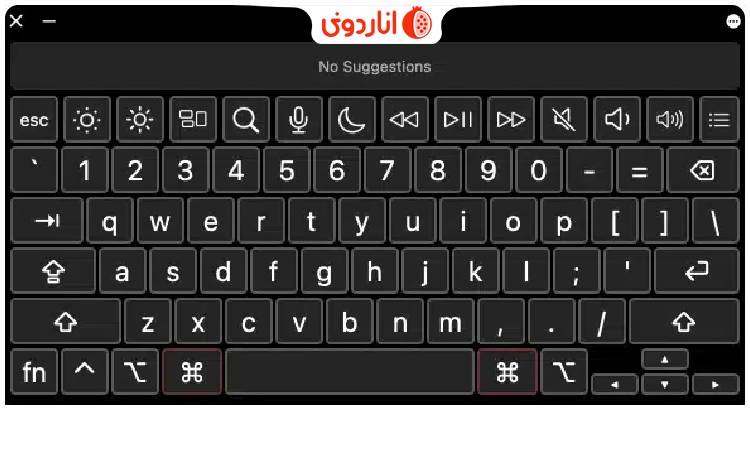
با این کار طرح صفحه کلید برای نشان دادن نمادهای موجود تغییر میکند. نماد مورد نظر خود را با فشار دادن کلید مربوطه روی صفحه کلید و در حالی که کلیدهای اصلاح کننده را نگه داشتهاید، انتخاب کنید.
نکته: میتوانید با کلیک روی کلیدهای تاکیدی (که با طرح نارنجی مشخص شدهاند) و پس از فشار دادن یک کلید اصلاح کننده که در نمایشگر صفحه کلید ظاهر میشود، حروف تاکیدی را با این روش تایپ کنید.
فشار دادن و نگه داشتن یک کلید برای تایپ حروف و علائم تاکیدی
حروف تاکیدی اغلب هنگام تایپ مورد نیاز هستند، به خصوص اگر از زبانی به غیر از انگلیسی استفاده میکنید، برای دسترسی به آنها فقط کلید حرف مورد نظر خود را نگه دارید. حال یک منوی بازشو با تمام لهجههای موجود برای آن حرف را روی صفحه کلید خواهید دید. میتوانید روی حروف تاکیدی کلیک کرده یا عدد زیر حرف تاکیدی را که میخواهید تایپ شود، وارد کنید.
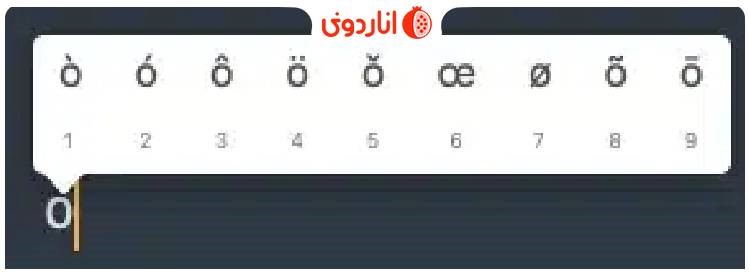
بهعنوان مثال، اگر میخواهید حرف O را با لهجه تایپ کنید، مکان نما را در جای مورد نظر قرار داده و کلید O را روی کیبورد مک خود فشار دهید و نگه دارید. وقتی منوی لهجهها باز شد، روی حرف تاکیدی مورد نظر کلیک کنید.
ایجاد میانبرهای سفارشی
در حالی که macOS به شما امکان ایجاد شورتکات برای نمادها را نمیدهد، میتوانید از ویژگی Text Replacement برای تایپ کاراکترهای خاص استفاده کنید. برای مثال، میتوانید مک خود را طوری تنظیم کنید که در هر زمان با تایپ att نماد @ را وارد کند.
روش کار به صورت زیر است:
- System Settings را باز کنید.
- Keyboard را از نوار کناری انتخاب کنید. به پایین رفته و روی Text Replacement در قسمت ورودی متن کلیک کنید.
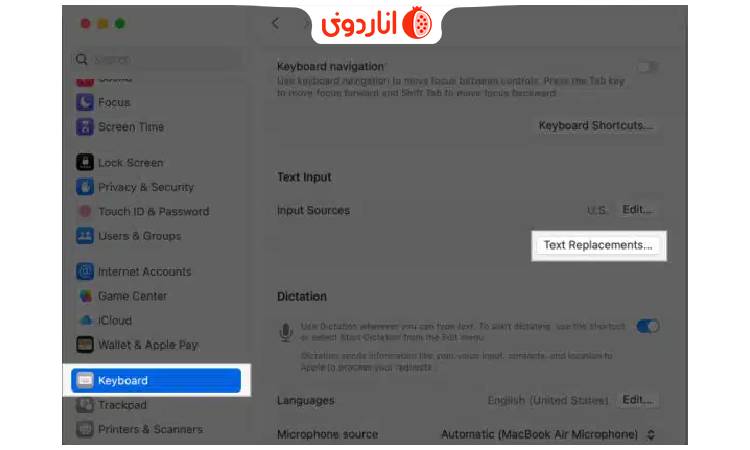
- سپس روی علامت بعلاوه در گوشه سمت چپ پایین کلیک کنید تا یک میانبر جایگزین متن جدید در مک خود ایجاد کنید.
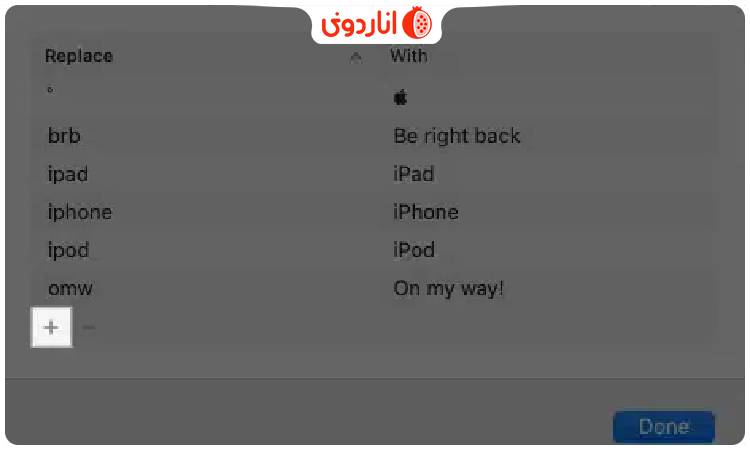
- میانبری که میخواهید استفاده کنید، (نمیتواند یک کلید اصلاح کننده باشد) را در زیر ستون With تایپ کنید و روی Add کلیک کنید. برای مثال، att را در زیر ستون Replace و @ را در زیر ستون With تایپ کنید. به این صورت، هر زمان att را تایپ کنید و اسپیس را فشار دهید @ تایپ میشود.
- برای ذخیره میانبر روی Done ضربه بزنید.
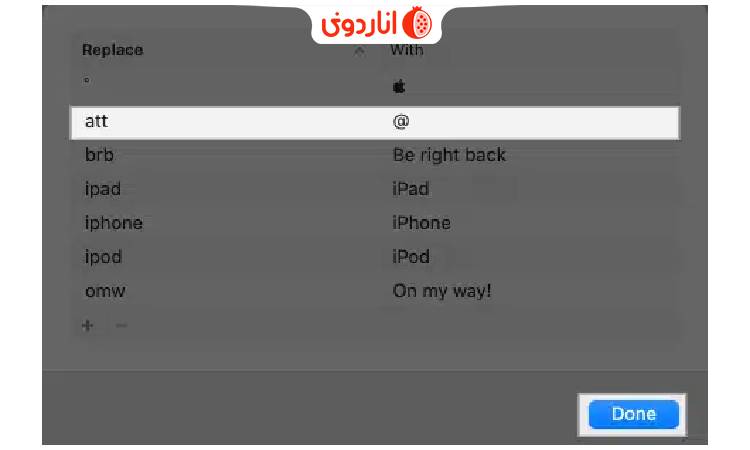
رفع مشکل عدم تایپ نمادهای خاص در مک
دلایل مختلفی وجود دارد که نتوانید کاراکترهای خاص را در مک تایپ کنید. در زیر چند راهحل برای رفع این مشکل را به شما میگوییم:
- مک را ریاستارت کنید.
- صفحه کلید مک را مجدد پیکربندی کنید.
- دکمه Repeat Rate را خاموش کنید.
- با یک حساب کاربری جدید وارد مک شوید.
کاراکترهای خاص را به سرعت تایپ کنید
تقریبا غیرممکن است که در هنگام تایپ به کاراکترهای خاص نیاز نداشته باشید. زیرا نمادهای روی صفحه کلید بسیار محدود هستند. با این حال، با استفاده از راهکارهای موجود در این مقاله با نحوه تایپ نمادهای خاص در مک آشنا شدید. در آخر میتوانید نماد مورد نظر را با نام یا توضیح آن در گوگل سرچ کرده و آن را کپی و در متن خود پیست کنید. برای اطلاع از نحوه تایپ کردن بولد، ایتالیک و خط کشیدن روی متن در واتس اپ آیفون کلیک کنید.