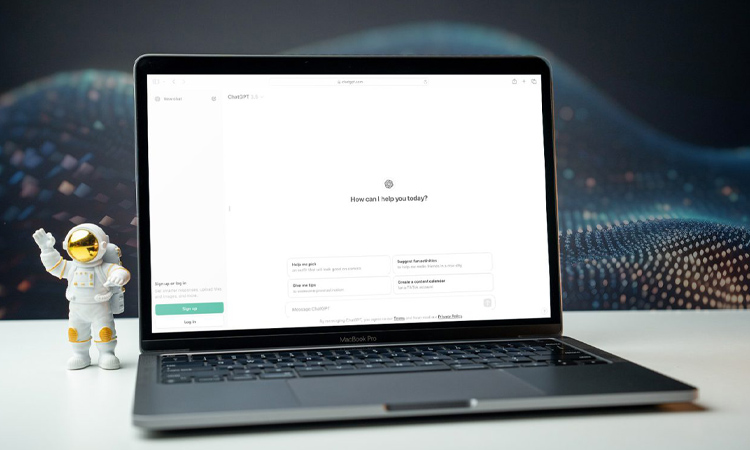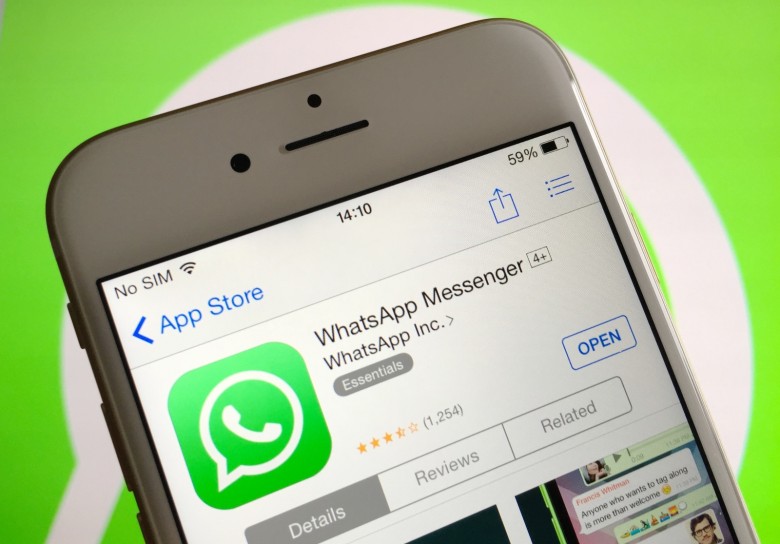امروزه استفاده از هوش مصنوعی در انجام کارهای روزمره بسیار رواج پیدا کرده است. ChatGPT نیز به عنوان یکی از محبوبترین گزینهها در ویندوز به شکل Copilot و در مک به صورت برنامه رسمی چت جی پی تی در دسترس کاربران قرار دارد. برای آشنایی با نحوه استفاده از برنامه چت جی پی تی در مک این مطلب از انارمگ را دنبال کنید.
نکته: تا قبل از این، برای استفاده از قابلیتهای چت جی پی تی باید اشتراک پلاس آن را تهیه میکردید و از طریق مرورگر وارد میشدید، اما اکنون بدون نیاز به خرید اشتراک چت جی پی تی پلاس، میتوانید برنامه آن را در مک او اس خود دانلود و نصب کنید.
نحوه دانلود و نصب برنامه چت جی پی تی در مک
بدیهی است که برای نصب هر برنامهای در مک باید ابتدا آن را از اپ استور دانلود کنید. برنامه چت جی پی تی در اپ استور موجود نیست و باید آن را از طریق وبسایت OpenAI دانلود کرده و سپس به صورت دستی نصب کرد. برای انجام این کار به روش زیر عمل کنید:
- به صفحه دانلود ChatGPT Mac app بروید.
- پس از اسکرول به قسمت For Desktop رفته و روی Download for macOS کلیک کنید.
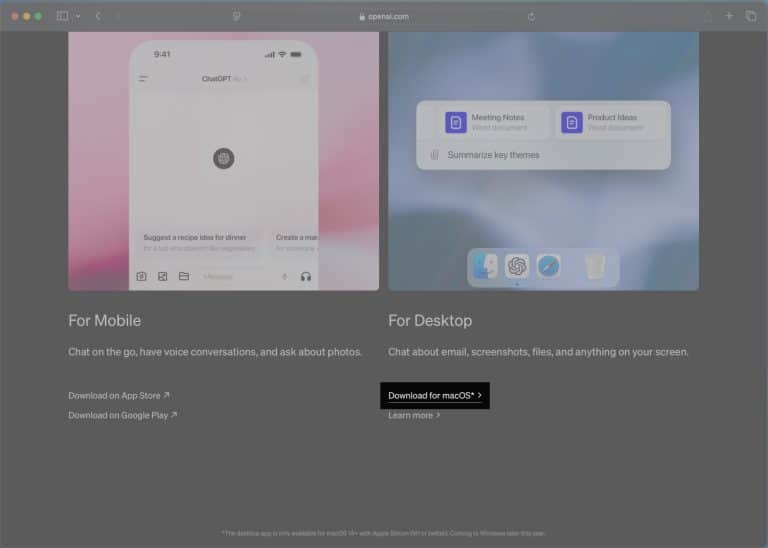
- حالا روی فایل DMG ضربه زده تا باز شود.
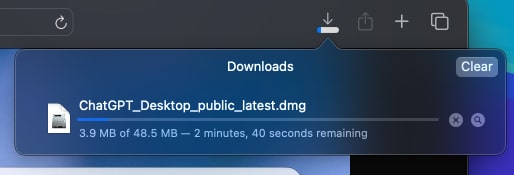
- برنامه چت جی پی تی را به داخل فولدر Applications بکشید و رها کنید.
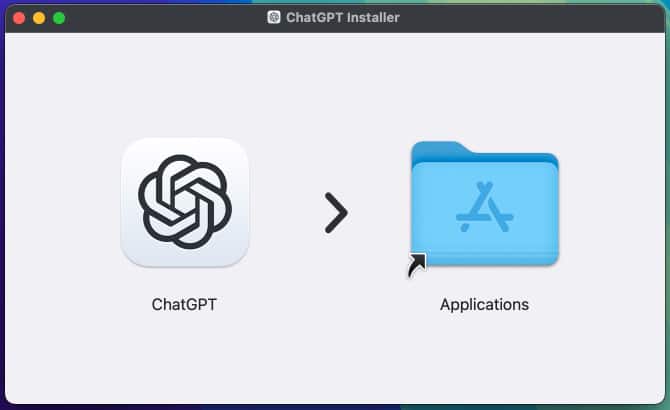
- پوشه برنامهها را در قسمت Finder باز کنید. برنامه ChatGPT را پیدا کرده و با دابل کلیک روی آن، اجرا کنید.

- به دلیل دانلود و نصب دستی برنامه مذکور، با یک پیام خطا مواجه میشوید. روی Open کلیک کنید.
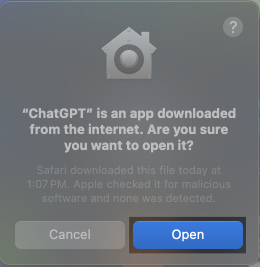
- در صورتی که مجوز دسترسی خواست، به آن اجازه دهید.
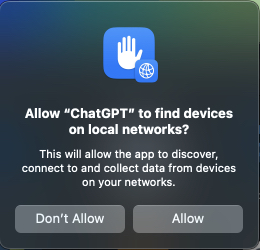
- پس از راه اندازی برنامه چت جی پی تی در مک، میتوانید از طریق اکانت خود و یا با استفاده از گوگل و یا ایمیل شخصی وارد شوید.
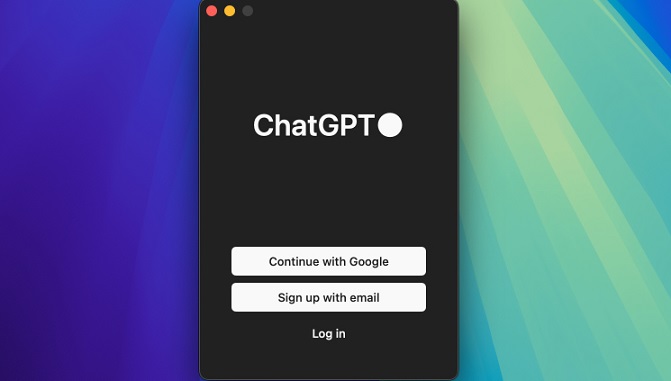
- بلافاصله بعد از ورود، قادر به مکالمه با هوش مصنوعی ChatGPT خواهید بود.
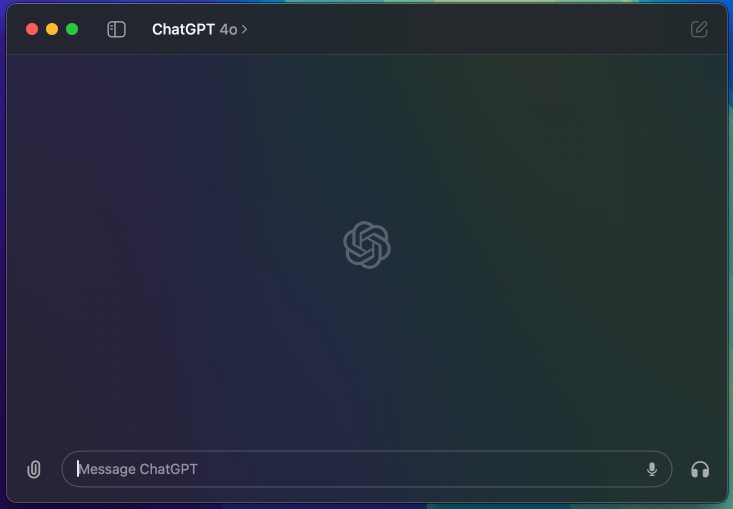
لازم به ذکر است که برنامه چت جی پی تی تنها در مکهای اپل سیلیکون (حاوی تراشه M1 و جدیدتر) با سیستم عامل مک او اس سونوما 14 و بالاتر در دسترس است.
نحوه استفاده از برنامه چت جی پی تی در مک
پس از نصب اپلیکیشن چت جی پی تی، میتوانید از طریق گفتگوی متنی و یا صوتی با آن ارتباط برقرار کرده و از او جواب بخواهید. حتی برای آنالیز اسناد خود میتوانید از آن کمک بگیرید. در این بخش همچنین، میتوانید مدل دلخواه خود را انتخاب کنید. به طور مثال، مدل GPT-4o در این مطلب استفاده شده است.
نکته: کاربران رایگان تنها میتوانند تعدادی محدود درخواست داشته باشند، اما با خرید اشتراک چت جی پی تی میتوان حتی مدل چت را انتخاب کرد.
دسترسی سریع به چت جی پی تی در مک
برای دسترسی سریع به برنامه چت جی پی تی در مک از طریق شورتکاتها به دو روش زیر عمل کنید:
- از طریق Dock and menu bar
برنامه ChatGPT را به داک خود پین کنید. همچنین به جای آن میتوانید روی آیکن چت جی پی تی در نوار منوی بالای صفحه کلیک کنید.
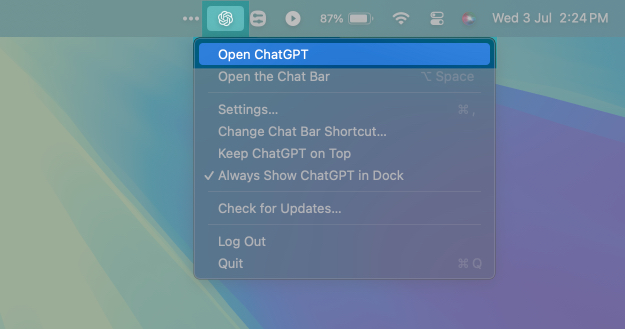
- از طریق Keyboard shortcuts
درست مثل ویژگی Spotlight Search مک او اس، چت جی پی تی هم یک شورتکات سریع در کیبورد دارد. این شورتکات عبارت است از : کلیدهای Option + Space
نکته: این ویژگی زمانی اجرا میشود که برنامه چت جی پی تی در بکگراند باز باشد.
نحوه سوال پرسیدن از ChatGPT
این که میتوان هر سوالی را در هر زمینهای از چت جی پی تی پرسید، آن را به یک بات محبوب تبدیل کرده است. این ربات هوشمند به تمامی سوالات در زمینه آشپزی گرفته تا اکتشافات علمی، پاسخ میدهد.
برای این منظور باید برنامه مذکور را باز کرده و بعد از تایپ سوال خود، روی Retun بزنید.
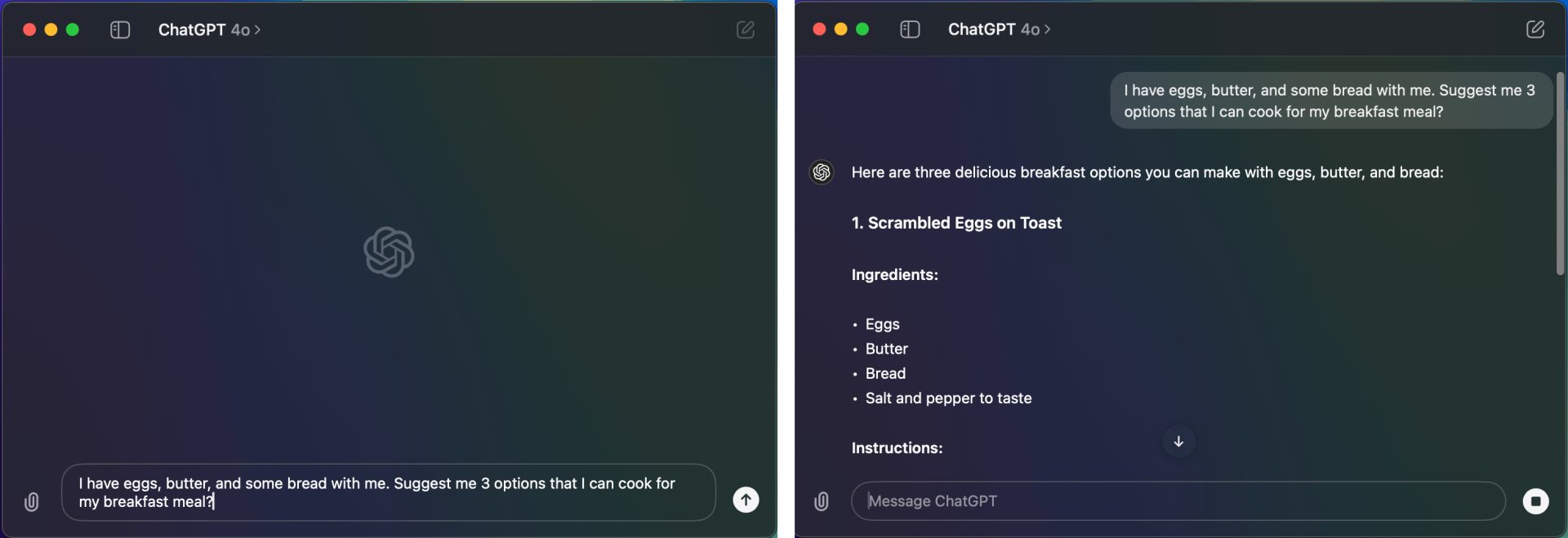
گرفتن اسکرین شات با چت جی پی تی
در صورتی که بخواهید از تصویر موجود در نمایشگر، اسکرین شات بگیرید، به راحتی و با روش زیر این کار را انجام دهید:
- برنامه چت جی پی تی در مک را باز کنید.
- روی آیکن گیرهای شکل (Attach) کلیک کرده و سپس گزینه Take Screenshot را انتخاب کنید.
- محدوده مورد نظر خود برای اسکرین شات را مشخص کنید.
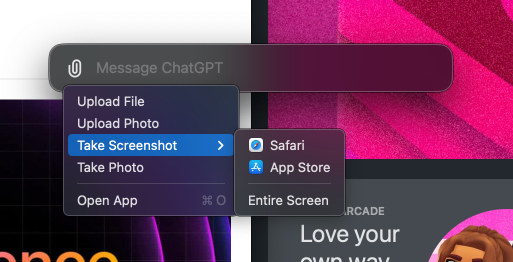
- با کلیک روی Continue، به ربات اجازه ادامه کار را بدهید.
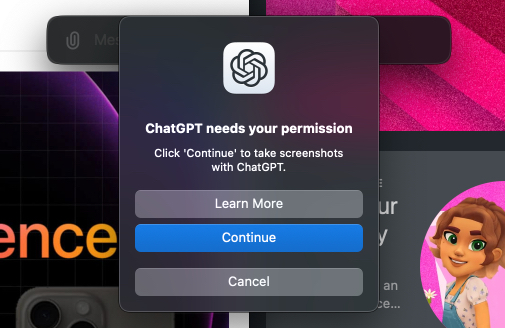
- حالا روی Open System Settings کلیک کنید.
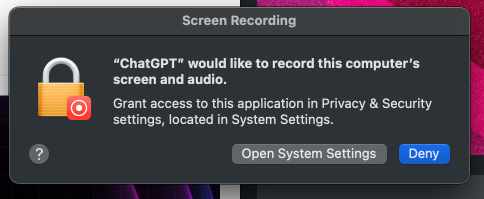
- به صفحه تنظیمات Screen & System Audio Recording وارد میشوید. گزینه کنار ChatGPT را فعال کنید.
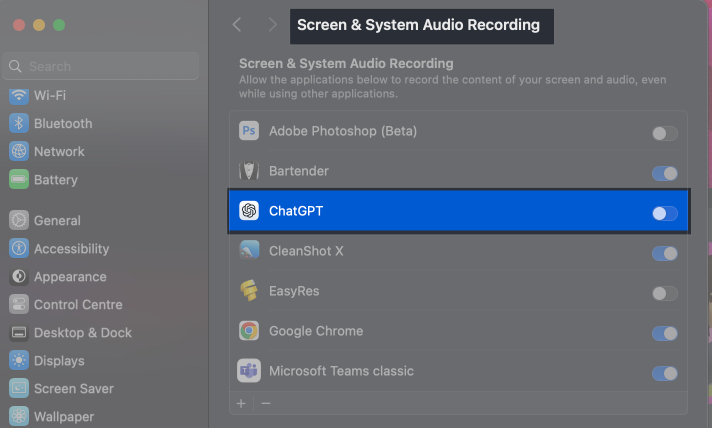
- پس از وارد کردن پسورد خود، دوباره برنامه چت جی پی تی در مک را راه اندازی کنید.
- اکنون سه مرحله اول را اجرا کنید تا از صفحه هدف اسکرین شات گرفته شود.
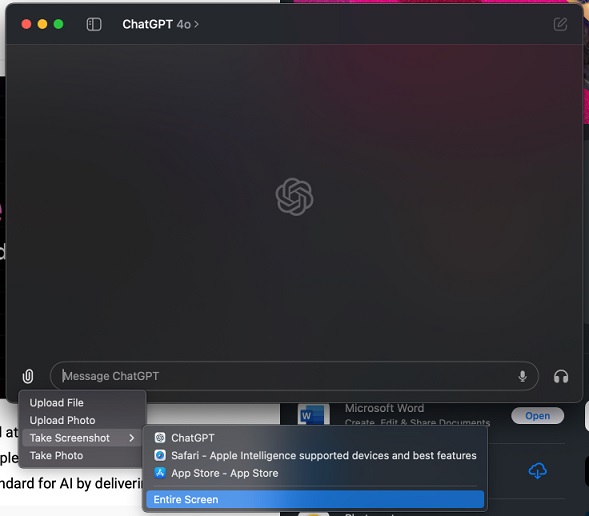
- اسکرین شات مورد نظر به صورت اتوماتیک، به چت جی پی تی متصل خواهد شد و شما میتوانید سوالات مربوط به آن را بپرسید.
روش آپلود کردن فایل در ChatGPT
علاوه بر اتچ کردن اسکرین شات به چت جی پی تی، میتوانید فایل، تصویر، کد و یا اسکریپت خود را نیز در برنامه آپلود کرده و از ربات بخواهید آن را آنالیز کند. روش انجام این کار را در ادامه میبینید:
- ChatGPT app را اجرا کنید.
- روی آیکن Attach کلیک کرده و یا برای وارد کردن تصویر، روی Upload Photo و برای وارد کردن هر فایل دیگری، روی Upload File بزنید.
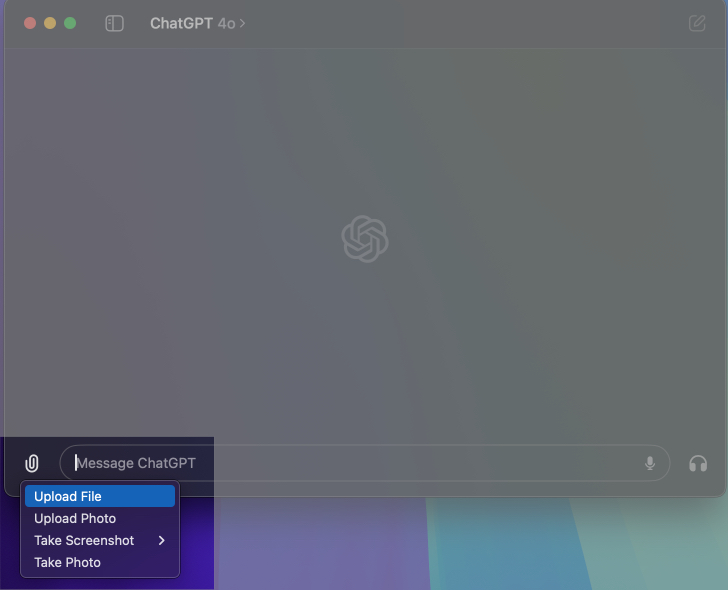
- در این مرحله، فایل هدف را پیدا کرده و آن را انتخاب کنید.
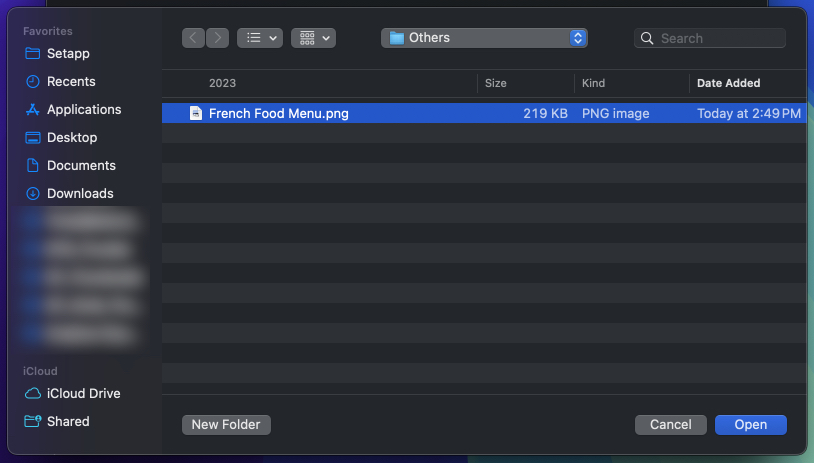
- فایل مذکور به جعبه سوالات چت جی پی تی وارد میشود. حالا سوالات خود را درباره آن بپرسید و در نهایت روی Return بزنید.
- ربات هوشمند تمامی سوالات شما را جواب میدهد.
ایجاد یک مکالمه صوتی با برنامه چت جی پی تی در مک
چت جی پی تی نیز همانند Siri، شرایط برقراری یک مکالمه صوتی را برای کاربران فراهم میکند. در این حالت، شما میتوانید بدون استفاده از دست و به صورت کاملا شفاهی، سوالات خود را بپرسید و جواب بگیرید.
- از طریق داک و یا منوبار، برنامه چت جی پی تی در مک را باز کنید.
- برای شروع یک مکالمه صوتی، روی آیکن هدفون کلیک کنید.
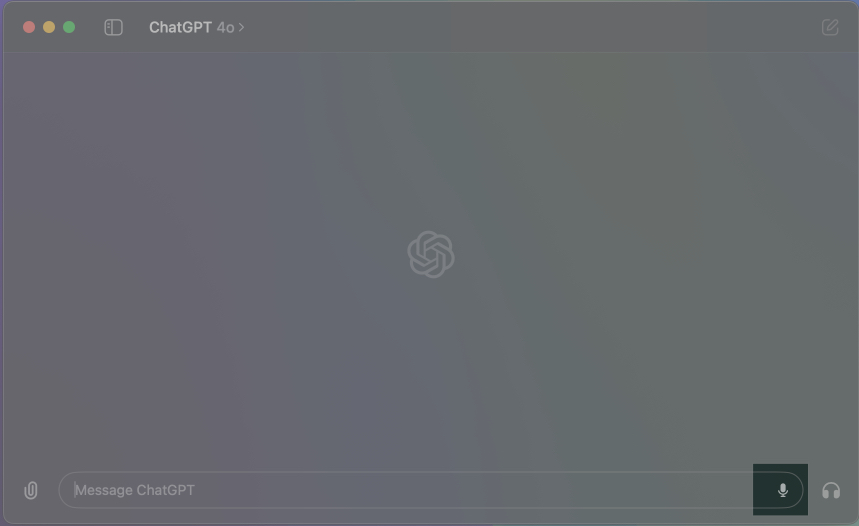
- در پنجره باز شده، روی Choose a Voice کلیک کنید.
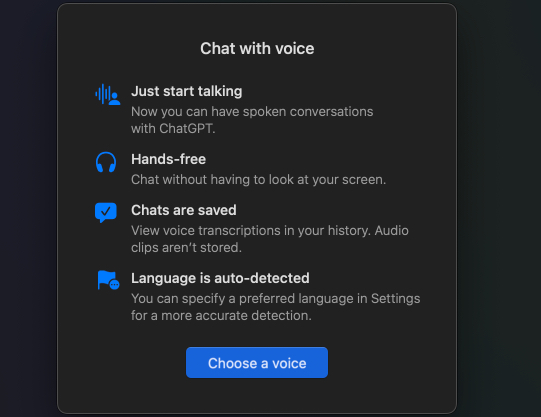
- در این مرحله، میتوانید صدای مورد نظر خود را انتخاب کرده و روی Confirm بزنید.
- حالا برای دسترسی چت جی پی تی به میکروفون، روی گزینه Allow کلیک کنید.
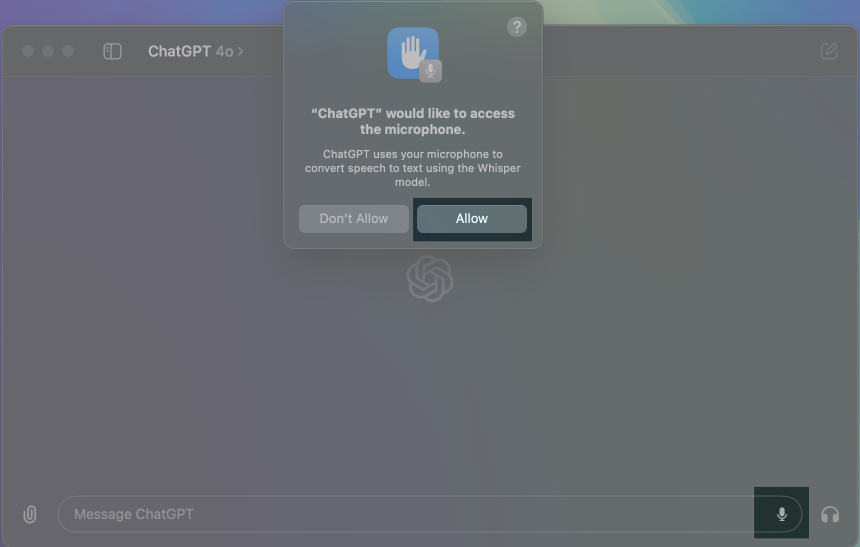
- با گذر از مراحل بالا، میتوانید با چت جی پی تی صحبت کرده و سوالات خود را به صورت شفاهی از آن بپرسید.
نحوه دسترسی به تاریخچه سوالات و گفتگو با ChatGPT
لازم به ذکر است که تمامی گفتگوی شما با ربات چت جی پی تی ذخیره خواهد شد. برای دسترسی به آنها، روش زیر را دنبال کنید:
- از طریق منوبار و یا داک، برنامه را اجرا کرده و سپس روی آیکن نوار جانبی واقع در بالای صفحه کلیک کنید.
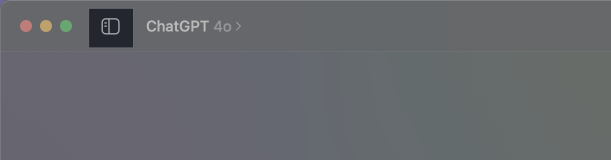
- لیستی از مکالمات گذشته شما نمایش داده میشود. روی هر کدام کلیک کنید باز میشود.
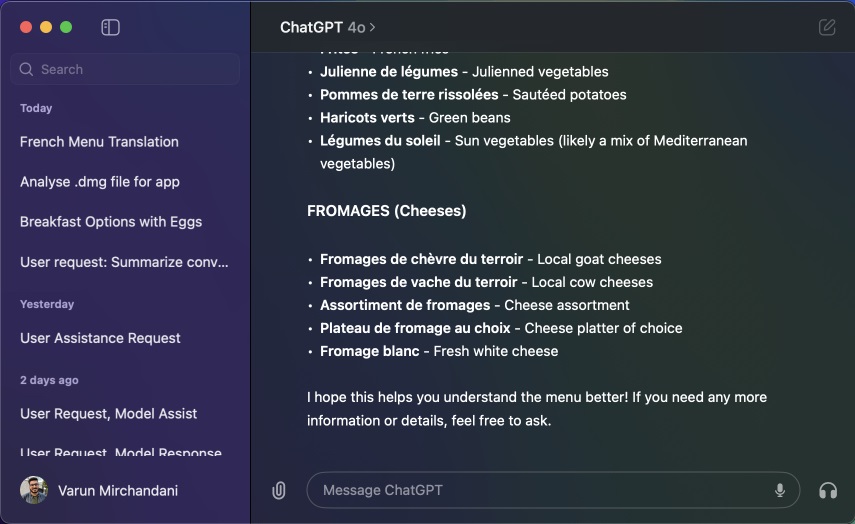
- همچنین، میتوانید با نوشتن تنها یک بخش و یا کلمه کلیدی مربوط به مکالمه پیشین خود در نوار جستجوی بالای صفحه، آن را پیدا کنید.
شروع یک مکالمه موقت با ChatGPT
اگر نمیخواهید مکالمه شما با چت جی پی تی، در حافظه چت شما ذخیره شود و یا قصد دارید به عنوان فردی ناشناس با این ربات هوشمند گفتگو کنید، باید از چت موقت استفاده کنید. در این مواقع به روش زیر عمل کنید:
- برنامه چت جی پی تی در مک را باز کنید و روی ChatGPT کلیک کنید. سپس، گزینه کنار Temporary Chat را فعال کنید. (میتوان از میانبر Shift + Command + N در کیبورد هم استفاده کرد.)
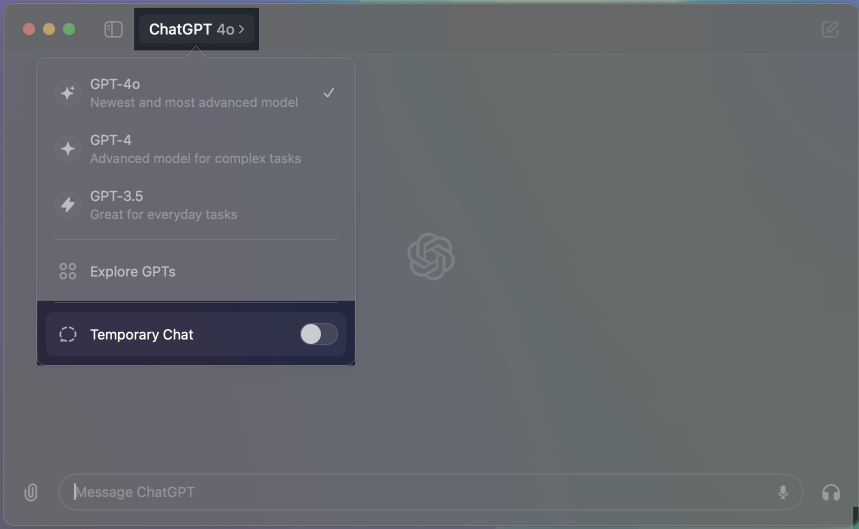
- یک پنجره Temporary Chat باز میشود. با تایپ سوالات خود در این پنجره، هیچ کدام از مکالمات شما ذخیره نخواهد شد.
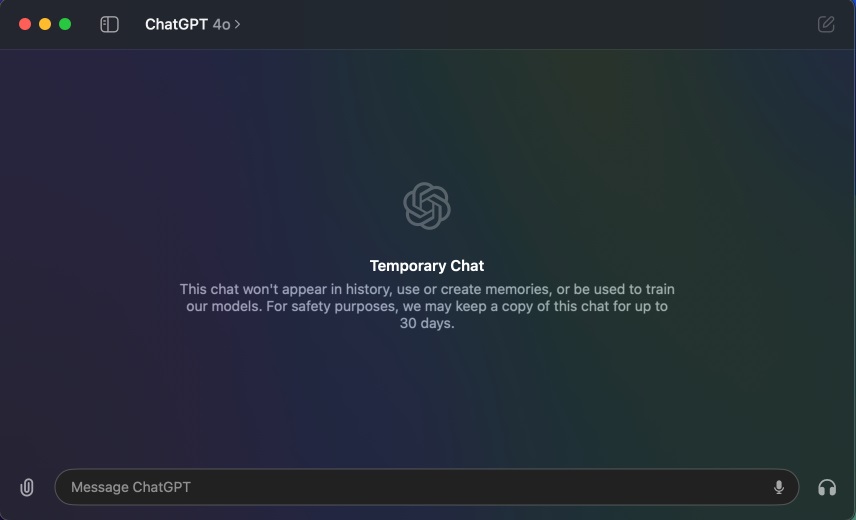
نحوه سفارشی سازی چت جی پی تی در مک
نکته: در این بخش، حتما از برنامه چت جی پی تی استفاده شود و نه وبسایت آن.
برای شخصی سازی تنظیمات مربوط به نحوه پاسخ دهی ChatGPT به سوالات، مراحل زیر را انجام دهید:
- برنامه ChatGPT را اجرا کنید.
- حالا به ترتیب روی ChatGPT و سپس Settings ضربه بزنید.
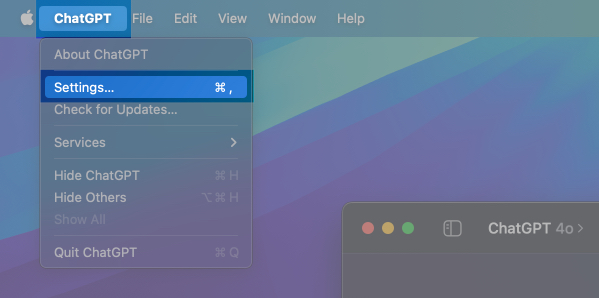
- در پنجره تنظیمات و در زیر Account Settings، روی Personalization کلیک کنید.
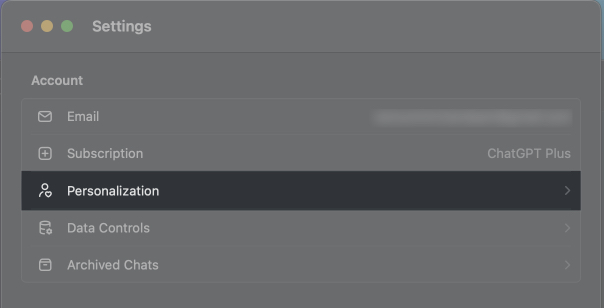
- حالا روی Customize ChatGPT ضربه بزنید.
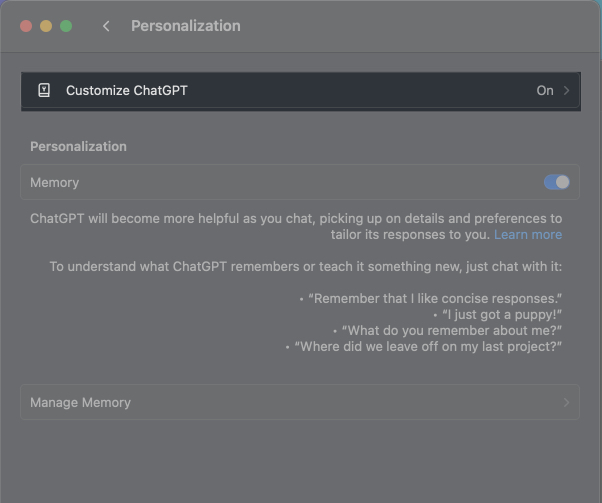
- با تعریف دستورالعملهای جدید در این قسمت، از این به بعد همین موارد در مکالمات شما اعمال میشوند و شما پاسخ سوالات خود را به صورت سفارشی شده دریافت خواهید کرد.
- در این بخش میتوانید قابلیتهای GPT-4 را سفارشی کنید. از جمله این تنظیمات، میتوان به ساخت تصاویر به کمک DALL-E، اجرای کد از طریق Code Interpreter و یا حتی نحوه مرور اینترنتی اشاره کرد.
- حالا با برگشتن به صفحه تنظیمات و اسکرول به پایین، به بخش Desktop Launcher وارد شوید. در این قسمت میتوان تنظیمات کیبورد مربوط به نوار چت و یا نمایش ChatGPT در کنار تنظیمات دیگر موجود در Dock را سفارشی کرد.
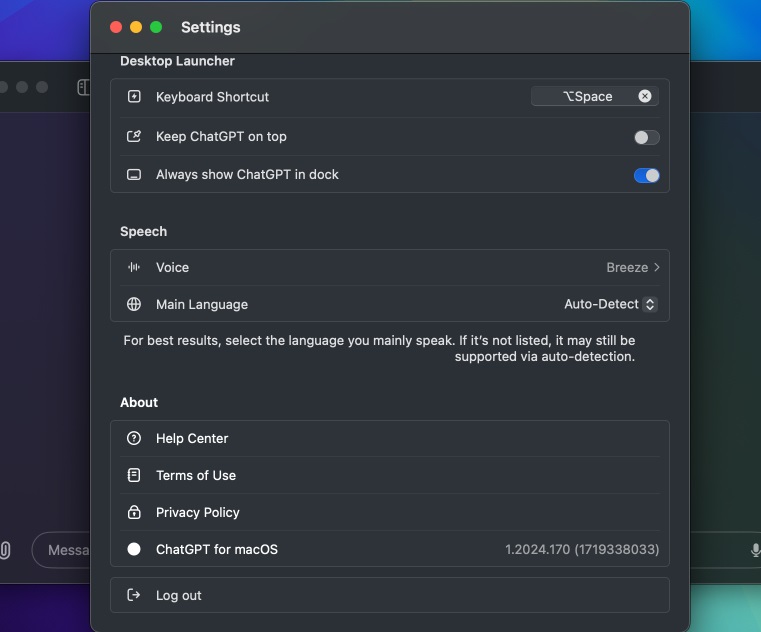
نکته: تنها مشترکین چت جی پی تی پلاس به خدمات GPT-4 دسترسی دارند.
حذف مکالمات چت جی پی تی در مک
برای پاک کردن تمامی تاریخچه مکالمات و گفتگوی شما با چت جی پی تی در مک، به روش زیر عمل کنید:
- در داخل برنامه مذکور، روی Chat History کلیک کنید.
- حالا روی مکالمه مورد نظر کلیک کرده و همزمان Control را فشار دهید. روی Delete ضربه بزنید.
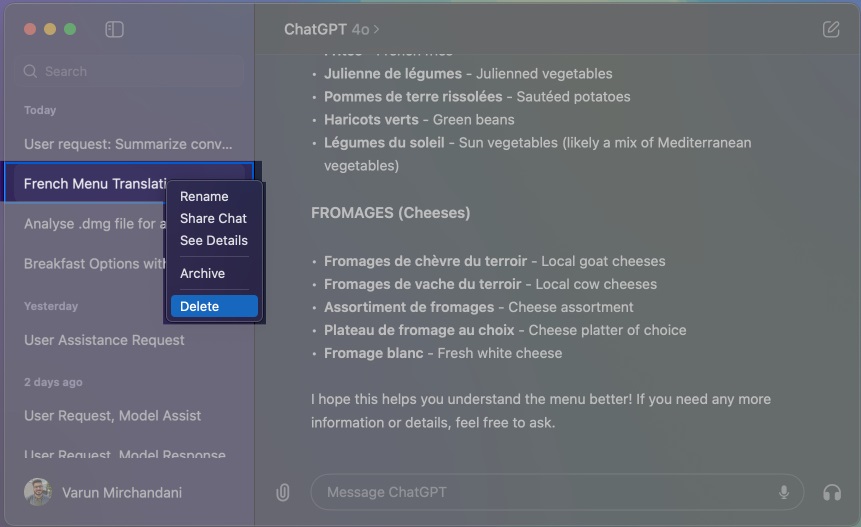
- حالا در پیام خطایی که نمایش داده میشود، روی Delete کلیک کنید تا آن چت به طور کامل از تاریخچه شما پاک شود.
- برای حذف تمامی چتهای موجود در سابقه، در منوبار به ترتیب به ChatGPT و سپس Settings بروید. حالا روی Data Controls در قسمت Account settings کلیک کنید.
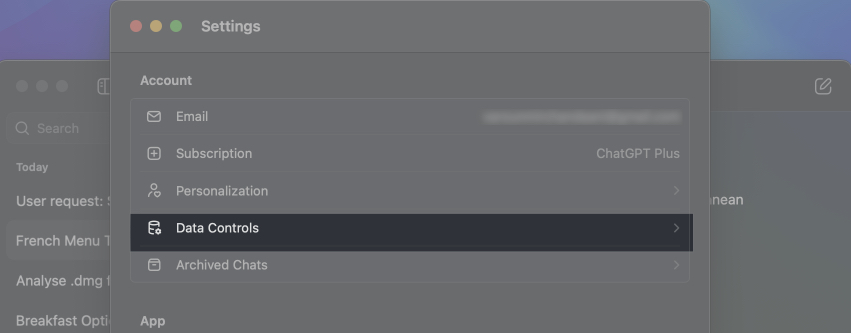
- روی Delete All Chats ضربه بزنید و Confirm را انتخاب کنید تا کار تمام شود.
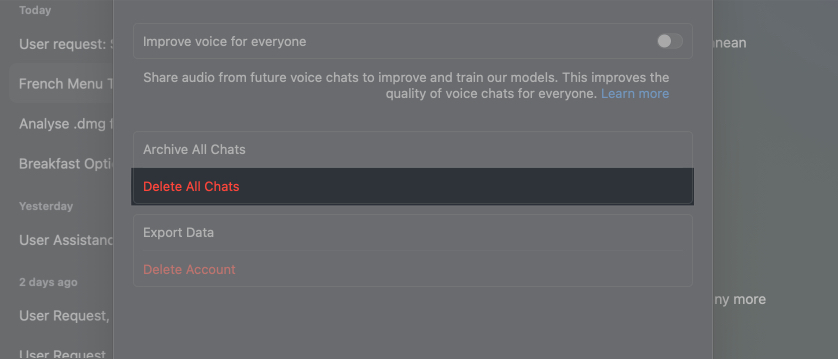
ضرورت استفاده از برنامه چت جی پی تی در مک
با توجه به گسترش روزافزون استفاده از هوش مصنوعی در زندگی، دانلود و نصب برنامه چت جی پی تی در مک، در بسیاری از موضوعات زندگی به شما کمک خواهد کرد. این برنامه یک رابط کاربری ساده دارد که به جذب مخاطبان کمک شایانی کرده است. خوشحال میشویم در صورت استفاده از این ربات هوشمند، تجربیات خود را با ما در میان بگذارید. همچنین، میتوانید برای اطلاع از توافق اپل و OpenAI برای استفاده از چت جی پی تی در آی او اس ۱۸ روی مطلب کلیک کنید.