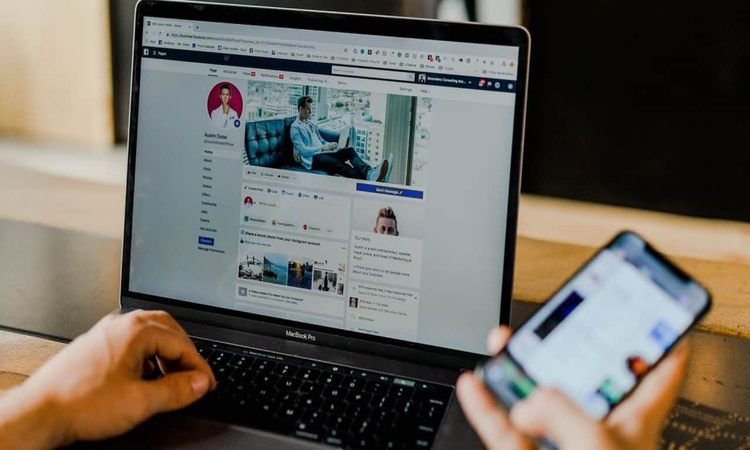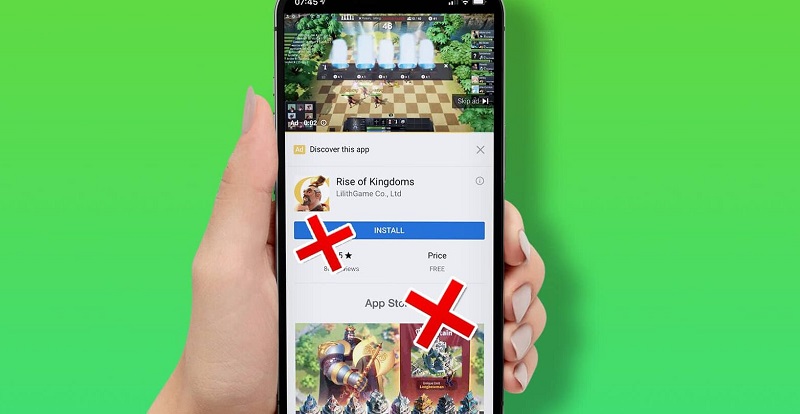قابلیت اسکرین تایم در مک از سیستم عامل MacOS Catalina در دسترس کاربران قرار دارد. در این قسمت شما میتوانید مشاهده کنید که چقدر از یک برنامه استفاده کردهاید و حتی محدودیتهایی را برای دسترسی به آنها تعیین کنید. در این مقاله از انارمگ با همراه باشید تا آموزش استفاده از این قابلیت را فرا بگیرید
فعال کردن قابلیت اسکرین تایم در مک
در ابتدا مطمئن شوید که مک شما از نسخه سیستم عامل macOS Catalina و بالاتر استفاده می کند. در غیر این صورت سیستم عامل مک خود را به روز کنید و اگر هم این سیستم عامل روی سیستم شما نصب است مراحل زیر را طی کنید:
- وارد بخش System Prefences از طریق نوار بالایی یا بخش Applications شوید
- وارد قسمت Screen Time شوید
- گزینهی Options را انتخاب کنید

- گزینهی Turn On را انتخاب کنید
گزارش اسکرین تایم خود را با دستگاههای دیگر به اشتراک بگذارید
اگر از چندین دستگاه مک استفاده میکنید و میخواهید تا گزارش خود بین آنها به اشتراک بگذارید، مراحل زیر را طی کنید:
- وارد بخش System Prefences از طریق نوار بالایی یا بخش Applications شوید
- وارد قسمت Screen Time شوید
- گزینهی Options را انتخاب کنید

- گزینهی Share Across Devices را انتخاب کنید
نگاهی به ویژگیهای اسکرین تام در مک
App Usage: در این بخش میتوانید مشاهده کنید که چه زمانی را به هر برنامه اختصاص دادهاید.

Notifications: میتوانید در این بخش مشاهده کنید که چه تعدادی از نوتیفیکشنها در طول روز برای شما ارسال شده است.
Pickups: این منو به شما گزارش میدهد که چند بار در روز از دستگاه خود استفاده کردهاید.

Downtime: در این بخش میتوانید برای برنامههای خود، محدودیت زمانی ایجاد کنید. برنامه به صورت خودکار ۵ دقیقه قبل از شروع محدودیت، به شما اخطار میدهد.
App Limits: در این بخش میتوانید تعیین کنید که چند دقیقه میتوانید از هر برنامه در طول روز استفاده کنید.
| خرید گیفت کارت ارزان اپل – کلیک کنید |
Always Allowed: در این بخش میتوانید تعیین کنید که چه برنامههایی حتی در زمان Downtime نیز در دسترس قرار بگیرند.
Content & Privacy: این گزینه جایگزین بخش Parental Controls در ورژنهای قبلی شده است و به شما اجازه میدهد که برای محتوای موجود در سیستم خود رمز بگذارید یا دسترسی به برخی از محتویات را محدود کنید.

ایرادی که برنامهی اسکرین تایم دارد، این است که برنامههای موجود در پس زمینه را نیز جزو اسکرین تایم حساب میکند. به عنوان مثال اگر پیام رسان یا ماشین حسابی را در گوشهی سیستم باز نگه داشتهاید، اسکرین تایم آن را جزو برنامههایی که در حال استفاده از آن هستید حساب میکند و بنابراین نمیتوان متوجه شد که دقیقا از برنامهها در طول روز چه میزان استفاده کردهاید.
| مشاهده و قیمت روز مک بوک – کلیک کنید |
اضافه کردن قفل به اسکرین تام در مک
- وارد بخش System Prefences از طریق نوار بالایی یا بخش Applications شوید
- وارد قسمت Screen Time شوید
- گزینهی Options را انتخاب کنید
- گزینهی Use Screen Time Passcode را انتخاب کنید

اضافه کردن به زمان استفادهی برنامه
- وارد بخش System Prefences از طریق نوار بالایی یا بخش Applications شوید
- وارد قسمت Screen Time شوید
- گزینهی Options را انتخاب کنید
- گزینه Requests را از نوار کناری انتخاب کنید

- هرگونه درخواست برای زمان بیشتر در قسمت Requests ظاهر می شود. برای مدیریت درخواست روی آن کلیک راست کرده ، سپس یکی از سه گزینه را از لیست کشویی انتخاب کنید: تأیید به مدت ۱۵ دقیقه ، تأیید به مدت یک ساعت یا تأیید در تمام روز.
گزارش هفتگی
برای بررسی کلی میزان استفادهی خود از مک، وارد بخش Weekly Stats شوید. این گزارش فعالیت شما را از یکشنبه ساعت ۹ صبح تا هفتهی بعد همین ساعت ضبط میکند و به شما نشان میدهد.