اگر به تازگی آیفون 16 خریدهاید و یا این که آیفون قدیمی خود را به آی او اس 18 آپدیت کردهاید، در این مطلب از انارمگ با تغییرات تنظیمات آیفون در آپدیت آی او اس 18، آشنا خواهید شد. تنظیماتی که در زیر به آنها اشاره شده است از جزئیترین موارد مانند افزایش کیفیت صوت در زمان استفاده از هدفون تا مهمترین آنها مانند جلوگیری از دسترسی به حریم خصوصی تلفن همراه را شامل میشود.
تنظیمات آیفون در آی او اس 18
لازم به ذکر است که برخی از تنظیمات آیفون در آپدیت آی او اس 18، در تمامی دستگاههای متصل به یک اپل آیدی اعمال میشود. برای استفاده از خدمات کمپانی اپل و سینک کردن دستگاهها به یکدیگر به اپل آیدی نیاز دارید.
1- خاموش کردن تبلیغات شخصی سازی شده
اپل بر اساس پیمایش شما در برنامهها و سایتهای مختلف، تبلیغاتی به شما نشان میدهد تا نظر شما را جلب کند. برای حفظ حریم خصوصی تلفن خود و جلوگیری از دسترسی اپل به اطلاعات شخصی، بهترین راه خاموش کردن Personalized Ads است.
- برای انجام این کار به مسیر زیر بروید و سپس گزینه Personalized Ads را خاموش کنید.
Settings → Privacy & Security → Apple Advertising
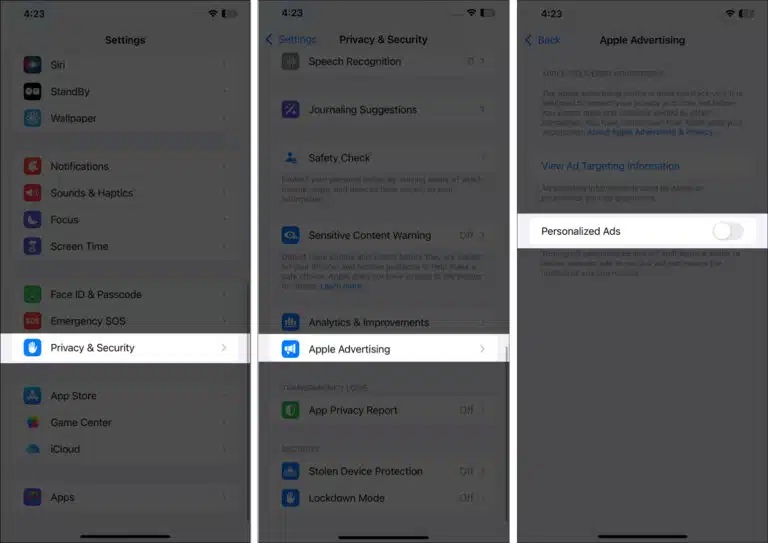
نکته: با خاموش کردن تبلیغات شخصی سازی شده، تنها نمایش تبلیغات هدفمند اپل کم میشود و هیچ تاثیری روی تبلیغات معمولی مابین برنامهها ندارد.
2- روشن کردن شارژ بهینه باتری
بدیهی است که در صورت افت سلامت باتری به زیر 80 درصد، باید آن را تعویض کرد. اپل برای جلوگیری از کاهش سطح عملکرد باتری آیفون و بر اساس الگوی استفاده کاربران از دستگاه، گزینه Optimized battery Charging را در اختیار کاربران میگذارد. با روشن کردن آن به روش زیر میتوانید عمر باتری خود را در آی او اس 18 افزایش دهید.
- به مسیر زیر بروید و گزینه Optimsed Battery Charging را روشن کنید:
Settings → Battery → Battery Health & Charging
مطالعه بیشتر : همه چیز درباره شارژ آیفون
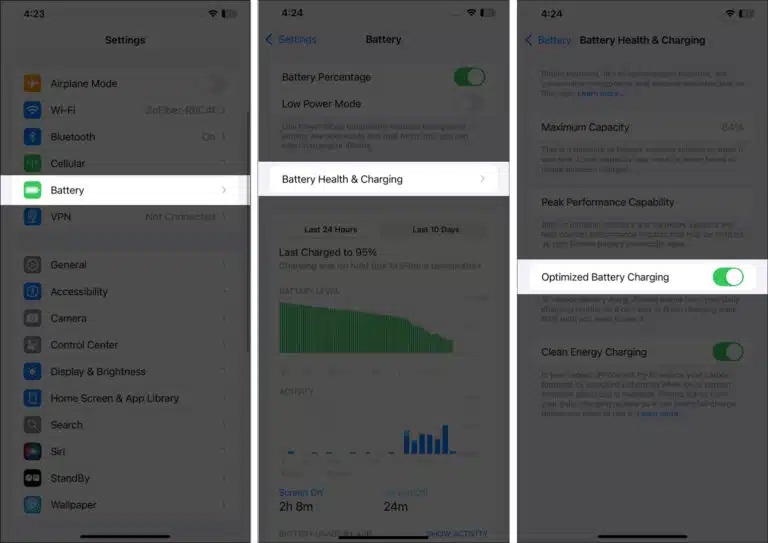
3- خاموش کردن گزینه رتبه بندی و نظرات درون برنامهای
در بسیاری از برنامهها با پنجرههای پاپ آپ زیادی روبهرو میشوید که از شما میخواهند نظرات خود را در مورد آن برنامه، در اپ استور بگویید و یا به آن امتیاز دهید. گرچه این عمل به بهبود سطح برنامه کمک میکند، اما در زمان استفاده از یک اپلیکیشن مهم بسیار آزاردهنده هستند. برای خاموش کردن این ویژگی، مراحل زیر را انجام دهید:
- به تنظیمات آیفون بروید.
- به App Store رفته و گزینه In-App Ratings & Reviews را خاموش کنید.
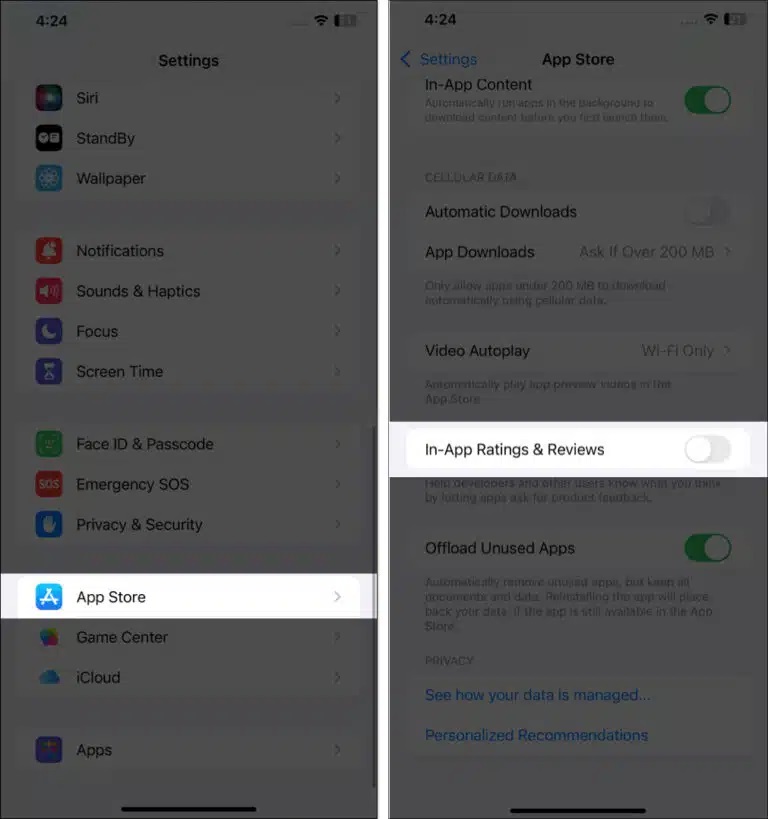
4- غیرفعال کردن دسترسی به هوم اسکرین، سیری و هوم کنترل
زمانی که آیفون شما قفل است، با غیر فعال کردن دسترسی به Siri، Home Screen و Home Control میتوانید حریم خصوصی تلفن همراه خود را امن نگه دارید. با این کار نمیتوان آیفون قفل شده را دور زد و از ویژگیهای مذکور استفاده کرد.
برای انجام این کار، پس از رفتن به مسیر زیر گزینه Control Center ،Siri و Home Control را خاموش کنید.
Settings → Face ID & Passcode
در نظر داشته باشید که میتوانید هوم اسکرین آیفون را شخصی کنید.
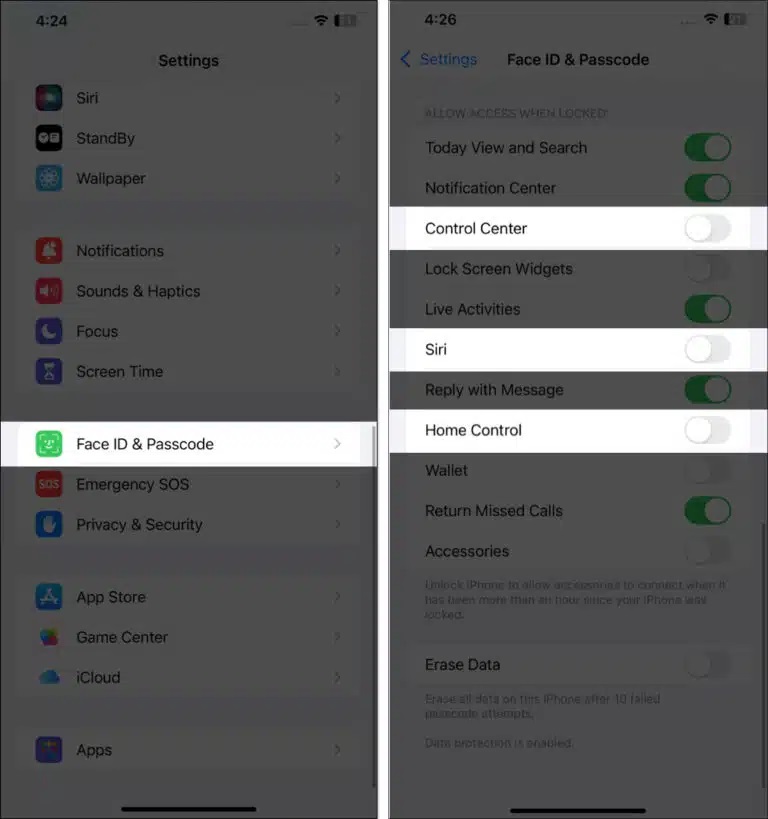
5- محدود کردن دسترسی دوربین و میکروفون در برنامهها
این که در آیفون شما هیچ محدودیتی برای دسترسی دوربین و میکروفون ایجاد نشده باشد، باعث میشود برنامههای مشکوک زیادی از صدا و تصویر شما سوء استفاده کنند. برای جلوگیری از دسترسی برنامههای غیرمجاز به حریم شخصی خود، بهتر است دسترسی دوربین و میکروفون را در این برنامهها ببندید. برای این کار روش زیر را دنبال کنید:
- پس از رفتن به تنظیمات، روی Privacy & Security کلیک کنید.
- حالا روی Microphone و یا Camera کلیک کرده و گزینه Apps را خاموش کنید.
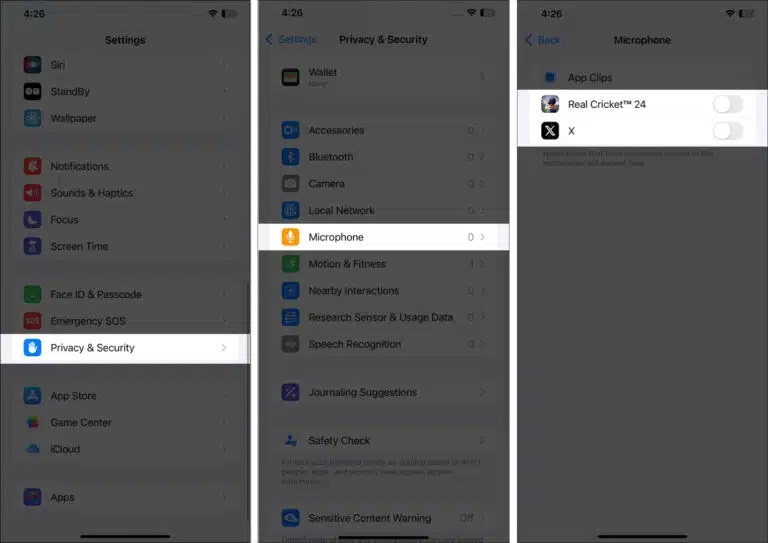
6- شخصی سازی اکشن باتن
جایگزینی دکمه قطع صدا با اکشن باتن در آیفون 15 پرو مکس، استفاده از آیفون را راحتتر کرد و به کاربران اجازه داد تا برای انجام هر عملی، دکمه اکشن را برای مدت طولانی فشار دهند و نگه دارند و به هدف خود برسند.
نحوه سفارشی کردن تنظیمات اکشن باتن در آیفون 15 پرو و پرومکس و همچنین آیفون 16 را در زیر میخوانید:
- به ترتیب به Settings و Action Button بروید.
- انگشت خود را به سمت راست یا چپ بکشید تا اکشن باتن را مطابق با سلیقه خود تنظیم کنید.
- مطلاعه بیشتر: استفاده از دکمه اکشن باتن آیفون
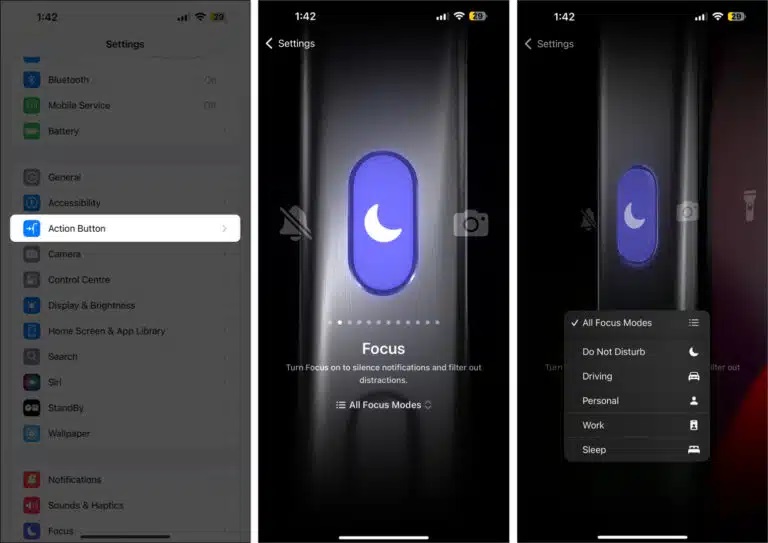
7- روشن کردن Find My
برای ردیابی و پیدا کردن دستگاه اپلی گمشده خود باید گزینه Find My را فعال کنید.
همانطور که میدانید فعال کردن گزینه Find My زمانی شما را به نتیجه میرساند و در پیدا کردن دستگاه مفید واقع میشود که قبل از گم شدن دستگاه مذکور، آن را فعال کرده باشید. بنابراین:
- در آیفون خود به ترتیب به Settings و Apple Account بروید.
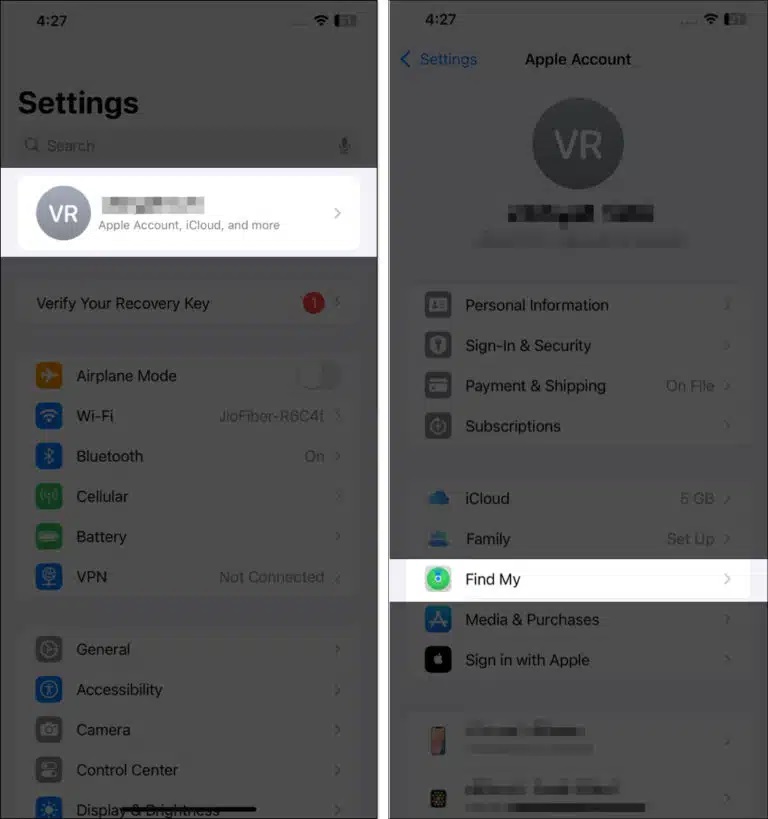
- روی Find My iPhone ضربه زده و دو گزینه Find My iPhone و Find My Network را روشن کنید.
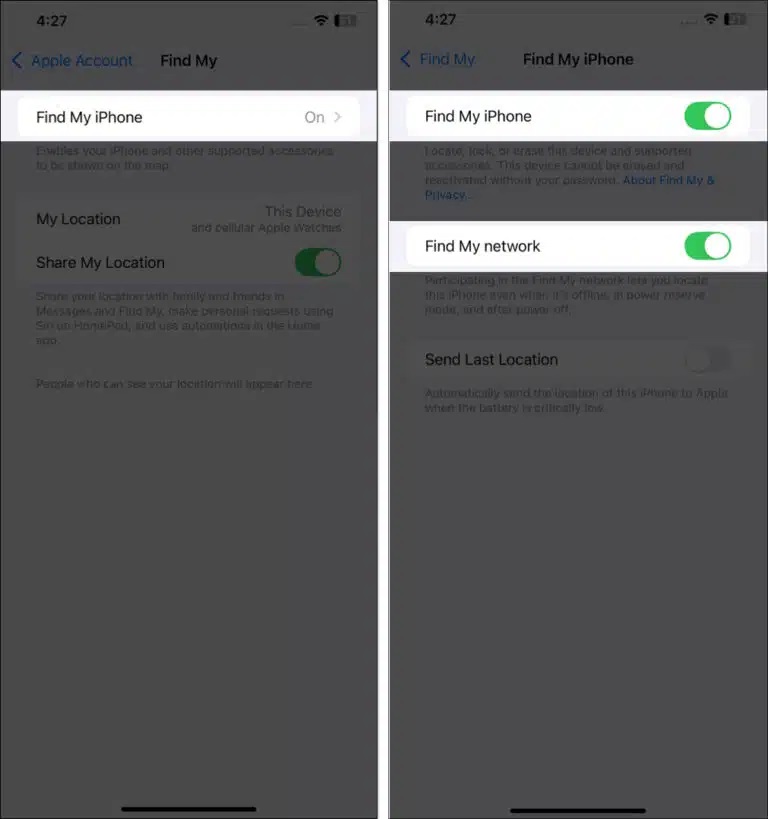
8- ارتقای فضای ذخیره سازی
بدیهی است که تصاویر با کیفیت بالا، حجم بیشتری نسبت به تصاویر معمولی دارند و در نتیجه فضای بیشتری برای ذخیره اشغال میکنند. در آی او اس ۱۸ با تغییر فرمت دوربین به یک فرمت کارآمد میتوان در فضای ذخیره سازی صرفه جویی کرد و حجم فایل نیز کاهش پیدا کند.
برای انجام این کار به مسیر زیر بروید:
Settings → Camera → Formats → High Efficiency
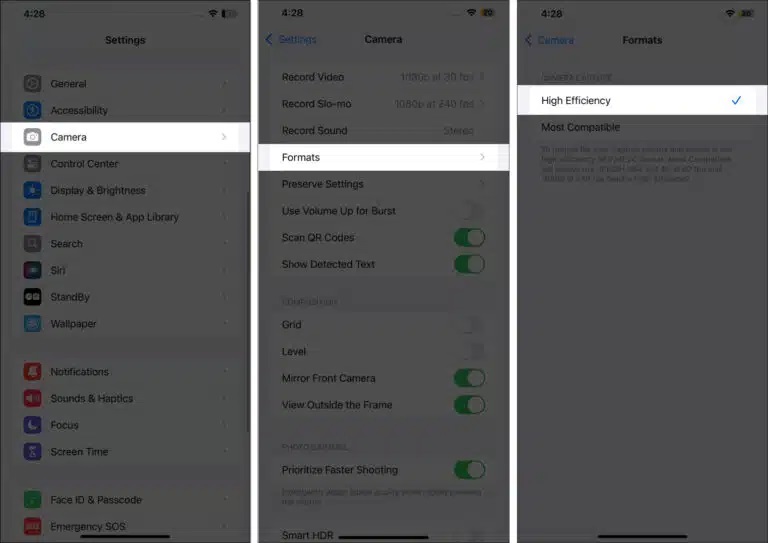
9- غیر فعال کردن Auto-Correction در کیبورد
ویژگی تصحیح خودکار یا همان Auto-Correction در زمان تایپ کردن، غلطهای املایی را اصلاح میکند و بهترین پیشنهاد را به کاربر میدهد. گاهی همین قابلیت، کلمات را اشتباه درک میکند و مطابق با آنچه متوجه شده است، کلمات را تغییر میدهد که باعث تغییر معنای جمله میشود. برای خاموش کردن این ویژگی به روش زیر عمل کنید:
- پس از رفتن به مسیر زیر، گزینه Auto-Correction را خاموش کنید.
Settings → General → Keyboard
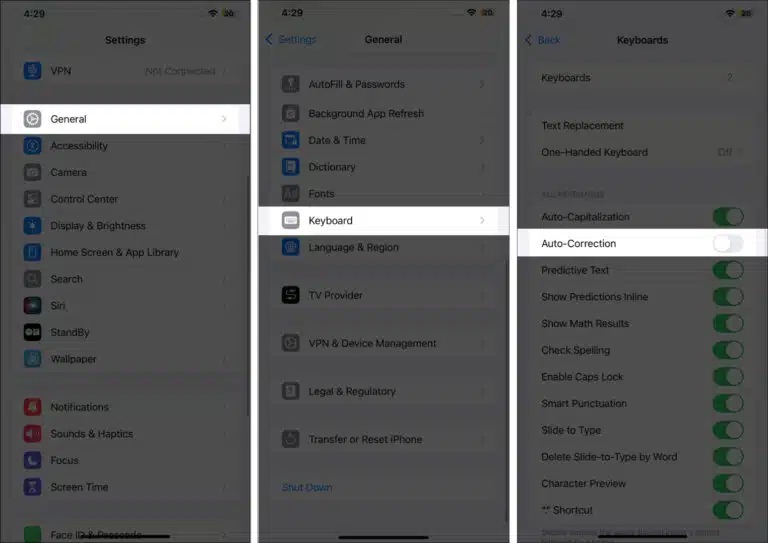
10- استفاده از آیکن برنامههای رنگ تیره
تا قبل از این میدانستیم که استفاده از بک گراند تیره در مصرف باتری صرفه جویی میکند. اکنون با انتشار آی او اس ۱۸، میتوان رنگ آیکن اپلیکیشنها را نیز به رنگ تیره تغییر داد و به افزایش عمر باتری کمک کرد.
- روی نقطه خالی نمایشگر کلیک کرده و فشار دهید تا آیکن برنامهها شروع به لرزش کنند.
- پس از کلیک روی آیکن Edit در گوشه بالا و سمت راست صفحه، روی گزینه Customize در منوی کشویی ضربه بزنید.
- حالا Dark را انتخاب کنید.
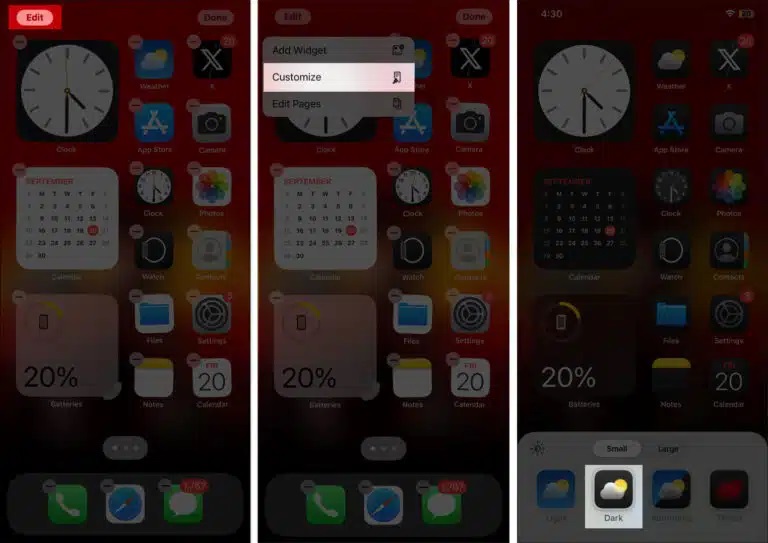
11- تنظیم کردن SOS اضطراری
در مواقعی که در مکانی بدون اینترنت و شبکه تلفن همراه هستید، به کمک ویژگی Emergency SOS میتوانید تماس اضطراری برقرار کرده و خود را نجات دهید. برای استفاده از این قابلیت باید دکمه کناری و پاور را به صورت همزمان فشار داده و نگه دارید و یا این که دکمه کناری را به سرعت ۳ مرتبه فشار دهید. برای فعال کردن SOS اضطراری به روش زیر عمل کنید:
- پس از رفتن به تنظیمات، روی Emergency SOS کلیک کنید.
- دکمه Call with Hold and Release و یا Call with 3 Button Presses را فشار دهید.
- یک مخاطب اضطراری اضافه کنید.
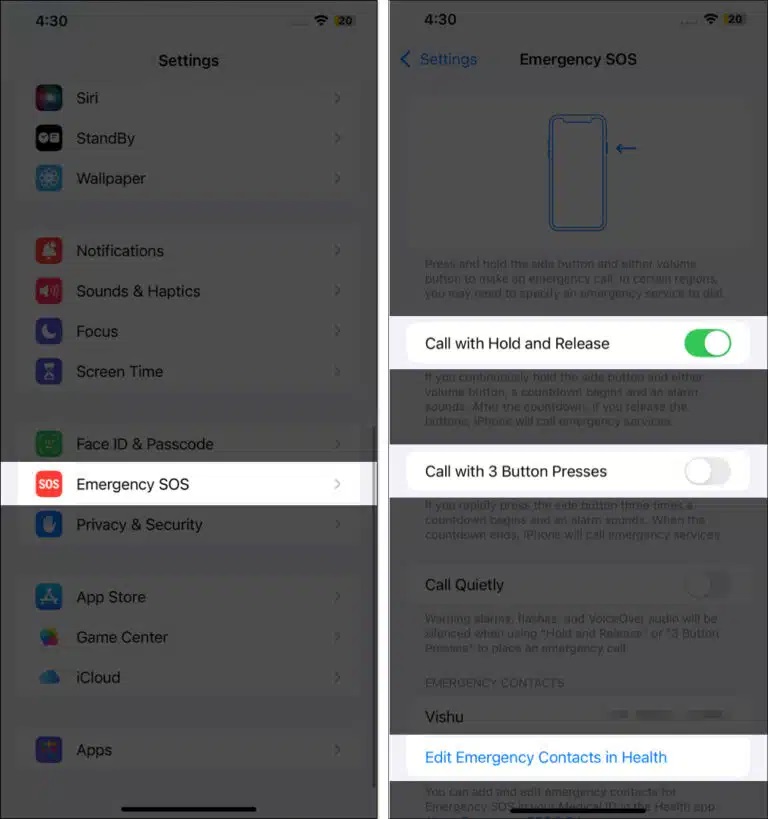
12- تنظیم کنترلهای والدین
اگر کودگی دارید که از تلفن همراه استفاده میکند، به کمک قابلیت کنترل والدین میتوانید او را مدیریت کرده و مدت زمان استفاده از گوشی، دانلود برنامهها و موارد مشابه را نظاره گر باشید. از این طریق میتوانید یک محیط امن برای کودک خود فراهم کنید. برای انجام این کار به روش زیر عمل کنید:
- در قدم اول، تنظیمات و سپس Screen Time را انتخاب کنید. حالا با چند گزینه روبهرو خواهید شد:
Downtime:
به کمک این گزینه میتوانید روزهایی که از تلفن همراه استفاده نمیکند را مشخص کرده و به شکلی دستگاه را تنظیم کنید که در آن روز و یا روزها استفاده نشود. علاوه بر این، میتوانید زمان خاموشی دستگاه را هم مدیریت کرده و بر اساس نیاز خود تنظیم کنید.
App Limits:
این گزینه کمک میکند تا برنامههای مختلف را زمان بندی کرده و به صورت محدود استفاده کند. به طور مثال، بازیها را فقط برای یک ساعت اجرا کند و بعد از آن غیر فعال شود.
Communication Limits:
برای ایجاد محدودیت در برقراری ارتباط با افراد و زمانهای مختلف، از این ویژگی استفاده کنید.
Always Allowed:
برنامههای همیشه مجاز را در این بخش میبینید. با کلیک روی آیکن + در سمت چپ برنامه، میتوانید آن برنامه را غیر فعال کنید. تنها در صورتی که بخواهید یک برنامه را به طور کلی از لیست برنامههای مجاز حذف کنید، روی آیکن قرمز رنگ – ضربه بزنید.
Content & Privacy Restrictions:
برای کنترل مجموعهای از فعالیتها در آیفون باید از این گزینه استفاده کرد. بدین معنی که برای محدود کردن خریدهای آیتونز و اپ استور، واضح نگه داشتن موسیقی، پادکست و موارد دیگر میتوانید از این گزینه استفاده کنید.
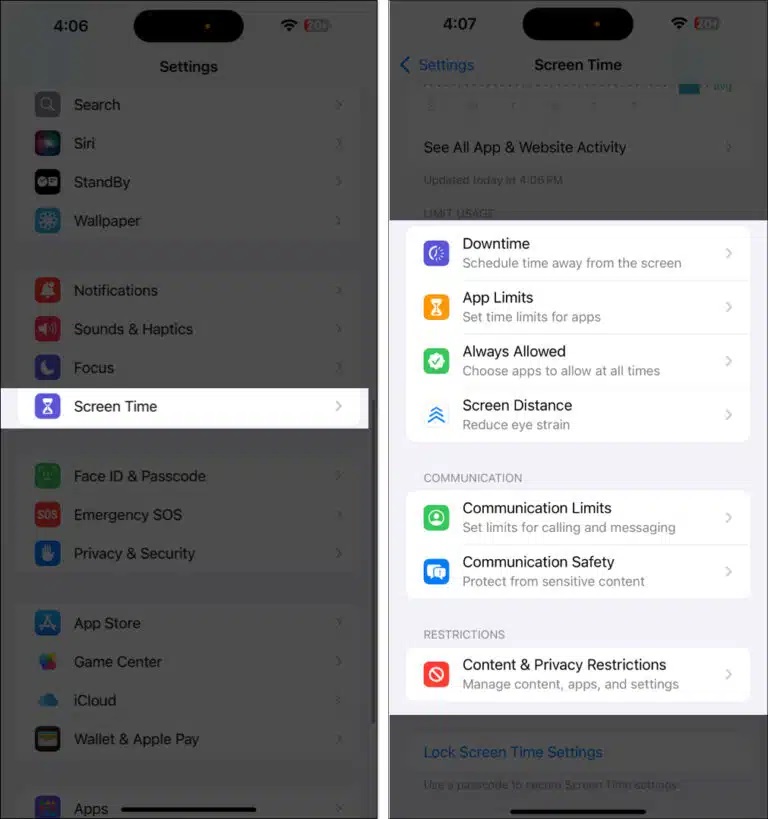
نکته: برای جلوگیری از ایجاد تغییرات ناخواسته، حتما یک رمز اسکرین تایم ایجاد کنید. برای انجام این کار، روی Screen Time Passcode کلیک کرده و سپس یک کد را وارد و تایید کنید.
13- روشن کردن قابلیت محافظت از دستگاه گم شده
این ویژگی به کاربران آیفون این اطمینان را میدهد که اطلاعات دستگاه آنها، حتی در صورت دزدیده شدن دستکاری نخواهند شد. بدین معنی که سارق با دانستن رمز عبور هم به اطلاعات دسترسی ندارد. زمانی که آیفون از مکانهای آشنا دور است و برای ایجاد تغییر در تنظیمات حساس، به فیس آیدی نیاز دارد، یک ساعت تاخیر را به صورت خودکار اعمال میکند.
برای روشن کردن قابلیت Stolen Device Protection به روش زیر عمل کنید:
- به مسیر زیر رفته و گزینه Stolen Device Protection را فعال کنید.
Settings → Privacy & Security → Stolen Device Protection
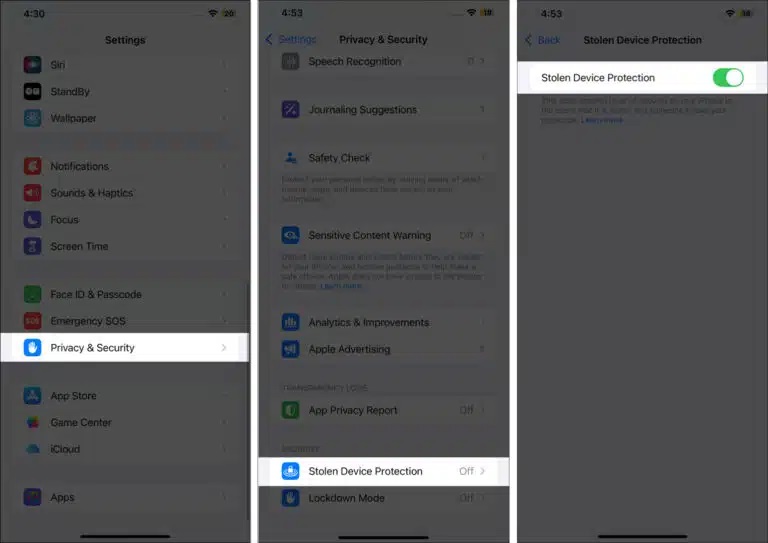
14- پنهان کردن خریدهای اپ استور
در مواقعی که خریدی از اپ استور داشتهاید و نمیخواهید کسی از این موضوع مطلع شود، از این تغییر به عنوان یکی از تغییرات تنظیمات آیفون در آپدیت آی او اس 18 استفاده کنید. میتوانید آیکن Cloud کنار نام اپلیکیشن را با آیکن Download عوض کنید. بدین ترتیب هیچ کس متوجه دانلود کردن برنامه مذکور نمیشود.
- در مرحله اول به اپ استور رفته و روی پروفایل خود کلیک کنید.
- سپس روی App کلیک کنید.
- حالا با کشیدن انگشت خود به سمت چپ و روی برنامه و انتخاب گزینه Hide، آن را پنهان کنید.
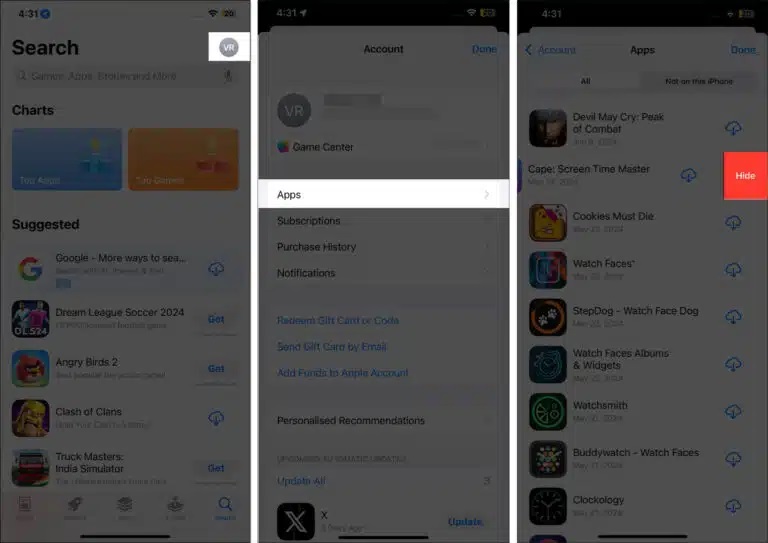
15- فعال کردن تماسها در یک دستگاه دوم
با استفاده از این ویژگی میتوانید تماسهای آیفون خود را در تمامی دستگاههای اپلی دیگر مانند آیپد و مک پاسخ دهید. البته برای این هدف باید تمامی دستگاههای مذکور در محدوده بلوتوثی آیفون قرار داشته باشند. برای بهرهمندی از این ویژگی به روش زیر عمل کنید:
- پس از رفتن به مسیر زیر، روی Allow Calls on other Devices کلیک کنید.
Settings → Mobile Services → Calls on Other Devices
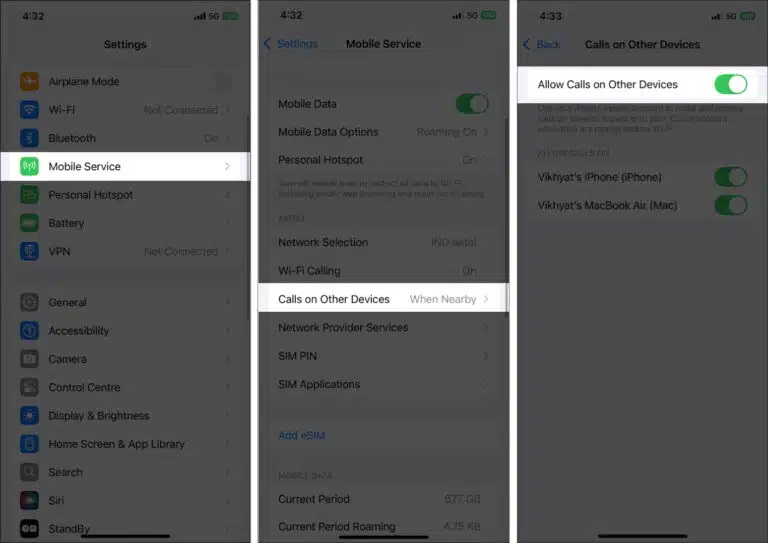
16- تنظیم کردن پست صوتی زنده
با فعال کردن ویژگی Live Voicemail در آیفون خود، میتوانید یک رونوشت از صوتی که مخاطب ارائه میکند در اختیار داشته باشید. بدین ترتیب میتوانید در جلسات مهم خود که پست صوتی دریافت میکنید، بدون پخش صوت و به سرعت از رونوشت متوجه شوید کار فوری پیش آمده یا خیر! برای فعال کردن این ویژگی به مسیر زیر بروید:
Settings → Apps → Phone → Live Voicemail
- حالا گزینه Live Voicemail را فعال کنید.
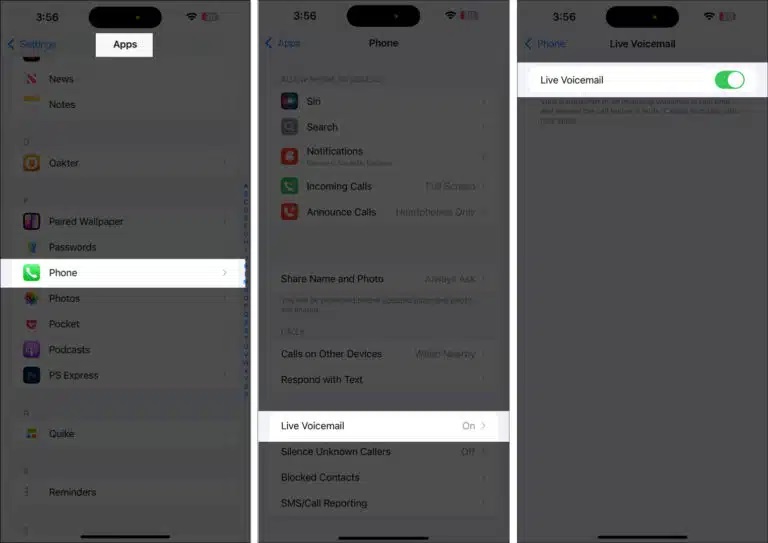
17- قفل کردن برنامهها
آی او اس ۱۸ به کاربران کمک میکند تا برای حفظ حریم خصوصی دادههای هر برنامه موجود در تلفن همراه، آن را به صورت جداگانه و به کمک فیس آیدی قفل کنند. برای انجام این کار به روش زیر عمل کنید:
- روی برنامه هدف کلیک کرده و کمی فشار دهید.
- روی گزینه Require Face ID کلیک کنید.
- حالا دوباره روی Require Face ID ضربه بزنید.
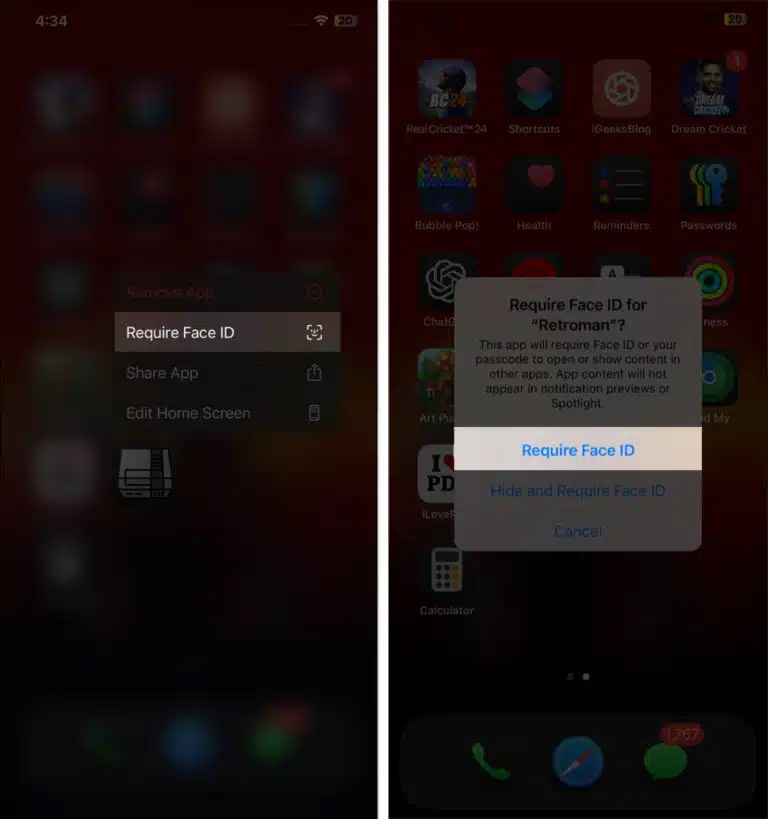
18- روشن کردن Vehicle Motion Cues در سفر
اگر تا قبل از این، به دلیل استفاده از آیفون در هنگام سفر و در اتومبیل با حالت تهوع روبهرو میشدید، از این پس نگران نباشید. اپل یک ویژگی در آی او اس ۱۸ ارائه میکند که این مشکل را از بین برده و به کمک نقاط متحرک موجود در لبه نمایشگر، احساس تهوع را کنترل میکند. برای فعال کردن Vehicle Motion Cues، به روش زیر عمل کنید:
- پس از رفتن به مسیر زیر، گزینه مناسب حال خود را انتخاب کنید.
Settings → Accessibility → Motion → Show Vehicle Motion Cues
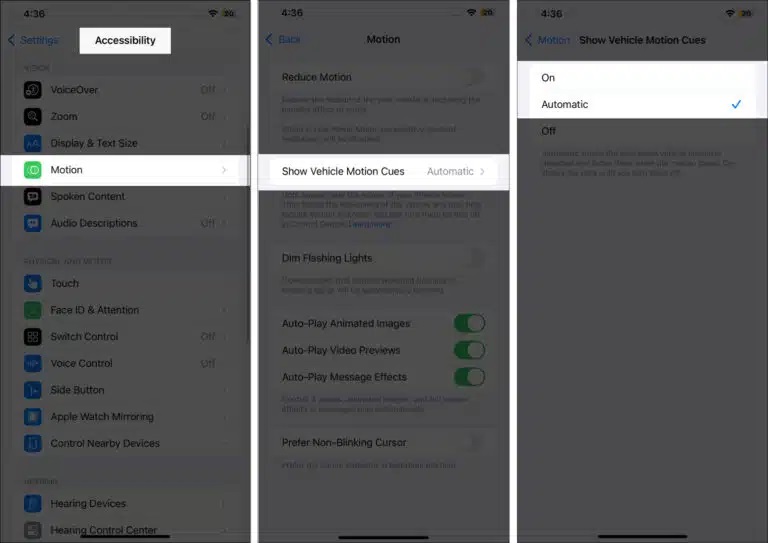
19- پنهان کردن برنامهها
برای پنهان کردن برنامهها در آیفون، آی او اس ۱۸ به کمک شما میآید. به روش زیر عمل کنید:
- روی برنامه هدف کلیک کرده و نگه دارید.
- حالا روی Require Face ID ضربه بزنید.
- پس از کلیک روی Hide and Require Face ID، گزینه Hide App را انتخاب کنید.
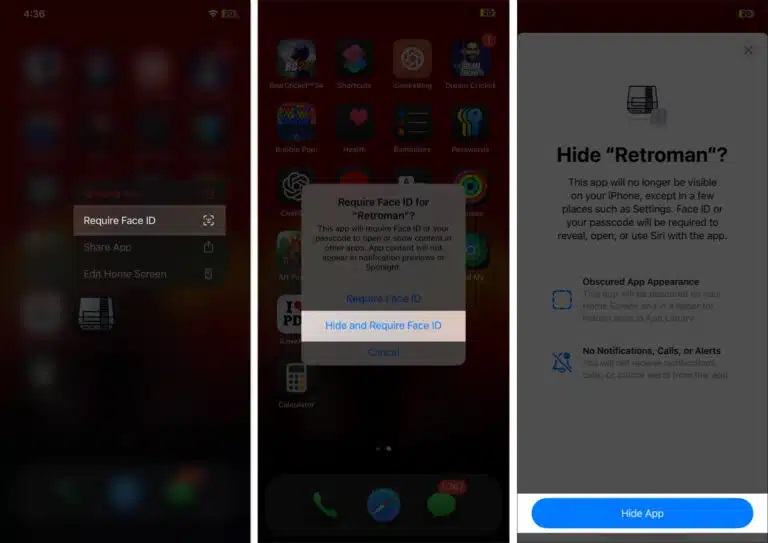
با انجام روش فوق، برنامه مذکور از نمایشگر پنهان میشود و برای دسترسی به آن باید به پوشه پنهان در App Library بروید. در زمان استفاده از برنامه مذکور، به احراز هویت از طریق فیس آیدی نیاز خواهید داشت.
20- انتخاب یک وارث
با استفاده از این ویژگی میتوانید یکی از مخاطبان خود را به عنوان شخصی معرفی کنید که پس از فوت شما، به تمامی اطلاعات دستگاه شما دسترسی داشته باشد. برای تعیین یک وارث در آیفون خود، به مسیر زیر بروید:
Settings → Apple Account → Sign-in & Security → Legacy Contact
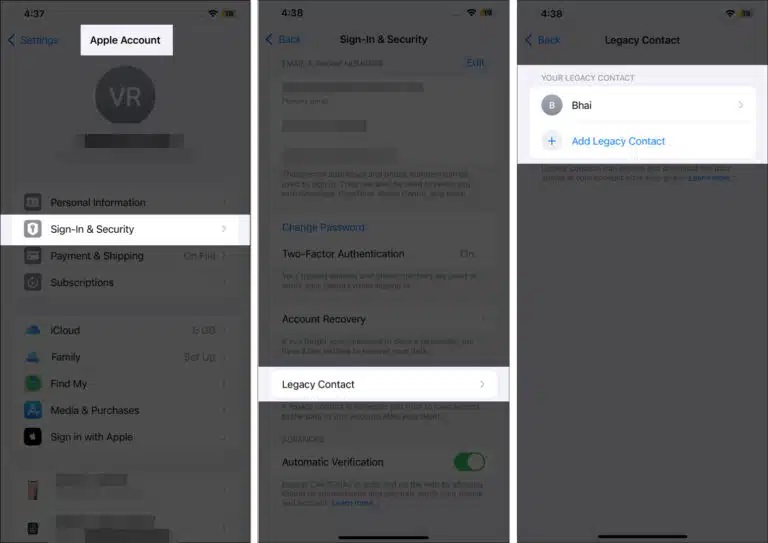
21- خاموش کردن ردیابی برنامه
در زمان استفاده از هر برنامهای در آیفون، آن برنامه فعالیت شما را در وبسایتهای گوناگون ردیابی میکند و با استفاده از اطلاعات جمع آوری شده، تبلیغاتی هدفمند نمایش میدهد. با خاموش کردن App Tracking، دیگر این اتفاق تکرار نخواهد شد و در زمان استفاده از برنامه با مزاحمتهای تبلیغاتی مواجه نمیشوید.
برای غیر فعال کردن ردیابی برنامهها در آی او اس ۱۸ به روش زیر عمل کنید:
- به مسیر زیر رفته و در نهایت روی Apps کلیک کنید.
Settings → Privacy & Security → Tracking
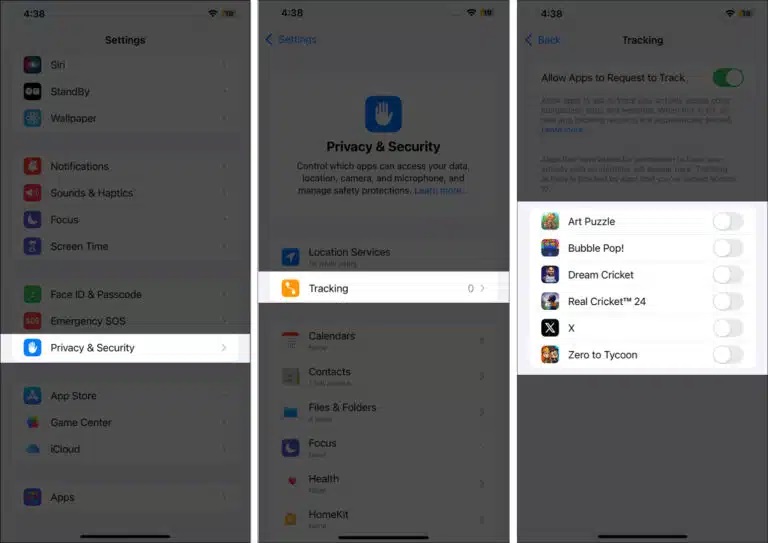
22- خاموش کردن Background App Refresh
با غیر فعال کردن گزینه مذکور، عمر باتری شما افزایش مییابد. بدین معنی که آیفون مجبور به بازخوانی برنامههای فعال در پس زمینه آیفون نیست. برای این منظور به مسیر زیر بروید:
Settings → General → Background App Refresh
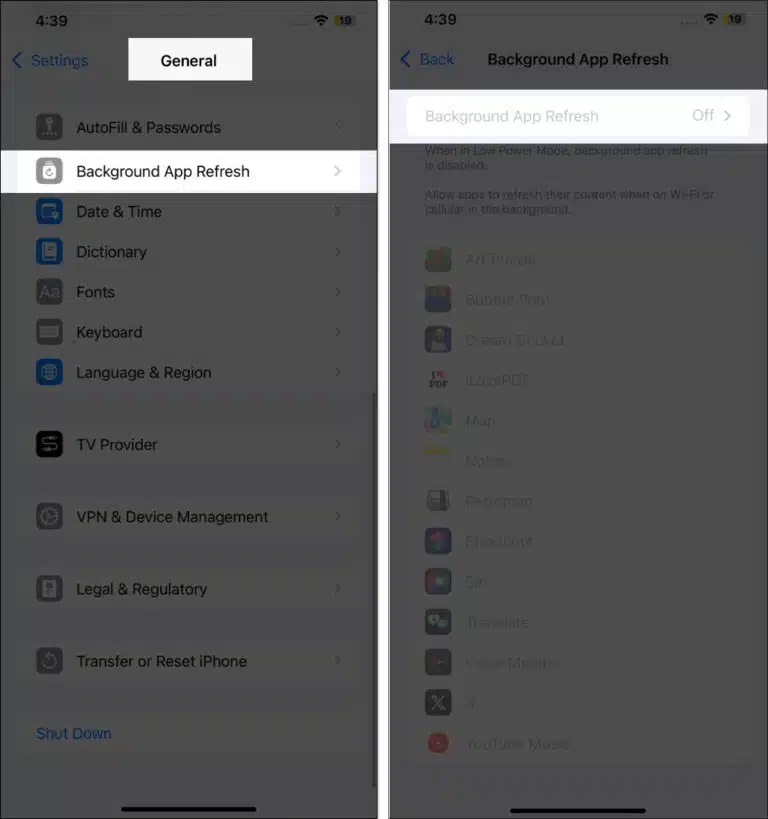
23- تغییر دادن کنترلهای Lock Screen
آی او اس ۱۸ به شما این امکان را میدهد تا کنترلهای پیش فرض مربوط به چراغ قوه و دوربین در لاک اسکرین را تغییر دهید. با این کار میتوانید شخصی سازی بیشتری در این بخش انجام دهید.
- پس از کلیک و فشار لاک اسکرین، به ترتیب روی Customize و Lock Screen ضربه بزنید.
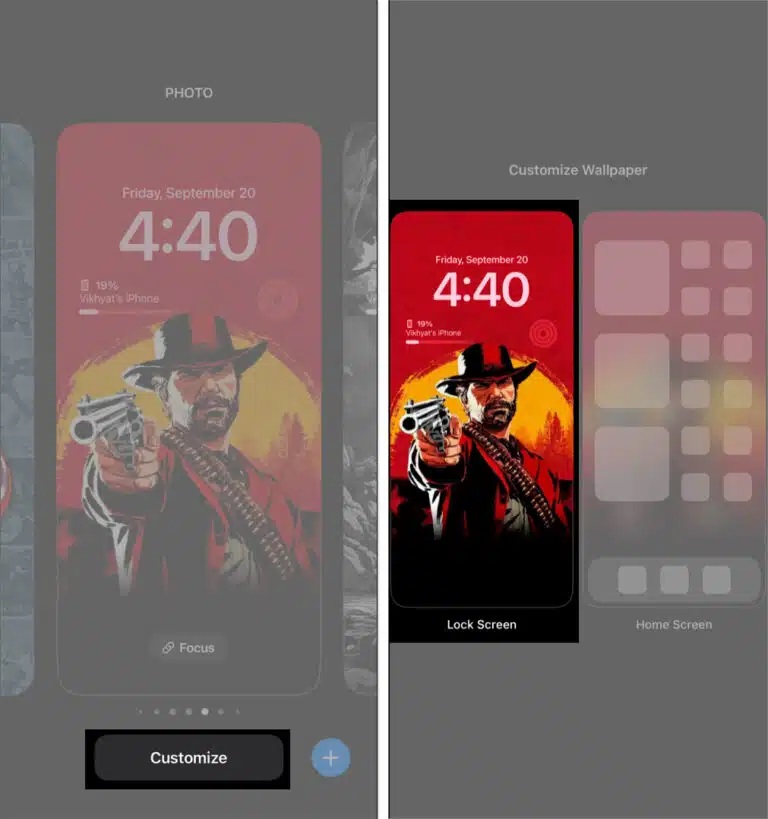
- برای حذف کنترل، روی آیکن – و برای افزودن کنترل جدید روی آیکن + کلیک کنید.
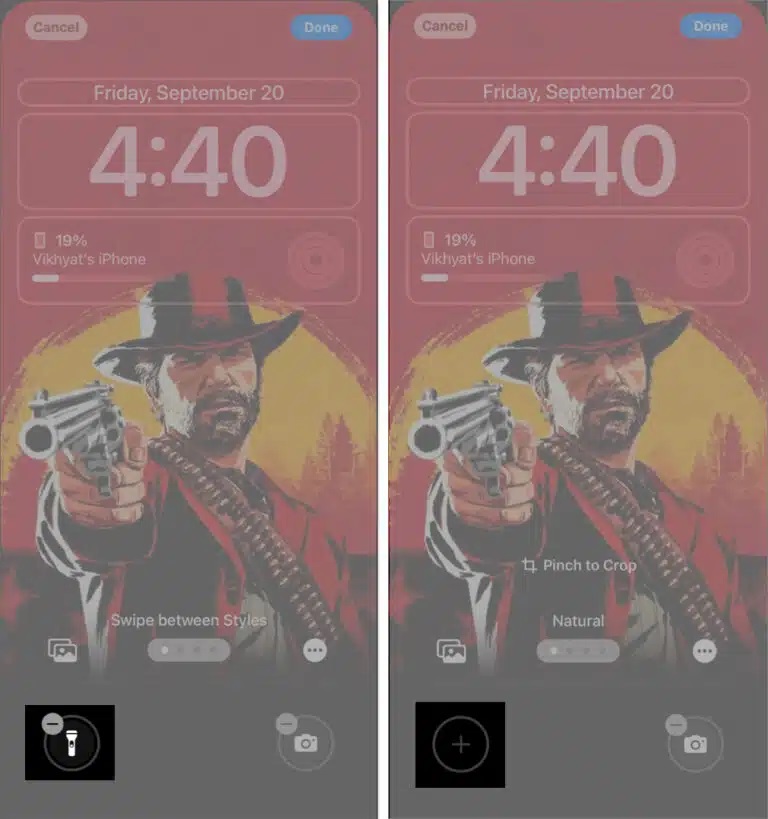
24- غیر فعال کردن تنظیمات فاصله نمایشگر
قابلیت Screen Distance به همراه انتشار آی او اس ۱۷ در دسترس کاربران قرار گرفت. این ویژگی به کاربران هشدار میداد که صفحه نمایش آیفون را از چشمان خود دور کنند و فاصله مناسب را رعایت کنند. این ویژگی گاهی در زمان انجام کاری مهم هشدار میدهد و فعالیت شما را متوقف میکند. برای جلوگیری از این مشکل باید آن را غیر فعال کرد. برای غیر فعال کردن ویژگی Screen Distance به روش زیر عمل کنید:
- پس از رفتن به تنظیمات دستگاه، به ترتیب به Screen Time و Screen Distance رفته و گزینه Screen Distance را خاموش کنید.
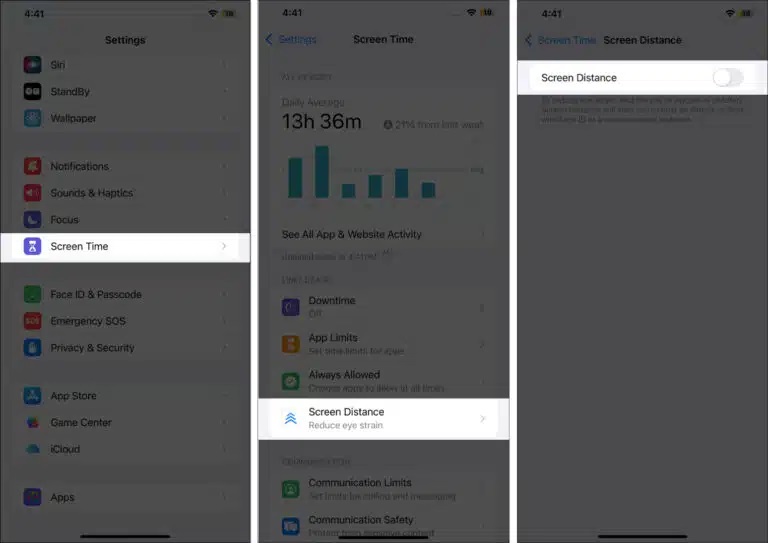
25- فعال کردن Reduce Loud Audio در زمان استفاده از هدفون
برای جلوگیری از آسیب دیدن گوشها در زمان استفاده از هدفون، میتوانید دسی بل صوت خروجی هدفون را تنظیم کنید. با این کار، آیفون تمامی صداهایی که بیشتر از دسی بل تعیین شده است را شناسایی کرده و کاهش میدهد تا به شنوایی شما آسیب نرسد.
- پس از رفتن به تنظیمات، روی Sounds & Haptics کلیک کنید.
- روی Headphone Safety ضربه بزنید.
- گزینه Reduce Loud Audio را روشن کنید.
- میزان Decibel limit را تنظیم کنید.
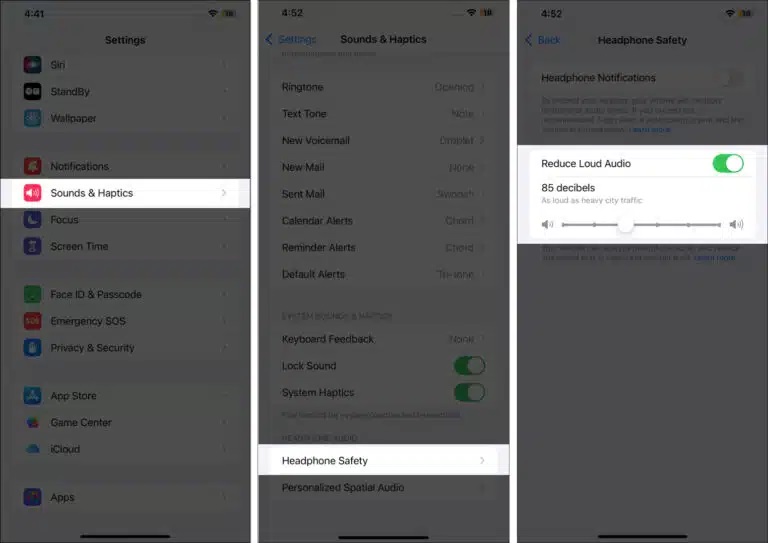
با انجام تنظیمات آیفون در آپدیت آی او اس 18، تلفن همراه خود را مطابق سلیقه و کاربرد شخصی بهینه کنید. این بهینه سازی در افزایش عمر باتری، امنیت حریم خصوصی و موارد مشابه تاثیر بسزایی دارد. آیا تاکنون هیچ کدام از موارد نام برده را انجام دادهاید؟ خوشحال میشویم نظرات خود را با ما و دیگر کاربران به اشتراک بگذارید. شما همچنین میتوانید برای دانلود برنامه آیفون روی وب سایت اناردونی حساب کنید.


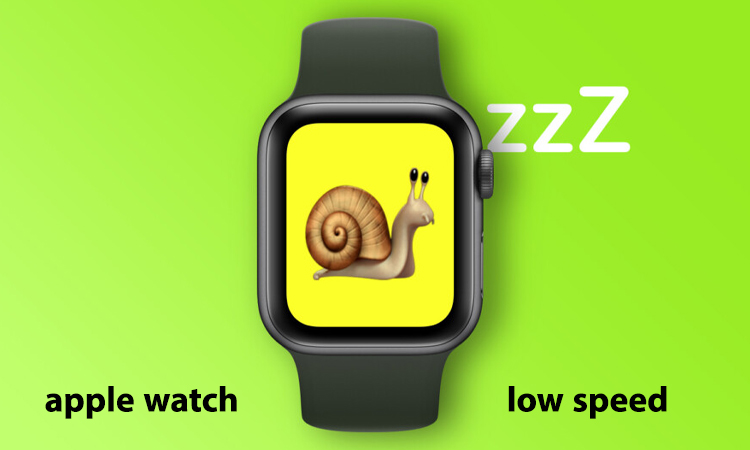
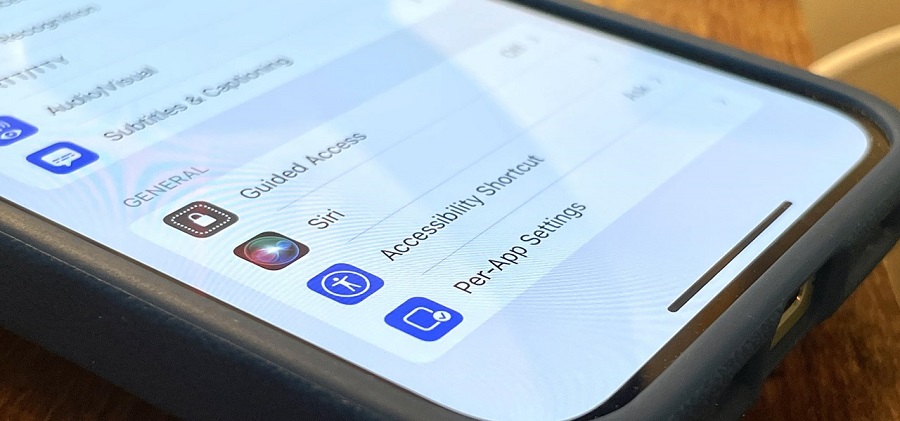
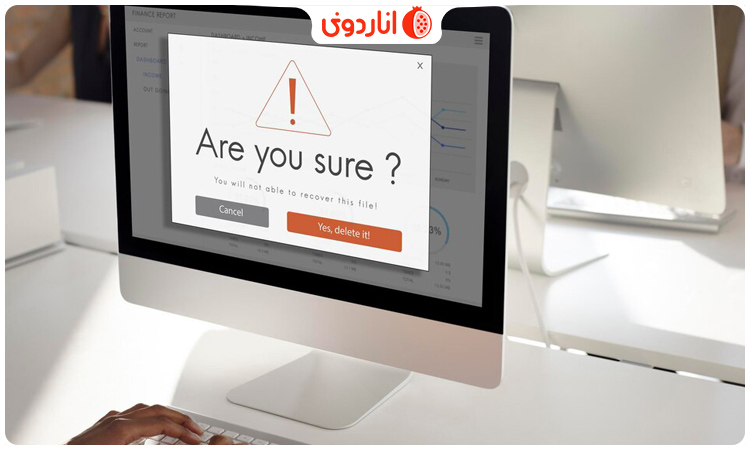
یک پاسخ
مطالب عالی ممنون