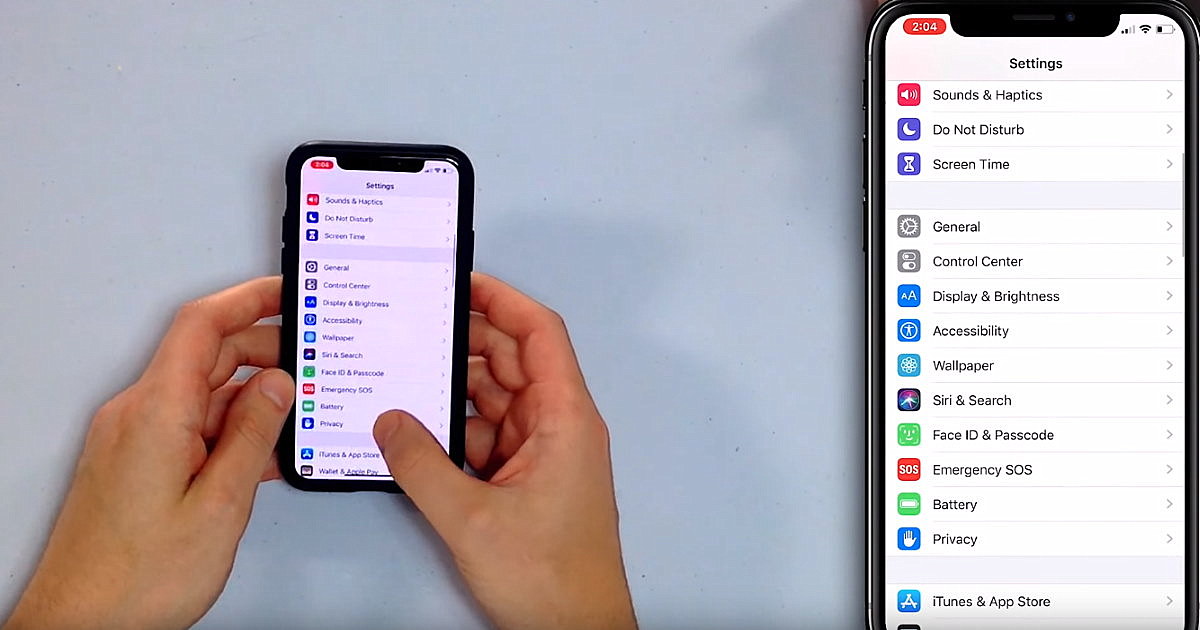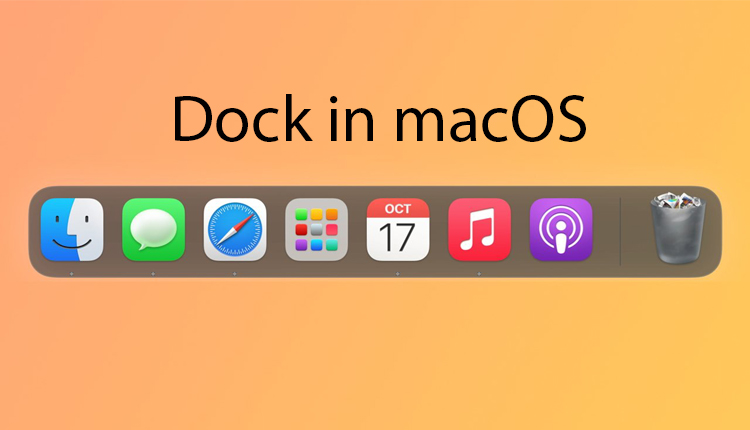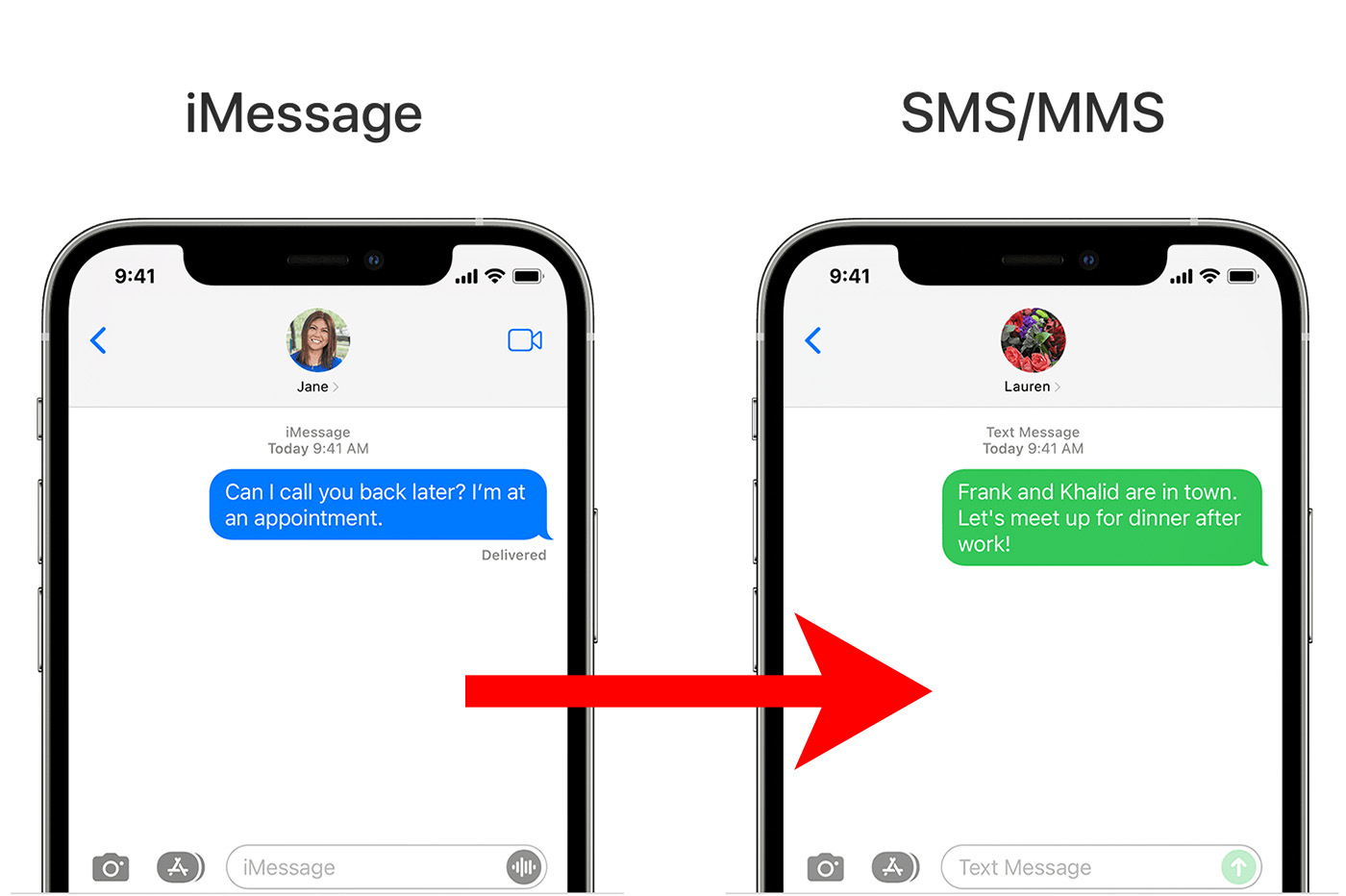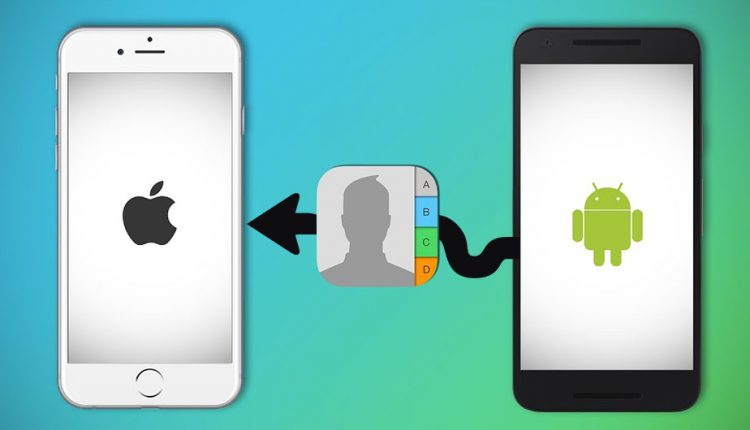آیا IOS خود را بروزرسانی کردهاید؟ اگر کاربر معمولی هستید شاید تا به حال تنظیمات آیفون خود را بررسی کرده باشید اما در نهایت قابلیت های مهم دستگاه خود را کشف نکرده باشید. ما در انارمگ لیستی 22تایی از تنظیمات مهم آیفون را که برایتان ضروریتر است، جمعآوری کردهایم. با مطالعهی این مطلب میتوانید آنها را تغییر دهید.
حتی اگر یک کاربر با تجربهی IOS هستید قطعا باز هم یکی دوتا از موارد این مقاله برایتان جدید است؛ مواردی مانند جلوگیری از دسترسی غیرمجاز به دادههای حساس، افزایش تجربهی دیداری و یا افزودن یک لایهی حفاظتی اضافی به آیفون، همه و همه میتواند شما را در سفارشی و شخصیسازی کردن بیش از پیش گوشی آیفونتان یاری کند. با ما در اناردونی (بهترین اپ استور ایرانی ایفون) همراه باشید.
22 تا از مهمترین تنظیمات آیفون که دانستنشان ضروری است!
1-تبلیغات شخصی را خاموش کنید
اپل بر اساس عادتهای استفادهی شما از آیفون، تبلیغات مرتبطی به شما نمایش میدهد. اما میتوانید ردیابی تبلیغات (که دادهها را برای تبلیغات هدفمند از شما جمعآوری میکند) را با خاموش کردن تبلیغات شخصی محدود کنید.
برای انجام این کار به Settings بروید ← Privacy ← به پایین اسکرول کنید و روی Apple Advertising ضربه بزنید ← در نهایت Personalized Ads را خاموش کنید.
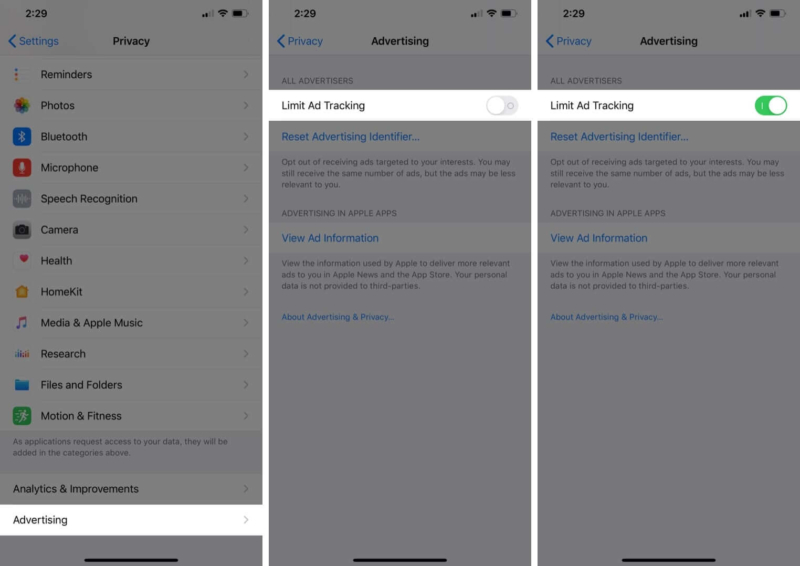
2- گزینهی اشتراکگذاری دادههای شخصی با اپل را غیرفعال کنید
اپل برای کمک به بهبود تجربهی کاربری شما باید دادههای شخصی و کاربردی شما را از آیفون جمعآوری کند. با اینحال شما این آزادی را دارید که هر زمان که خواسته باشید این بررسی داده را متوقف کنید.
برای در دست گرفتن کنترل دادههای خود ابتدا به Settings ← Privacy ← Location Services بروید. حالا به پایین اسکرول کنید و روی System Services ضربه بزنید. در این صفحه میتوانید موارد زیادی مانند پیشنهادهای دسترسی به مکان، تجزیه و تحلیل دادهای آیفون و موارد دیگر را غیرفعال کنید. پس همهچیز را بنا به نیاز خود تنظیم کنید.
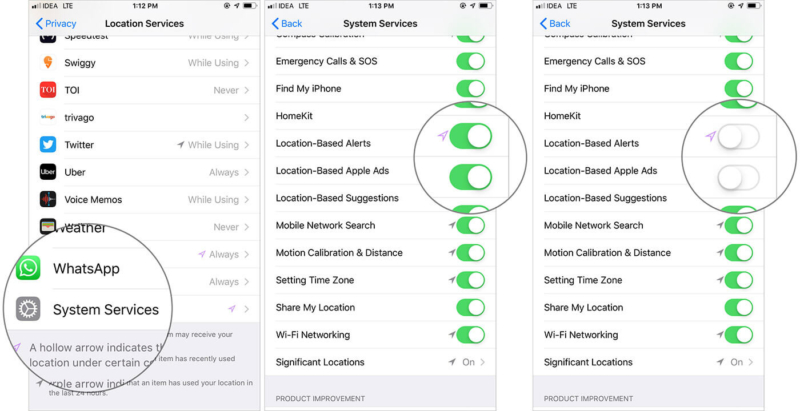
3-رتبهبندی و بررسیهای درون برنامهای را غیرفعال کنید
گاهی اوقات امتیازدهی و ثبت نظر برای برنامهها باعث حواسپرتی میشود؛ به ویژه وقتی که بارها و بارها روی صفحه ظاهر میشوند. خوشبختانه یک راه سریع برای خاموش کردن چنین پنجرههایی وجود دارد.
برای این کار Settings را باز کنید و به بخش App Store بروید. سپس زبانهی In-App Ratings & Reviews را خاموش کنید.
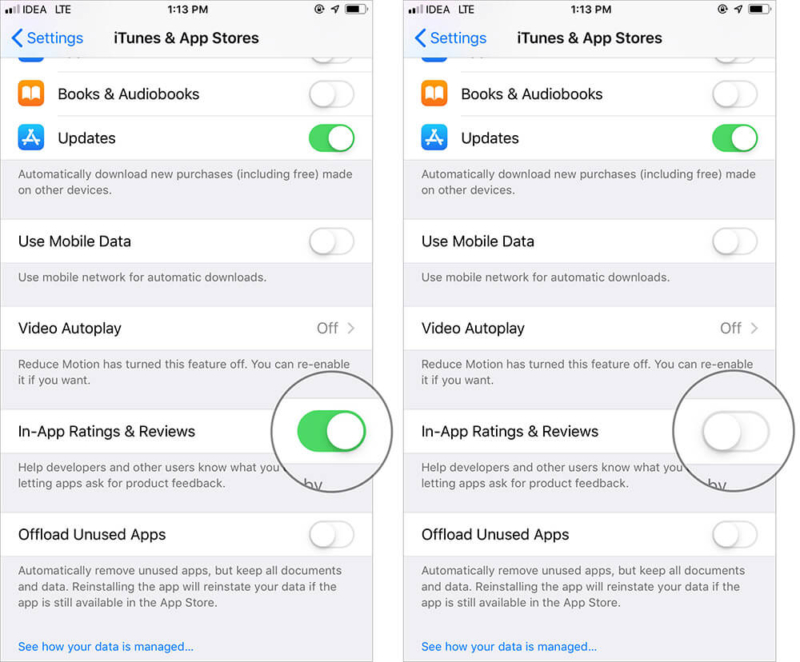
4-پخش خودکار ویدئو را غیرفعال کنید
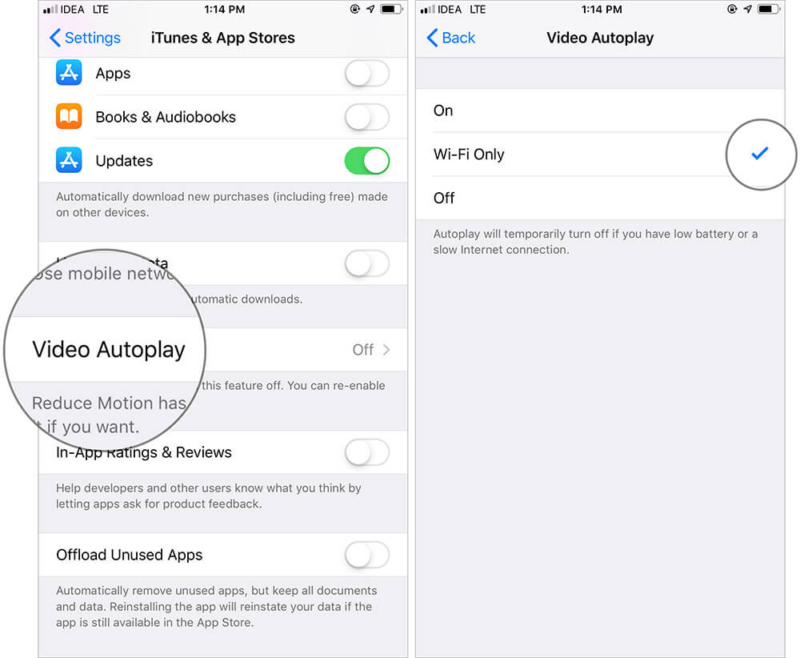
ویژگی پیش نمایش کوتاه ویدئوها و بازیها قابلیت بسیار کاربردی است زیرا شما شمای کلی از آنچه ارائه میشود را به خوبی میبینید. اما به راحتی میتواند درصد باتری شما را خالی و دادههای تلفن همراه شما را نیز مصرف کند. اما نگران نباشید. زیرا میتوانید به راحتی پخش خودکار ویدئوها را غیر فعال کنید و به راحتی به گردش در اپ استورها بپردازید.
برای انجام این کار به Settings ← App Store بروید و روی Video Autoplay ضربه بزنید. اکنون میتوانید این ویژگی را غیرفعال کنید یا این که اجازه دهید تا ویدئوها بصورت خودکار با اتصال wi-fi نمایش داده نشود.
5-رمز عبور خود را به رمز عبور الفبایی تغییر دهید
رمز عبور چهار رقمی به چند دلیل توصیه نمیشود؛ اولا که حدس زدن آن آسان است و دوم این که میتواند اطلاعات خصوصی شما را در اختیار سارقان قرار دهد.
برای تغییر رمز عبور خود به الفبایی Settings را باز کنید، به Face/Touch ID & Passcode بروید و رمز عبور فعلی خود را وارد کنید سپس روی Change Passcode ضربه بزنید. رمز عبور قدیمی خود را دوباره وارد کنید ← روی Passcode Options ضربه بزنید ← Custom Alphanumeric Code را انتخاب کنید و حال یک رمز عبور الفایی قوی برای خود تعیین کنید.
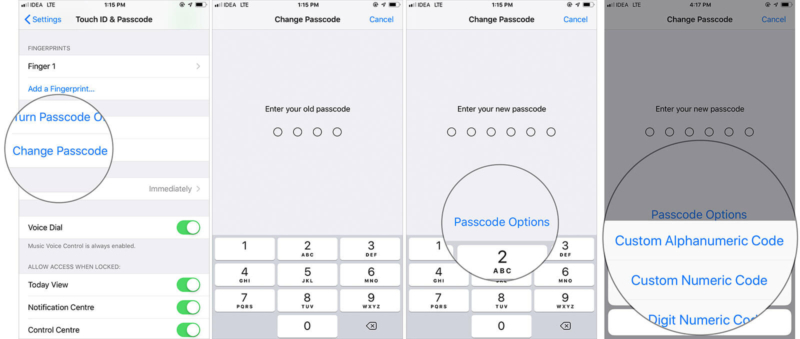
6-دسترسی به کنترل سنتر، دکمه های هوم و سیری را هنگام قفل بودن صفحه غیرفعال کنید
از یک طرف دسترسی سریع به ویژگیهایی مثل کنترل سنتر، سیری و کیف پول کارتان را راحت میکند، اما از طرفی دیگر به امنیت گوشی و حریم خصوصیتا آسیب میرساند. بهتر است که دسترسی به ویژگیهای ضروری مانند این ها را غیرفعال کنید.
برای اینکار Settings را باز کنید ← Face/Touch ID & Passcode ← به پایین صفحه بروید و روی Allow Access When Locked section بزنید. اکنون میتوانید دسترسی به بسیاری از عملکردها مانند کنترل سنتر، مرکز اعلانها، سیری و موارد دیگر را غیرفعال کنید. مطمئن شوید که تنظیمات را برای اطلاعات حساس خاموش کرده اید.
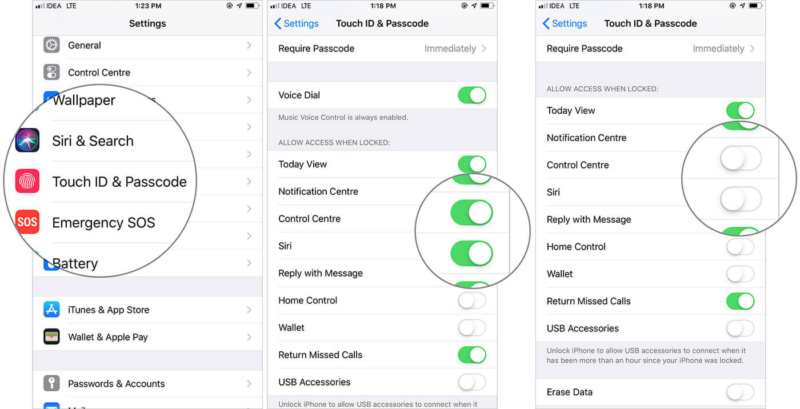
7-احراز هویت دو مرحلهای را برای امنیت بیشتر فعال کنید
احراز هویت دو مرحلهای اپل، لایهی دیگری از حفاظت را به دستگاه شما اضافه میکند. این می تواند یک سپر محافظتی قوی برای اطلاعات شخصی و دستگاه شما باشد. بنابراین عاقلانه است که آن را فعال کنید.
برای شروع ابتدا S ettingsرا باز کنید و به نمایهتان بروید ← Password & Security ← پسورد Apple ID خود را وارد کنید ← Two-Factor Authentication را فعال کنید ← روی Continue ضربه بزنید. سپس دستورالعملها را دنبال کنید.
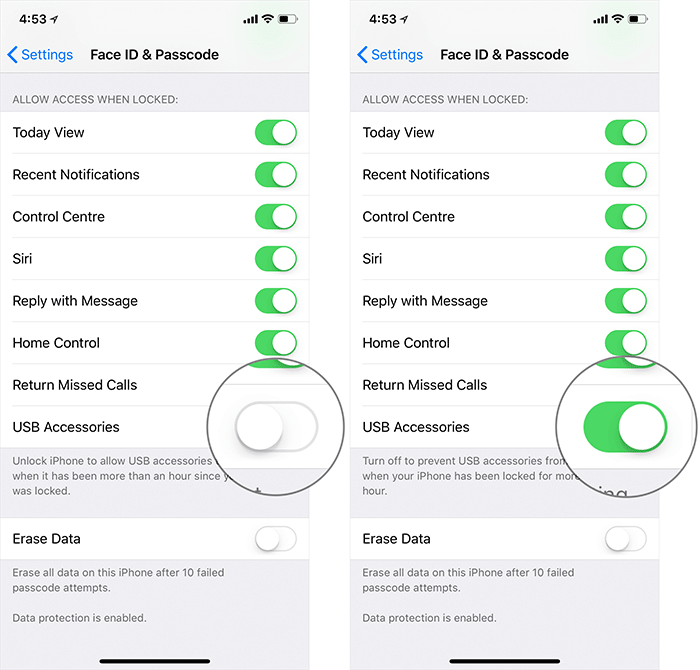
8- USB Restricted Mode را غیر فعال کنید
USB Restricted Mode یک ویژگی امنیتی کاملا مفید و کاربردی است که از آیفون شما در برابر نرمافزارهای مخرب محافظت میکند. اگر دستگاهتان بیش از یک ساعت آنلاک نشده باشد از اتصال آیفون شما به لوازم جانبی جلوگیری میکند.
برای اطمینان از فعال بودن این امنیت Settings را باز کنید ← Face/Touch ID & Passcode ← حال مطمئن شوید که switch for USB Accessories خاموش است.
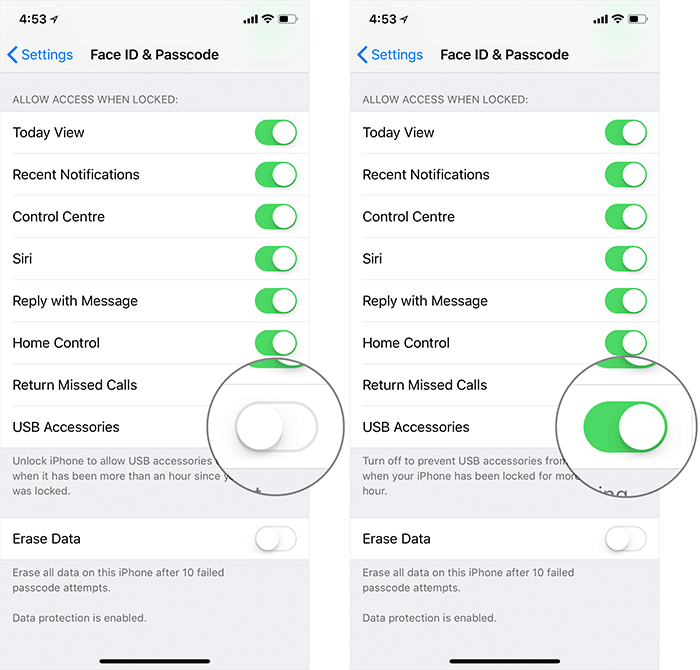
9-دسترسی دوربین و میکروفون را به برخی از برنامهها محدود کنید
اگر برنامهای دسترسی به دوربین و میکروفون را از شما بخواهد اجازه دسترسی به آن میدهید؟ یا میخواهید اجازه دسترسی آن برنامه را به دوربین و میکروفون غیرفعال کنید؟ برای این کار مراحل زیر را انجام دهید:
Settings ← Privacy ← روی Microphone ضربه بزنید و زبانهی کنار برنامههایی که میخواهید دسترسی به میکروفون را در آن ها محدود کنید خاموش کنید.
به همین ترتیب روی Camera نیز ضربه بزنید و سوئیچ برنامههایی را که نمیخواهید به دوربین شما دسترسی داشته باشند را غیرفعال کنید.
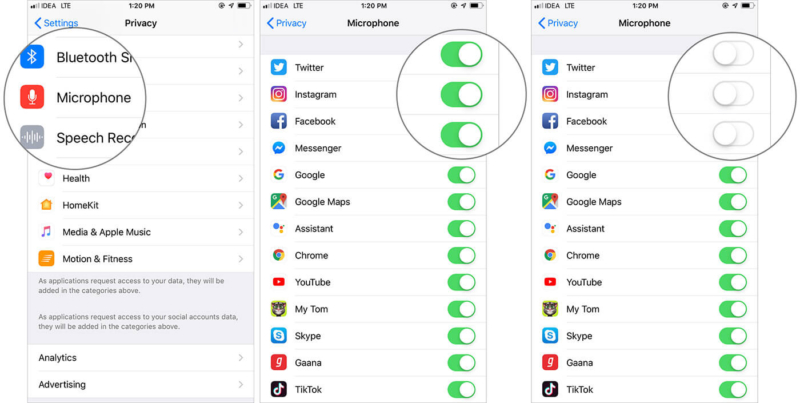
10-پین سیم کارت را فعال کنید
اگر شخصی گوشی شما را بدزدد و با سیم کارتتان از دیگران اخاذی کند چه؟ با فعال کردن پین سیم کارت میتوانید از چنین اتفاقی جلوگیری کنید. برای این کار به Settings ← Cellular/Mobile Data ← SIM PIN بروید و سوئیچ SIM PIN را روشن کنید. پین مورد نظرتان را وارد کنید و تمام!
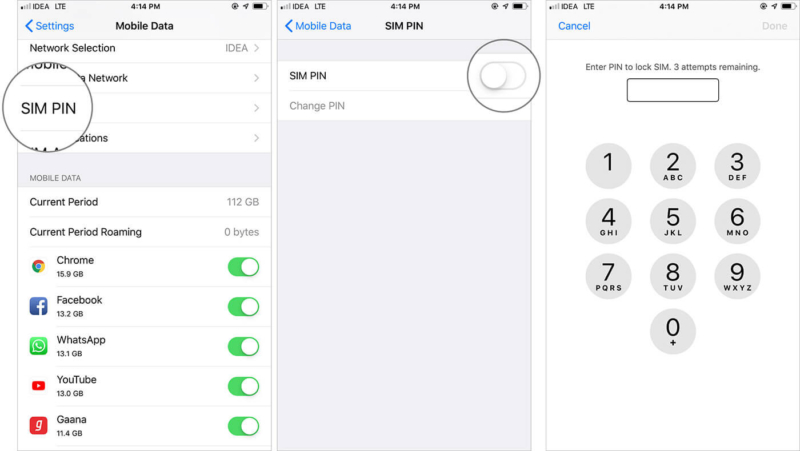
11-حریم خصوصی و امنیت را در سافاری شخصیسازی کنید
مرورگر Safari یک تجربهی وبگردی امن را به شما ارائه میدهد. با این حال میتوانید آن را بیشتر از پیش ایمن کنید تا از دریافت هرزنامهها و ردیابی اطلاعاتتان جلوگیری کنید.
برای این کار Settings را باز کنید ← Safari ← در زیر قسمت Privacy & Security شما گزینههای مختلفی مانند ردیابی بین سایتی، مسدود کردن همهی کوکیها، هشدار تقلب در وبسایت و موراد دیگر را دارید. بنابراین همه چیز را تنظیم کنید تا با امنیت بیشتر به وبگردی بپردازید.
توجه: اگر به تازگی آیفون خود را به ios 15 ارتقا دادهاید و به نوار جستجو در پایین علاقه ندارید، میتوانید آن را در قسمت Tabs به بالای صفحه منتقل کنید.
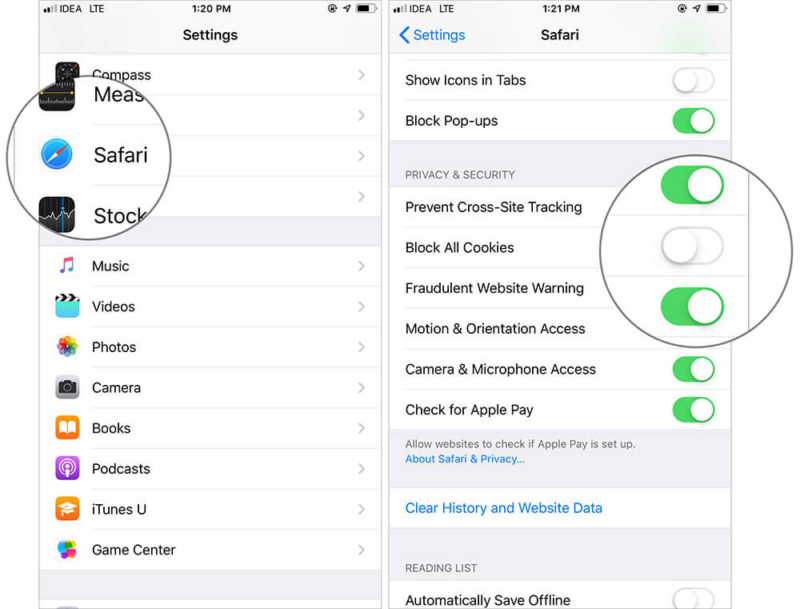
12-قفل خودکار را تنظیم کنید
سیستم عامل iOS آیفونِ شما را بعد از یک زمان مشخص قفل میکند. این کار نه تنها از مصرف انرژی غیرضروری جلوگیری میکند، بلکه مانع از آن میشود که دیگران به محتوای گوشی شما دسترسی داشته باشند. بهترین کار این است که قفل خودکار را روی حداقل زمان ممکن تنظیم کنید. صفحه گوشی بهطور خودکار قبل از 10 ثانیه کم نور میشود. پس گزینهی 30 ثانیه خیلی کوتاه است. گزینهی 1 یا 2 دقیقه را با توجه به نیاز خود انتخاب کنید.
برای تنظیم دقیق به Settings رفته ← Display & Brightness ← Auto-Lock ← گزینههای مختلفی مانند 30 ثانیه، 1 دقیقه و غیره را خواهید دید. از اینجا گزینهی دلخواهتان را انتخاب کنید.
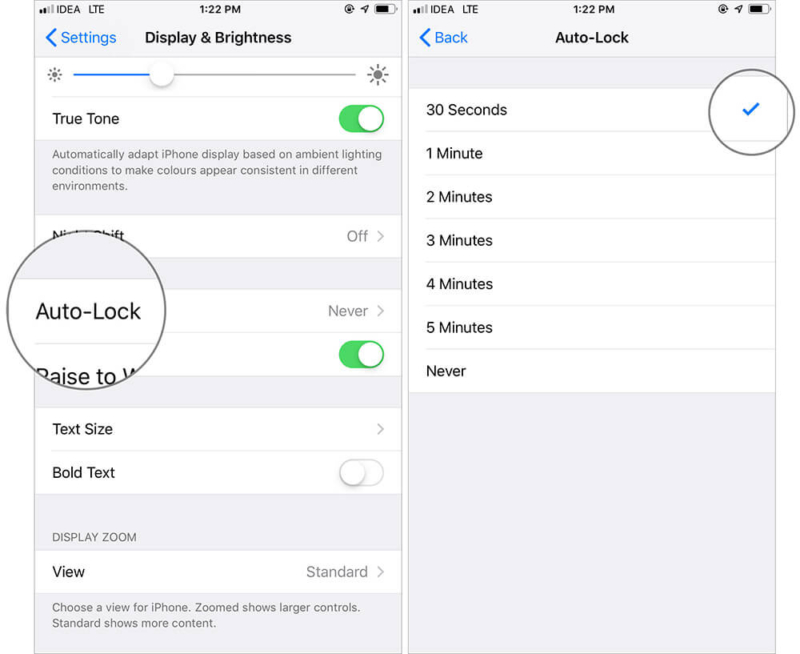
13-True Tone و Night Shift را فعال کنید
قابلیتهای True Tone و Night Shift برای بهبود تجربه دیداری آیفون شما طراحی شده است. True Tone نور صفحهی آیفون را با توجه به نور محیط تنظیم میکند. Night Shift نیز رنگهای صفحه نمایش را طوری تغییر میدهد تا چشمتان راحتتر به صفحه نمایش نگاه کند.
برای فعال کردن این تنظیم به Settings بروید← Display & Brightness ← سوئیچ کنار True Tone را فعال کنید. برای فعال کردن Night Shift روی گزینهی تنظیمات آن ضربه بزنید و آن را به دلخواه شخصیسازی کنید.
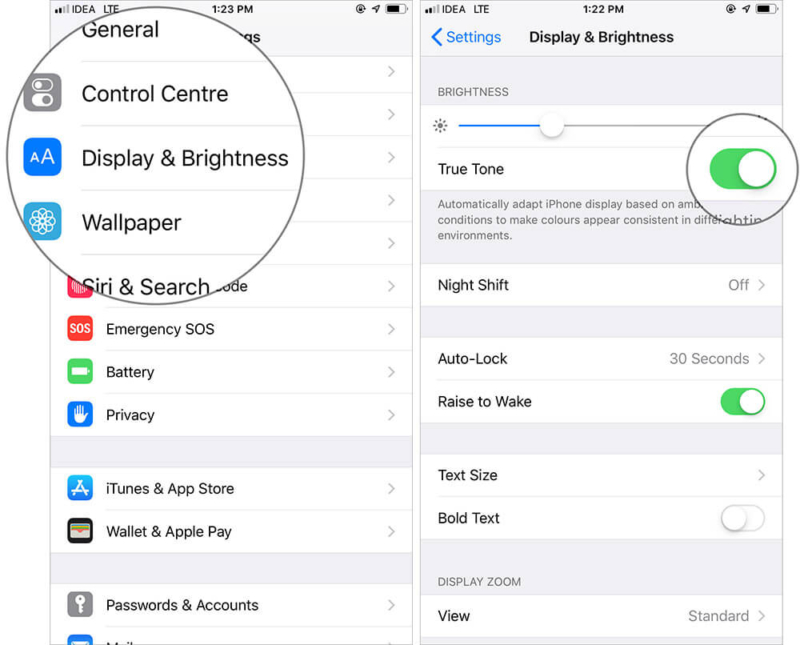
14- Find My را برای ردیابی دستگاه گم شده فعال کنید
Find My در آیفون یک ویژگی ردیابی شناخته شده است. این تنظیم در صورت گمشدنشدن گوشی آیفون به شما در پیدا کردن آن کمک میکند.
Settings ← profile ← iCloud ← حال روی Find My iPhone ضربه بزنید. و مطمئن شوید که آن را فعال کرده اید.
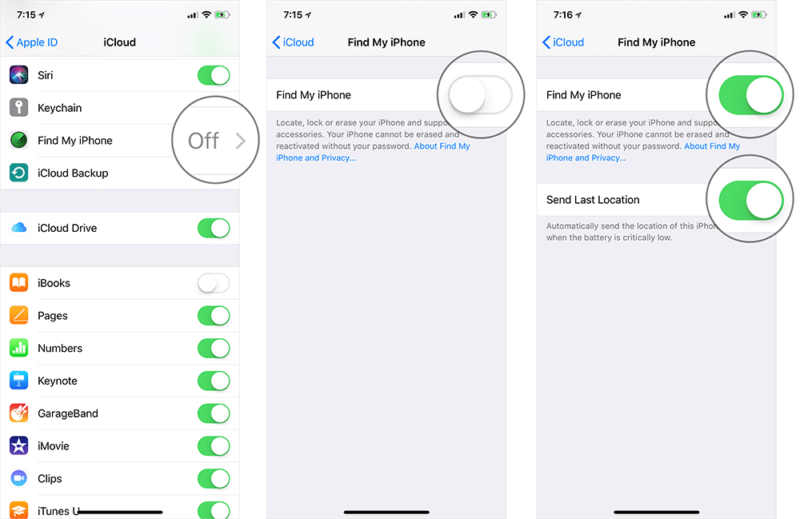
15-Wi-Fi Assist را فعال کنید
تصور کنید در نتفلیکس در حال تماشای برنامهی مورد علاقهی خود هستید که ناگهان اتصال وای فای شما قطع و وصل و فیلم یا سریال شما متوقف میشود. در صورت قطعی اتصال به Wi-Fi، آیفون شما با Wi-Fi Assist بهطور خودکار به اینترنت گوشی وصل میشود.
برای فعال کردن آن به Settings ← Cellular/Mobile Data ← به پایین اسکرول کنید و مطمئن شوید که Wi-Fi Assist روشن است.
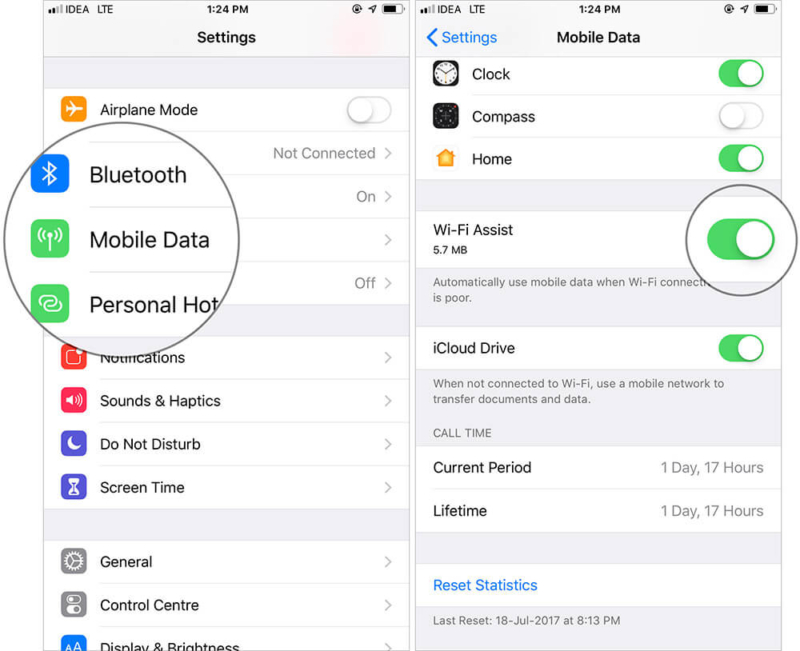
16-ذخیرهسازی را با فرمت High Efficiency بهینه سازی کنید
با استفاده از فرمت High Efficiency میتوانید حجم فایل عکسها و فیلمهای خود را تا 50 درصد کاهش دهید. این گزینه را بهعنوان یکی از بهترین راهها برای مدیریت فضای ذخیرهسازی پیشنهاد میکنیم.
برای شروع به Settings بروید ← به پایین اسکرول کنید و روی Camera ضربه بزنید ← Formats ← حال High Efficiency را فعال کنید.
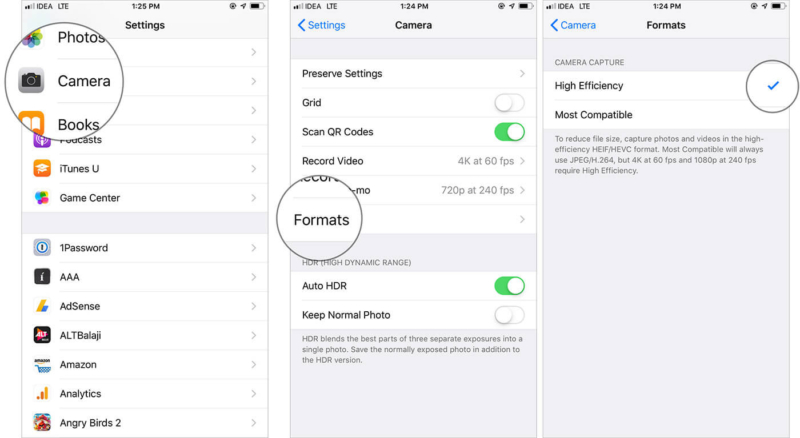
17-Reachability را روشن کنید
آیفونهایی با صفحه نمایش بزرگ برای مشاهدهی رسانه، مرور وب و بازی عالی هستند اما زمانی که تنها با یک دست از آنها استفاده میکنید به هیچوجه احساس راحتی نمیکنید. اگر با استفاده یک دست با آیفون خود راحت نیستید، از Reachability استفاده کنید.
برای فعال کردن آن Settings ← Accessibility ← Touch ← سوئیچ Reachability را روشن کنید.
برای استفاده از این ویژگی در آیفون ایکس و مدلهای بالاتر، هنگامی که داخل یک برنامه هستید انگشت خود را روی نوار اشاره لمس کنید و انگشت خود را به پایین بکشید تا Reachability را فعال کنید.
در آیفونهای قدیمیتر مانند 7/7 و 8/8 پلاس (با تاچ آیدی) باید بروی دکمهی هوم دوبار ضربه بزنید. با فعال کردن این قابلیت محتوای نیمهی بالای صفحه به پایین میلغزد تا تعامل انگشتانتان با آن راحتتر شود.
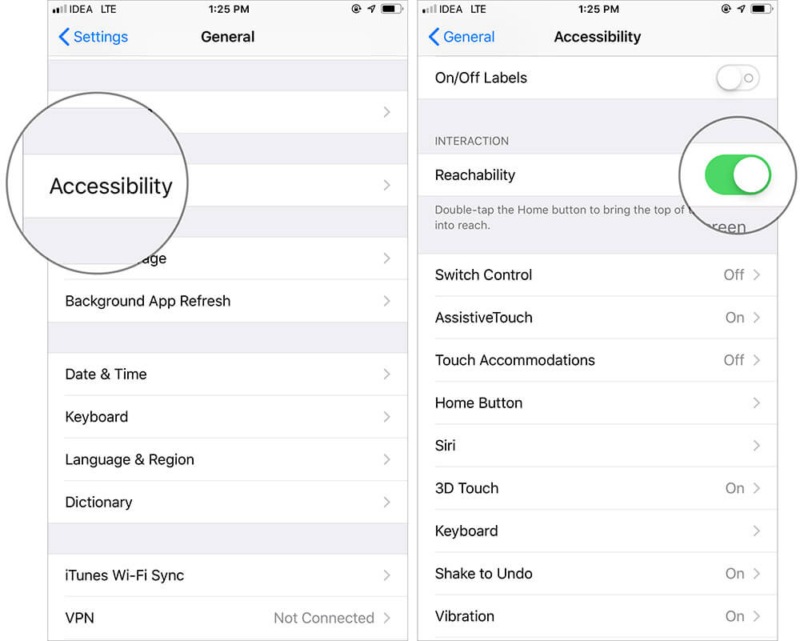
18-صدای کلیک صفحه کلید را خاموش کنید
صدای کلیکهای کیبود و صفحه کلید میتواند شما را از انجام یک حرکت مطمئن سازد، اما در عین حال گاهی ممکن است اعصابتان را بهم بریزد. بخصوص در شب و یا اگر در یک جلسه حضور دارید. شما به راحتی میتوانید آن را خاموش کنید.
Settings را اجرا کنید ← Sounds & Haptics را انتخاب کنید ← سپس سوئیچ Keyboard Clicks را خاموش کنید.
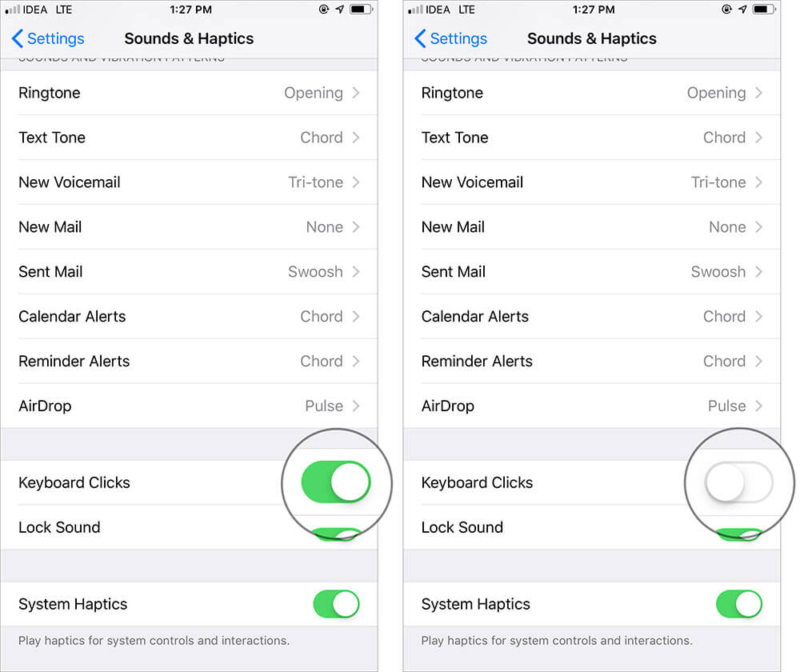
19-تصحیح خودکار در صفحه کلید را غیرفعال کنید
قابلیت تصحیح خودکار زمانی که اشتباههای ما را تشخیص میدهد خیلی مفید است. اما گاهی نیز به نظر میرسد درست کار نمیکند و حتی ممکن است مانع سرعت تایپ ما شود. در این صورت میتوانید آن را خاموش کنید.
برای انجام این کار Settings را باز کنید ← General ← Keyboard و سپس سوئیچ کنار Auto-Correction را خاموش کنید.
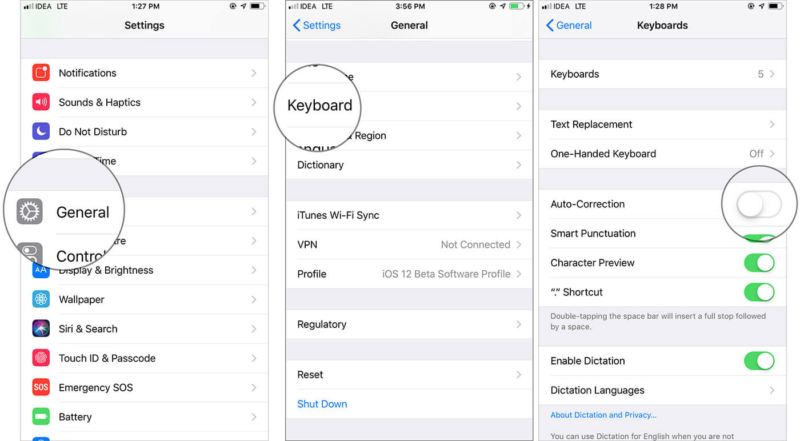
20-Emergency SOS تنظیم کنید
Emergency SOS یک ویژگی نجات دهنده است که به شما امکان میدهد تا با 5 بار کلیک روی دکمهی کنار آیفون با سرویس اضطراری تماس بگیرید. این ویژگی بسیار مهم و حیاتی است پس مطمئن شوید که در Settings قسمت Emergency SOS فعال باشد.
21-Do Not Disturb را هنگام رانندگی فعال کنید
همهی ما باید به دنبال شرایط رانندگی ایمن و پیروی از قوانین هنگامی رانندگی باشیم. iOS قبلا ویژگی به نام Do Not Disturb While Driving داشت که پیامها و تماسها را هنگام رانندگی غیرفعال میکرد تا از حواس پرتی و حادثه جلوگیری کند.
با این حال به نظر میرسد که در ios 15 این قابلیت وجود ندارد. اما خوشبختانه یک راه حل وجود دارد که همین کار را میکند.
برای شروع Settings را باز کنید و به Focus بروید ←Do Not Disturb ← در بخش Turn on Automatically روی Add Schedule یا Automation ضربه بزنید. حاال روی App ضربه بزنید. هر برنامهای را که میخواهید هنگام اجرای آن کسی مزاحمتان شما نشود را انتخاب کنید.
تا زمانی که برنامه باز است، Do Not Disturb فعال است. به محض بستن برنامه این قابلیت نیز غیرفعال میشود.
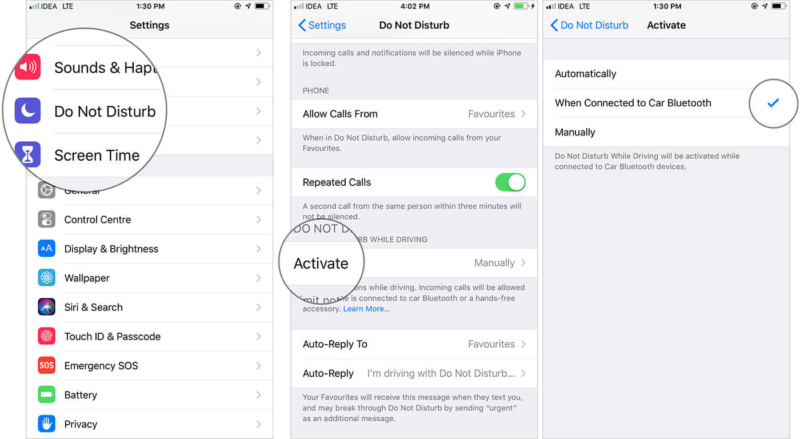
22- Screen Time را فعال کنید
اپل در ios12 یک ویژگی بسیار کاربردی به نام برنامه Find My Kids را برای کنترل والدین روی کودکانشان معرفی کرد. شما همچنین میتوانید از این ویژگی برای پیگیری میزان استفاده از آیفون خود و رهایی از اعتیاد به گوشی هوشمند استفاده کنید. برای این کار به Settings رفته Screen Time را باز کنید. حال شما چندین گزینه دارید:
- Downtime: به شما امکان میدهد تا برنامهای تنظیم کنید تا دستیابی شما به گوشی را محدود کند. مثلا روزهایی در هفته را انتخاب کنید و یا ساعت خاصی را برای خاموشی آن مشخص کنید.
- App Limits: میتوانید برای دستهای از برنامهها محدودیت زمانی مشخص کنید. برای مثال به بازیها تنها اجازهی یک ساعت استفاده را بدهید.
- Communication Limits: محدودیتهایی را برای این که با چه کسانی و برای چه زمانی میتوانند ارتباط داشته باشند تعیین کنید.
- Always Allowed: در این قسمت میتوانید استفاده از برخی از برنامهها را غیرمجاز کنید.
- Content & Privacy Restrictions: این قابلیت کنترل برخی از عملکردها را در دست شما قرار میدهد. برای مثال میتوانید این محدودیت ها را برای خریدهای آیتونز و اپل استور، دور نگه داشتن اخبار و پادکستها و اخبار بزرگسالان استفاده کنید.