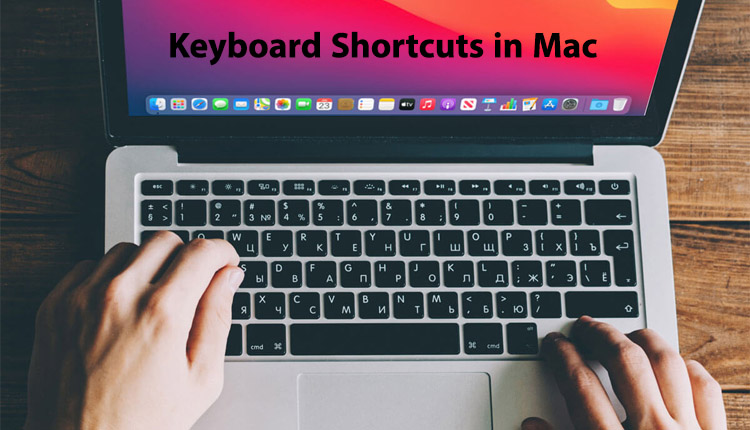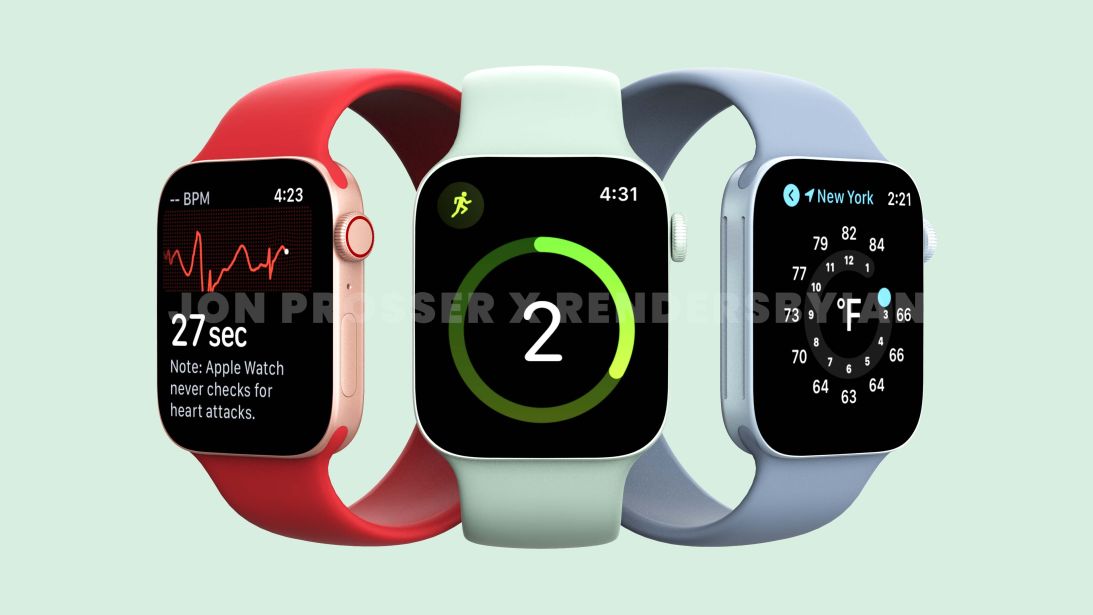میانبرهای صفحه کلید مک به گزینههای Command-Z، Command-C و Command-V محدود نمیشوند؛ بدین معنی که در هر نسخه از مک او اس، به راحتی میتوان شورتکاتهای صفحه کلید جدیدتر ایجاد کرد. در این مطلب از انارمگ با روش انجام این کار آشنا خواهید شد.
معمولاً اپلیکیشنهای موجود، شورتکاتهای کیبوردی را که در انجام کارهای رایج استفاده میشوند به کاربران ارائه میکنند. بدیهی است که این میانبرها همانند شورتکاتهای سیری در آی او اس ۱۶، به کاربران در انجام سریعتر پروژهها کمک میکنند و به عبارتی، کاربران دیگر نیازی به جستجو در منوهای گرافیکی ندارند.
با وجود این امکانات تعبیه شده در اپلیکیشنها، یکسری اعمال تکراری دیگر نیز هستند که افراد به طور معمول در کیبوردهای خود از آنها استفاده میکنند، اما هیچ ترکیبات پیش فرضی در برنامهها برای آن در نظر گرفته نشده است. در این مواقع میتوان شورتکاتهای کیبوردی منحصر بفردی را ایجاد کرد تا سرعت کار خود را افزایش داد.
گامهای اولیه در ساخت میانبرهای صفحه کلید
برای هر کار محاسباتی و یا هر عمل دیگری، در ابتدا باید به این موضوع دقت کنید که آیا میانبر مورد نظر شما از قبل در مک وجود دارد یا خیر. برای این کار باید به لیست شورتکاتهای از پیش تعریف شده macOS و همچنین فهرست میانبرهای خاص برنامه مورد نظر رجوع کنید تا مطمئن شوید که آن شورتکات در لیست وجود ندارد. علاوه براین، برخی از اپلیکیشنها مانند Adobe CC، روش ایجاد میانبرهای مخصوص را در خود برنامه ارائه میکنند؛ اما به طور معمول این اتفاق نمیافتد.

لازم به ذکر است که از میانبرهای صفحه کلید تنها در مواردی میتوان استفاده کرد که از قبل در منوی اپلیکیشن موجود باشند. برای عملکردهایی مانند باز کردن یک برنامه و مواردی از این دست نمیتوان شورتکات جدیدی تعریف کرد. در این مواقع باید از ابزارهای دیگری مانند Apple Shorcuts استفاده کرد.
در نهایت به این نکته دقت کنید که از کلیدهای ترکیبی که موجود هستند، مجدداً استفاده نکنید، زیرا ممکن است با یکدیگر تداخل ایجاد کنند و به طور مثال یک پروژه انجام شده را بدون ذخیره کردن و به صورت ناتمام ببندند.
نحوه ایجاد شورتکات صفحه کلید
در سمت چپ و بالای صفحه، بر روی لوگوی اپل کلیک کنید. سپس در مک او اس مانتری و یا نسخههای قدیمیتر، بر روی System Preferences ضربه بزنید. در نسخه macOS Ventura، تنظیمات سیستم در همان قسمت است. در گام بعدی باید گزینه Keyboard را انتخاب کنید و سپس بر روی تب Shortcuts در Monterey یا Keyboard Shortcuts در Ventura ضربه بزنید.
اکنون گزینه App Shortcuts در پنل سمت چپ را انتخاب کنید.
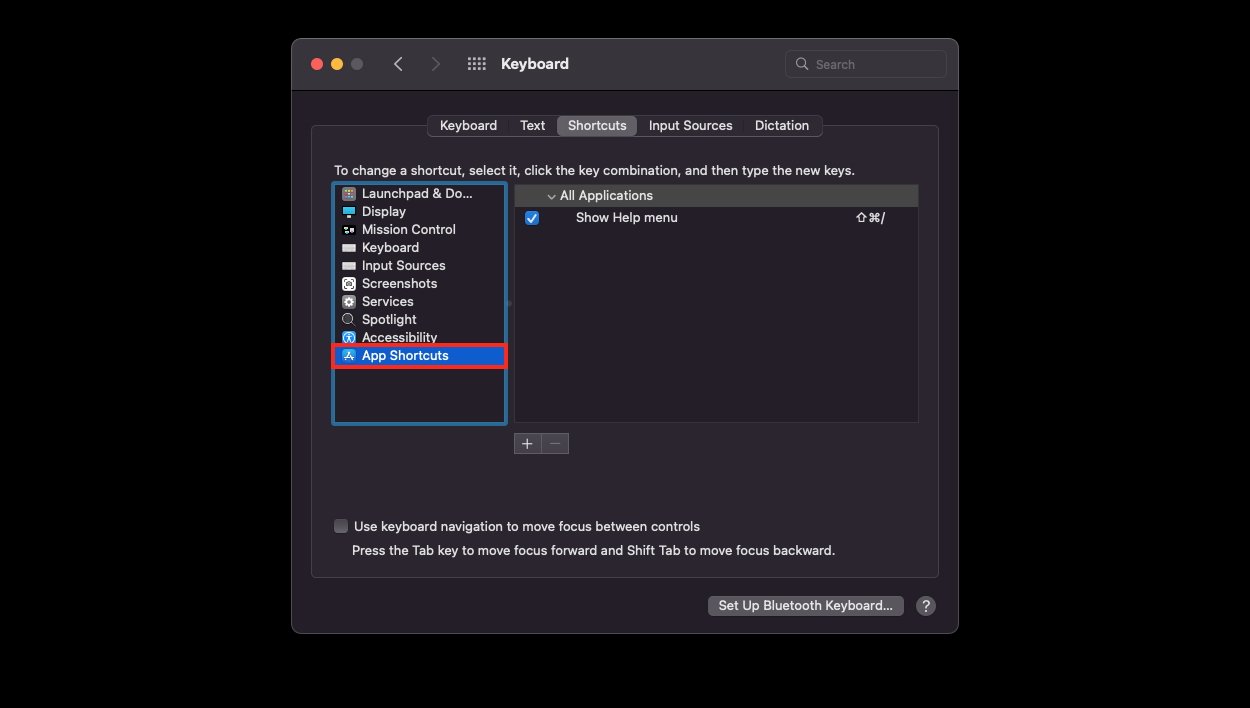
در پنل سمت راست، لیستی از تمامی میانبرهای صفحه کلید مخصوص و منحصر به آن اپلیکیشن وجود دارد. این میانبرها علامتی در سمت چپ خود دارند که نشاندهنده فعال و یا غیر فعال بودن آنهاست. اگر به لیست اولیه هیچ میانبری اضافه نشده باشد، تنها گزینه Show Help menu به چشم میخورد. هر شورتکات در مرکز، مسیر منو و دستور (Command) را نشان میدهد و کلیدهای ترکیبی مربوطه را در سمت راست نمایان میکند.
برای افزودن یک میانبر جدید، بر روی آیکن (+) واقع در زیر لیست موجود در پنل سمت راست کلیک کنید. در این زمان یک پنجره برای شما ظاهر میشود. اکنون باید برنامه هدف که قصد دارید میانبر مذکور برای آن فعال شود را انتخاب کنید. بدیهی است که اگر مسیر منوی چند برنامه یکسان باشد، میتوان آن میانبر صفحه کلید را برای تمامی آنها تعریف کرد؛ اما معمولاً تنها یک برنامه با آن میانبر وجود دارد.
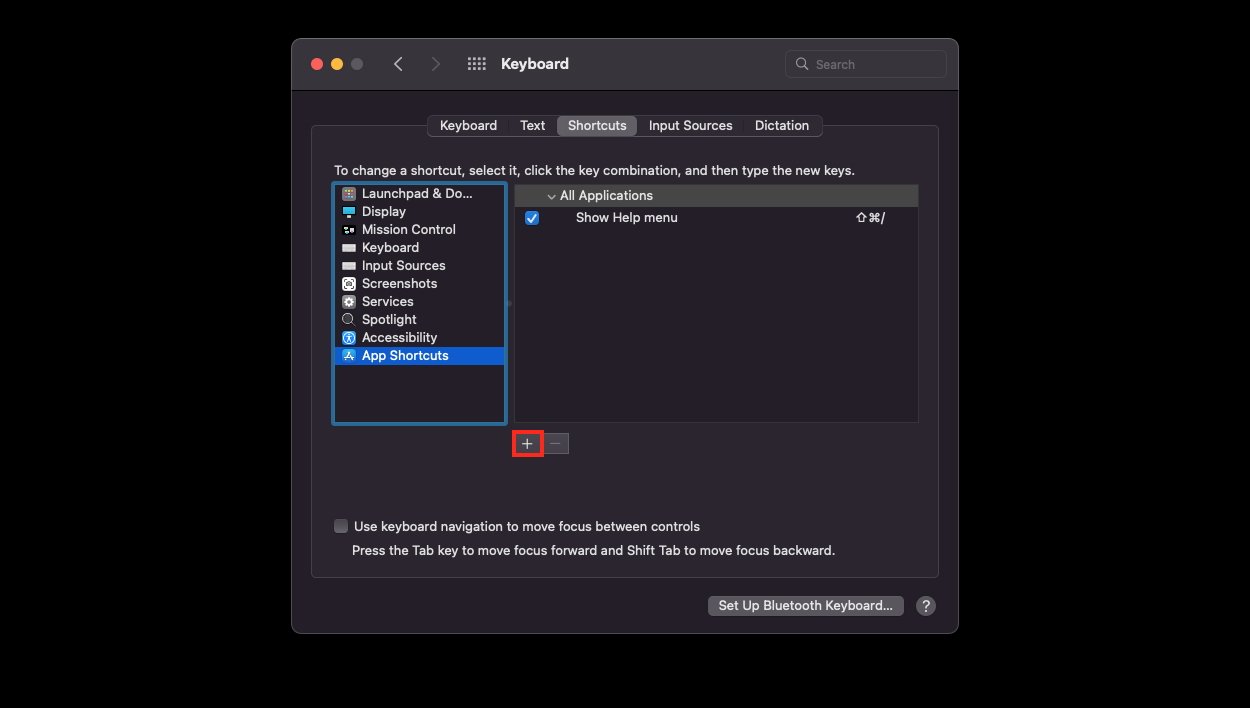
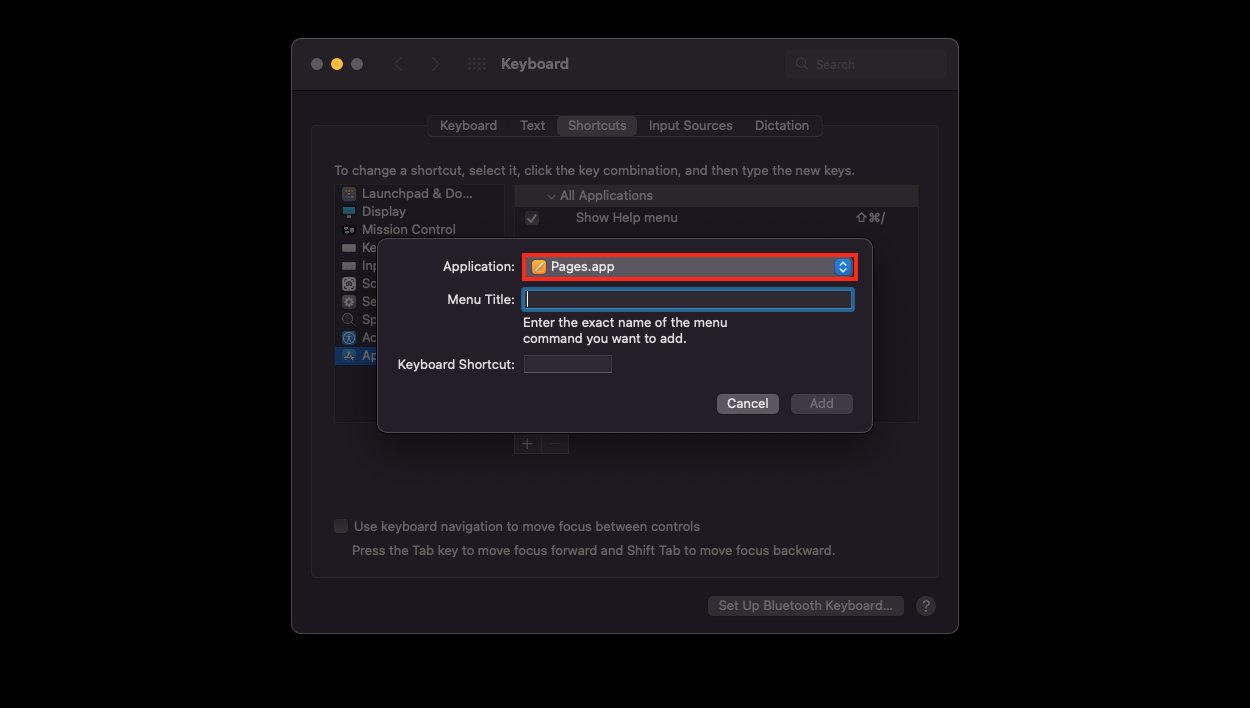
در قسمت Menu Title، مسیر دستور و سپس خود دستور را تایپ کنید. اگر دستور ایجاد شده، یک دستور کاملاً منحصربفرد است، نیازی به وارد کردن مسیر آن نیست. نکته مهم این است که هر سطح باید به وسیله -> از یکدیگر جدا شود. مثلاً برای اکسپورت کردن صفحات پروژه خود به صورت Microsoft Word، دستوری که باید وارد شود به شکل زیر است:
…File->Export To->Word
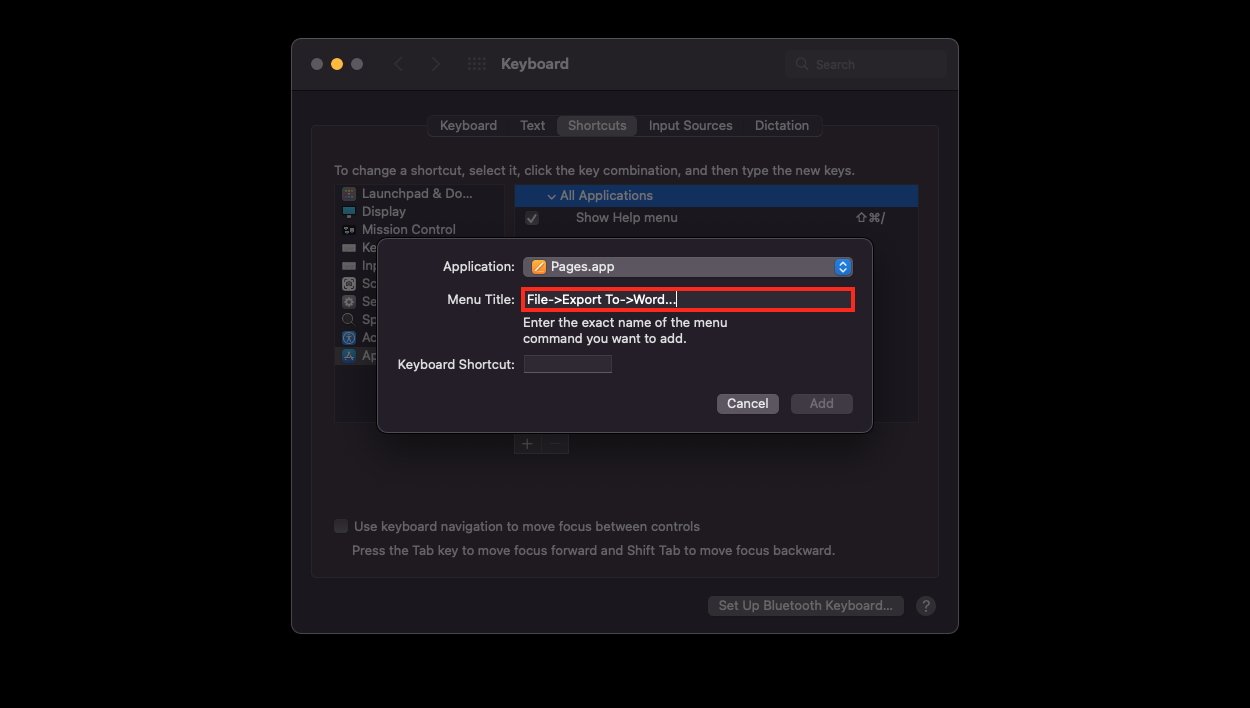
میانبرهای صفحه کلید، در واقع همان ترکیبی از کلیدها است که میتوان برای اجرای دستور مورد نظر به کار برد. در داخل کادر مربوط به ورود متن، کلیک کنید و کلیدهای مربوط به دستور را به طور همزمان نگه دارید. اکنون در داخل کادر مربوطه، ترکیبی از کلیدهای اجرای دستور نمایش داده میشود. اگر آن ترکیب به صورت اشتباه وارد شده است و قصد دارید ترکیب دیگری از کلیدها را مشخص کنید باید بر روی correct کلیک کنید و سپس دستور وارد شده را تغییر دهید.
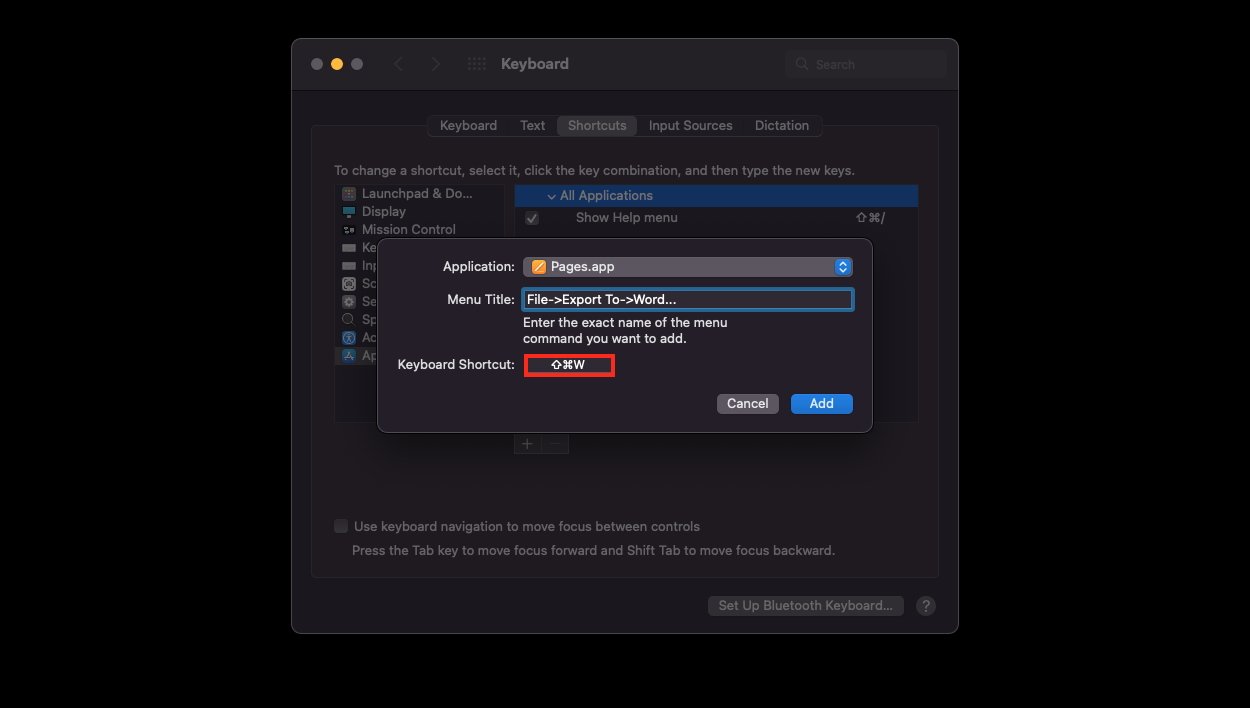
بعد از ایجاد میانبر مورد نظر، بر روی گزینه Add کلیک کنید، اکنون میانبر جدید به لیست موجود در پنل سمت راست واقع در زیر اپلیکیشن اضافه میشود. برای اطمینان از عملکرد صحیح شورتکات ایجاد شده، بهتر است قبل از بستن پنجره مربوطه، آن را امتحان کنید.
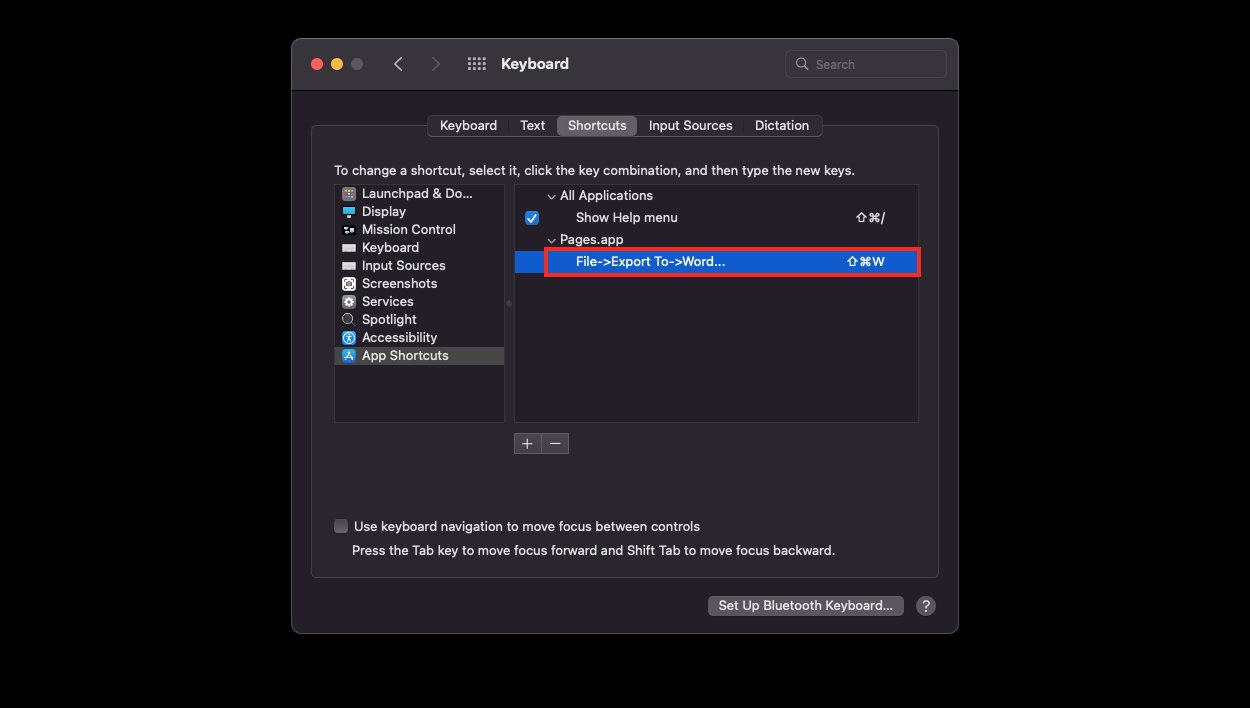
روش حذف و یا اصلاح میانبر کیبورد
برای تغییر و اصلاح یا حذف میانبرهای صفحه کلید، از روش زیر عمل کنید:
Apple logo -> System Preferences -> Keyboard -> Shortcuts tab -> App Shortcuts
اکنون میانبر مورد نظر را در لیست پیدا کنید، سپس برای تغییر آن، بر روی گزینه Menu Title و یا key combination کلیک کنید. در نهایت زمانی که کارتان تمام شد بر روی قسمتی از صفحه که خالی است ضربه بزنید تا تغییرات ایجاد شده ثبت شود. مجدداً قبل از بستن پنجره، میانبر ایجاد شده را امتحان کنید.
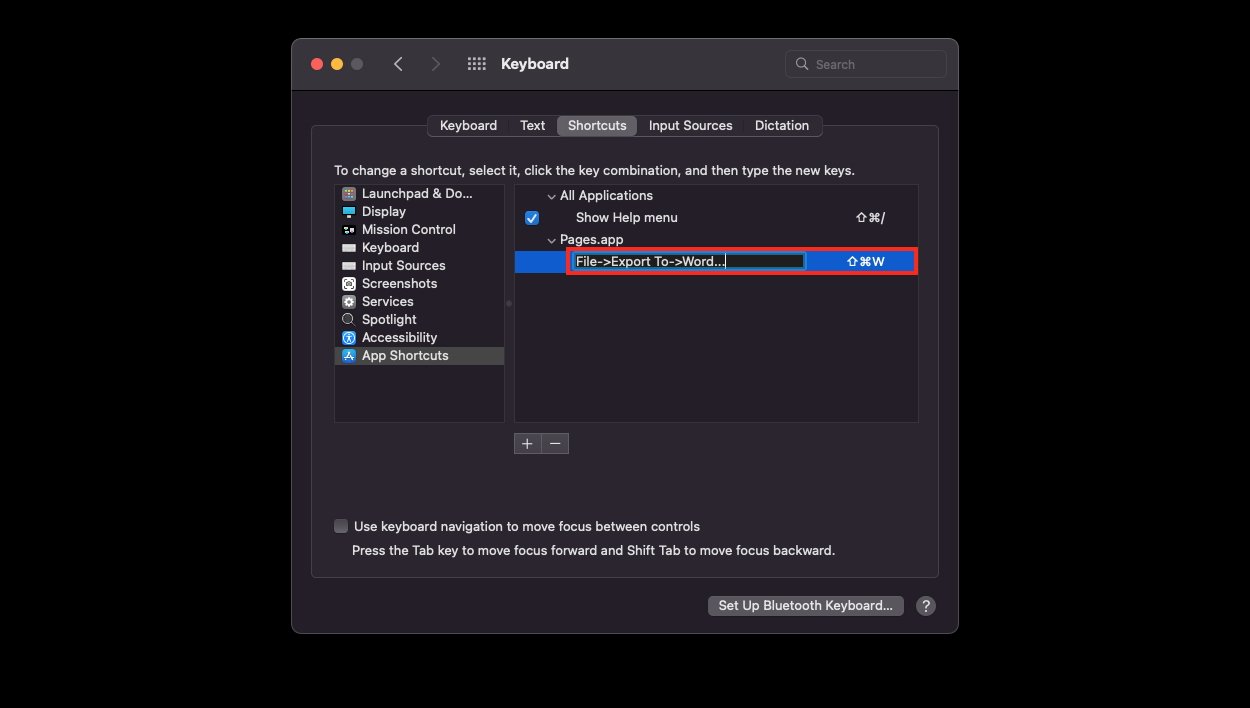
برای حذف میانبر هدف، بر روی آن در لیست کلیک کنید و سپس آیکن (-) را انتخاب کنید تا به طور کامل از لیست پاک شود.
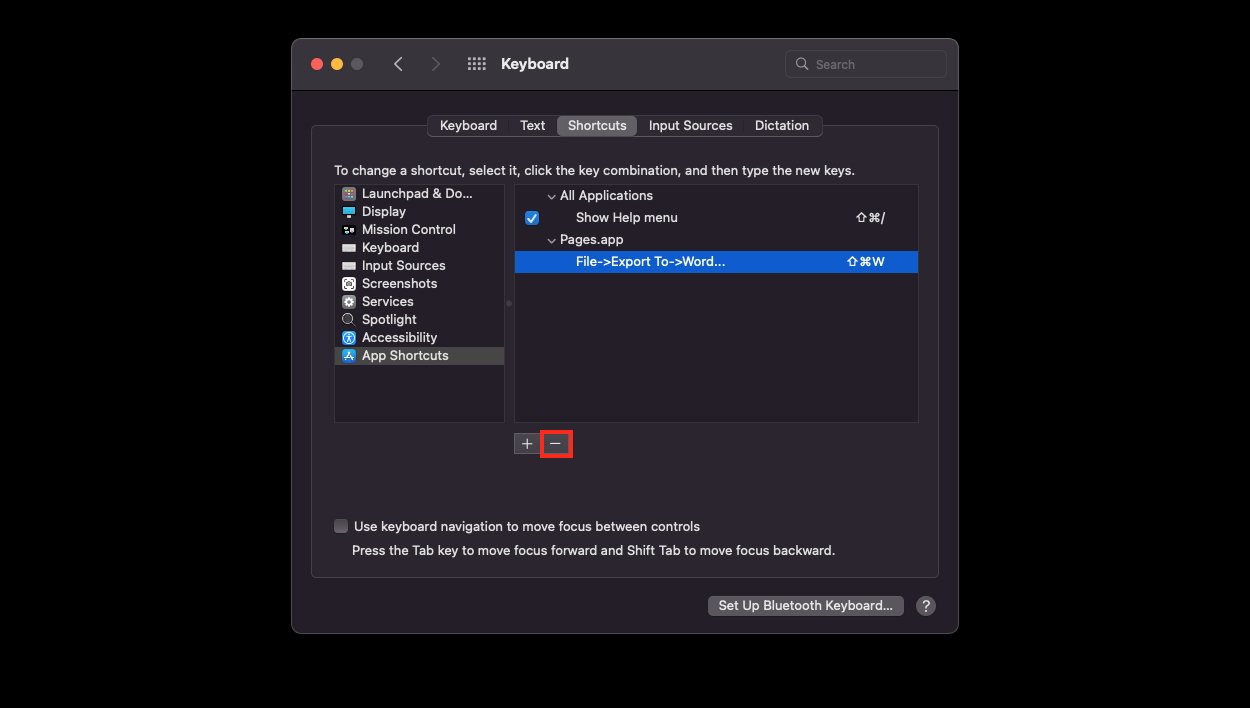
ممکن است در اولین مرتبه، ایجاد شورتکات کیبورد کاری دشوار به نظر برسد، اما پس از آنکه اولین میانبر را ساختید، به آن علاقمند میشوید و مطمئناً میانبرهای صفحه کلید بیشتری را خواهید ساخت. در هر صورت به این نکته توجه کنید که تعداد زیاد شورتکات باعث سردرگمی شما خواهد شد، پس در استفاده از این دستور محتاط عمل کنید.
اگر قصد دارید در مورد جابجایی و پنهان کردن داک در مک او اس بیشتر بدانید با کلیک بر روی این عنوان، به مطلب مربوطه در انارمگ هدایت میشوید.