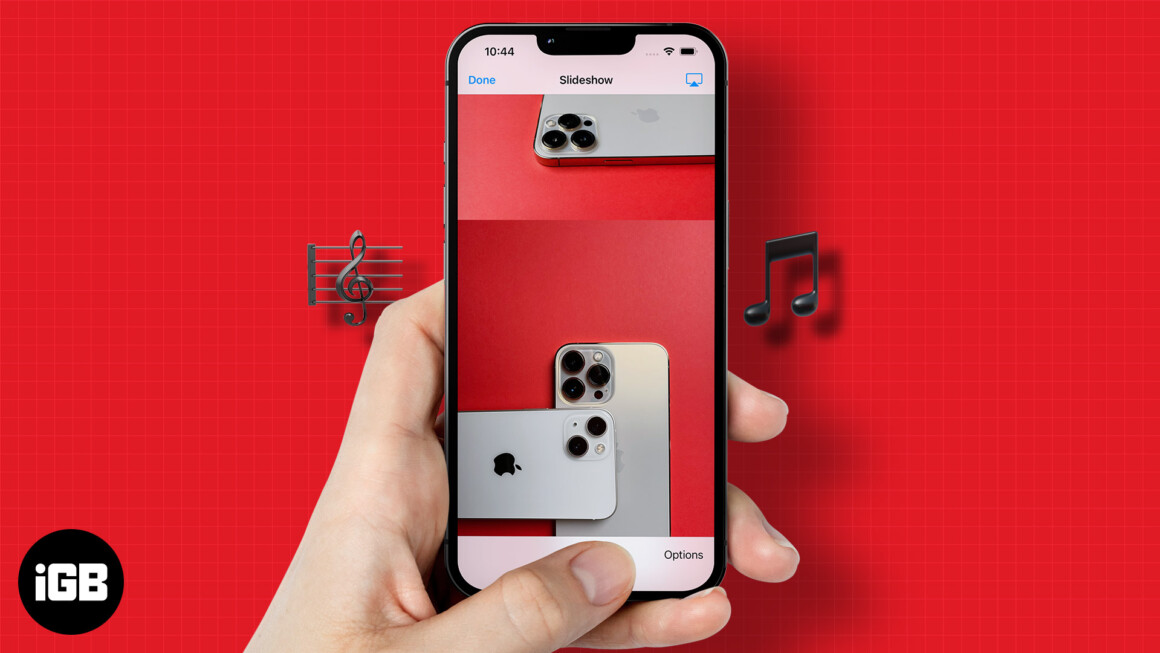در سالهای اخیر تماسهای تصویری در واتس اپ کاربرد بیشتری پیدا کردند. برای گفتگوهای کاری، تبریکها و حتی برگزاری جشنها میتوانید در واتس اپ با دوستان و اعضای خانوادهی خود تماس تصویری بگیرید. حتی اگر بخواهید، میتوانید این تماسها را به عنوان یادگاری ضبط کنید. در ادامه این مطلب از بخش آموزش اپل انارمگ با آموزش ضبط تماس تصویری واتس اپ در آیفون و اندروید همراه ما باشید. قبل از هر چیز توجه داشته باشید که پیش از ضبط تماس از طرف مقابل اجازه بگیرید. ضبط بدون رضایت نه تنها تجاوز به حریم خصوصی است بلکه بسته به کشوری که در آن زندگی میکنید میتواند عملی غیرقانونی باشد.
ضبط تماس تصویری واتس اپ در آیفون و اندروید
در آیفون برنامه داخلی برای ضبط صفحه نمایش وجود دارد که بدون توجه به کاری که انجام میدهید آنچه در صفحه نمایشتان میگذرد را ضبط میکند. پس از شروع ضبط میتوانید تماس تصویری را برقرار کنید. در ادامه مراحل کار آمده است:
1-ابتدا کنترل سنتر را باز و نماد Screen Recording را جستجو کنید. اگر نمیتوانید این گزینه را پیدا کنید، به Settings و سپس Control Center بروید. صفحه را به پایین بکشید و روی علامت مثبت کنار Screen Recording ضربه بزنید.
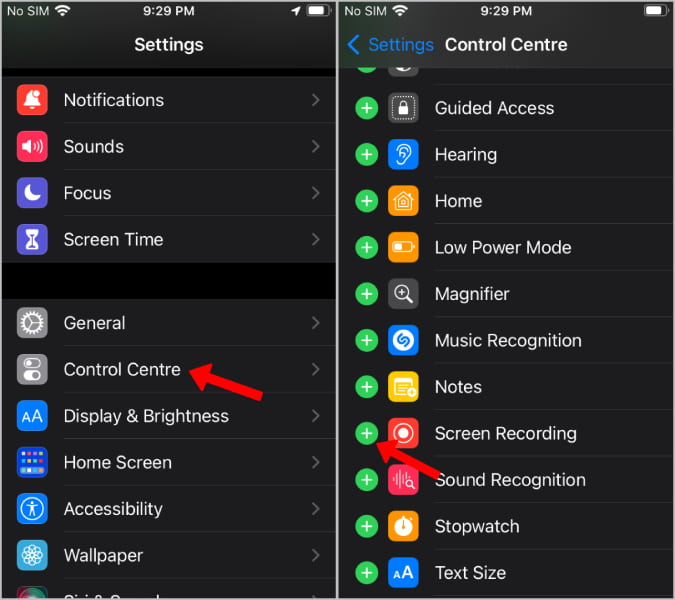
2-حال کنترل سنتر را باز کنید و روی Screen Recording ضربه بزنید.
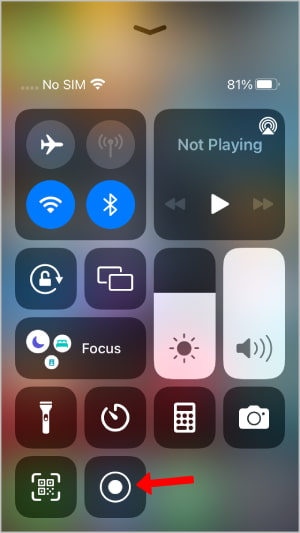
3-صفحه نمایش بعد از 3 ثانیه شروع به ضبط میکند. حال واتس اپ را اجرا و تماس تصویری را برقرار کنید. با دیدن نماد ضبط در نوار وضعیت بالا میتوانید مطمئن شوید که همهچیز در حال ضبط است.
4-پس از اتمام برای توقف ضبط دوباره کنترل سنتر را باز کنید و روی نماد Screen Recording ضربه بزنید.
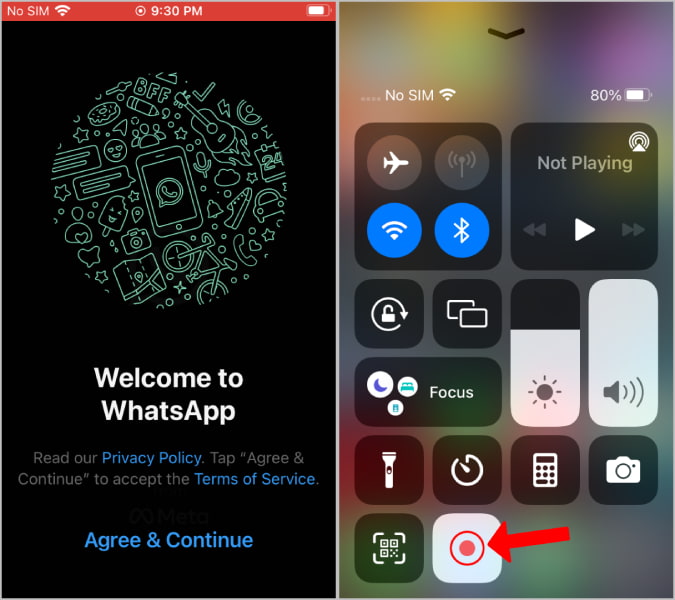
5-فایل ویدئویی ضبط شده را در Apple Photos خواهید دید.
نحوه ضبط تماس تصویری واتس اپ در اندروید
همانند iOS، اندروید نیز از قابلیت ضبط صفحه نمایش داخلی پشتیبانی میکند. اما به یاد داشته باشید که قالببندی در گوشیهای اندروید میتواند متفاوت باشد، اگرچه که روند کار آنها کم و بیش یکسان است.
1-پنل Quick Settings را در گوشی اندروید خود باز کنید و Screen Recorder یا Screen Record را جستجو کنید. اگر نمیتوانید نماد را پیدا کنید روی نماد ویرایش ضربه بزنید تا بتوانید آن را اضافه کنید.
برای افزودن screen recorder مرحله 2 را دنبال کنید. اگر موفق به افزودن آن شدید به مرحله 3 بروید.
2-در صفحه ویرایش Screen Recorder را جستجو کنید و آن را بکشید و در Quick Settings قرار دهید.
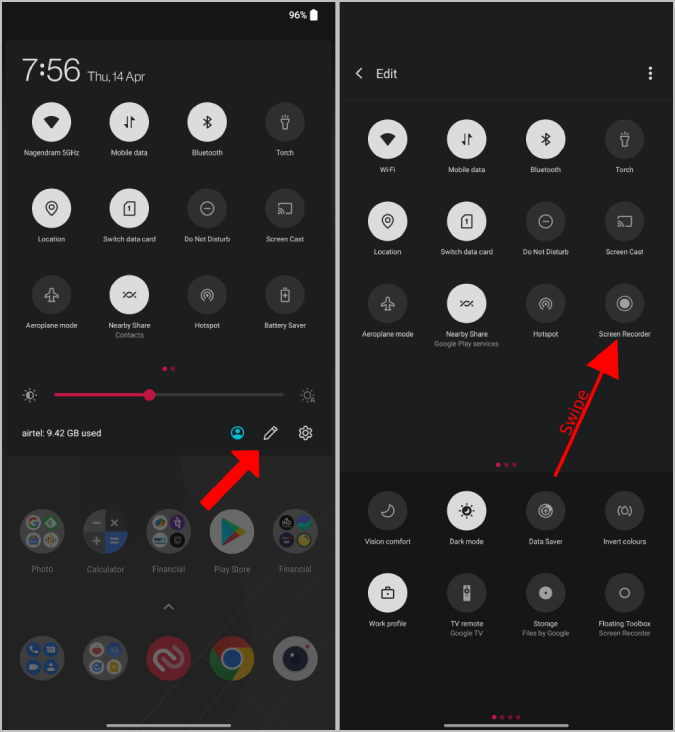
3-حال در پنل Quick Settings گزینهی اسکرین رکورد را پیدا کنید و روی آن ضربه بزنید.

4-این روند ممکن است در گوشیهای مختلف اندروید متفاوت باشد.
در گوشیهای سامسونگ به پنجرهی تنظیمات صدا بروید. Media sounds and mic را انتخاب کنید و روی Start recording ضربه بزنید. به این ترتیب علاوه بر تصویر، صدای دستگاه شما نیز ضبط خواهد شد.
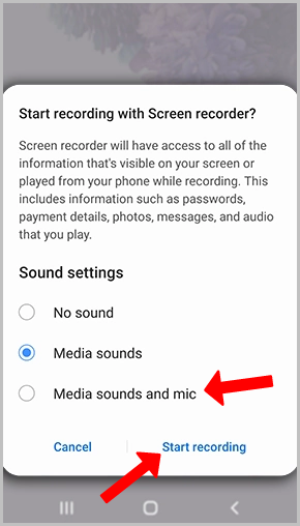
در تلفنهای پیکسل روی گزینهی Record audio ضربه بزنید تا منوی کشویی باز شود. در منو گزینهی evice audio and microphone را انتخاب و زبانهی کنار Record audio را فعال کنید. اکنون روی Start ضربه بزنید تا ضبط شروع شود.

در تلفنهای OnePlus یک پاپ آپ کوچک با نماد ضبط و چرخ دنده وجود دارد. روی نماد چرخ دنده و سپس audio source ضربه بزنید و Microphone audio را انتخاب کنید. حال روی گزینهی Record در پنجرهی پاپ آپ ضربه بزنید تا ضبط شروع شود.

گزینههای سایر تولیدکنندگان ممکن است متفاوت باشد اما تنها کافی است منبع صوتی را تغییر دهید تا هم صدای دستگاه و هم صدای میکروفون ضبط شود.
5-پس از انجام این کارها آنچه در صفحه رخ میدهد در حال ضبط است. حالا واتس اپ را باز کنید و تماس تصویری را انجام دهید.
مطمئن شوید که هنگام تماس نماد ضبط در نوار وضعیت وجود دارد.
7-پس از اتمام کار تنظیمات فوری را باز کنید و روی همان Screen Recorder ضربه بزنید تا ضبط متوقف شود. همچنین میتوانید روی نماد Stop در نوتیفیکیشن Screen Recorder ضربه بزنید.
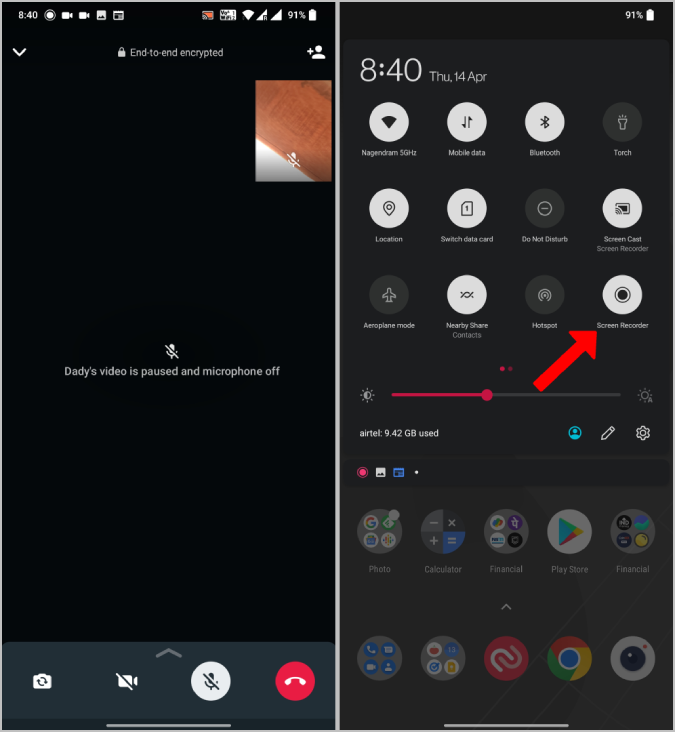
اگر نمیتوانید گزینهی screen recorder را در تلفن همراه خود پیدا کنید، ممکن است گوشی شما این گزینه داخلی را نداشته باشد. اما نگران نباشید چون ما راههای دیگری برای ضبط صفحه در اندروید سراغ داریم:
- Play Store را اجرا و برنامه Kimcy 929 -Screen recorder را دانلود کنید. این برنامهی پیشنهادی ما است زیرا ویژگیهای مورد نیاز را ارائه میدهد و دکمه پاپ آپ را برای کنترل ندارد.
- برنامه را باز کنید و برای اجازه به دسترسی به فضای ذخیرهسازیتان روی Allow ضربه بزنید.
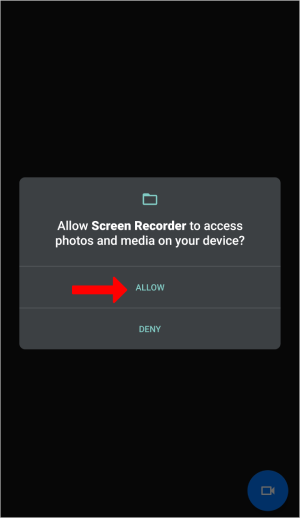
- حالا پنل تنظیمات فوری را باز کنید، روی نماد edit ضربه بزنید و گزینهی screen recorder را به تنظیمات فوری بکشید.
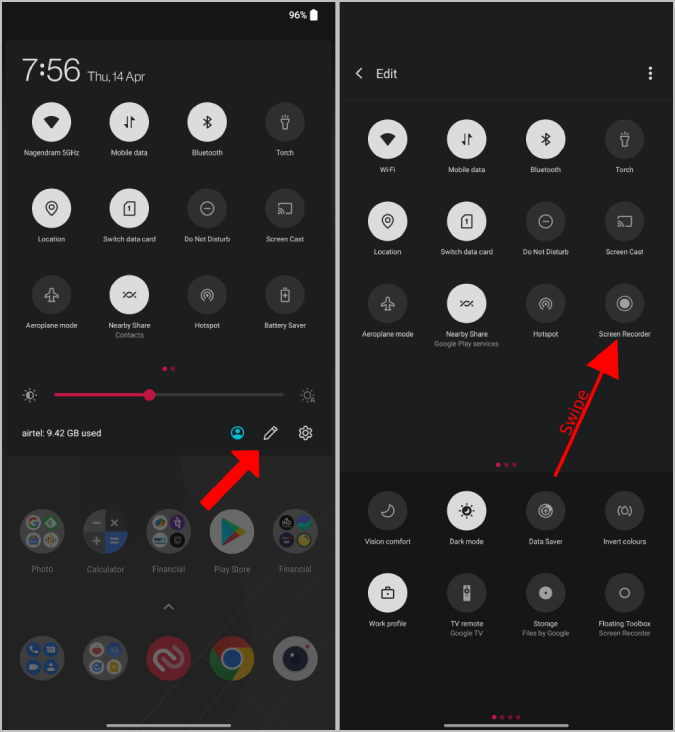
- حالا روی نماد screen recorder روی تنظیمات فوری ضربه بزنید و اجازه ضبط صدا و ویدئو هنگام اجرای برنامه را بدهید.
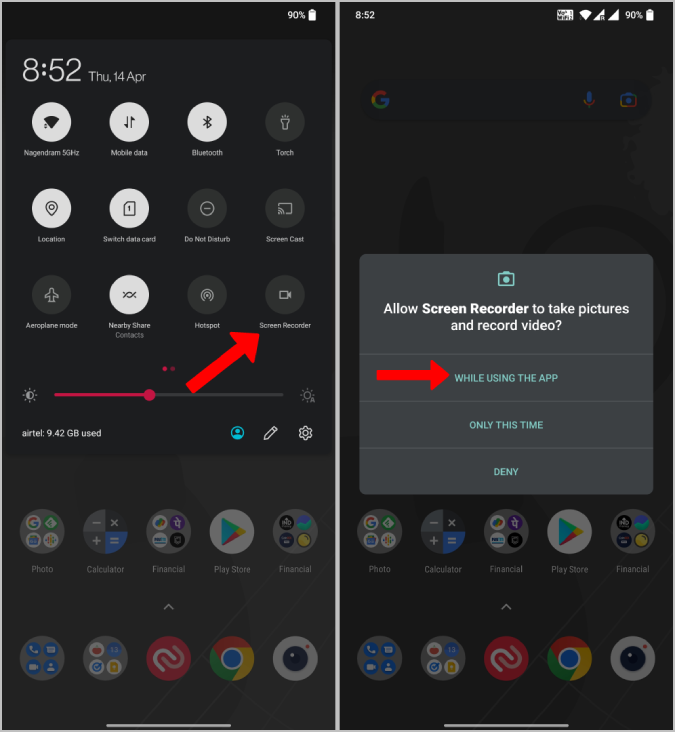
- اکنون روی دکمهی Start Now در پنجره پاپ آپ ضربه بزنید تا ضبط شروع شود.
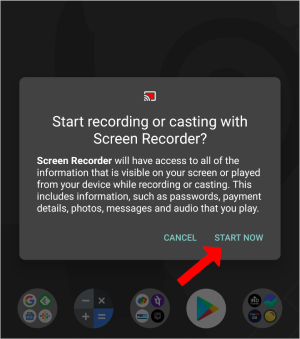
- واتس اپ را باز کنید و تماس ویدئویی خود را آغاز کنید. پس از پایان تماس روی گزینهی Stop در نوتیفیکیشن و یا تنظیمات فوری screen recorder ضربه بزنید تا ضبط متوقف شود.
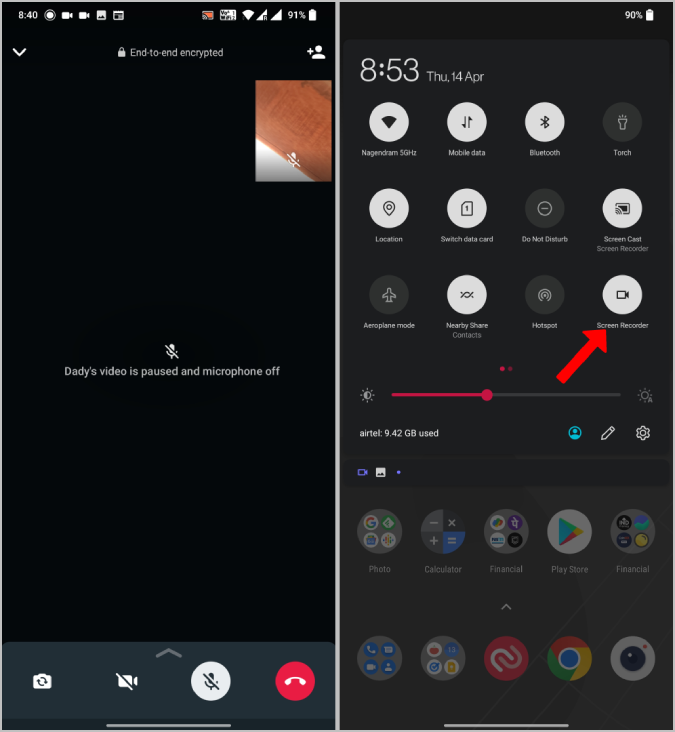
ذخیره حافظه تماس تصویری واتس اپ
جدا از روشهای داخلی، برنامههای شخص ثالث زیادی برای ضبط تماسهای ویدئویی واتس اپ در اندروید و iOS وجود دارند که میتوانید در آنها تنظیماتی مانند وضوح، رزولوشن، مدت زمان تاخیر قبل از ضبط و غیره را به دلخواهتان تغییر دهید. همچنین اگر صفحه دکستاپ را برای انجام تماس ویدئویی ترجیح میدهید میتوایند از Mac Screen Recorders در مک و Windows Screen Recorders در رایانه ویندوز استفاده کنید.