برای همه ما پیش میآید که در هنگام کار با یک برنامه یا تماشای یک ویدیو، انجام بازی یا تماس تصویری در مک خود نیاز به ضبط صفحه نمایش داشته باشیم. برنامههای شخص ثالث مختلفی برای اسکرین رکورد در مک وجود دارند، اما شاید ندانید که اپل یک گزینه داخلی برای این کار در macOS ارائه داده است. در ادامه این مطلب از انارمگ با آموزش نحوه ضبط صفحه نمایش در مک همراه ما باشید.
این قابلیت پنهان در نسخههای مدرن macOS(Mojave و جدیدتر از آن) با کنترلرهای پیشرفتهتر مانند تایمر، ذخیره در مقصد مورد نظر، نمایش یا پنهان کردن نمایشگر موس، به خاطر سپردن آخرین انتخاب، کنترل میکروفون و موارد دیگر در دسترس است.
نحوه ضبط صفحه نمایش در مک

اگر بسیار پیش آمده که به ضبط صفحه نمایش مک نیاز دارید، این عملکرد داخلی هم رایگان بوده و هم نیازی به دانلود ندارد. با این حال، اگر به گزینههای پیشرفتهتری برای ضبط نیاز دارید، برنامههای شخص ثالث را نیز در ادامه معرفی خواهیم کرد.
اسکرین رکورد از صفحه نمایش Mac با ابزار داخلی مک او اس
- در صفحه کلید مک، کلیدهای ترکیبی command + shift + 5 را فشار دهید.
- برای ضبط کل صفحه، مستطیل با آیکن دایره را در پایین صفحه انتخاب کنید. برای ضبط تنها قسمتی از صفحه نمایش نیز مستطیل نقطه چین با آیکن دایره را انتخاب کنید.
- روی دکمه Options کلیک کنید تا از طریق آن بتوانید عملیاتی مانند روشن کردن میکروفون، حذف نشانگر موس، محل ذخیره سازی و موارد دیگر را تعیین کنید.
- برای شروع ضبط روی Start کلیک کنید.
- پس از اتمام ضبط نیز دکمه Stop(یک دایره با نشان مربع) را از بالای صفحه نمایش انتخاب کنید.
- رکورد شما به طور پیش فرض روی دسکتاپ مک ذخیره میشود، مگر این که مکان دیگری را برای ذخیره انتخاب کنید.
علاوه بر این، میتوانید از طریق QuickTime و رفتن به File و New Screen Recording به این قابلیت دسترسی پیدا کنید، اما میانبر صفحه کلید سریعتر و آسانتر است.
در تصاویر زیر مراحل انجام این کار را مشاهده میکنید:
- همانند تصویر زیر برای شروع ضبط روی Start کلیک کنید.
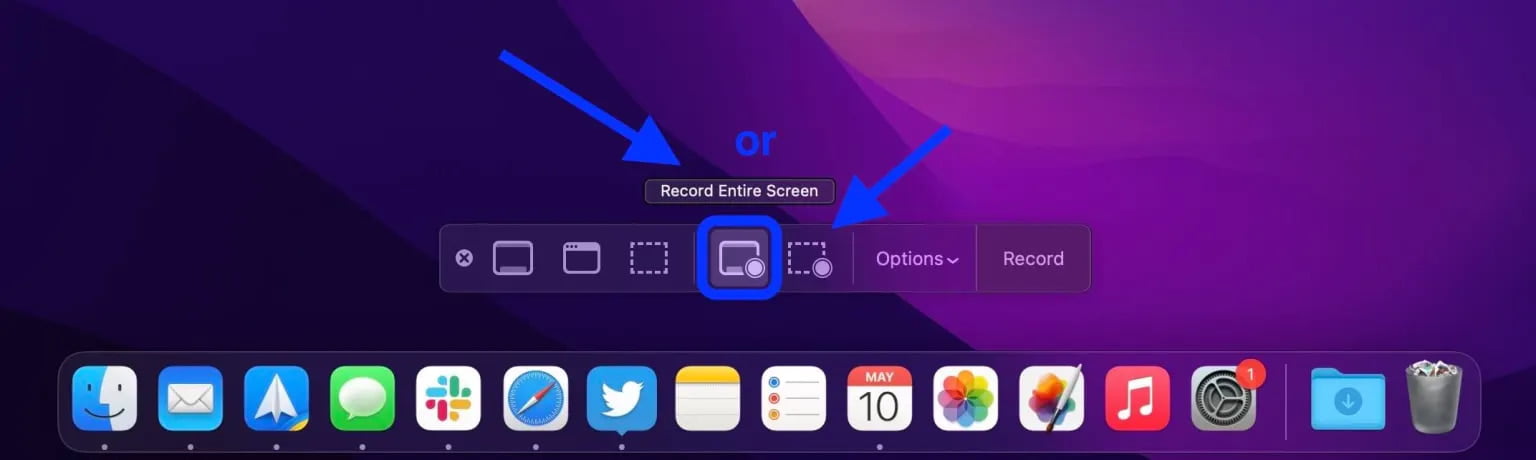
- برای دسترسی به گزینههای سفارشی روی Options کلیک کنید.
اگر در تنظیمات خود چندین نمایشگر دارید، در صورت انتخاب گزینه full-screen میتوانید صفحه مورد نظر را نیز انتخاب کنید.
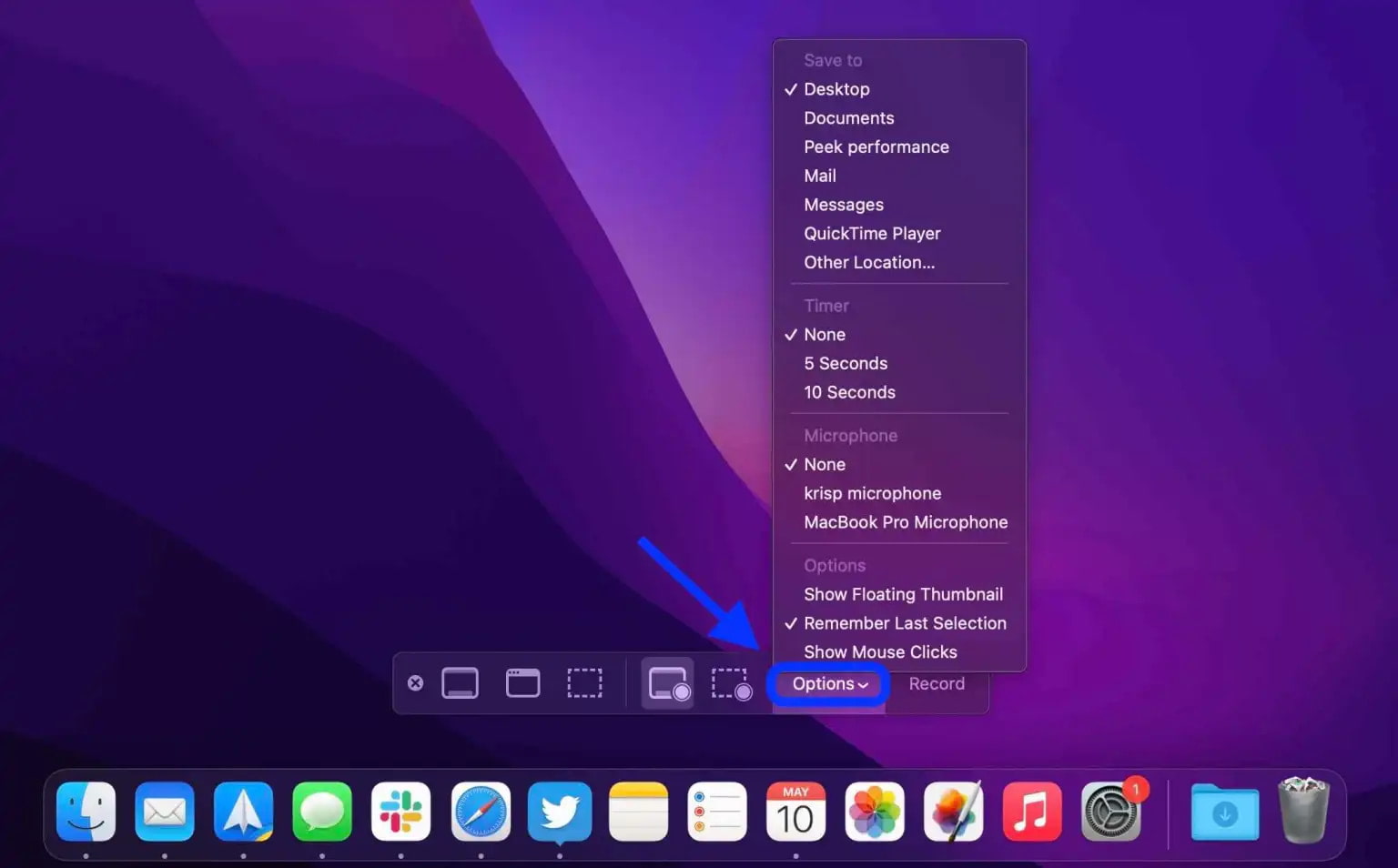
- پس از تمام شدن ضبط& روی دکمه Stop(دایره با نماد مربع) در نوار منوd بالای صفحه، کلیک کنید.
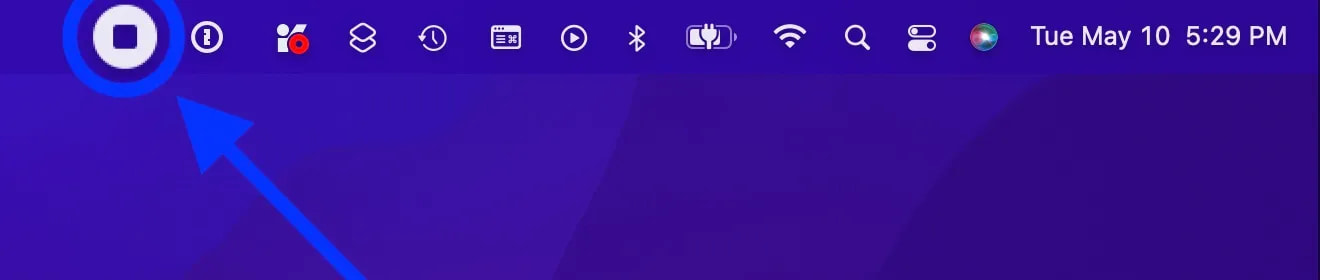
ضبط صفحه نمایش در مک با برنامههای شخص ثالث
اگر برای فیلمبرداری از صفحه نمایش مک خود به ویژگیهای پیشرفتهتری که در برنامه داخلی مک وجود ندارد، نیاز دارید CleanShot X یک پیشنهاد خوب برای شما است.
قابلیتهای این برنامه عبارتند از:
- حاشیه نویسیها
- دسترسی سریع
- فریز کردن صفحه نمایش
- ضبط صفحه نمایش Robust
- ضبط به صورت GIF
- فعال کردن خودکار Do Not Disturb در هنگام ضبط
- آپلود تصاویر ضبط شده و دریافت لینکی برای اشتراکگذاری با CleanShot Cloud
- تگها
- ویژگیهای مدیریت تیم
از دو برنامه دیگر Snagit و Monosnap نیز میتوانید برای ضبط صفحه نمایش مک استفاده کنید.
امیدواریم پس از مطالعه مطلب فوق، با نحوه ضبط صفحه نمایش در مک آشنا شده و در مواقع لازم بتوانید از نمایشگر مک خود فیلمبرداری کرده و آنها را ذخیره کنید. برای اطلاع از شایعات پیرامون مکهای مجهز به تراشه M4 بر روی مطلب لینک شده کلیک کنید.

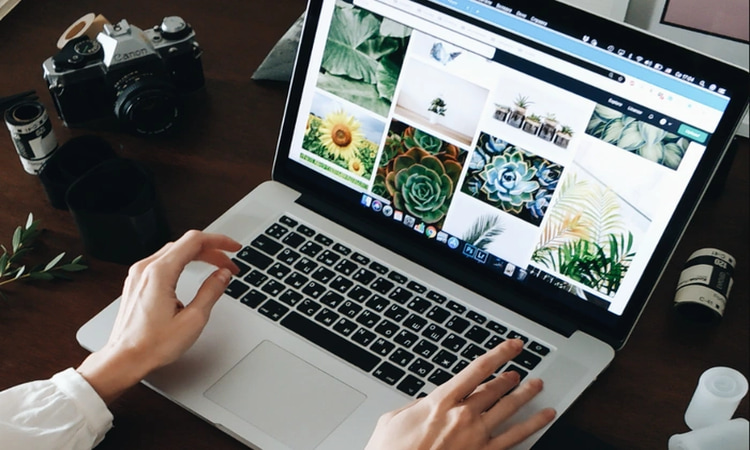
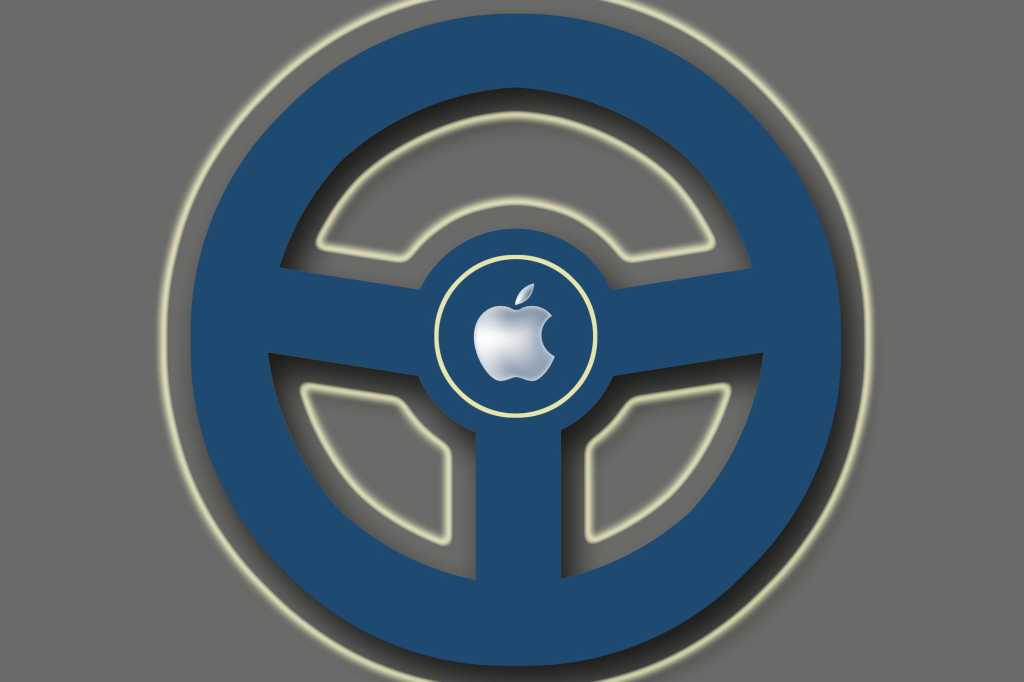
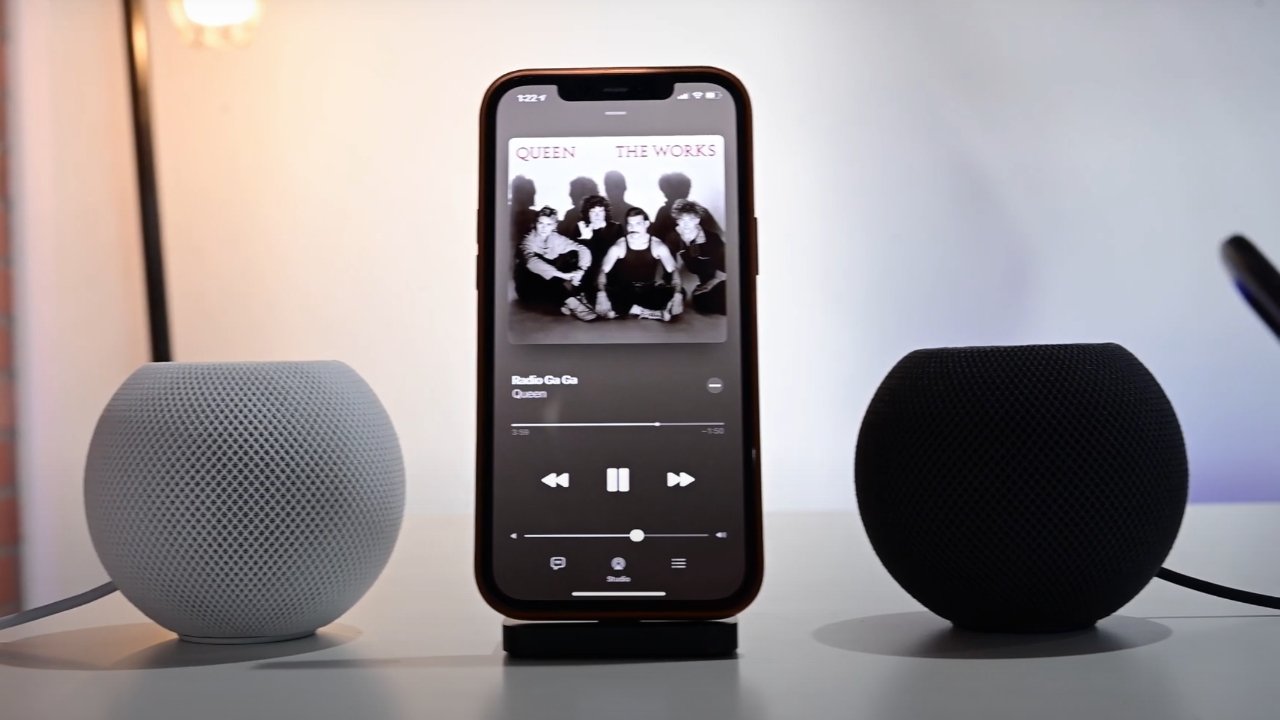
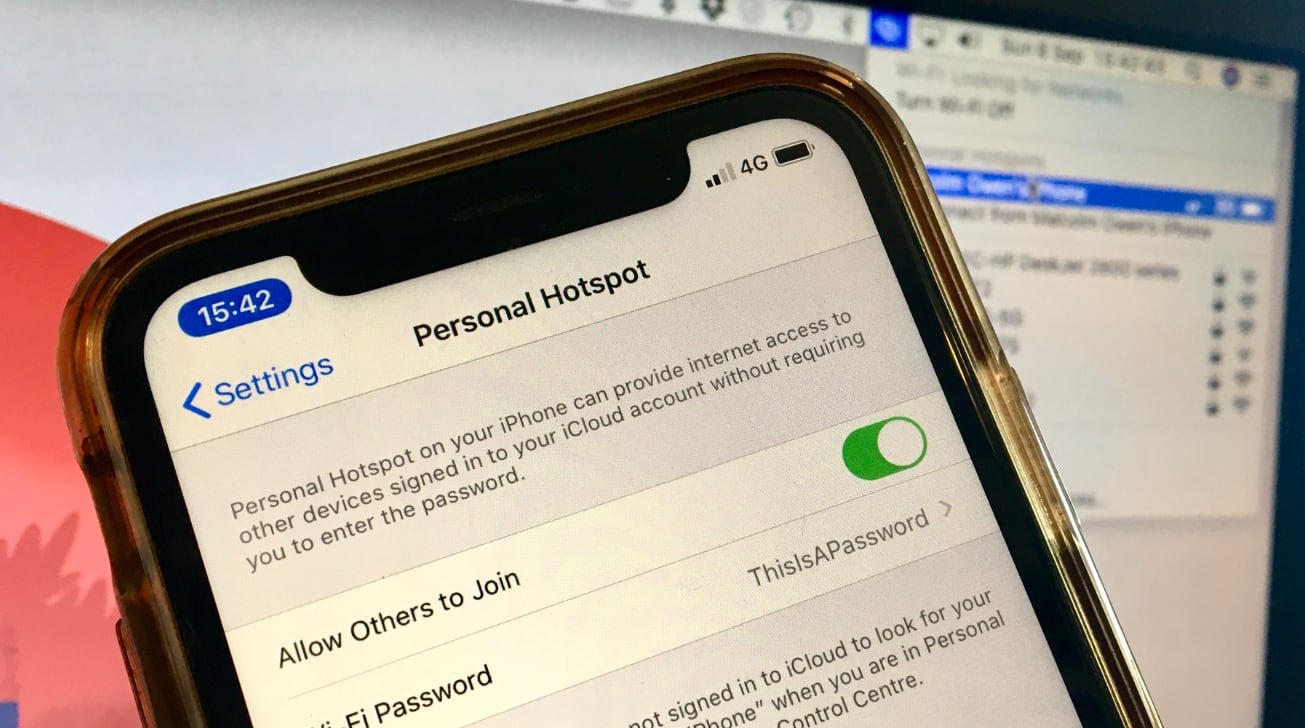
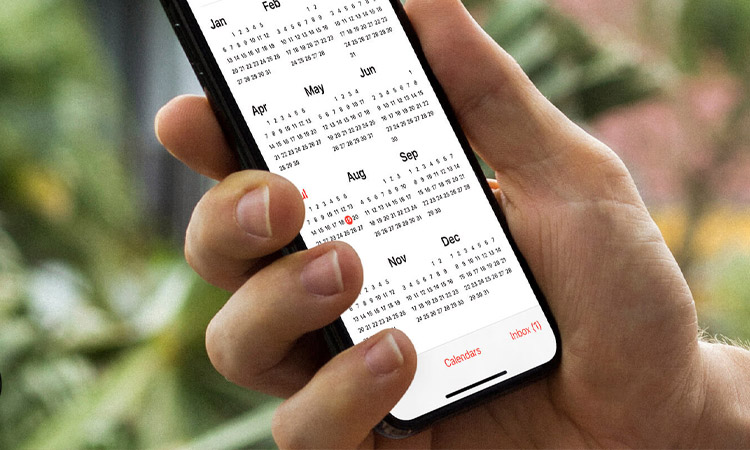
یک پاسخ
با نوشته هات خیلی کیف میکنم
منم میخوام وارد این دنیای بی نهایت بشم
امیدوارم موفق بشم