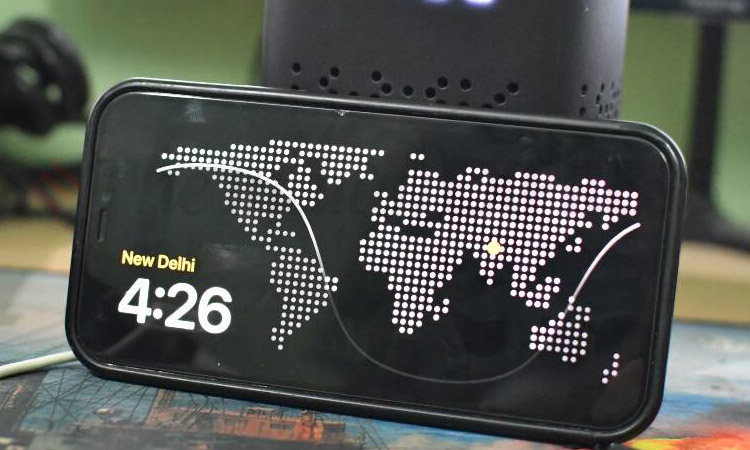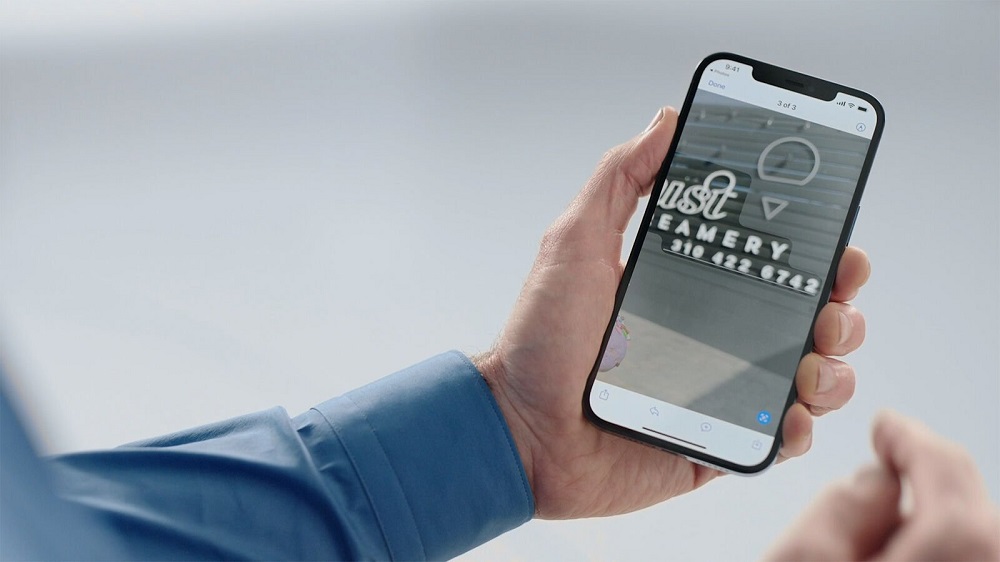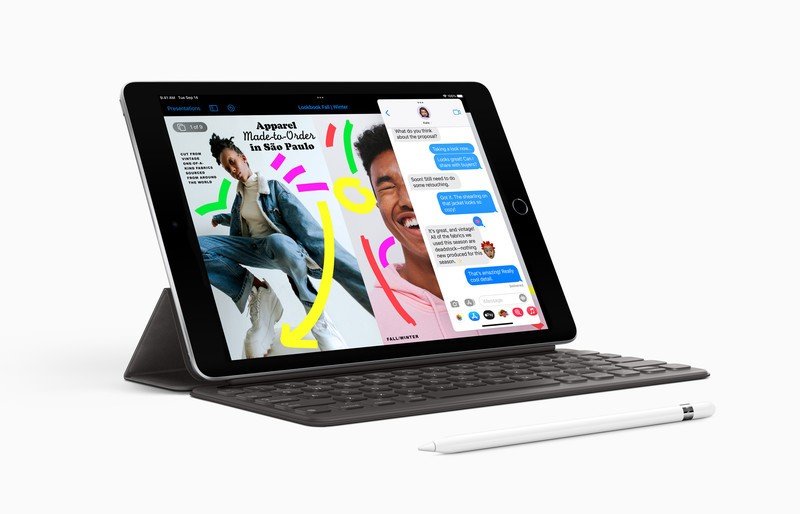بدیهی است که اپلیکیشنها در زندگی روزمره افراد، کاربردهای زیادی دارند. اگر زمانی قصد داشتید در میان عملیات بارگیری و یا آپدیت یک اپلیکیشن از اپ استور مک، آن را کنسل کنید به راحتی میتوانید از روش ارائه شده در این مطلب از انارمگ استفاده کنید و روند دانلود و آپدیت آن برنامه را لغو کنید.
نحوه لغو دانلود و آپدیت اپلیکیشن از اپ استور مک
در صورت انصراف از ادامه روند بارگیری و بروزرسانی یک برنامه در مک خود از روشهای زیر استفاده کنید:
-
از طریق اپ استور
- در مک مورد نظر، به Spotlight وارد شوید و بعد از یافتن اپ استور، آن را اجرا کنید. همچنین میتوانید از مسیر زیر اقدام نمایید:
Apple logo → App Store
- بر روی Updates ضربه بزنید.
- در این قسمت، اپلیکیشنهای در حال دانلود و یا آپدیت را مشاهده میکنید.
با کلیک بر روی دایره آبی رنگ (نماد پیشرفت مراحل کار)، آن اپلیکیشن در دستگاه شما دانلود و ذخیره نمیشود، اما همچنان قابلیت دانلود از Cloud را دارد.
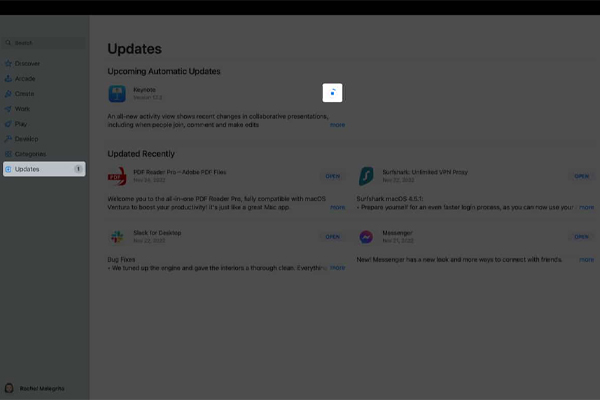
-
از طریق لانچ پد Launchpad
- پس از یافتن لانچ پد در قسمت Spotlight و یا مراجعه به مسیر زیر، آن را اجرا کنید.
Apple icon → Launchpad
- اپلیکیشنی را که قصد متوقف کردن آن را دارید بیابید. لازم به ذکر است که اپلیکیشن در حال دانلود و یا آپدیت، به رنگ خاکستری نمایش داده میشود. شما با کلیک کردن بر روی آن برنامه میتوانید روند عملیات را متوقف کنید.
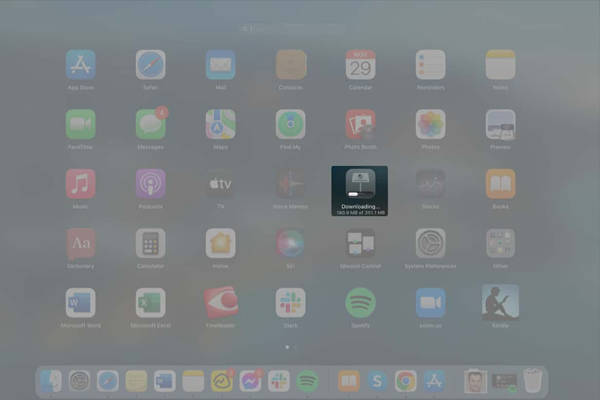
حذف کردن برنامه دانلود شده در مک
به دلیل زمان کوتاه دانلود و آپدیت از اپ استور مک، گاهی نمیتوان سریعاً مراحل بارگیری را لغو کرد. در این حالت، برنامه مذکور در دستگاه دانلود شده است و ممکن است شما بخواهید آن را پاک کنید. برای این کار باید از روش زیر استفاده کنید:
- در دستگاه خود، Finder را اجرا کنید و در فولدر Applications به دنبال اپلیکیشن مورد نظر بگردید.
- بر روی برنامه مذکور کلیک کنید و سپس گزینه Move to Trash را انتخاب کنید.
بدین ترتیب آن اپلیکیشن برای همیشه از دستگاه شما حذف میشود.
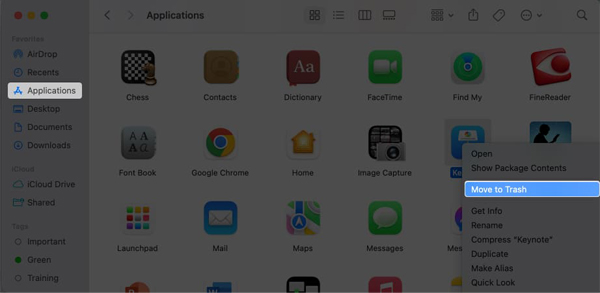
یکی دیگر از راههای حذف برنامه از مک، اقدام از طریق Launchpad میباشد. برای این منظور باید لانچ پد را در مک باز کنید. پس از یافتن برنامه مورد نظر، بر روی آن کلیک کنید و دست خود را کمی نگه دارید تا آیکن × نمایان شود. با ضربه زدن بر روی این آیکن، اپلیکیشن مذکور برای همیشه از مک شما حذف خواهد شد.
نحوه غیرفعال کردن آپدیت خودکار برنامهها در اپ استور مک
قابلیت آپدیت خودکار برنامهها به طور پیش فرض در مک فعال است. برای غیرفعال کردن آن، از روش زیر اقدام کنید:
- App Store را در مک خود اجرا کنید.
- در نوار منوی بالای صفحه، به App Store و سپس Preferences بروید. (نکته: در macOS Ventura باید به App Store و سپس Settings بروید.)
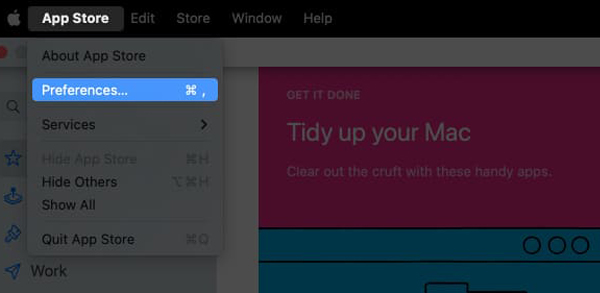
تیک گزینه Automatic Updates را بردارید. (ممکن است برای تأیید درخواست شما، پسورد نیاز باشد، بنابراین رمز عبور خود را وارد کنید.)
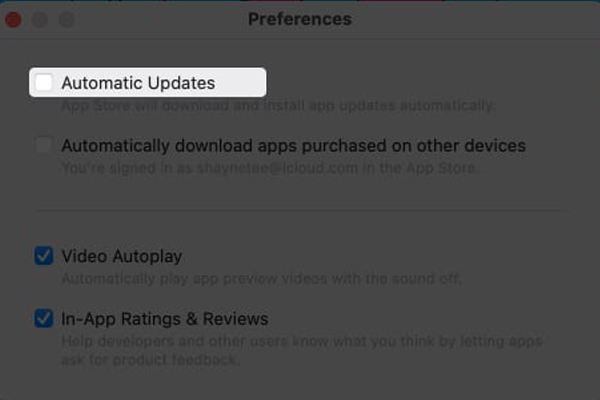
نحوه آپدیت دستی برنامهها در مک
اگر با طی کردن مراحل فوق، آپدیت اتوماتیک برنامهها را غیرفعال کردهاید و قصد دارید اپلیکیشن مورد نظر خود را به صورت دستی آپدیت کنید، به طریق زیر عمل کنید:
- اپ استور را در مک خود باز کنید.
- بر روی تب Updates ضربه بزنید.
- در این قسمت با لیستی از بروزرسانیها و سایز آنها مواجه میشوید. برای آپدیت تمامی آن برنامهها، Update All را انتخاب کنید و یا تنها برنامههای مورد نظر خود برای آپدیت را انتخاب کنید.
اگر از آموزش لغو آپدیت و دانلود در اپ استور مک راضی بودهاید و همچنین از کاربران آیفون و یا آیپد هستید، در مطلبی دیگر از انارمگ به روشهای حذف فایل آپدیت در آیپد و آیفون پرداختهایم.