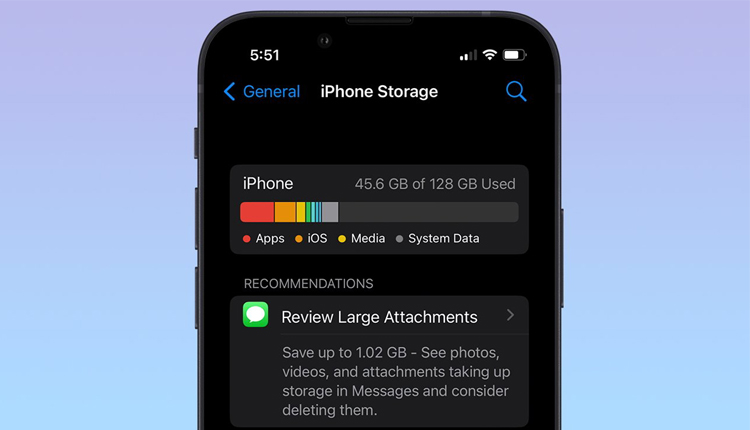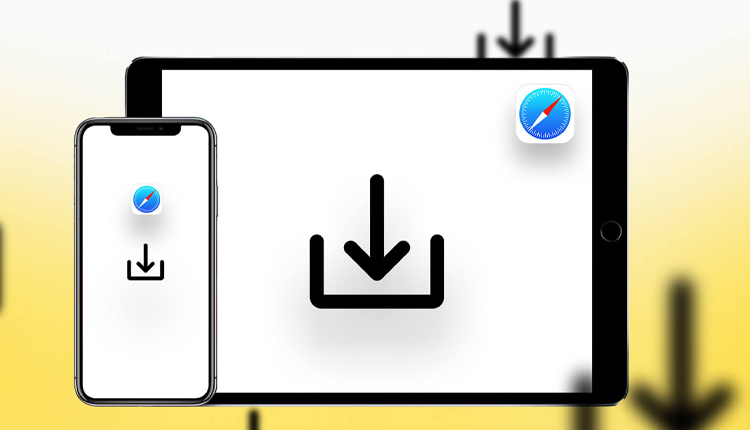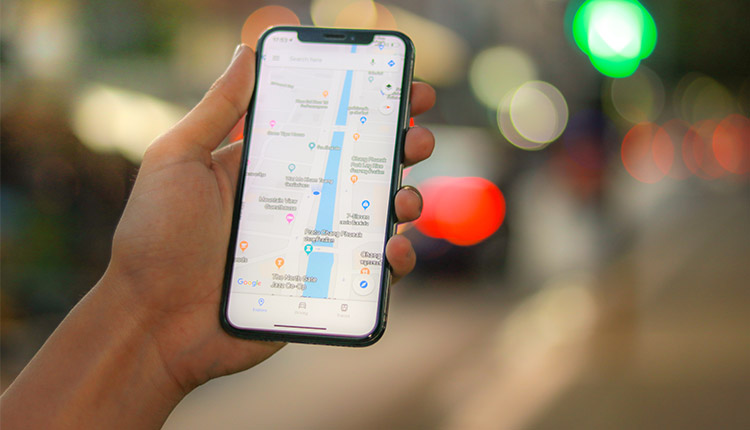با مدیریت فضای موجود در iMessages میتوانید به راحتی فضای ذخیره سازی باقی مانده این اپلیکیشن را شناسایی کرده و در آیفون خود، بخشی از حافظه ذخیره سازی آی مسیج را آزاد و برنامه ریزی کنید. در این مطلب از انارمگ به چگونگی انجام این کار پرداختهایم، با ما همراه باشید.
اگر به خاطر حجم بالای پیامها، فضای ذخیره سازی iCloud در آیفون شما رو به اتمام است، تنها با چند روش ساده میتوانید آن فضا را آزاد و حجم آن را افزایش دهید.
اولین قدم این است که مدت زمان ذخیره پیامهای خود را در آیکلود بررسی کنید. اگر از iMessage خیلی زیاد استفاده میکنید، بهتر است مدت زمان ذخیره پیامها را قبل از این که خودشان به صورت اتوماتیک حذف شوند، تغییر دهید.
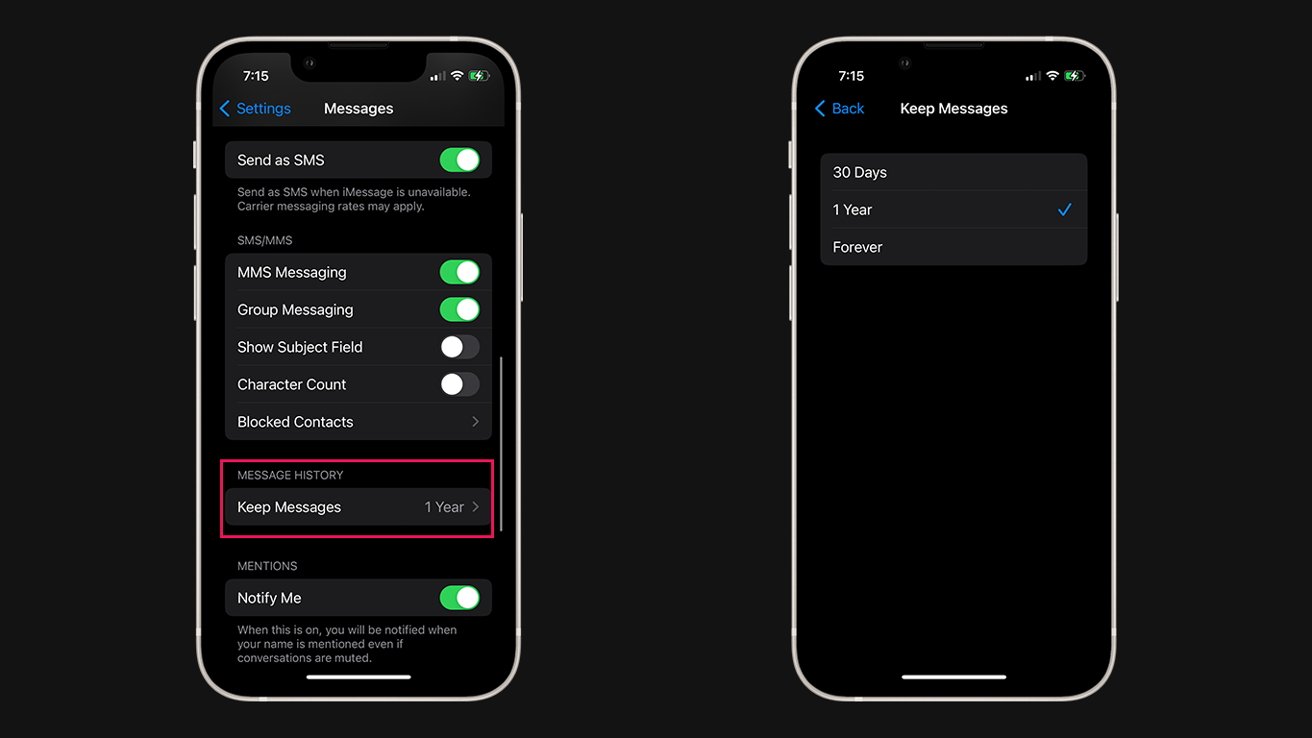
تنظیم مدت زمان ذخیره iMessage
- در دستگاه خود settings را اجرا کنید.
- صفحه را به پایین اسکرول کنید و بر روی Messages کلیک کنید.
- به پایین بروید و بر روی گزینه keep messages واقع در زیر message history ضربه بزنید.
- بنابر علاقه خود میتوانید آن را بر روی یک سال و یا ۳۰ روز تنظیم کنید.
نکته: گاهی پیش میآید که با وجود تغییر مدت زمان ذخیره سازی پیامها، باز هم مشکلاتی در حافظه ذخیره سازی آی مسیج مشاهده میشود. در این مواقع بهترین راه برای آزادسازی فضای ذخیره سازی آیکلود، حذف مکالمات است.
با این حال، مطمئنا برخی از مکالمات شما ضروری هستند و قصد حذف آنها را به همراه دیگر پیامهای خود ندارید.
لازم به ذکر است که در این مواقع، با حذف پیوستهایی که در برخی مکالمات وجود دارد مانند عکس و ویدئو، میتوان فضای زیادی از حافظه ذخیره سازی آی مسیج را آزاد کرد.
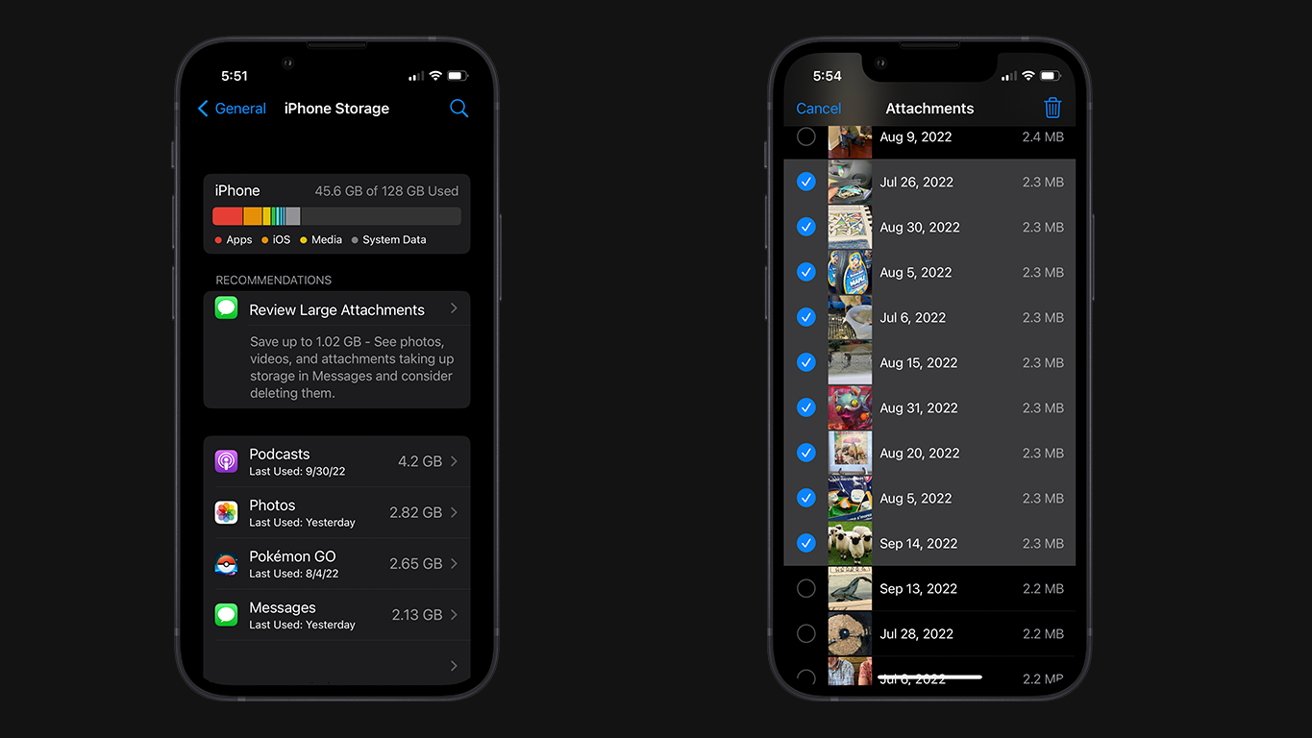
حذف پیوستهای بزرگ در پیامها
- در دستگاه خود، settings را باز کنید.
- بر روی General کلیک کنید.
- گزینه iPhone Storage را انتخاب کنید.
- صفحه را به پایین بکشید و بر روی Messages ضربه بزنید.
- در صورت نیاز، بر روی Review Large Attachments کلیک کنید و در غیر این صورت یکی از گزینههای Photos، Videos و یا Files را انتخاب کنید.
- بر روی Edit کلیک کنید.
- هر فایل بزرگ غیر ضروری که به آن نیاز ندارید را حذف کنید.
نکته: با اطلاع از این موضوع که اپل به طور پیش فرض، پیوستها را از بزرگ به کوچک چیدمان و فهرست میکند، بهتر است شما نیز در حذف پیوستها، از بالا به پایین اقدام کنید.
علاوه بر این، در هر لیست تنها تعداد مشخصی پیوست ارائه میشود. بنابراین با تمام شدن پیوستهای موجود در یک لیست، بهتر است از منو خارج شوید و مجددا اقدام کنید.
حالا که با روشهای مدیریت حافظه ذخیره سازی آی مسیج در آیفون و آپدیت iOS 16 و iPadOS 16 آشنا شدید، بهتر است برای آشنایی با قابلیتهای جدید آی او اس ۱۶ به مطلب مربوطه مراجعه کنید.