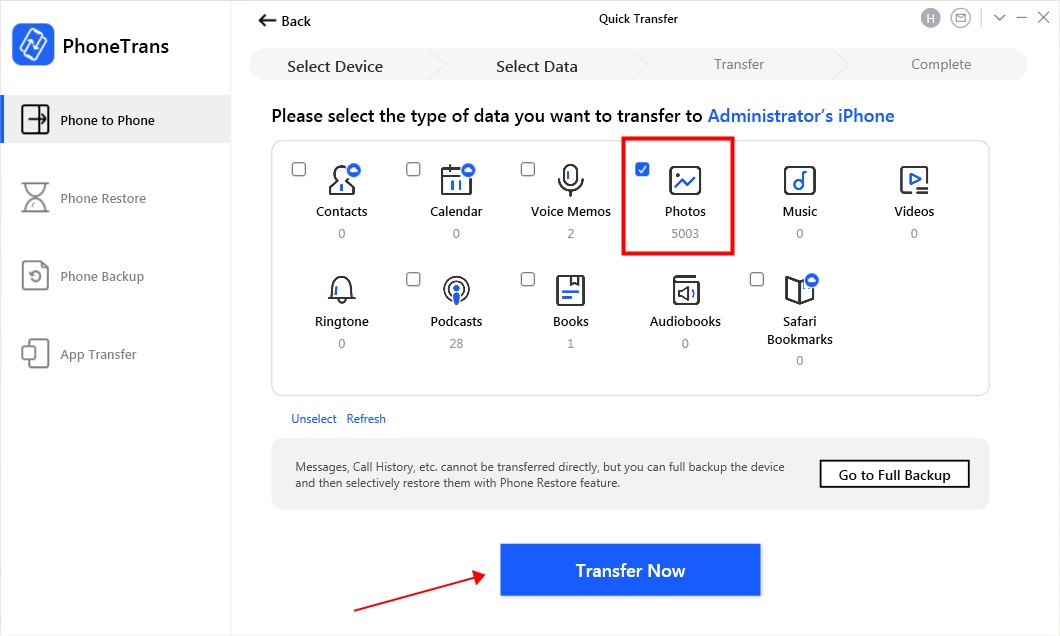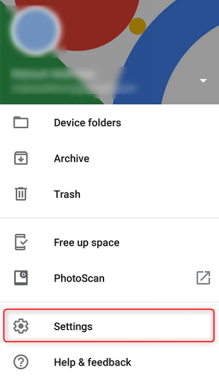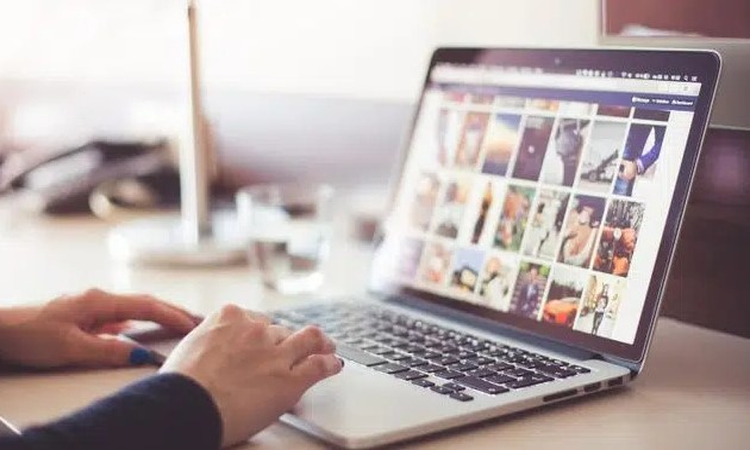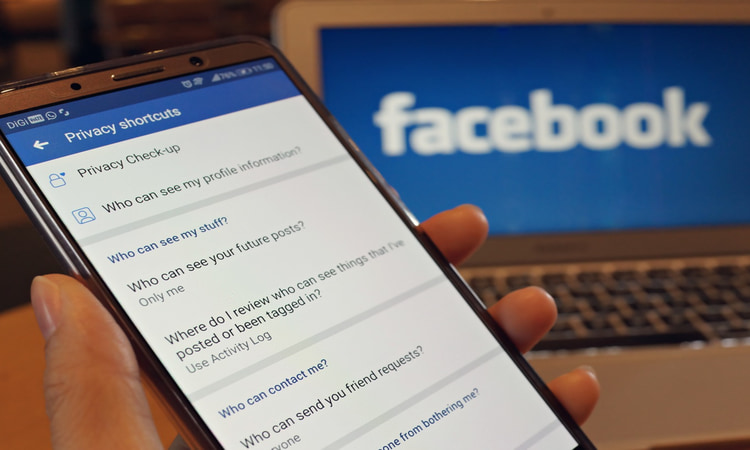چه بخواهید گوشی اندرویدی خود را کنار بگذارید و به سراغ گوشیهای اپلی اپل بروید و چه تنها بخواهید عکسهایی که با گوشی اندرویدی گرفتهاید را روی آیفونتان ببینید، ابتدا باید عکسها را انتقال دهید. از آنجایی که اندروید و IOS دو سیستم عامل متفاوت هستند هیچ راه مستقیمی برای انتقال عکسها از یک دستگاه به دستگاه دیگر وجود ندارد. به هر حال هر دو اینها غول سیستمعاملهای گوشیهای هوشمند هستند و قصد ندارند کار مردم را برای جابهجایی و انتقال رسانه از یک سیستم به سیستم دیگر آسان کنند. با این حال، راههایی برای اینکار وجود دارد. در ادامه این مطلب از بخش آموزش اپلی انارمگ با آموزش انتقال عکس اندروید به آیفون با ما همراه باشید.
خوشبختانه روشهایی وجود دارد که به شما امکان میدهد عکسهای خود را از تلفن اندرویدی به آیفون منتقل کنید. با این دستگاهها میتوانید مخاطبین، پیامها، ویدئوها و غیره را نیز منتقل کنید. با روشهای زیر همچنین قادر خواهید بود تا عکسها را از دستگاه اندرویدی بدون کامپیوتر به همه مدلهای آیفون جدید منتقل کنید.
آموزش انتقال عکس از اندروید به آیفون بدون کامپیوتر
ما به شما دو برنامهی Google Photos و AnyTrans را پیشنهاد میکنیم تا بتوانید تصاویر را از اندروید به آیفون بدون نیاز به کامپیوتر منتقل کنید.
برنامه Google Photos
اگر مدت زیادی است که از دستگاه اندرویدی استفاده میکنید باید با Google Photos آشنا باشید. این سرویسی ساختهی Google است که به شما امکان میدهد تصاویر خود را در فضای ابری گوگل آپلود و همگامسازی کنید.
توجه: استفاده بیش از 15 گیگ دیگر رایگان نخواهد بود.
برنامهی Photos به شما این امکان را میدهد که هر عکسی را از دستگاه خود در حساب ابری گوگل خود آپلود کنید. پس از آن عکسها تا زمانی که آنها را حذف کنید در فضای ابری گوگل شما باقی خواهند ماند. حتی اگر آنها را از دستگاه خود پاک کنید. با استفاده از این سیستم میتوانید عکسها را از گوشی اندروید خود آپلود و در آیفون خود جایگذاری کنید.
در ادامه نحوه انتقال تصاویر از اندروید به آیفون با استفاده از برنامه Google Photos و بدون کامپیوتر آورده شده است.
قدم اول: برنامه Google Photos را روی گوشی اندروید خود دانلود کنید.
برنامه گوگل پلی را روی دستگاه اندرویدی خود اجرا کنید و برنامه Google Photos را نصب کنید. برنامه را اجرا کنید و با استفاده از حساب گوگل خود وارد شوید.
قدم دوم: Settings را برنامهی Google Photos را باز کیند. بعد از این که وارد حساب گوگل خود شدید روی سه خط افقی در بالا ضربه بزنید و گزینهی Settings را انتخاب کنید.
قدم سوم: به بخش Backup & sync قسمت Settings بروید.
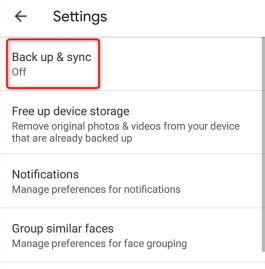
در صفحه پایین تعدادی گزینه برای تنظیمات مشاهده خواهید کرد. گزینهی Backup & sync Settings را پیدا کنید و روی آن ضربه بزنید.
قدم چهارم: گزینهی Back up & sync را در Google Photos دستگاه خود فعال کنید.
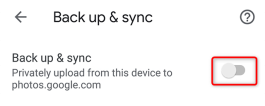
در صفحه بعد زبانه Back up & sync را در حالت روشن قرار دهید. این ویژگی همگامسازی تصاویر را در دستگاه شما فعال میکند.
قدم پنجم: منتظر بمانید تا عکسهای گوشی اندرویدی آپلود شود. سپس منتظر بمانید تا دستگاه اندرویدی شما همه عکسها را در فضای ذخیرهسازی ابری ذخیره کند.
مرحله 6: برنامه Google Photos را روی آیفون خود باز کنید
اپ استور را روی آیفون خود اجرا و Google Photos را نصب کنید. با حساب خود در برنامه وارد شوید و ابتدا Settings و بعد Back up & sync را انتخاب کنید.
هنگامیکه Back up & sync را در Google Photos را در آیفون خود فعال کردید، آیفون شما شروع به دانلود عکسهایی میکند که در این سرویس آپلود کردید. به محض اتمام دانلود متوجه میشوید که عکسها در آیفون شما موجود است.
برنامه AnyTrans
همانطور که متوجه شدید روش فوق از شما میخواهد همهی عکسها را از فضای ذخیرهسازی ابری گوگل آپلود و دانلود کنید.
اما اگر تصاویر زیادی دارید این روند ساعتها طول میکشد و همچنین به اتصال اینترنت سریع و بدونقطعی نیاز دارد.
اگر میخواهید از این دردسر عبور کنید و راه سریعتر و سادهتری را برای انتقال عکسهای خود ترجیح میدهید، این برنامه در خدمت شما است. برنامه AnyTrans انتقال عکسها و فایلها از اندروید به آیفون را سریعتر و سادهتر و بدون اتصال سیمی انجام میدهد. در زیر برخی از ویژگیهای آن را آوردهایم:
- میتوانید هر نوع فایلی از جمله عکس، فیلم و داده را از این طریق از دستگاه اندروید خود به آیفون انتقال دهید.
- دادههای خود را به صورت بیسیم انتقال داده و دردسر استفاده از کابل از بین میرود.
- سرعت انتقال اطلاعات بسیار بالا است. میتوانید محتوا را بصورت انتخابی انتقال دهید.
با این تفاسیر واضح است که استفاده از AnyTrans کارآمدترین راه برای انتقال عکسهای گوشی اندرویدی به آیفون جدیدتان است. در زیر مراحل استفاده از این برنامه آمده است.
قدم اول: در آیفون خود به App Store بروید و برنامه AnyTrans را دانلود و نصب کنید.
قدم دوم: حال در دستگاه اندروید خود برنامه AnyTrans را دانلود و نصب کنید.
قدم سوم: در هر دو دستگاه AnyTrans را باز کنید و مطمئن شوید که هردو به یک wi-fi متصل هستند.
قدم چهارم: در دستگاه اندروید خود روی دکمهی Connect to Phone را در بالا ضربه بزنید تا به آیفون متصل شوید.
قدم پنجم: در دستگاه اندروید خود روی Local و سپس Photos ضربه بزنید. حال عکسهایی که میخواهید انتقال دهید را انتخاب کنید. برای انتقال عکسها از اندروید به آیفون بدون کامپیوتر روی Send ضربه بزنید.
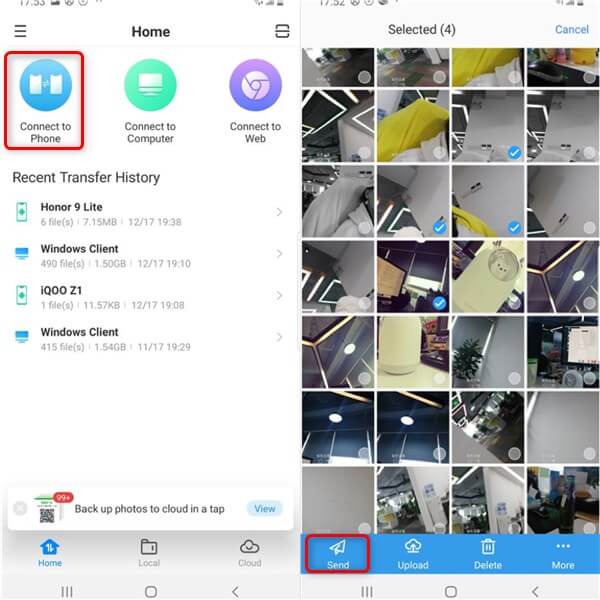
نحوه انتقال عکسها از اندروید به آیفون با کامپیوتر
اگر کامپیوتر در اختیار دارید میتوانید عکسها را با استفاده از آن از اندروید به آیفون منتقل کنید. در اینجا دو ابزار برای اینکار وجود دارد. برنامه AnyTrans برای انتقال دادههای iOS و PhoneTrans برای انتقال از موبایل به موبایل؛ هردو نیز به راحتی از طریق کامیپوتر دادههایتان را از اندروید به آیفون منتقل میکنند.
انتقال با AnyTrans
AnyTrans حرفهایترین راه حل را برای مدیریت دادههای آیفون ارائه میدهد. برخلاف Move to iOS برنامهی AnyTrans میتواند تمام عکسها و ویدئوها را انتقال دهد. حتی بعد از اجرای آن میتوانید از آن برای انتقال آسان دادههای اندروید (مانند پیام، مخاطبین و موسیقی) به آیفون خود استفاده کنید.
با AnyTrans میتوانید همه یا تنها عکسهای منتخبتان را، پیشنمایش و انتخاب کنید. مراحل این کار به صورت زیر است:
قدم اول: ابتدا برنامه را روی کامپیوتر خود دانلود و نصب کنید. AnyTrans را باز کنید و با اندروید و آیفون به آن متصل شوید.
قدم دوم: روی گزینهی Phone Switcher کلیک کنید. حال روی Phone to iPhone کلیک کنید و هر دو دستگاهتان را تایید کنید.
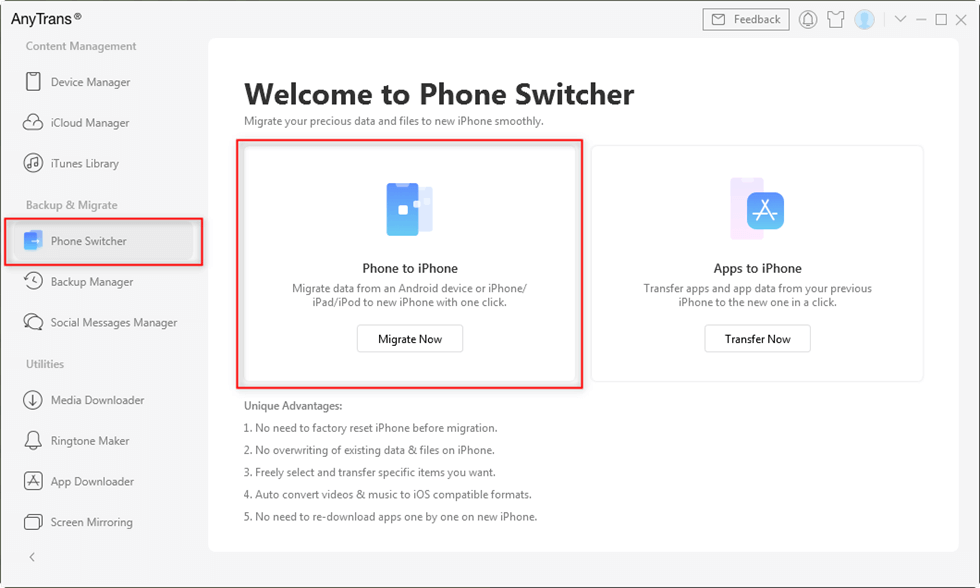
قدم سوم: حال Photo Library را انتخاب و برای انتقال به آیفون خود روی Next کلیک کنید.
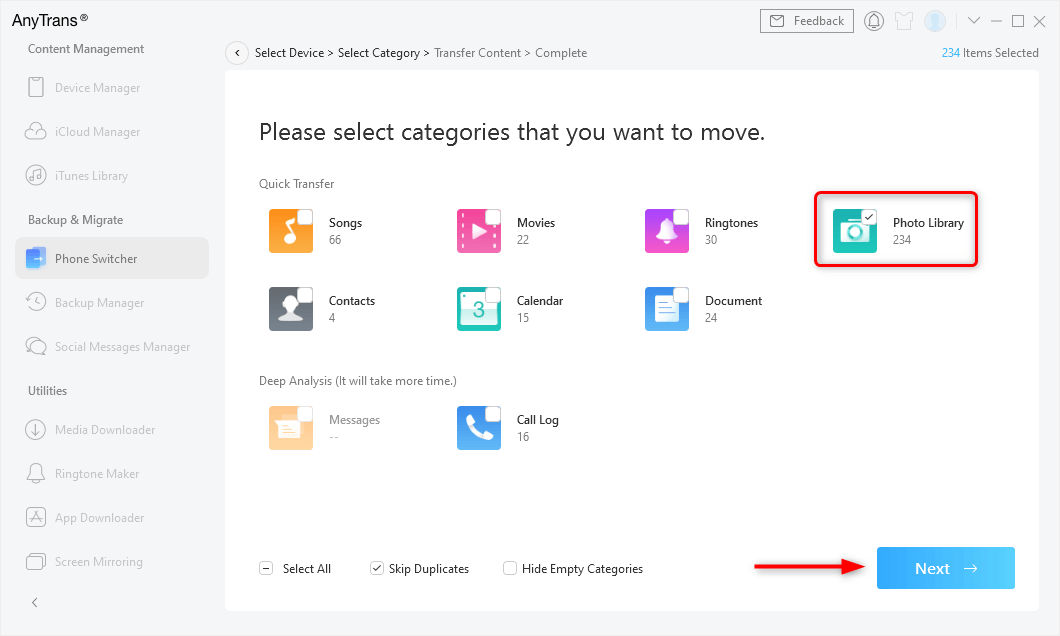
انتقال با PhoneTrans
با PhoneTrans میتوانید دادهها را بین هر دو تلفن جابهجا کنید؛ امکان انتقال دادهها از اندروید به آیفون، اندروید به اندروید، آیفون به آیفون و آیفون به اندروید.
انتقال عکسها از اندروید به آیفون با PhoneTrans سریع و آسان است. شما میتوانید سایر دادهها مانند مخاطبین و موسیقی، فیلم، آهنگ زنگ و تقویم به راحتی از اندروید به آیفون منتقل کنید. در ادامه نحوه انتقال عکسها از اندروید به آیفون با استفاده از PhoneTrans آمده است.
قدم اول: ابتدا PhoneTrans را روی رایانه خود دانلود و اجرا کنید، سپس با اندروید و آیفون خود به آن متصل شوید. Phone to Phone و سپس Quick Transfer را انتخاب کنید.
قدم دوم: آیفون و اندروید خود را تایید کنید. میتوانید روی دکمهی Switch کلیک کنید تا جای دو دستگاه را عوض کنید.
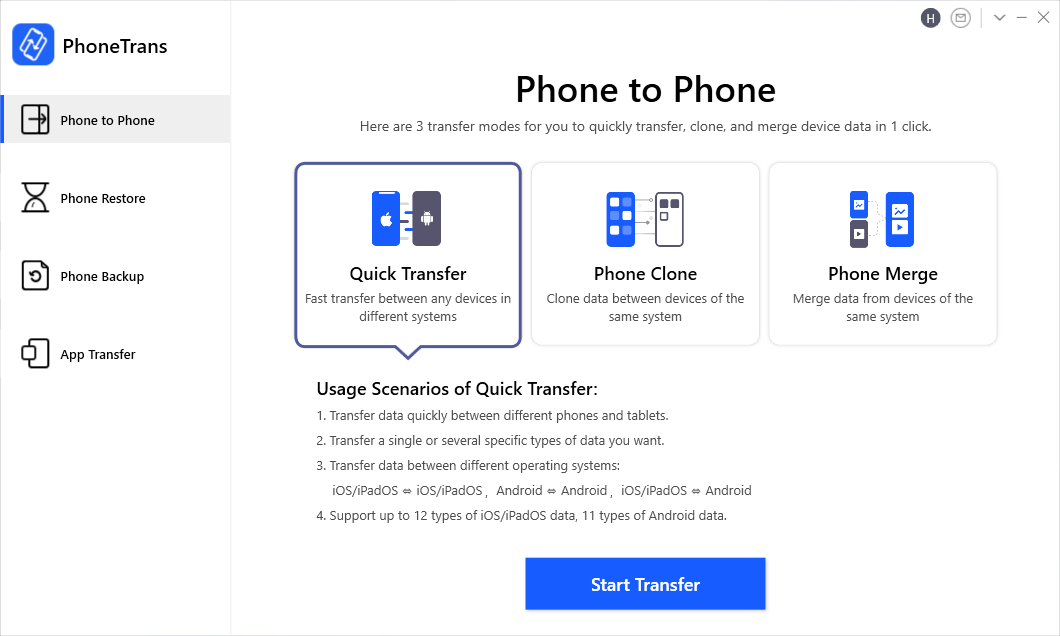
مرحله 3: عکسها را انتخاب و روی Transfer Now کلیک کنید.