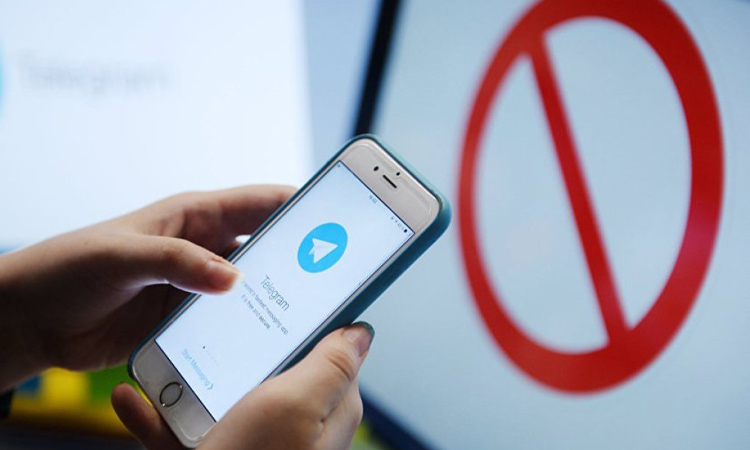در قسمت اول آموزش فتوشاپ به نحوه باز کردن عکس در برنامه فتوشاپ اکسپرس آیفون پرداختیم؛ ابزار برش و چرخاندن و تغییر زاویه عکس را توضیح دادیم. همچنین گفتیم که چگونه فیلتر مناسب را بر روی تصویرها اعمال کنید. در قسمت دوم آموزش فتوشاپ در آیفون و در ادامه ۴ مورد تکمیل شده در مبحث قبل، به توضیح ابزار زیر خواهیم پرداخت:
آموزش تکمیلی فتوشاپ در آیفون
- ابزار تنظیمات عکس
- تنظیمات نور عکس
- تنظیمات رنگ عکس
- بهبود عکس با استفاده از فیلتر
- برجستهسازی جزئیات و صاف کردن جوشهای صورت
- اضافه کردن افکتهای تار (بلور) به عکس
- ابزار حذف اشیا در پس زمینه
- ابزار بهبود نور قرمز چشم در عکس
- متن، استیکر و حاشیه
- اضافه کردن متن به عکس
- اضافه کردن استیکر به عکس
- گذاشتن حاشیه برای عکس
- ذخیره عکس ویرایش شده
- ابزار کلاژ (Collage)
- ایجاد کلاژ با یک عکس
- ایجاد کلاژ با چند عکس
ابزار تنظیمات عکس
با لمس گزینه سوم از سمت چپ در نوار پایین عکس، Adjustment Tools برای شما باز میشود. این آپشن در بحث آموزش فتوشاپ در آیفون از اهمیت بالایی برخوردار است.
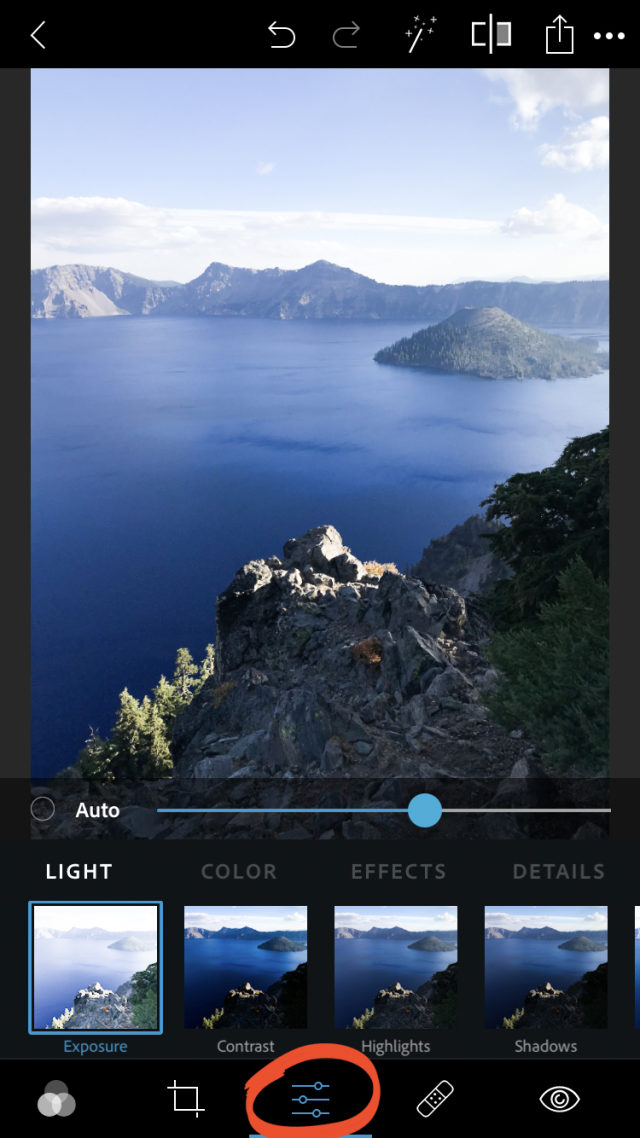
با استفاده از این ابزار در Photoshop میتوانید نور، رنگ و وضوح (Sharpness) تصویر را تنظیم کنید. استفاده از این آپشنها بسیار ساده است. برای هر گزینه نواری وجود دارد که میتوانید میزان آن را کم یا زیاد کنید. از نوار تعبیه شده استفاده کنید تا جزئیات تصویر هدف را برجسته نمایید و آن را زیبا کنید.
| دانلود فتوشاپ کرک شده برای آیفون – کلیک کنید |
ابزار تنظیمات Adjustment Tools شامل گزینههای روبهرو است: Light، Color، Effects، Details و Blur.
نوار را به چپ بکشید تا تمام گزینهها برای شما نشان داده شود.
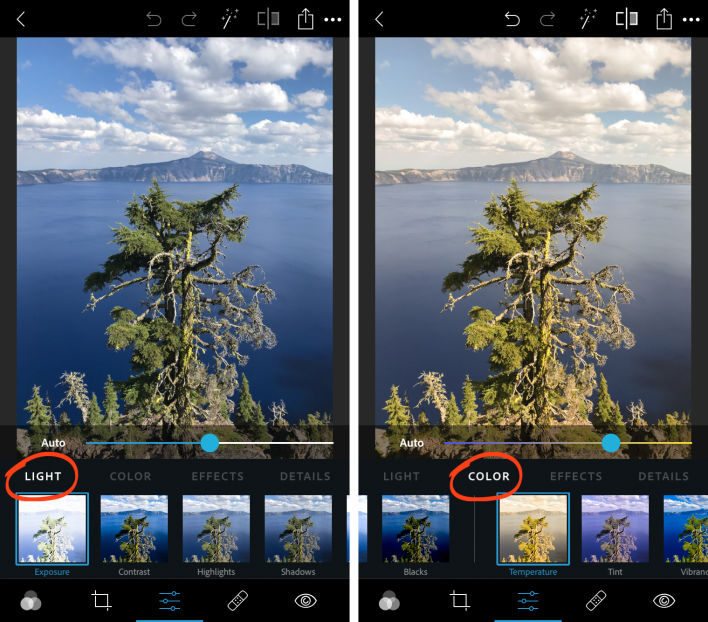
همانطور که در قسمت فیلترهای فتوشاپ اکسپرس گفتیم، مراقب باشید تا بیش از حد از این ابزار استفاده نکنید تا عکس مورد نظرخراب نشود. اگر از این گزینهها استفاده حداکثری کنید، عکس بیش از حد ویرایش شده و غیرطبیعی به نظر خواهد رسید.
از نوار تنظیم میزان ویرایش به درستی استفاده کنید تا تغییرات کوچکی در عکس اعمال شود. با ایجاد تغییرات جزئی میتوانید عکسهای آیفون را به خوبی ویرایش کرده و تصاویری زیبا خلق کنید.
تنظیمات نور عکس
نوارهای تنظیم قسمت نور Light به شما این امکان را میدهند تا روشنایی عکس هدف را به شیوههای مختلفی تنظیم کنید. نوارهای تنظیم نور عبارتاند از:
- نوردهی (Exposure): روشن یا تاریک کردن عکس به طور کلی
- کنتراست (Contrast): تغییر روشنایی و نور نواحی تاریک و روشن
- پررنگی (Highlights): تنظیم روشنایی هایلایتها (نواحی روشن)
- سایه (Shadows): تنظیم روشنایی سایهها (نواحی تاریک)
- سفیدی (Whites): تنظیم روشنایی ناحیههایی که از همه روشنتر هستند
- سیاهی (Blacks): تنظیم روشنایی ناحیههایی که از همه تاریکتر هستند
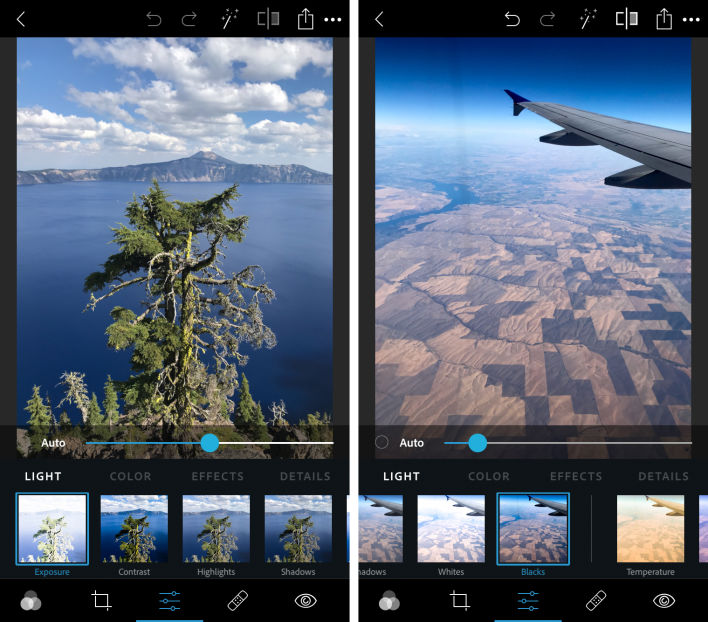
تنظیمات رنگ عکس
نوارهای موجود در گزینه رنگ یا Color به شما امکان اعمال تغییرات زیر را میدهند:
- دما (Temperature): میتوانید رنگها را گرمتر (نارنجیتر) یا سردتر (آبیتر) کنید.
- ته رنگ (Tint): رنگ سبز یا بنفش روی عکس اعمال کنید.
- ویبرانس (Vibrance): با این گزینه میتوانید رنگهای کمغلظت را بدون دستکاری رنگهای پرغلظت تنظیم کنید. این آپشن در واقع رنگ عکسهای شما را بهبود میبخشد بدون آن که آن را غیرطبیعی جلوه دهد.
- غلظت رنگ (Saturation): میتوانید با این گزینه شدت رنگهای تصویر را تنظیم کنید.
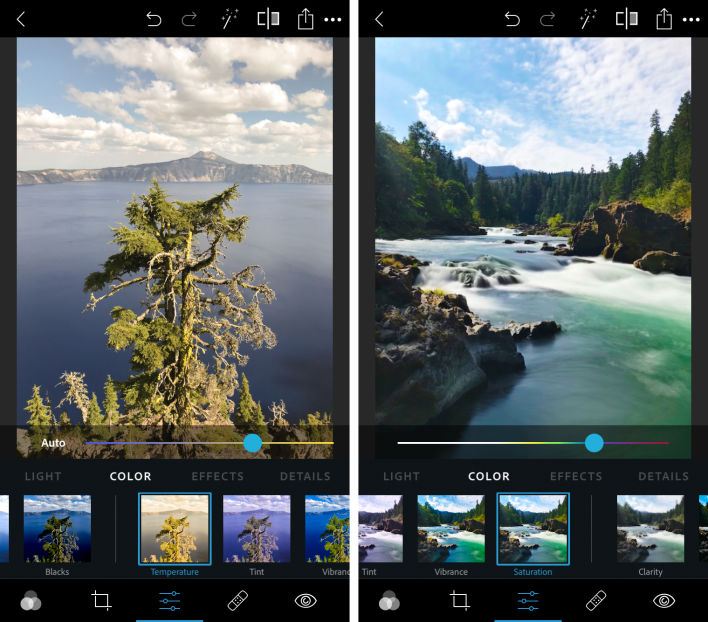
بهبود عکس با استفاده از فیلتر
در بخش نوارهای تنظیم افکت Effects میتوانید گزینههای پایین را تنظیم کنید:
- شفافیت (Clarity): برجستهسازی جزئیات و بافت تصویر
- مه زدا (Dehaze): با استفاده از این گزینه میتوانید میزان مه فضای اصلی تصویر را تنظیم کنید. لغزنده را به چپ یا راست بکشید تا میزان مه کم یا زیاد شود.
- سایه (Fade): میتوانید رنگها را سایه بزنید.
- گرین (Grain): به عکس خود رنگ شدید اضافه کنید تا شبیه عکسهای قدیمی و کلاسیک به نظر برسد.
- وینیت (Vignette): با این گزینه میتوانید به عکسهای خود حاشیه سیاه یا سفید اضافه کنید.
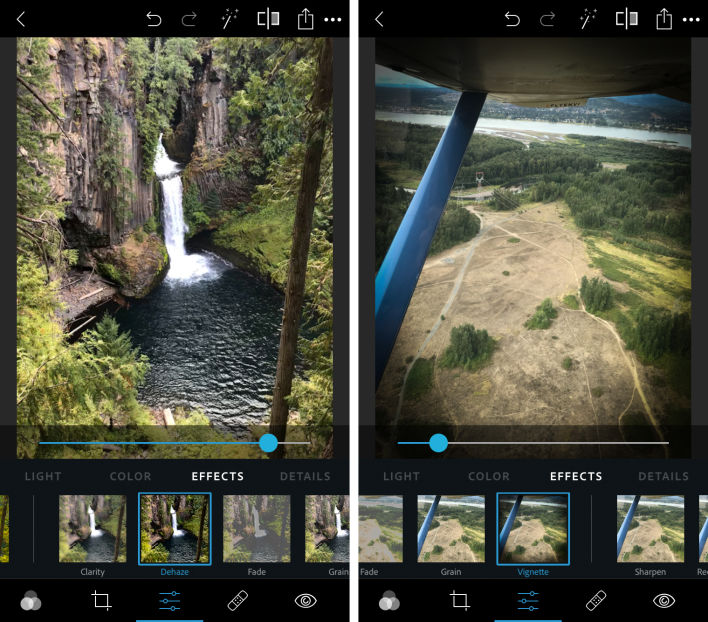
برجستهسازی جزئیات و صاف کردن جوشهای صورت
- شفاف کردن (Sharpen): میتوانید جزئیات تصویر را برجستهتر نمایید.
- کاهش نوسان درخشندگی (Reduce Luminance Noise): نقاطی که پیکسلهای آن نورانی شده است را تنظیم کنید. نوار لغزنده را جابهجا کنید تا غلظت رنگ کاهش یابد.
- کاهش نوسان رنگی (Reduce Color Noise): مشکلات غلظت رنگی که در پیکسهای چندرنگ وجود دارد با این آپشن حل میشود؛ به ویژه پیکسلهایی که در نقاط تاریک تصویر هستند.
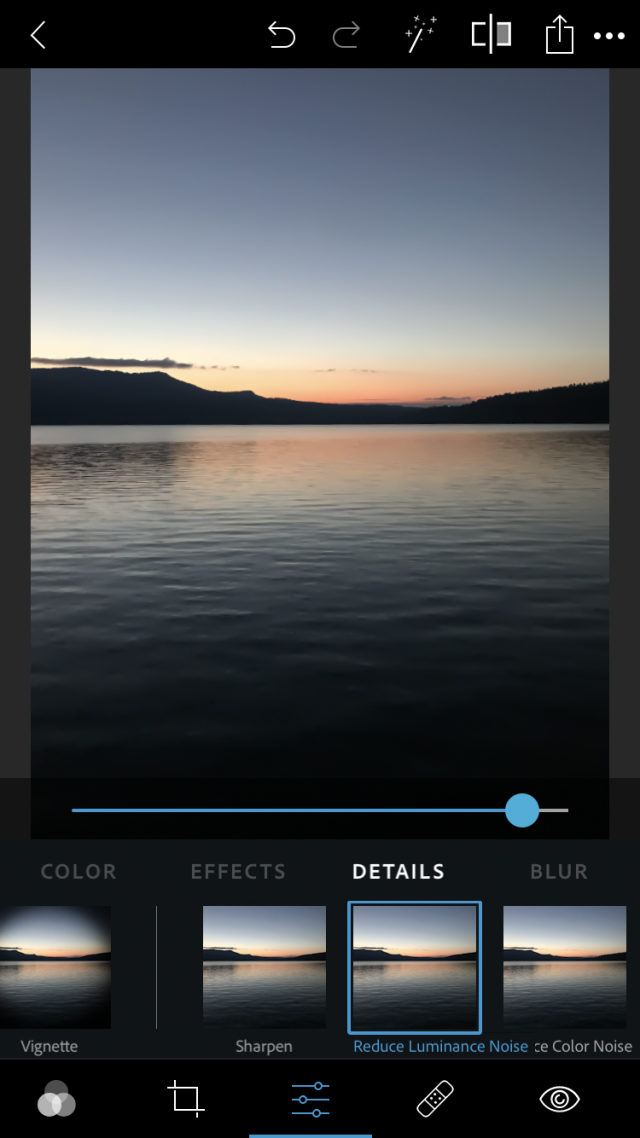
اضافه کردن افکتهای تار (بلور) به عکس
در گزینه تار یا Blur میتوانید هر نقطه از عکس هدف را تار کنید. البته احتمالاً نباید کل تصویر مذکور تار شود! اما استفاده زیاد (Radical Blur) از این گزینه در برخی موارد میتواند باعث خرابی کار شود. بنابراین در این بخش از آموزش فتوشاپ در آیفون به بررسی عملکرد این گزینه میپردازیم.
زمانی که Radical Blue را انتخاب میکنید دو دایره روی عکس شما ظاهر میشود. اگر فلش را به سمت راست بکشید میزان blur افزایش مییابد.
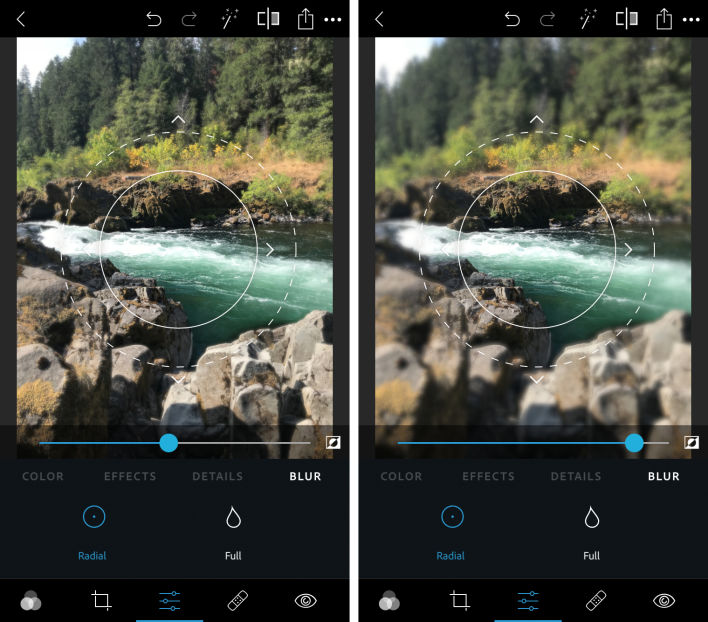
هر قسمتی که درون دایره باشد، دست نخورده و شفاف باقی خواهد ماند و قسمتهای بیرونی دایره تار خواهند شد. فضای بین دو دایره، ناحیه ای است که حالت عکس از تار به شفاف تغییر میکند.
میتوانید دایرهها را روی تمام قسمتهای عکس خود بکشید. همچنین میتوانید با کشیدن دو انگشت روی دایره آن را کوچک یا بزرگ کنید.
همچنین قادر خواهید بود فاصله بین دو دایره را زیاد و کم کنید. فلش را به سمت دایره درونی بکشید تا میزان فضای شفاف را تعیین کنید و فلش را به سمت دایره خارجی بکشید تا محیط تار عکس را مشخص کنید.
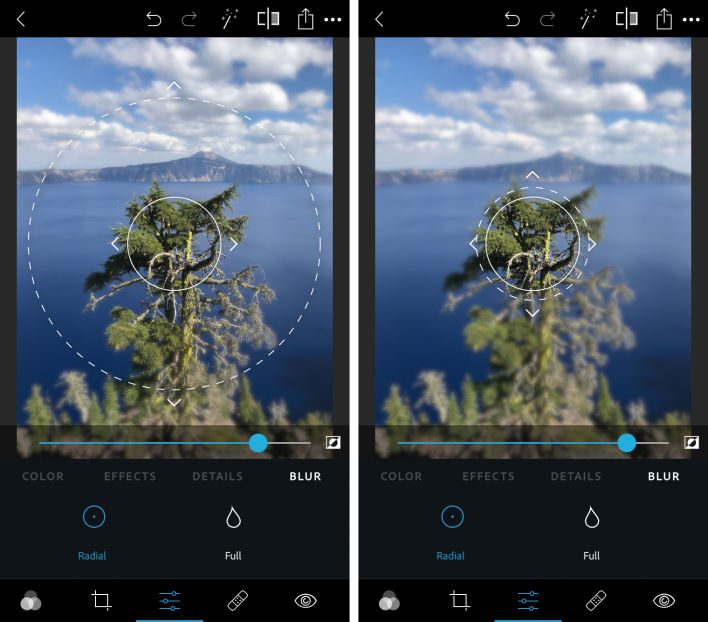
هرچه فاصله دو دایره از بکدیگر بیشتر باشد، فضای بین قسمت تار و شفاف طبیعیتر است. اگر فاصله زیاد باشد مرز بین تار و شفاف نامحسوستر است و اگر فاصله این دو کم باشد، مرز این دو ناحیه به خوبی آشکار خواهد شد.
ابزار حذف اشیا در پس زمینه
این قسمت قطعاً در بحث آموزش فتوشاپ در آیفون بسیار پراهمیت است. فتوشاپ اکسپرس ابزاری کاربردی برای حذف اشیاء در عکسها دارد. با یک لمس میتوانید نقطهها، جوشها، گرد و خاک و دیگر اشیاء بدون کاربرد را از تصویر هدف به کلی حذف کنید.
گزینه ابزار حذف یا Spot Removal در نوار پایین را لمس کنید (آیکون چسب زخم).
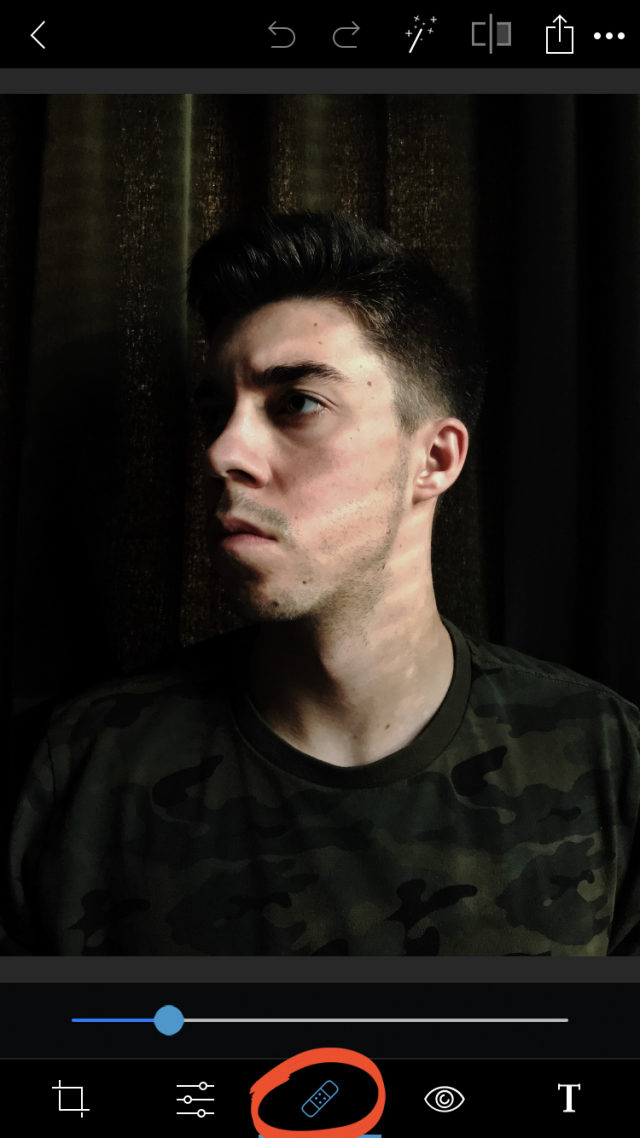
هنگامی که میخواهید چیزهای کوچک را از عکس حذف کنید حتما روی آنها زوم کنید. برای زوم کردن روی عکس، دو انگشت را روی صفحه نزدیک هم بگذارید و تدریجاً از یکدیگر دور کنید.
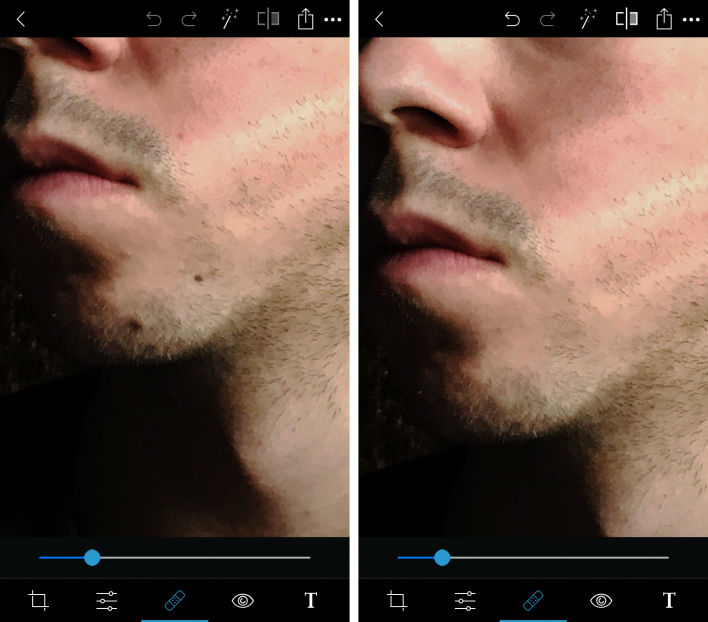
با استفاده از لغزنده میتوانید سایز حذفکننده را کم و زیاد کنید. اگر به دنبال نتیجه مناسبی هستید، سایز ابزار باید اندکی بزرگتر از چیزی باشد که مایل به حذف آن هستید.
حالا آن شی را لمس کنید تا از تصویر حذف شود. ناحیهای که روی آن را لمس میکنید با پیکسلهای اطراف جایگزین خواهد شد. بهتر است چند بار نقطه را لمس کنید تا شی به کلی ناپدید شود.
ابزار بهبود نور قرمز چشم در عکس
تا حالا اتفاق افتاده که عکس پرتره بگیرید و چشمان سوژه شما قرمز افتاده باشد؟ یا این که از حیوان خانگی خود عکس گرفته باشید و چشمان آنها خیلی براق یا درخشنده به نظر رسیده باشد؟ در این بخش از آموزش فتوشاپ در آیفون، ما به شما آموزش میدهیم چگونه از این مشکلات در فتوشاپ آیفون راحت شوید.
گزینه چشم یا Eye را لمس کنید، سپس یکی از دو گزینه چشم قرمز Red Eye یا چشم حیوان خانگی Pet Eye را انتخاب کنید. چشمهایی که مایل به ادیت آنها هستید را لمس کنید. آپشن Red Eye همچنین گزینه اتوماتیک هم دارد که خود به خود قرمزی چشم را تشخیص و مشکل آن را حل میکند.
متن، استیکر و حاشیه
گزینه متن، استیکر و حاشیه به شما این امکان را میدهد تا آخرین ادیتهای خود را روی عکس اعمال کنید.
میتوانید متن یا پیامی شخصی بر روی عکس بگذارید. خواهید توانست حس و حال عکس هدف را با استیکرهای کارتونی عوض کنید و یا میتوانید دور عکس حاشیه بگذارید.
قطعا از تمامی این گزینهها در همه عکسها استفاده نخواهید کرد، اما با اعمال این آپشنها قطعاً تصویر شما منحصر به فرد و خاص خواهد شد. میتوانید از این گزینهها استفاده کنید تا داستانی را روایت کنید یا پیامی شخصی را از دریچه عکسهای خود به دیگران بیان کنید.
اضافه کردن متن به عکس
برای اضافه کردن متن، متن Text با آیکون T را لمس کنید. احتمالا باید در نوار زیرین به دنبال آیکن آن باشید.
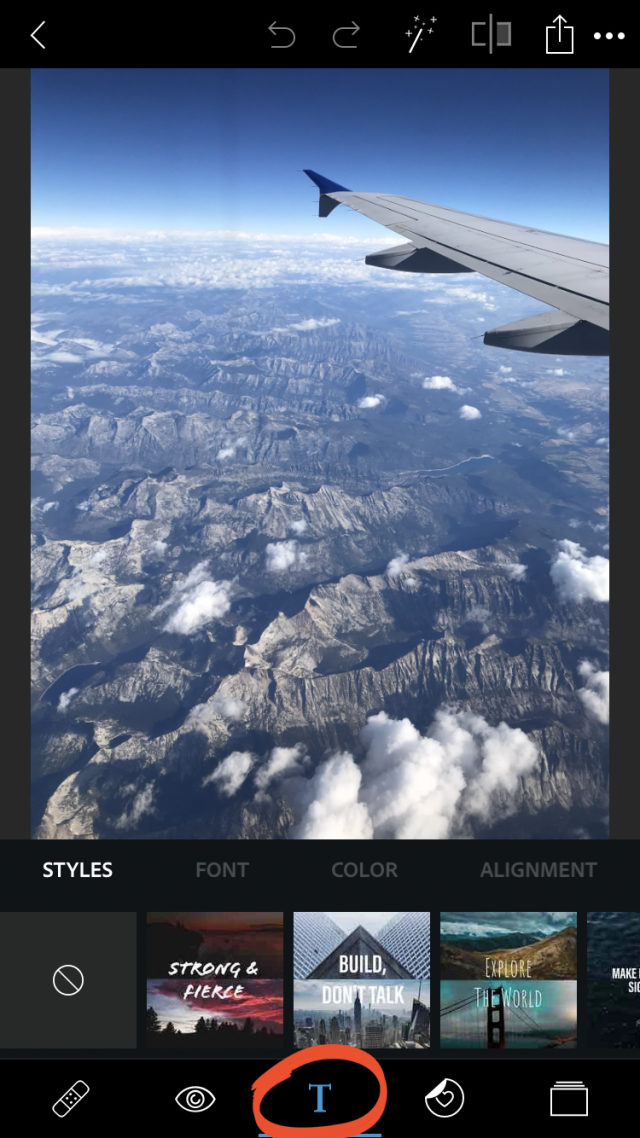
چهار دسته در گزینه Text وجود دارد: Styles، Font، Color و Alignment.
در استایلها Styles میتوانید به دنبال حالت دلخواه خود بگردید. میتوانید از متن پیشفرض استفاده کنید یا آن را حذف و متن خود را بنویسید. اگر نمیدانید قرار است چه چیزی روی عکس بنویسید، از ایدهی پیشفرضها استفاده کنید.
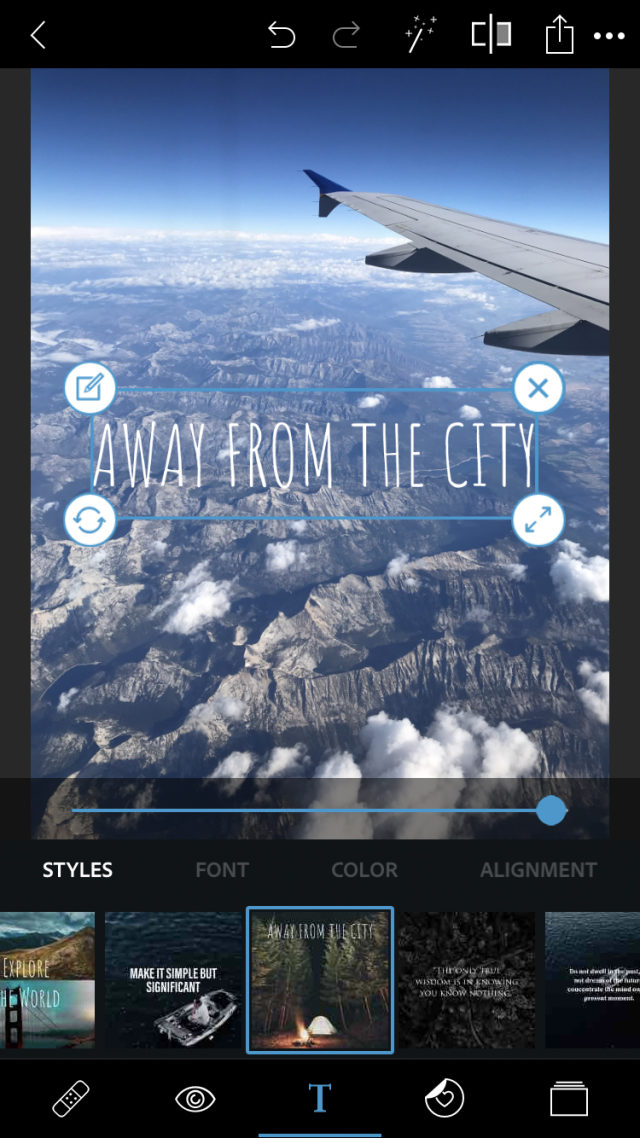
اگر میخواهید نوشته خود را اضافه کنید آیکون مداد Pencil که در بالا و سمت چپ text box قرار دارد را لمس کنید. صفحهای باز میشود که میتوانید نوشته خود را در آن تایپ کنید. Done را لمس کنید تا متن به تصویر اضافه شود.
با لمس انگشت میتوانید سایز و زاویه نوشته را تغییر یا آن را جابهجا کنید.
همچنین میتوانید با استفاده از گزینههای پایین عکس، حالت نوشته را تغییر دهید. با گزینه رنگ Color میتوانید رنگ نوشته را تغییر دهید. یا گزینه Alignment را لمس کنید تا متن مذکور چپ چین، راست چین یا در وسط قرار گیرد.
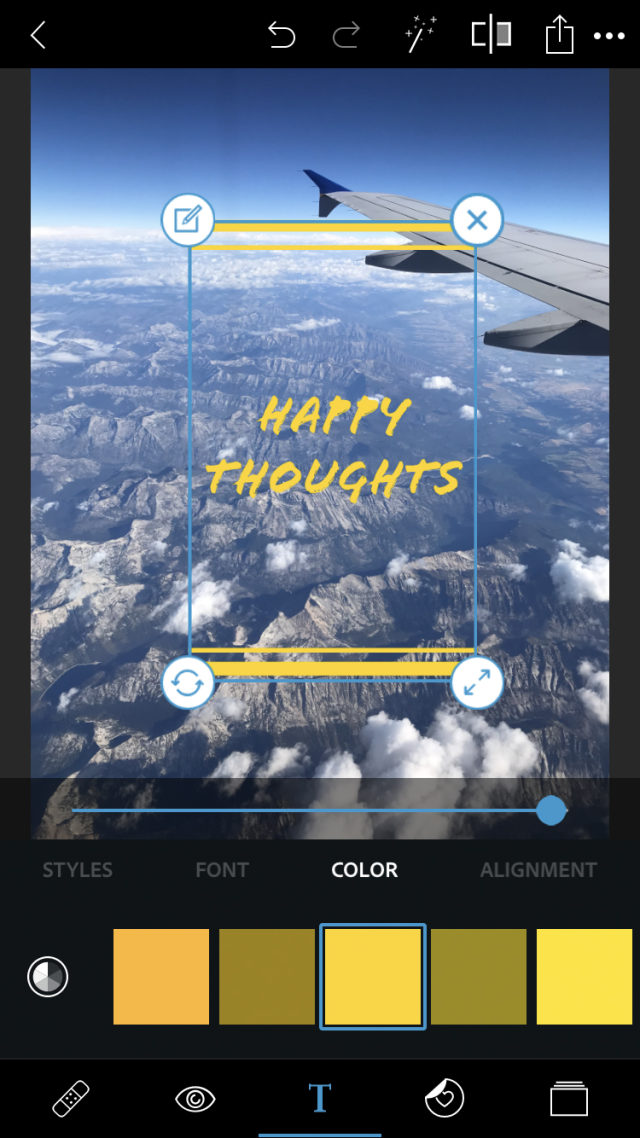
اضافه کردن استیکر به عکس
یکی دیگر از بحثهای آموزش فتوشاپ در آیفون، افزودن استیکر به عکس است. با ابزار اضافه کردن استیکر میتوانید جزئیات گرافیکی بامزه و تزئینی به عکس خود اضافه کنید. گزینه استیکر Stickers در نوار پایین (آیکن قلب) را لمس کنید.
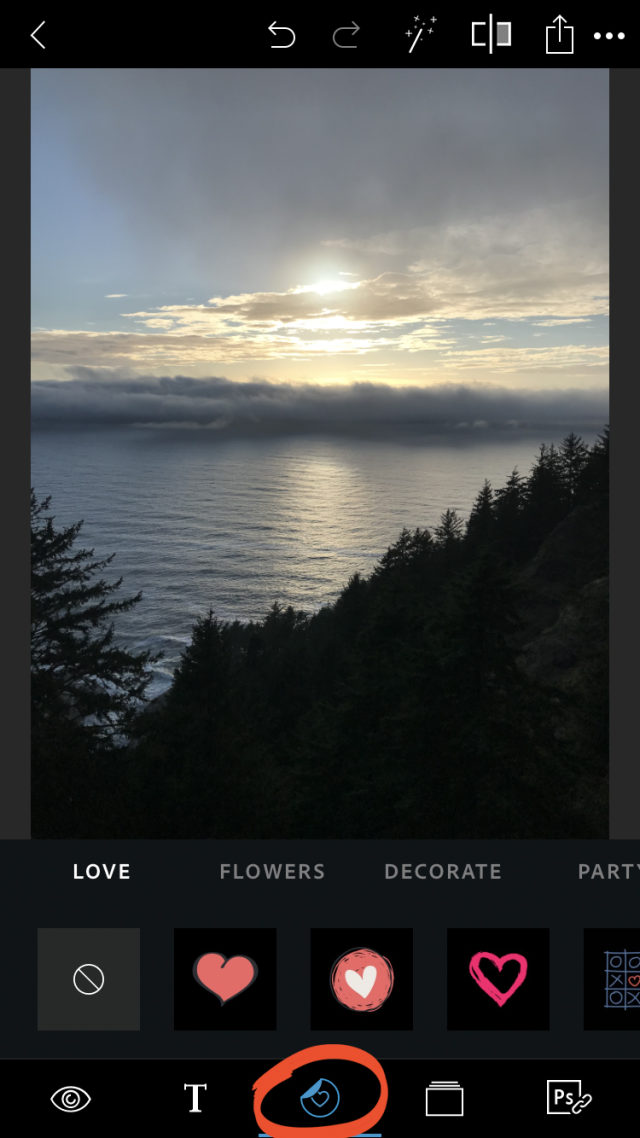
استیکرها بر اساس مود و محتوا دستهبندی شدهاند. نوار را به چپ بکشید یا یک گروه را انتخاب کنید تا استیکرها را ببینید.
هر استیکری را با لمس کردن به تصویر اضافه کنید. با استفاده از انگشت خود میتوانید سایز، زاویه و مکان آن را تغییر دهید.
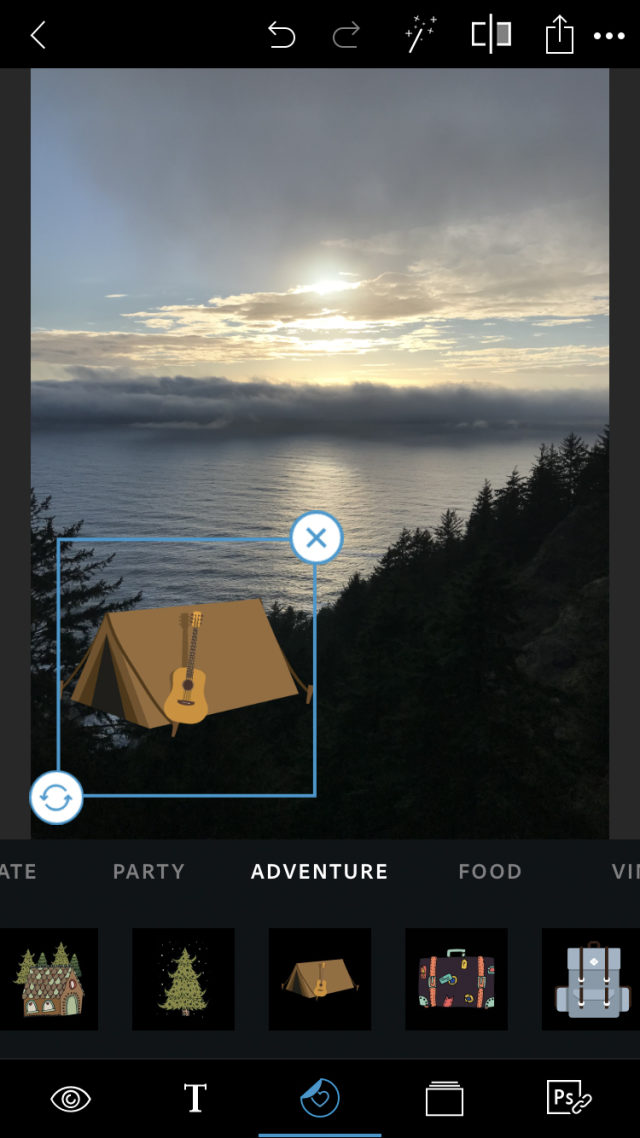
گذاشتن حاشیه برای عکس
حاشیهها بهترین گزینه برای اختتامیه ویرایش تصاویر هستند! گزینه حاشیه Borders (آیکن مستطیلهای پشت هم) را لمس کنید.
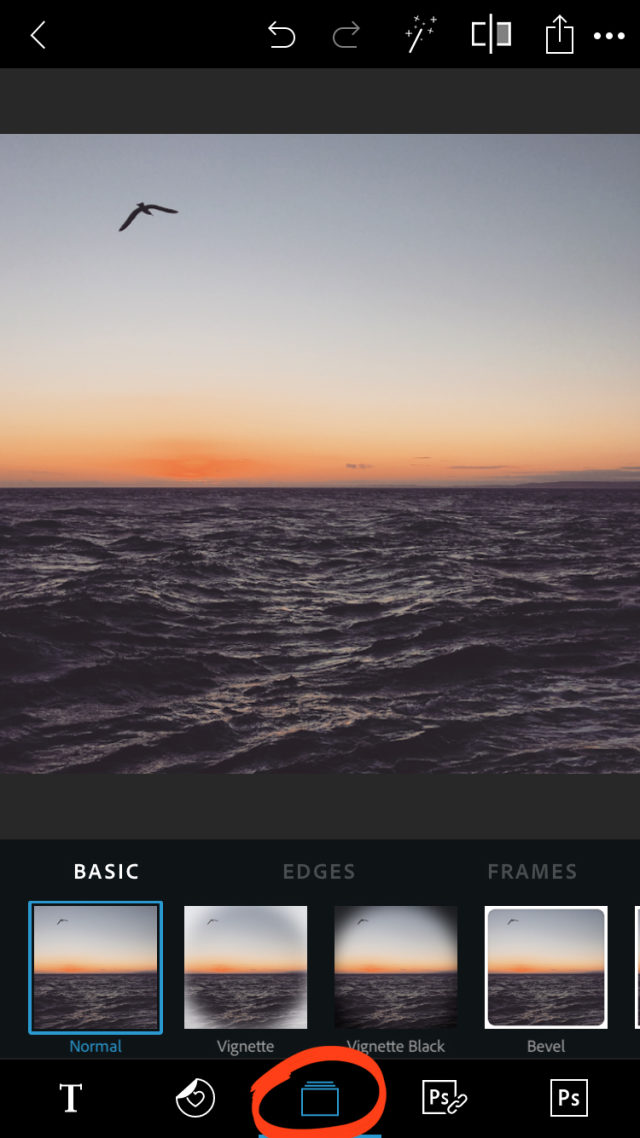
در زیر عکس، دستههای Basic، Edges و Frames را خواهید دید. برای دیدن قابها نوار را به چپ بکشید یا یک دستهبندی را انتخاب کنید.
حتی میتوانید رنگ بعضی حاشیهها را با لمس دایرههای رنگی روی عکس تغییر دهید.
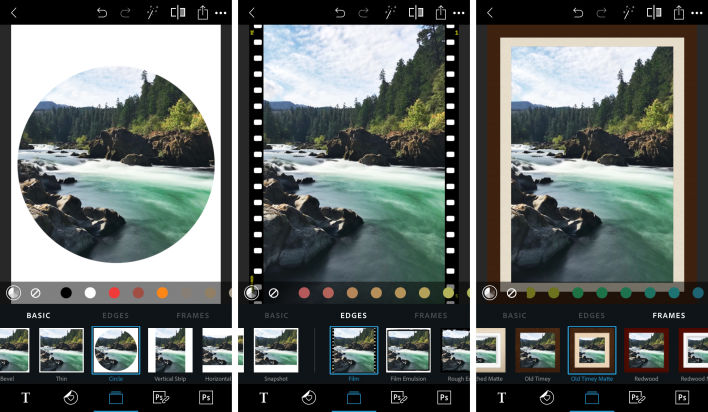
ذخیره عکس ویرایش شده
مرحله پایانی آموزش فتوشاپ در آیفون، نحوه ذخیرهسازی تصویر است. بعد از اتمام مراحل ویرایش باید عکس نهایی را ذخیره کنید. گزینه Share که با آیکون یک مربع با فلش رو به بالا نمایش داده میشود را انتخاب کنید. در صفحه بعدی گزینه Camera Roll را لمس کنید.
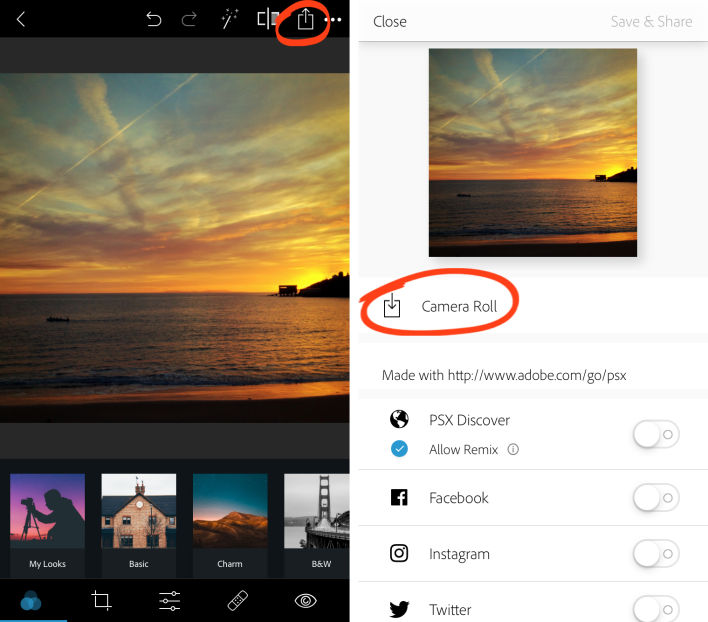
تصویر ویرایش شدهی شما در برنامه Photos ذخیره خواهد شد.
ابزار کلاژ (Collage)
یکی از قدرتمندترین ابزار فتوشاپ اکسپرس، بخش کلاژ آن است. اینجا است که آموزش فتوشاپ در آیفون بسیار جذاب و سرگرمکننده میشود و میتوانید خلاقیت خود را بهکار بگیرید!
شما میتوانید با استفاده از فرمتهای بسیار مختلف و متفاوت، کلاژهای چند عکسی خلق کنید و یا همچنین میتوانید آپشن کلاژ را تنها بر روی یک عکس اعمال کنید. با این کار تصاویر آبستره بسیار دیدنی ایجاد خواهید کرد.
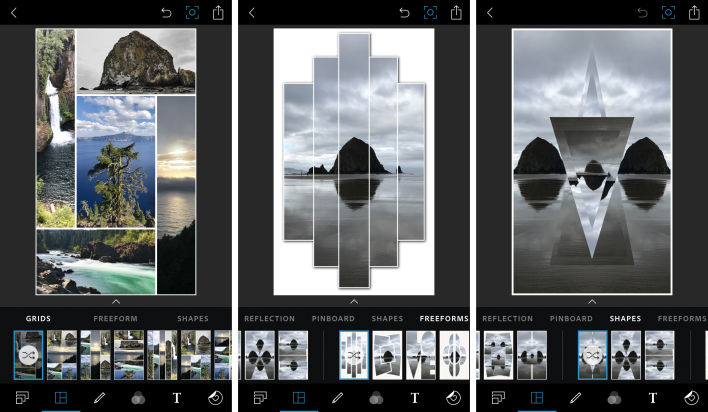
ایجاد کلاژ با یک عکس
ابتدا باید یک عکس را در فتوشاپ اکسپرس باز کرده باشید. سپس گزینه کلاژ Collage با آیکون چهارگوشهای سه بخشی را لمس کنید.
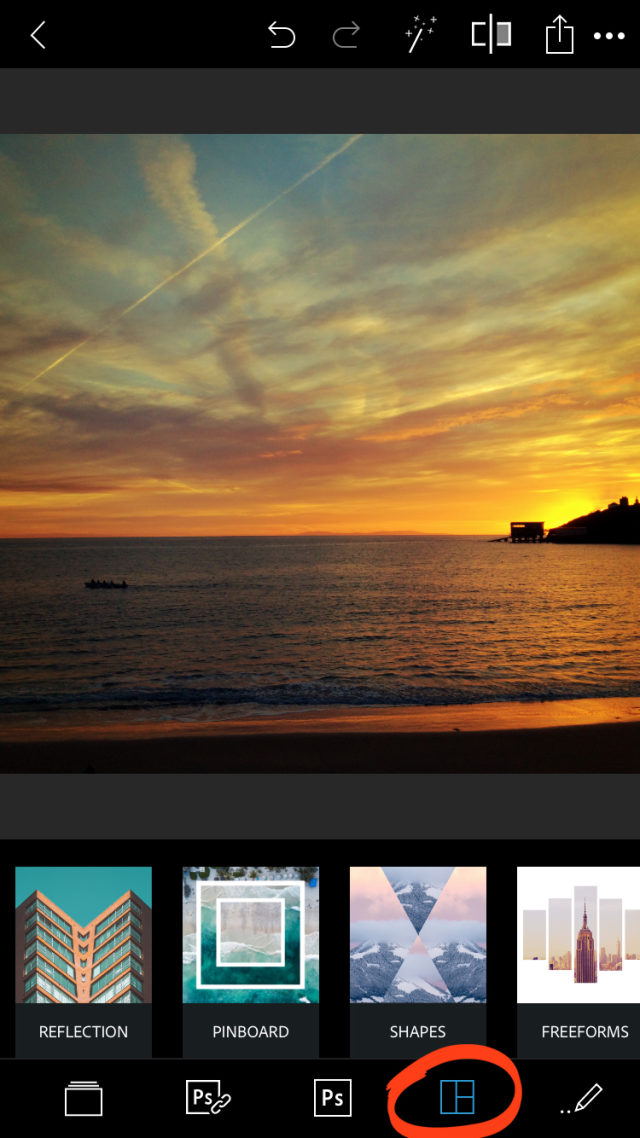
در پایین عکس مورد نظر، چهار دستهی Reflection، Pinboard، Shapes و Freeforms را خواهید دید. انگشت خود را به چپ بکشید یا هرکدام را که میخواهید لمس کنید تا افکتهای مختلف کلاژ را ببینید. با لمس هرکدام، کلاژ مورد نظر روی عکس شما اعمال خواهد شد.
در پایین نمونههای هر دسته را باهم میبینیم.
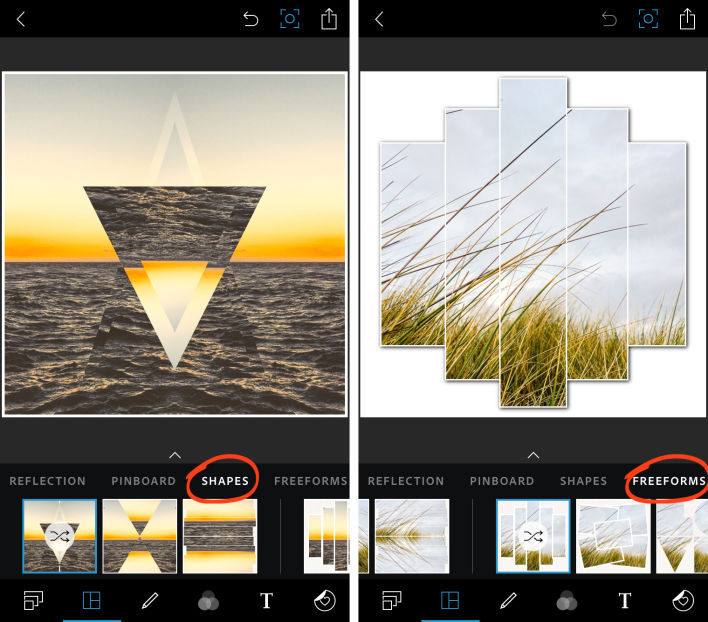
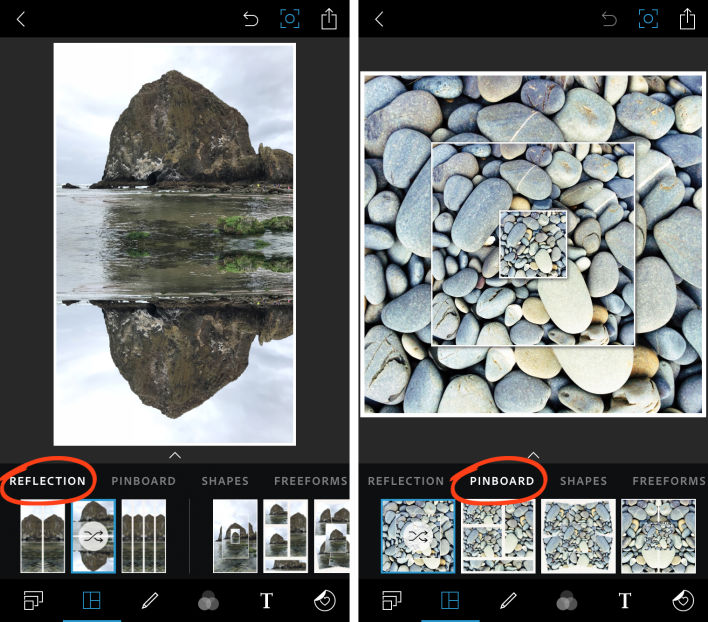
بعد از انتخاب کلاژ مورد نظر خود، آیکنهایی در زیر عکس برای شما ظاهر میشود که در واقع ابزار ویرایش کلاژ هستند. میتوانید روی عکس هدف فیلتر بگذارید یا متن، استیکر، حاشیه و یا پسزمینه روی آن اعمال کنید.
در این قسمت، قادر خواهید بود به راحتی رنگ و اندازه کلاژ را تغییر دهید. ابتدا گزینه Borders را انتخاب کنید. با تنظیم آپشنهای Color و Radius میتوانید ویژگیهای قاب کلاژ خود را تنظیم کنید.
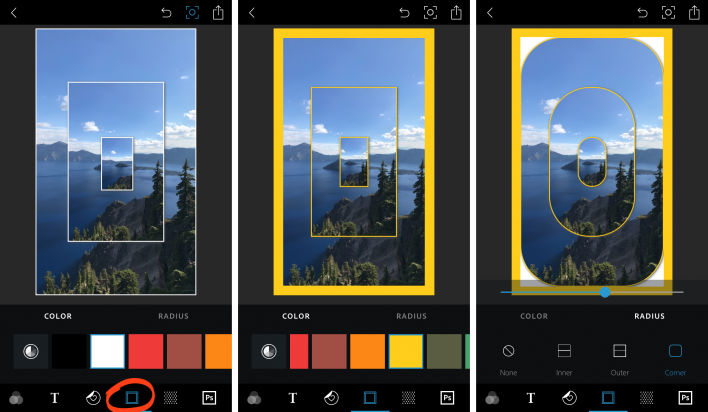
با گزینه پسزمینه Background (آیکون مربع شطرنجی) میتوانید رنگ، طرح و زاویه پس زمینه کلاژ را تنظیم کنید. بهتر است به جای اعمال پسزمینه سفید و ساده، رنگ یا محتوایی جذاب به پس زمینه خود اضافه کنید تا ادیت تصویر مورد نظر کامل شود.
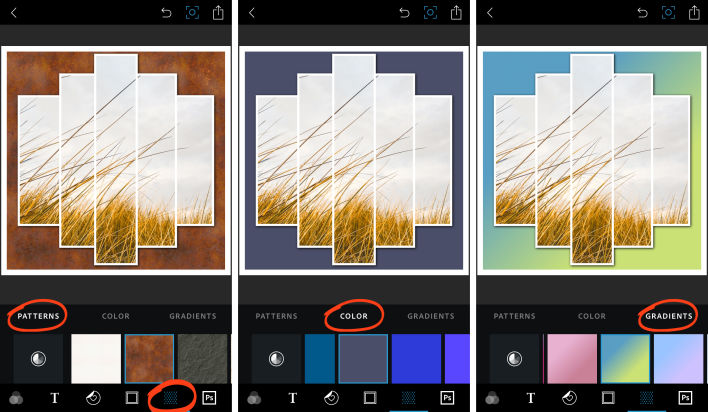
ایجاد کلاژ با چند عکس
آخرین بحث ما در آموزش فتوشاپ در آیفون، ایجاد کلاژ چندعکسی است. برای اضافه کردن چند عکس به کلاژ خود، آیکون Pencil را انتخاب کنید. سپس Add را لمس کنید و تصویر(های) مورد نظر خود را انتخاب کنید.
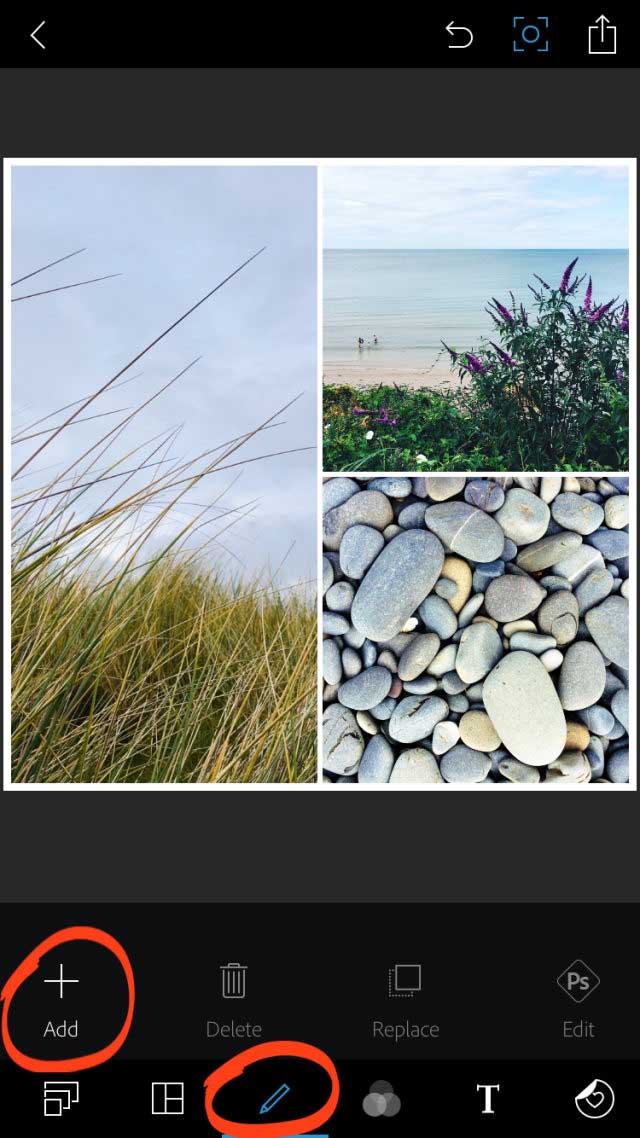
بعد از اضافه کردن تصویرها، آیکون Collage را لمس کنید. حالا میتوانید طرحی برای کلاژ چند عکسی خود انتخاب کنید. سه دستهبندی برای شما ظاهر میشود: Grid، Freeform و Shape.
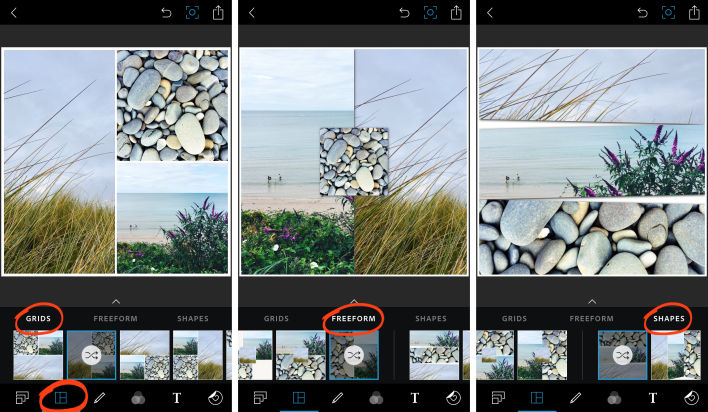
بعد از این که قاب را انتخاب کردید، آیکون دو فلش را انتخاب کنید تا تصاویر به طور تصادفی در قسمتهای مختلف جابهجا شوند. حتی قادر خواهید بود تا یک تصویر را به درون یک قاب بکشید و جای آن را به طور دستی تنظیم کنید.
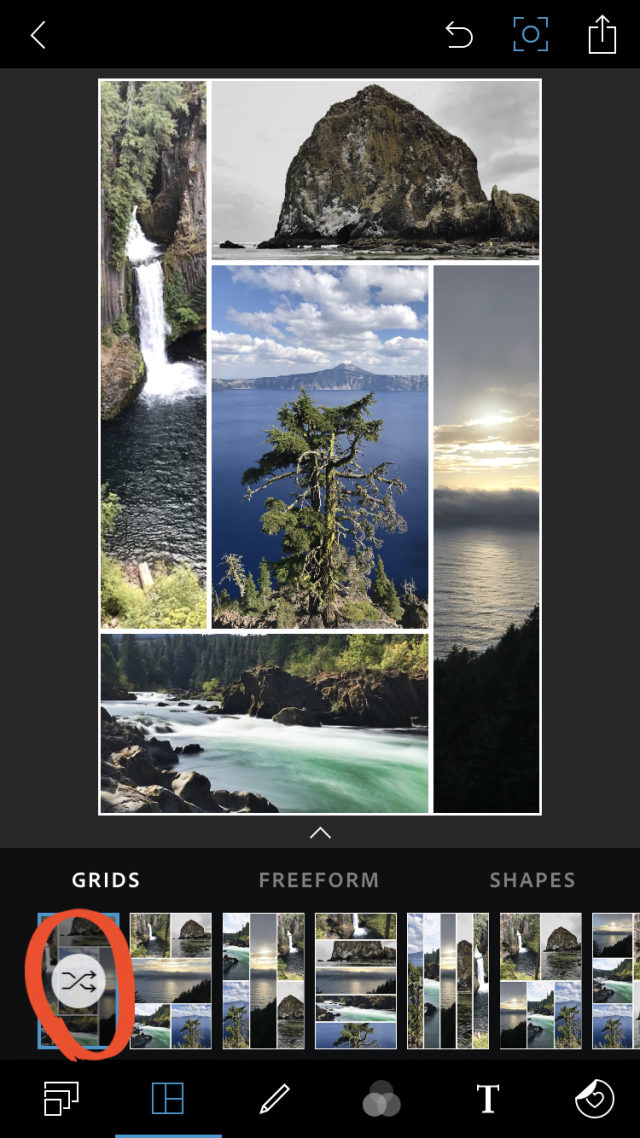
در بعضی از قابها میتوانید حاشیهها را لمس کنید و آنها را بکشید تا سایز دلخواه خود را داشته باشید. برخی قابها هم این امکان را به شما میدهند تا عکسها را در بخشهای مختلف پسزمینه بگذارید.
ترکیبهای مختلف طرح کلاژ، استایل حاشیهها و پسزمینهها را باهم امتحان کنید. ترکیبات بسیار مختلف و متفاوتی برای زیبا کردن عکسها وجود دارد!
حتی میتوانید در صفحه اصلی برنامه فتوشاپ اکسپرس، کلاژ چند عکسی بسازید. اگر درحال ویرایش یک عکس هستید میتوانید با لمس فلش بالا سمت چپ صفحه، به صفحه اصلی بروید.
گزینه Make Collage در بالای صفحه گالری را انتخاب کنید. تصاویر مورد نظر خود را انتخاب و سپس گزینه Next را لمس کنید. در اینجا میتوانید کلاژ خود را با استفاده از ابزاری که در زیر عکس برای شما نشان داده میشود ویرایش کنید.
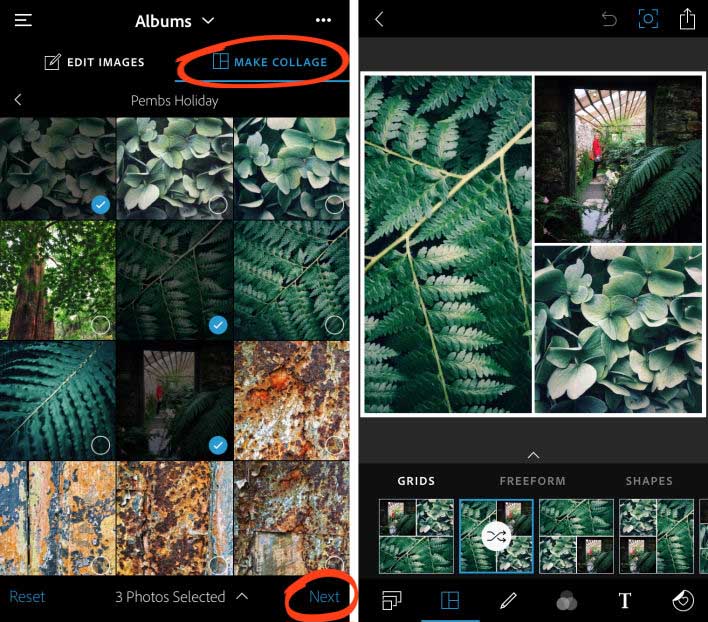
امیدواریم با این مطلب از آموزش فتوشاپ در آیفون، بتوانید تصاویر مورد نظر در آیفون را به خوبی ویرایش کنید و در پروژههای خود به کار گیرید.