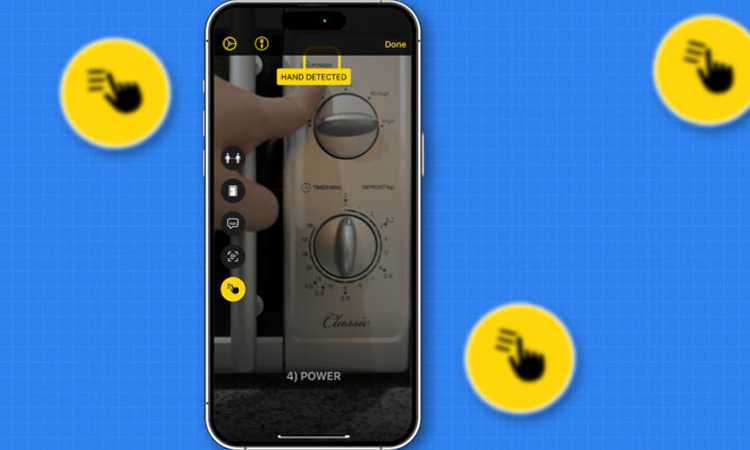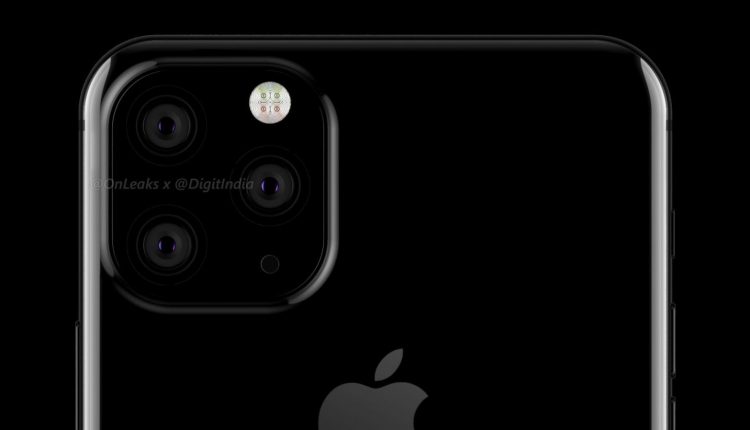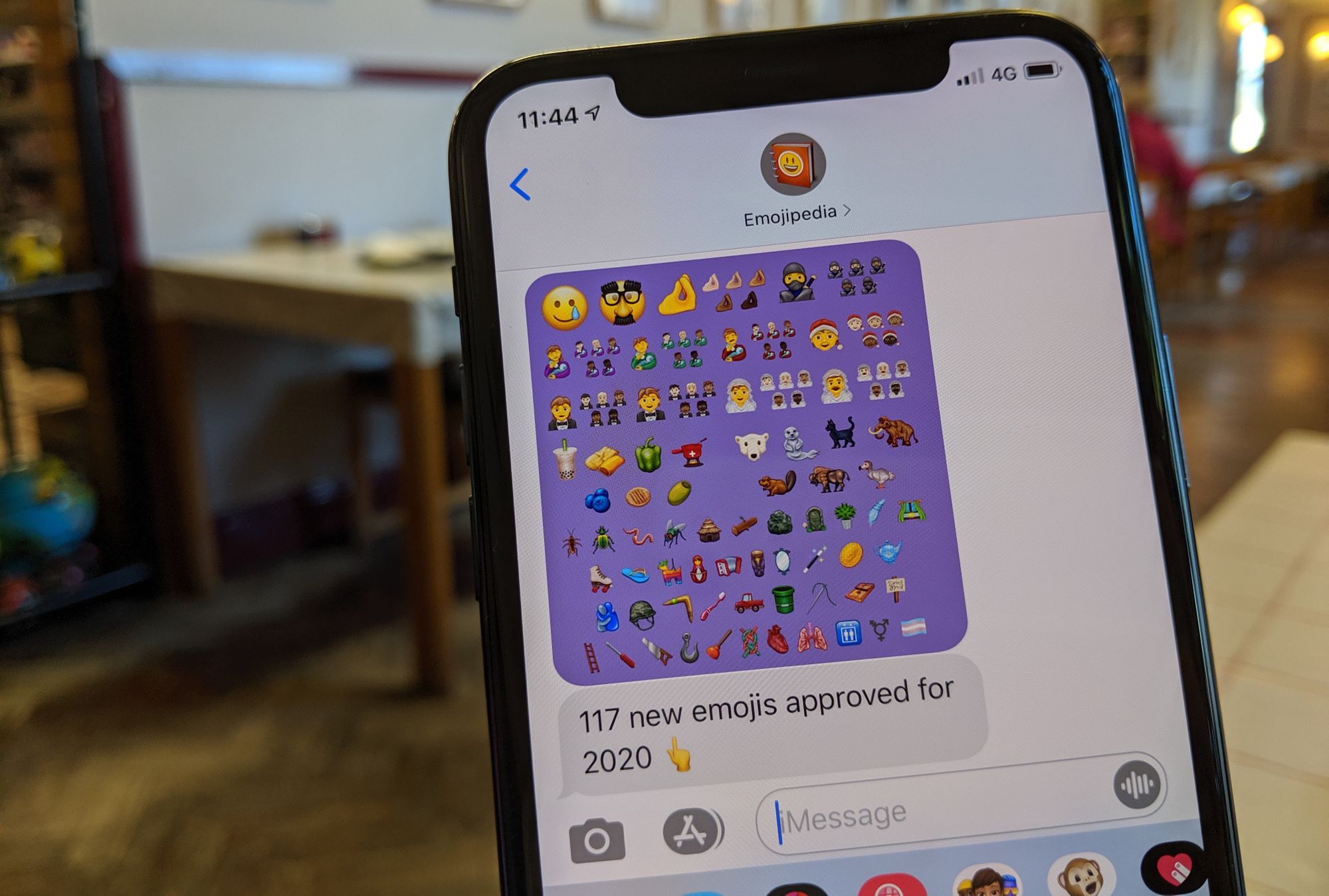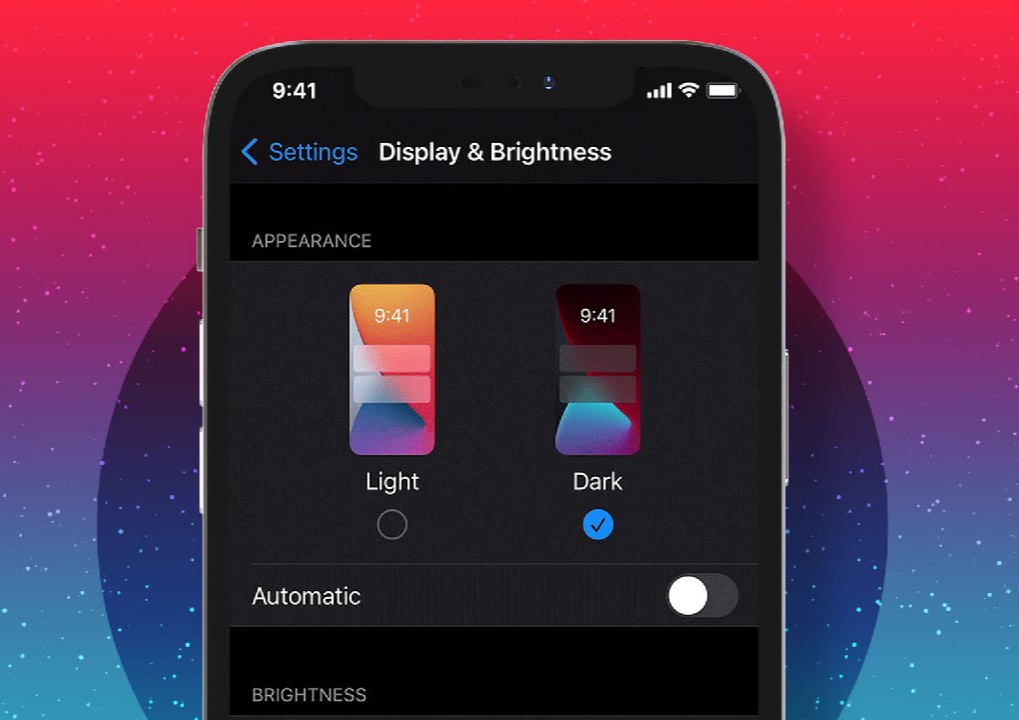اپل در تلاش است که تمامی اقشار جامعه بتوانند از دستگاههای ساخت این شرکت استفاده کنند. اکنون ویژگی Point and Speak که در برنامه Magnifier نهفته شده است، به کاربران دارای مشکل بینایی، کمک میکند تا با محیط فیزیکی اطراف خود تعامل داشته باشند و به راحتی حرکت کنند. در این مطلب از انارمگ در رابطه با Point and Speak در آی او اس 17 و آیپد او اس 17 بیشتر میآموزید.
Point and Speak در آی او اس 17 و آیپد او اس 17
ویژگی مذکور از حسگرهای آیفون و آیپد استفاده میکند تا در تشخیص متن، افراد، مکان اشیاء محیط اطراف و در نهایت از طریق ارائه بازخورد لمسی، صدا و گفتار به کاربران کمک کند.
Point and Speak با ادغام سه قابلیت کاربردی دستگاه یعنی یادگیری ماشینی و ورودی دوربین و اسکنر LIDAR، موقعیت انگشت کاربران را شناسایی میکند و لیبلهای نوشتاری که انگشت فرد بر روی آن قرار میگیرد را بلند میخواند.
پیشنیازهای استفاده از Point and Speak
دستگاه شما باید از شرایط زیر برخوردار باشد تا بتوانید از این ویژگی کاربردی استفاده کنید:
- آیفون و آیپد با آی او اس ۱۷ و جدیدتر
- یک دستگاه حاوی سنسور LIDAR.
در دستگاههای زیر این سنسور وجود دارد:
- آیفون 15 پرو و پرومکس
- آیفون 14 پرو و پرومکس
- آیفون 13 پرو و پرومکس
- آیفون 12 پرو و پرومکس
- آیپد پرو 2022
- آیپد پرو 2021
- آیپد پرو 2020
- فعال کردن حالت Detection Mode در برنامه ذره بین آیفون و آیپد
فعال سازی Detection Mode در آیفون
- برنامه Magnifier را اجرا کنید.
- با کلیک بر روی آیکن چرخ دنده به تنظیمات دستگاه بروید. با این کار به صفحه Customize Controls هدایت میشوید.
- Detection Mode را پیدا کنید.
در صورتی که یک آیکن (+) قبل از آن وجود دارد، آن را با کشیدن به Primary Controls و یا Secondary Control ببرید تا بتوانید ویژگی را در برنامه ذره بین مشاهده کنید. در غیر این صورت، باید یک کنترل موجود را حذف کنید تا بتوانید حالت Detection را جایگزین کنید.
- بر روی Done کلیک کنید.
اگر آن را در Primary Controls قرار داده باشید، باید در بخش آیکنهای بالایی برنامه Magnifier، به دنبال آن باشید و اگر در قسمت Secondary Control کشیده باشید، در لایه دوم قرار دارد. نکته: آیکن Detection Mode به شکل یک مربع با چهار براکت است.
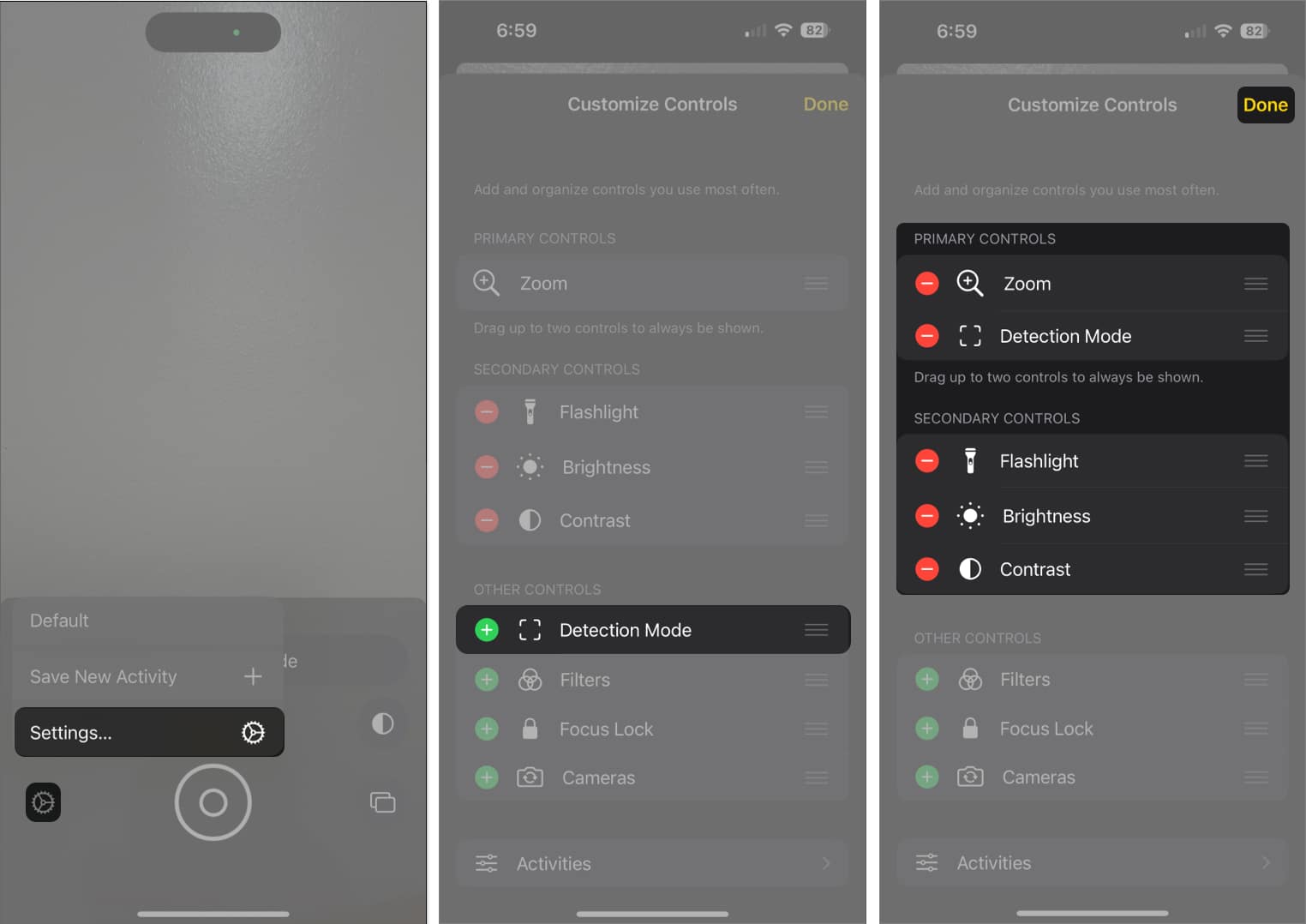
با تأمین تمامی موارد و پیشنیازهای گفته شده، میتوانید از Point and Speak در آی او اس 17 و آیپد او اس 17 استفاده کنید.
نحوه استفاده از Point and Speak در آی او اس 17
- برنامه ذره بین را در آیفون و یا آیپد اجرا کنید.
- آیکن Detection Mode که به شکل مربع است را انتخاب کنید.
- بر روی آیکن Point and Speak کلیک کنید. (این آیکن به شکل یک انگشت اشاره است.)
زمانی که بر روی آن کلیک کنید، به رنگ زرد هایلایت میشود.
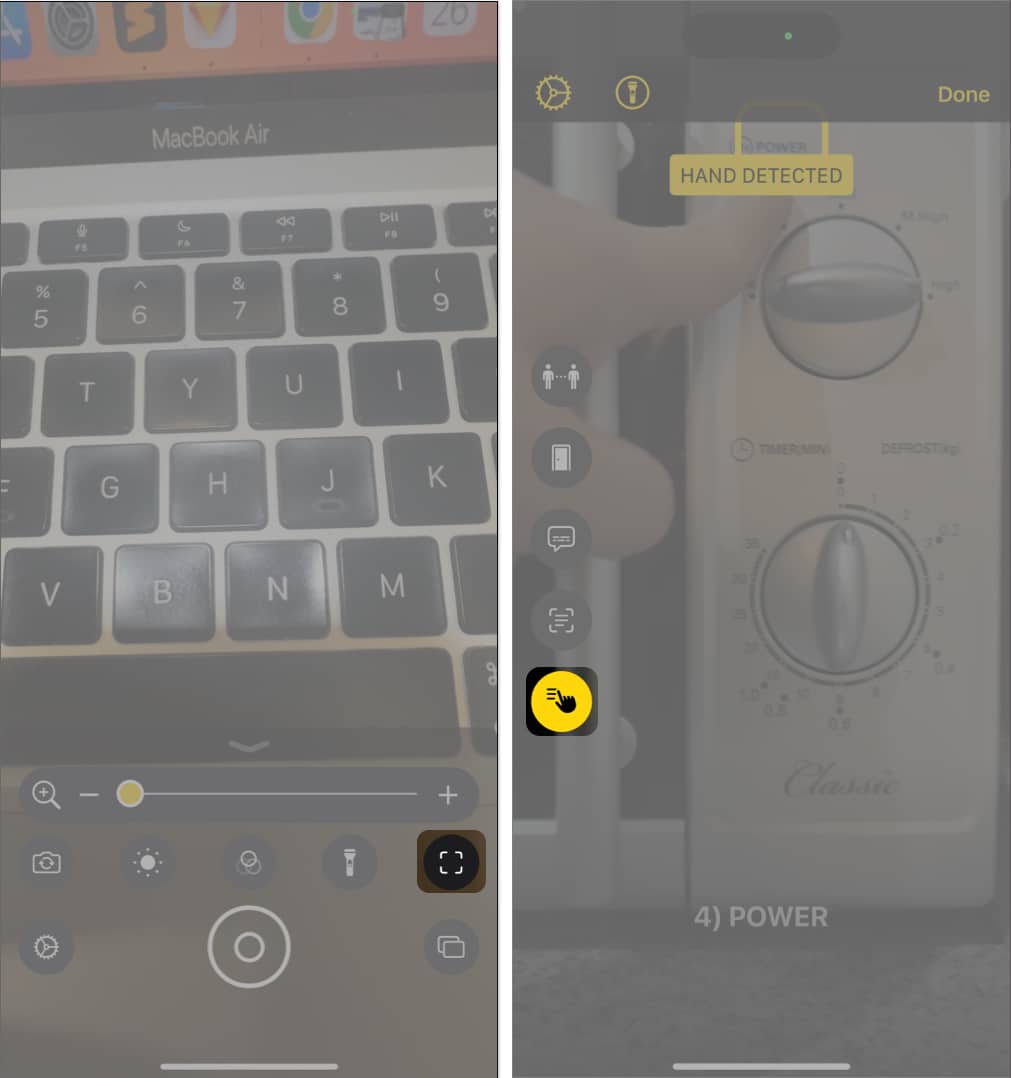
- برای این که انگشت شما توسط دستگاه شناخته شود، آن را در زیر دوربین دستگاه قرار دهید. با این کار پیام Detected notification را در صفحه دریافت خواهید کرد.
- اکنون دوربین دستگاه را در سطحی موازی با شیء در حال اسکن قرار دهید.
لازم به ذکر است که قابلیت Point and Speak به طور پیش فرض، نوشتههای پشت انگشت شما را هم تشخیص میدهد. برای تغییر این وضعیت، بعد از کلیک بر روی Point and Speak، بر روی گزینه Settings در گوشه بالا و سمت چپ صفحه ضربه بزنید. به ترتیب Point and Speak و در قسمت Location، یکی از دو گزینه Under و یا Over را انتخاب کنید.
نکته: برای روشن کردن چراغ قوه (به مدت ۱۰ ثانیه)، زمانی که محیط اطراف خیلی تاریک است، باید گزینه Automatic Flashlight را به حالت فعال در آورید.
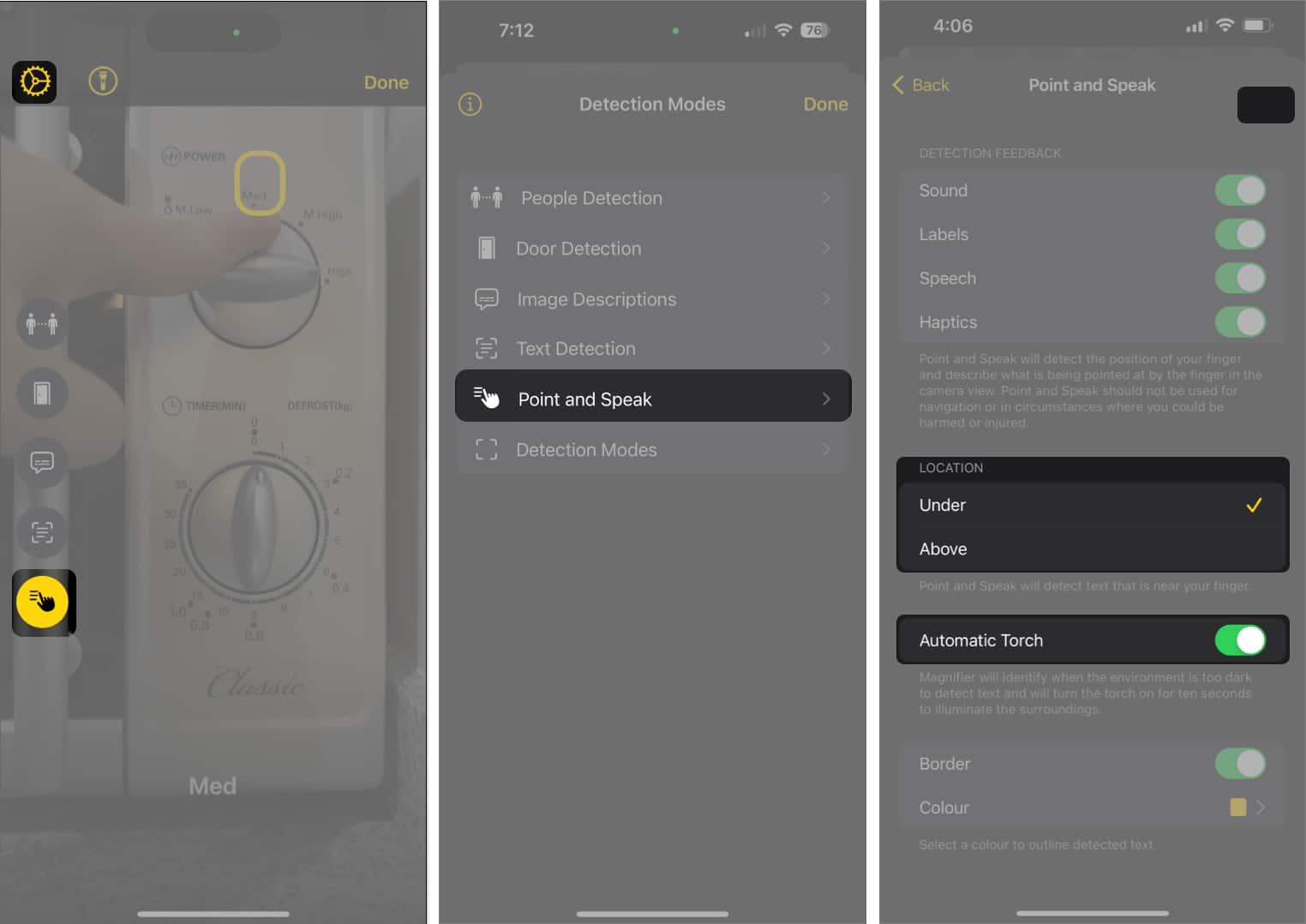
شما به راحتی میتوانید در بخش Detection Feedback، نوع بازخوردی را که در زمان فعال کردن قابلیت Point and Speak دریافت میکنید، شخصی سازی کنید. در این قسمت با گزینههای زیر روبرو میشوید:
- Sound: در زمانی که با شی خاصی روبرو میشوید، صدای کلیک میشنوید.
- Labels: به کمک متنی که دستگاه میتواند آن را تشخیص دهد، مطلع خواهید شد.
- Speech: متنی که شما به آن اشاره میکنید را میخواند و توصیف میکند.
- Haptics: در زمان شناسایی متن، با واکنش لمسی مواجه میشوید.
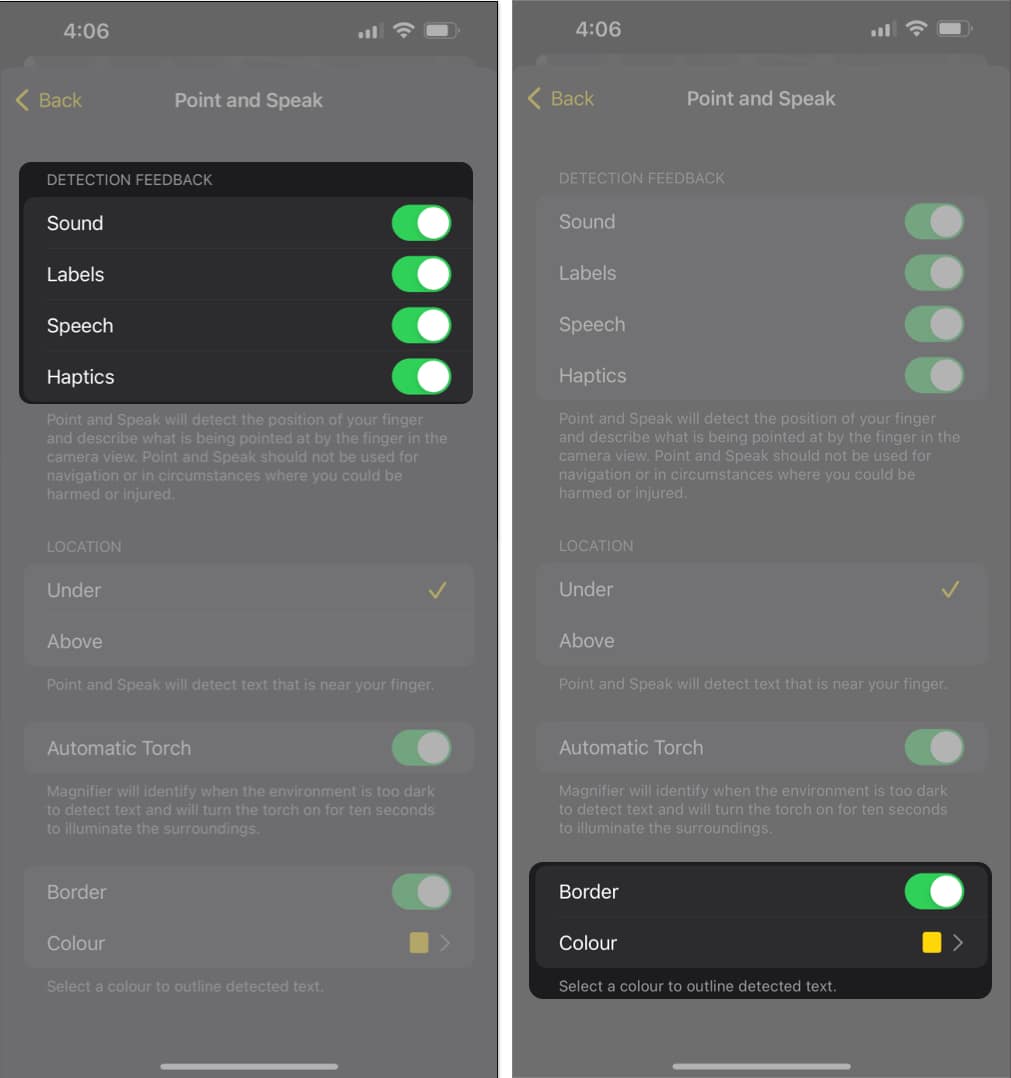
زمانی که در آیفون و آیپد خود به یک متن اشاره میکنید، دور آن به رنگ زرد تغییر مییابد. شما میتوانید به سادگی این مورد را حذف کنید و یا رنگ آن را شخصی سازی کنید. برای انجام این کار به روش زیر عمل کنید:
- حذف بوردر: گزینه Border را به حالت خاموش درآورید.
- تغییر رنگ بوردر: بر روی Color کلیک کنید. با این کار، به مجموعهای از رنگهای متنوع دست مییابید. با کلیک بر روی Grid، Spectrum و یا Sliders میتوانید رنگ دلخواه خود را انتخاب کنید.
فواید استفاده از Point and Speak در برنامه ذره بین
بدیهی است افرادی که کم بینا هستند، در تشخیص خطوط و کنتراستهای پایین ضعف دارند که با استفاده از این قابلیت، به سادگی بر این مشکل خود غلبه میکنند. در واقع Point and Speak در آی او اس 17 به کاربران کمک میکند تا در تفسیر لیبلهای موجود بر روی اجسام مختلف، موفق عمل کنند.
همچنین برای افرادی که چشمانشان زود خسته میشود و در خواندن مطالب ریز با مشکل مواجه میشوند، بسیار کاربردی است. بدین صورت که قبل از رسیدن به یک عبارت کوچک، آن را بزرگنمایی میکند و همچنین با صدای بلند میخواند.
شما در مورد Point and Speak در آی او اس 17 و آیپد او اس 17 چه فکر میکنید؟ آیا از دیگر ویژگیهای آی او اس 17 اطلاع دارید؟ برای کسب اطلاعات بیشتر، بر روی لینک کلیک کنید.