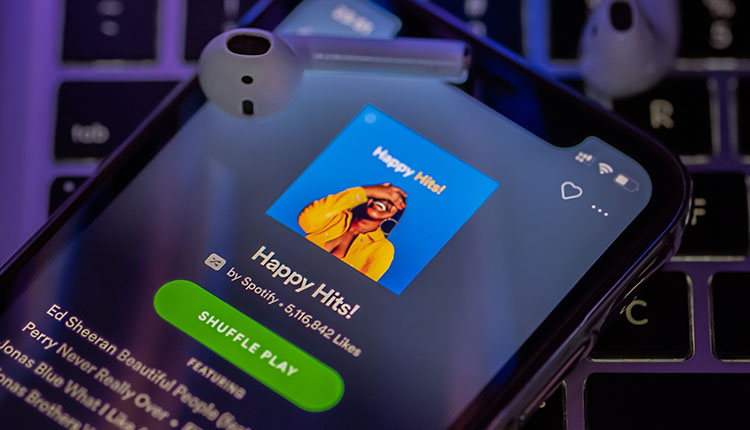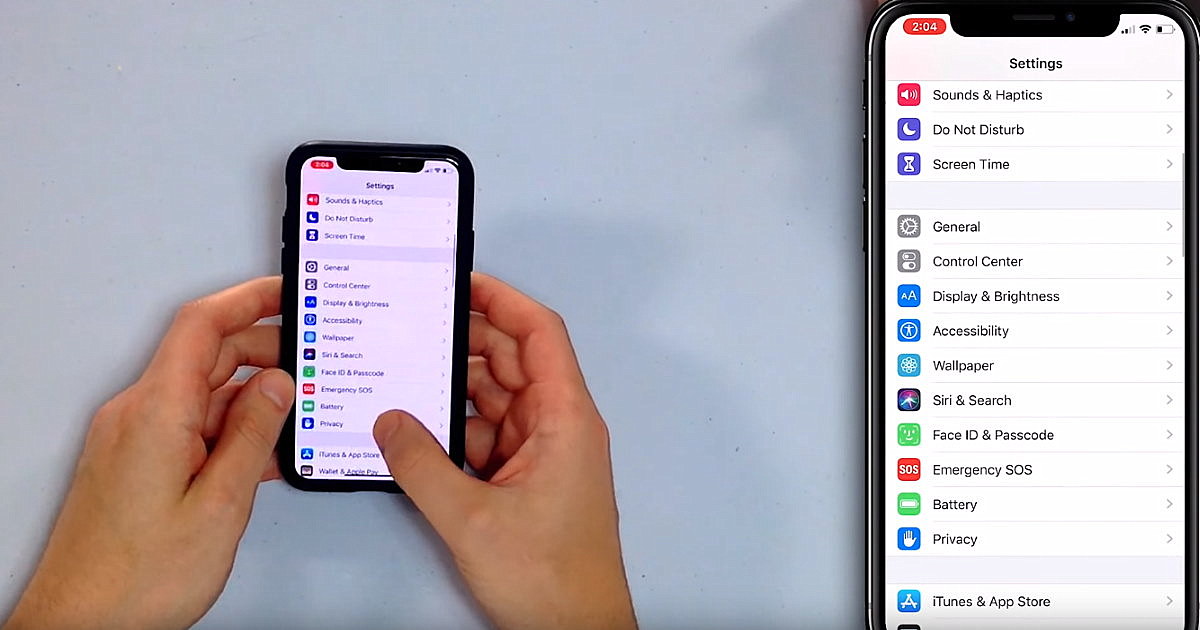اپل آیدی کلید دسترسی به تمامی سرویسها و امکانات اپل است. اگر به تازگی یک دستگاه آیفون یا آیمک خریداری کردهاید، اولین گام برای استفاده از این دستگاهها وارد کردن و فعالسازی اپل آیدی شماست. در این مقاله، با ما همراه باشید تا به صورت گام به گام نحوه وارد کردن اپل آیدی در آیفون و آیمک را بررسی کنیم. با استفاده از این راهنمای کامل، شما میتوانید به راحتی و بدون هیچ مشکلی اپل آیدی خود را وارد کرده و از تمام امکانات دستگاه خود لذت ببرید. با اناردونی همراه باشید.
نحوه وارد کردن اپل آیدی در آیفون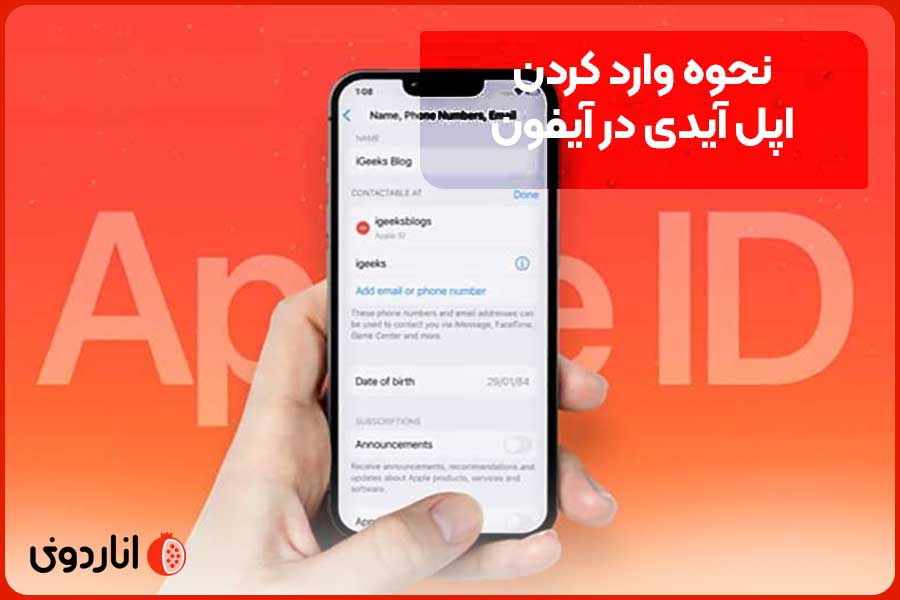
در ادامه به صورت گام گام نحوه وارد کردن اپل آیدی در آیفون بررسی خواهیم کرد:
| مرحله | توضیحات |
| 1. ورود به تنظیمات | در صفحه اصلی، آیکون “تنظیمات” را پیدا کرده و روی آن ضربه بزنید. |
| 2. انتخاب Sign In | در بالای صفحه تنظیمات، گزینه “Sign in to your iPhone” را انتخاب کنید. |
| 3. Sign in Manually (برای iOS 17 به بالا) | اگر دستگاه شما iOS 17 یا نسخه بالاتر دارد، گزینه “Sign in Manually” را انتخاب کنید. |
| 4. وارد کردن اپل آیدی و رمز عبور | ایمیل و رمز عبور اپل آیدی خود را وارد کرده و روی “Next” کلیک کنید. |
| 5. قبول شرایط و مقررات | شرایط و مقررات اپل را مطالعه کرده و گزینه “Agree” را انتخاب کنید. |
مرحله اول: ورود به تنظیمات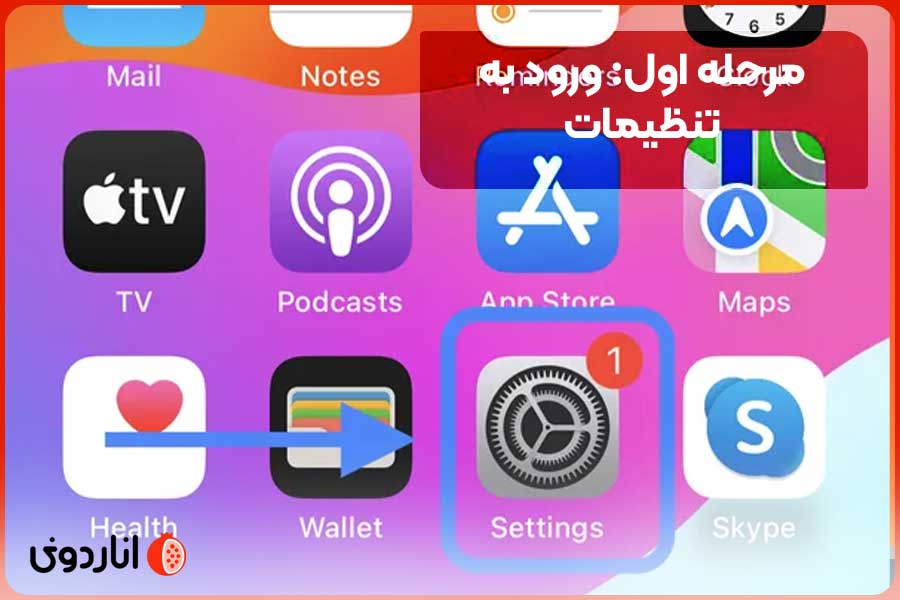
ابتدا دستگاه آیفون خود را روشن کنید و وارد صفحه اصلی آن شوید. آیکون “تنظیمات” را پیدا کرده و روی آن ضربه بزنید. این آیکون به شکل چرخدنده است و معمولاً در صفحه اصلی دستگاه قرار دارد. بخش تنظیمات جایی است که شما میتوانید تمامی تنظیمات دستگاه خود از جمله ورود به اپل آیدی را مدیریت کنید.
مرحله دوم: Sign In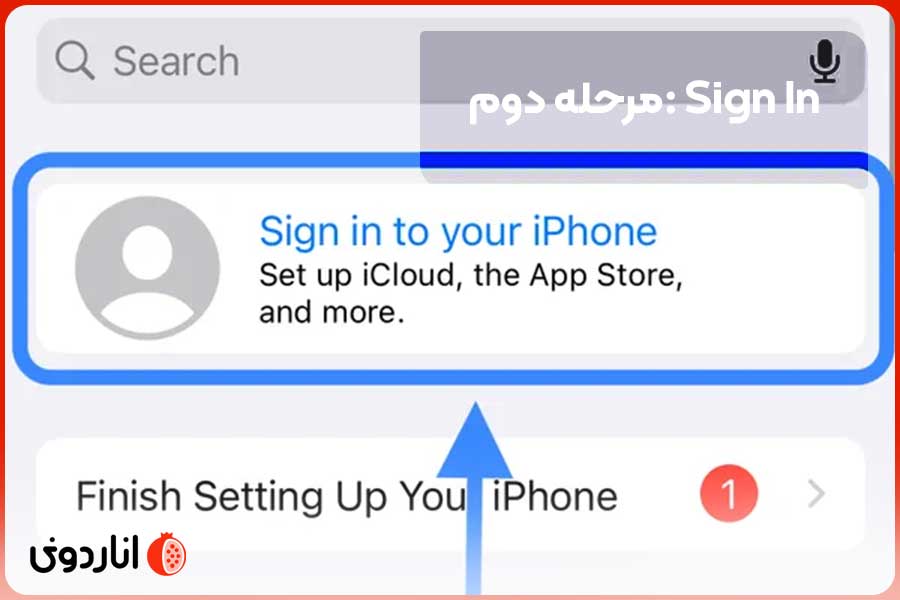
پس از وارد شدن به تنظیمات، در بالای صفحه گزینهای به نام “Sign in to your iPhone” را مشاهده خواهید کرد. این گزینه به شما امکان ورود به حساب اپل آیدی را میدهد. روی این گزینه ضربه بزنید تا به مرحله بعد بروید. اگر قبلاً اپل آیدی خود را وارد کردهاید، در اینجا میتوانید آن را تغییر دهید یا اطلاعات آن را بهروز کنید.
مرحله سوم: Sign in Manually (برای iOS 17 به بالا)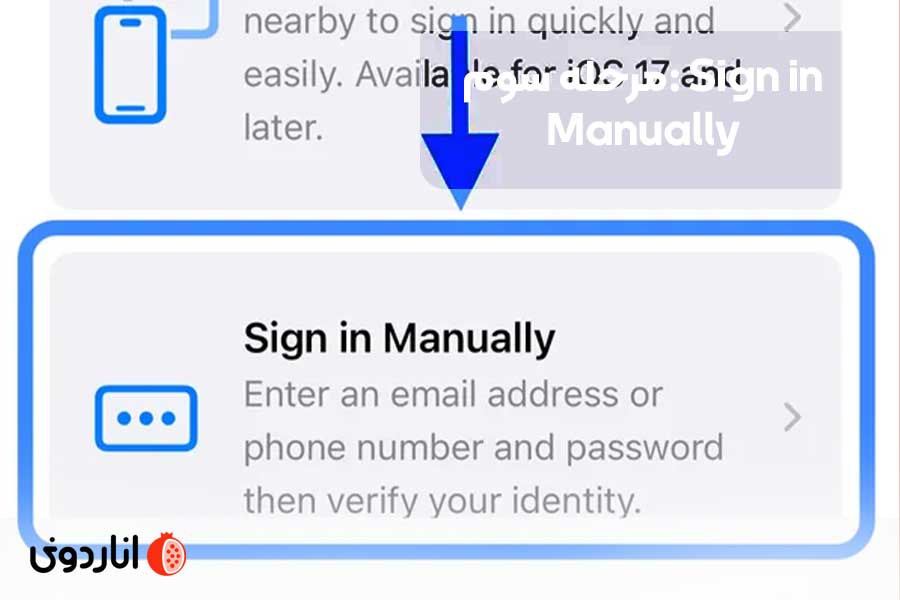
اگر دستگاه شما از iOS 17 یا نسخههای بالاتر استفاده میکند، پس از ضربه زدن روی “Sign in”، گزینهای به نام “Sign in Manually” ظاهر میشود. این گزینه به شما این امکان را میدهد که اپل آیدی و رمز عبور خود را به صورت دستی وارد کنید. روی این گزینه کلیک کنید و اطلاعات خود را وارد کنید.
مرحله چهارم: وارد کردن اپل آیدی و رمز عبور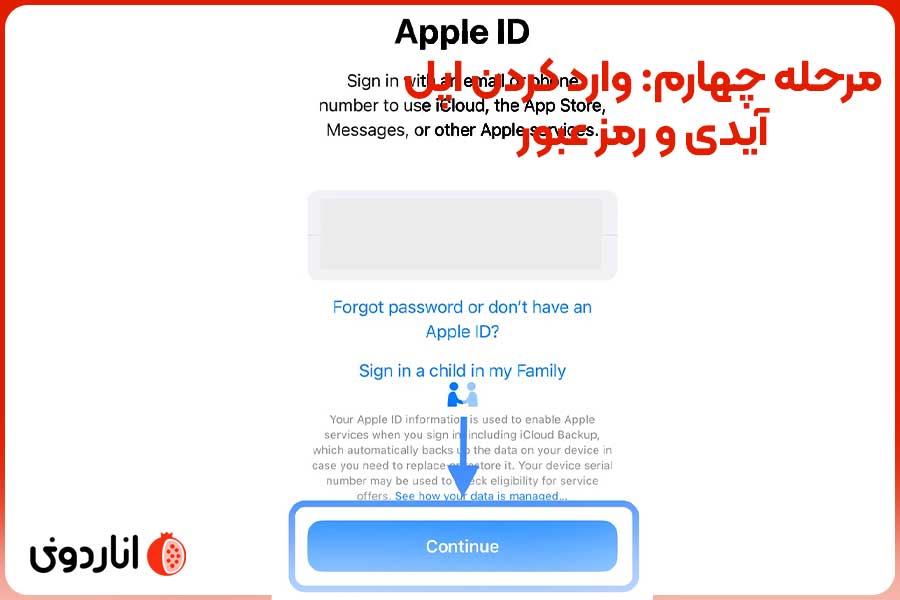
در این مرحله، صفحهای باز میشود که از شما میخواهد اپل آیدی و رمز عبور خود را وارد کنید. اپل آیدی شما معمولاً به صورت یک ایمیل است که در هنگام ساخت حساب اپل از آن استفاده کردهاید. پس از وارد کردن اطلاعات صحیح، روی دکمه “Next” کلیک کنید.
مرحله پنجم: Agree به Terms & Conditions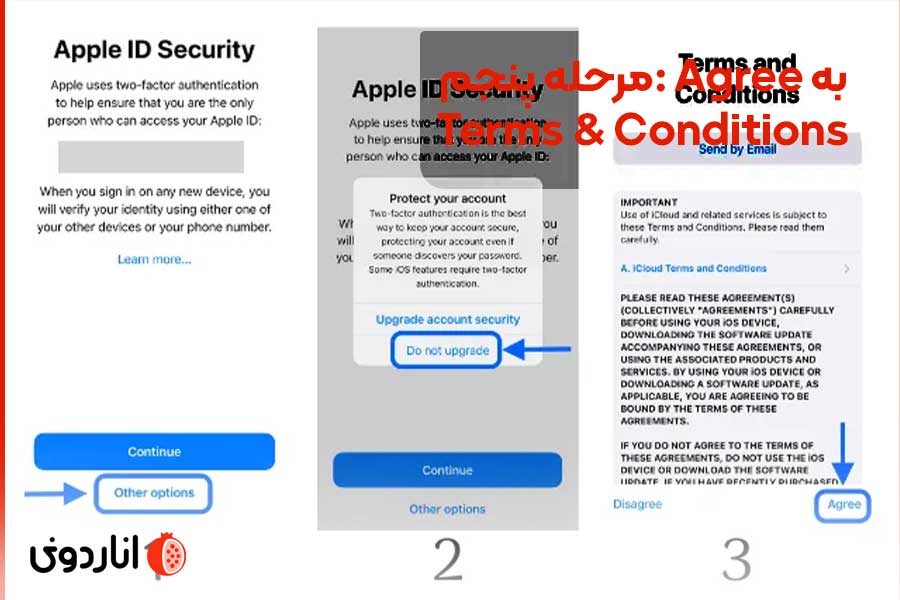
در نهایت، پس از وارد کردن اطلاعات صحیح، یک صفحه از شرایط و مقررات اپل نمایش داده میشود. برای ادامه، باید گزینه “Agree” را انتخاب کنید. با این کار، اپل آیدی شما با موفقیت در آیفون فعال میشود و میتوانید از تمامی خدمات اپل استفاده کنید.
نحوه وارد کردن اپل آیدی در آیمک
در ادامه به نحوه وارد کردن اپل آیدی در آیمک خواهیم پرداخت:
| مرحله | توضیحات |
| 1. ورود به Apple Menu | در گوشه بالا سمت چپ، روی لوگوی اپل کلیک کرده و Apple Menu را باز کنید. |
| 2. انتخاب System Preferences | از منوی باز شده، گزینه “System Preferences” را انتخاب کنید. |
| 3. کلیک روی Sign In | در پنجره System Preferences، گزینه “Sign In” را پیدا کرده و روی آن کلیک کنید. |
| 4. وارد کردن اپل آیدی و رمز عبور | اپل آیدی و رمز عبور خود را وارد کرده و روی “Sign In” کلیک کنید. |
مرحله اول: ابتدا وارد Apple Menu شوید
برای وارد کردن اپل آیدی در آیمک، ابتدا باید وارد Apple Menu شوید. این منو در گوشه بالا سمت چپ صفحه نمایش قرار دارد و با کلیک روی لوگوی اپل به آن دسترسی پیدا میکنید. از اینجا میتوانید به تنظیمات مختلف دستگاه خود دسترسی پیدا کنید.
مرحله دوم: انتخاب System Preferences
پس از باز شدن Apple Menu، گزینه “System Preferences” را انتخاب کنید. این گزینه به شما امکان میدهد تا به تنظیمات اصلی سیستم دسترسی داشته باشید. در این بخش، شما میتوانید تنظیمات مختلفی از جمله ورود به اپل آیدی را مدیریت کنید.
مرحله سوم: کلیک روی گزینه Sign In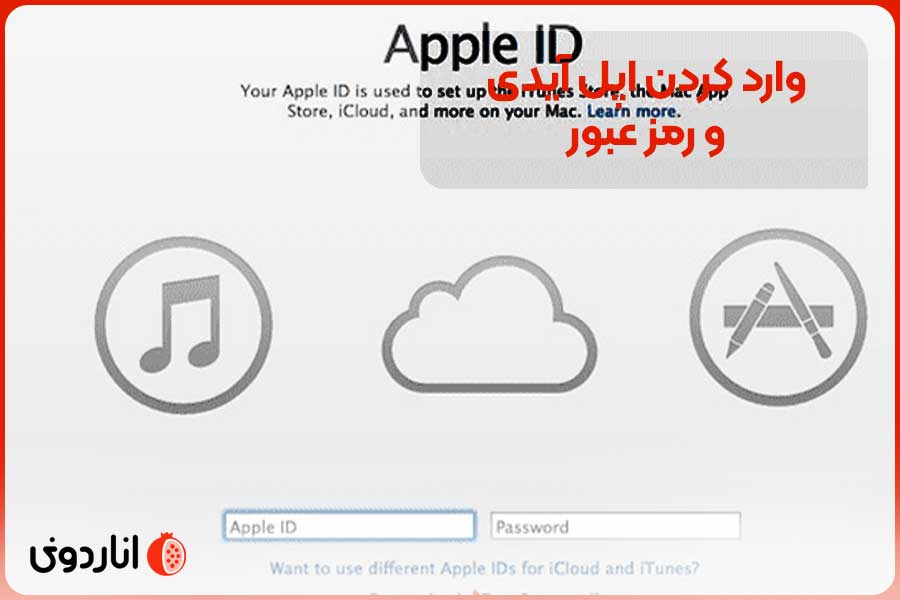
در پنجره System Preferences، گزینهای به نام “Sign In” وجود دارد. این گزینه معمولاً در قسمت بالای صفحه قرار دارد. روی این گزینه کلیک کنید تا بتوانید اپل آیدی خود را وارد کنید.
مرحله چهارم: وارد کردن اپل آیدی و رمز عبور
در نهایت، پنجرهای باز میشود که از شما میخواهد اپل آیدی و رمز عبور خود را وارد کنید. پس از وارد کردن اطلاعات، روی دکمه “Sign In” کلیک کنید. اگر اطلاعات صحیح باشند، اپل آیدی شما در آیمک وارد شده و فعال میشود.
فعالسازی اپل آیدی در آیفون و آیمک: راهی به سوی دنیای اپل
ورود به دنیای اپل و استفاده از تمامی خدمات این برند محبوب نیازمند فعالسازی اپل آیدی است. در این مقاله به شما نشان دادیم که چگونه میتوانید به سادگی اپل آیدی خود را در آیفون و آیمک وارد کنید. با پیروی از این مراحل، شما میتوانید به راحتی از تمامی امکانات دستگاه خود بهرهمند شوید.
سوالات متداول نحوه وارد کردن اپل آیدی در آیفون و آیمک
در مک چگونه اپل آیدی را وارد کنیم؟
برای وارد کردن اپل آیدی در مک، ابتدا به Apple Menu بروید، سپس گزینه System Preferences را انتخاب کنید و روی Sign In کلیک کنید. پس از وارد کردن اپل آیدی و رمز عبور، بر روی Sign In کلیک کنید.
برای فعال کردن اپل آیدی به چه فاکتورهایی نیاز داریم؟
برای فعال کردن اپل آیدی، نیاز به یک ایمیل معتبر، رمز عبور، و دسترسی به اینترنت دارید. همچنین باید شرایط و مقررات اپل را قبول کنید.
چگونه اپل آیدی رایگان بسازیم؟
برای ساخت اپل آیدی رایگان، به سایت اپل مراجعه کرده و بر روی گزینه Create Apple ID کلیک کنید. اطلاعات مورد نیاز را وارد کرده و مراحل ثبتنام را تکمیل کنید.
اگر اپل آیدی فراموش شود چیکار کنیم؟
در صورت فراموشی اپل آیدی، میتوانید از گزینه “Forgot Apple ID or password” در صفحه ورود استفاده کرده و با استفاده از ایمیل یا شماره تلفن ثبتشده، اطلاعات خود را بازیابی کنید.
آیا در مراحل ساخت اپل آیدی نیازی به پرداخت هزینه است؟
خیر، ساخت اپل آیدی رایگان است. اما برخی از خدمات و برنامههای اپل ممکن است نیاز به پرداخت هزینه داشته باشند.