همانطور که میدانید ایردراپ اصلیترین راه برای انتقال دادهها در میان دستگاههای اپل است. در صورتی که AirDrop به درستی کار نکند با مشکلات زیادی مواجه خواهیم شد. در این مطلب از انارمگ راه حلهایی را برای رفع مشکل اتصال ایردراپ آیفون به شما خواهیم گفت. همراه ما در مرکز برنامه ایفون اناردونی باشید.
حل مشکل اتصال ایردراپ آیفون، آیپد یا مک
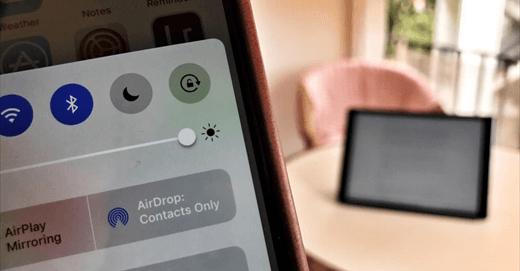
موارد لازم برای ایردراپ آیفون را بررسی کنید
قبل از هر چیز بررسی کنید که دستگاه شما از ایردراپ پشتیبانی میکند یا نه! در حال حاضر از AirDrop در دستگاههای زیر پشتیبانی میشود:
- آیفون (آیفون 5 و مدل جدیدتر)
- آی پاد تاچ (نسل پنجم یا جدیدتر)
- آیپد مینی
- آیپد (نسل چهارم و جدیدتر)
- مک (مدل 2012 و جدیدتر از آن)
همچنین دیوایس شما باید حداقل سیستم عاملهای آی او اس 7 یا OS X Yosemite را داشته باشد.
قفل دستگاه خود را باز کنید
برای ارسال فایل از طریق ایردراپ لازم است که قفل دستگاه خود را باز کنید. اگر آیفون یا آیپد شما در حالت اسلیپ باشد، دستگاه مورد نظر را تشخیص نمیدهد. همچنین برای انتقال فایل از طریق ایردراپ در مک نیز باید مک را از حالت اسلیپ خارج کنید.
وای فای و بلوتوث را فعال کنید
مطمئن شوید که وای فای و بلوتوث هر دو دستگاه روشن باشد. برای انتقال داده از طریق ایردراپ نیازی به اتصال اینترنت نیست.
- برای اینکار کافی است تا در آیفون یا آیپد خود به کنترل سنتر رفته و آیکن Wi-Fi و بلوتوث را روشن کنید تا به رنگ آبی در بیایند.
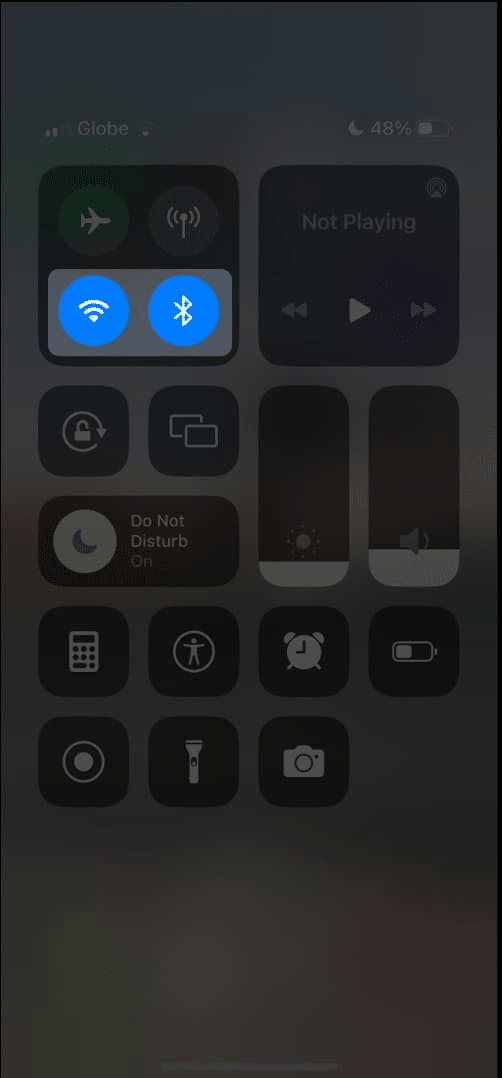
- در مک نیز روی نماد کنترل سنتر در نوار منو کلیک کنید. حال روی نماد بلوتوث و Wi-Fi ضربه بزنید تا روشن شده و به رنگ آبی در بیاید.
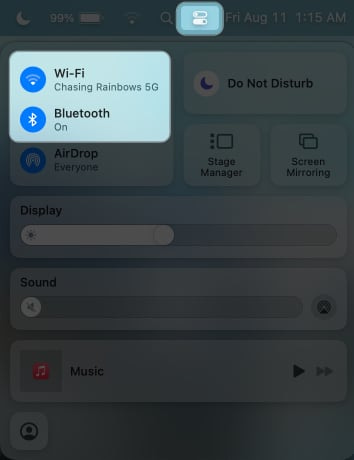
هات اسپات شخصی را در آیفون یا آیپد خاموش کنید
هم هات اسپات و هم ایردراپ برای اتصال، به وای فای و بلوتوث دستگاه نیاز دارند. در صورت روشن بودن هات اسپات نمیتوانید از ایردراپ استفاده کنید. پس هات اسپات دستگاه خود را خاموش کنید.
دستگاهها را به هم نزدیک کنید
عملکرد ایردراپ آیفون ممکن است تحت تاثیر موانع فیزیکی و فاصله قرار بگیرد. توجه داشته باشید که دو دستگاه را در نزدیکترین فاصله از هم قرار داده و مانعی مانند دیوار بتنی میان آنها وجود نداشته باشد.
فایلهای مختلف را جداگانه ارسال کنید
اگر در شروع ارسال فایل با ایردراپ مشکلی ندارید، اما زمان زیادی طول میکشد یا گیر میکند، ممکن است دلیل آن ارسال حجم زیاد و انبوه فایلهای مختلف باشد.
اگر با خطای Cannot receive all of these items at the same time مواجه شدید به این دلیل است که در حال ارسال چندین فایل با انواع مختلف هستید و دستگاه تلاش میکند که هر فایل را در برنامه پیشفرض خود باز کند. پس بهتر است که فایلهای متفاوت را جدا از هم ارسال کنید.
حالت هواپیما را خاموش کنید
در صورت فعال بودن حالت هواپیما تمامی اتصالات بیسیم شما از جمله بلوتوث و وای فای غیرفعال میشوند. برای غیرفعال کردن حالت Airplane mode در آیفون یا آیپد خود به Settings رفته و آن را خاموش کنید.
DND یا Focus Mode را خاموش کنید
فعال کردن Do Not Disturb و سایر فوکوسها، نوتیفیکیشنها و هشدارهای ایردراپ را غیرفعال میکند و مانع شناسایی دستگاه میشود.
تنظیماتVisibility ایردراپ آیفون را بررسی کنید
AirDrop سه تنظیمات دارد:
- No One/Receiving Off: مانع پیدا کردن دستگاه شما توسط سایرین شود.
- Contacts Only: تنها به افرادی که در لیست مخاطبین شما هستند امکان ارسال فایل را میدهد.
- Everyone/Everyone for 10 minutes: به همه اجازه پیدا کردن دستگاه شما و ارسال فایل را میدهد.
استفاده از گزینه Contacts Only امنیت دستگاه شما را تامین میکند و از ارسال فایل توسط افرادی که در لیست مخاطبین شما نیستند جلوگیری میکند.
محدودیتهای حریم خصوصی را بررسی کنید
در صورتی که نمیتوانید آیکن AirDrop را پیدا کنید، ممکن است آنرا از طریق تنظیمات حریم خصوصی محدود کرده باشید.
در آیفون یا آیپد:
- به Settings رفته و روی Screen Time ضربه بزنید.
- حال Content & Privacy Restrictions را انتخاب کنید.
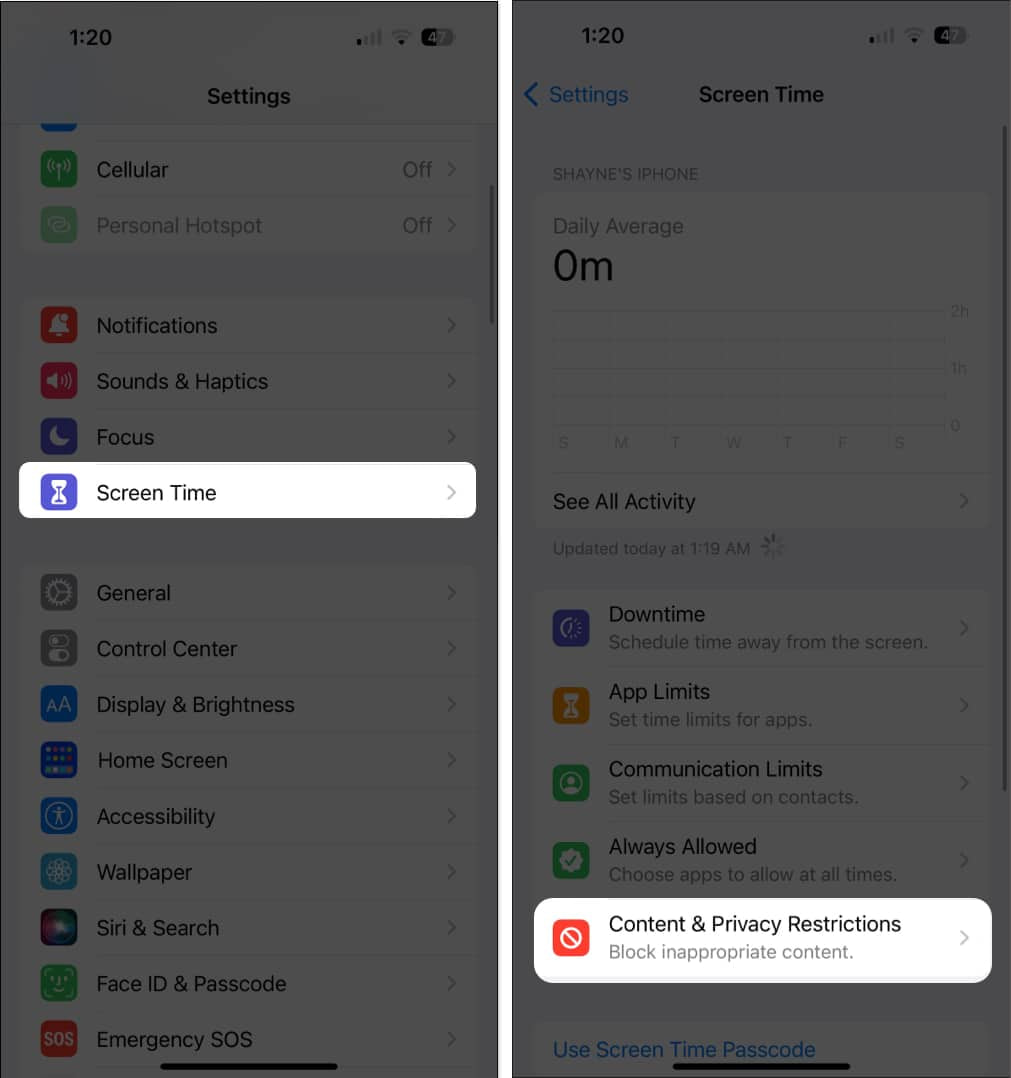
- Allowed Apps را انتخاب کنید. حال بررسی کنید که AirDrop فعال باشد.
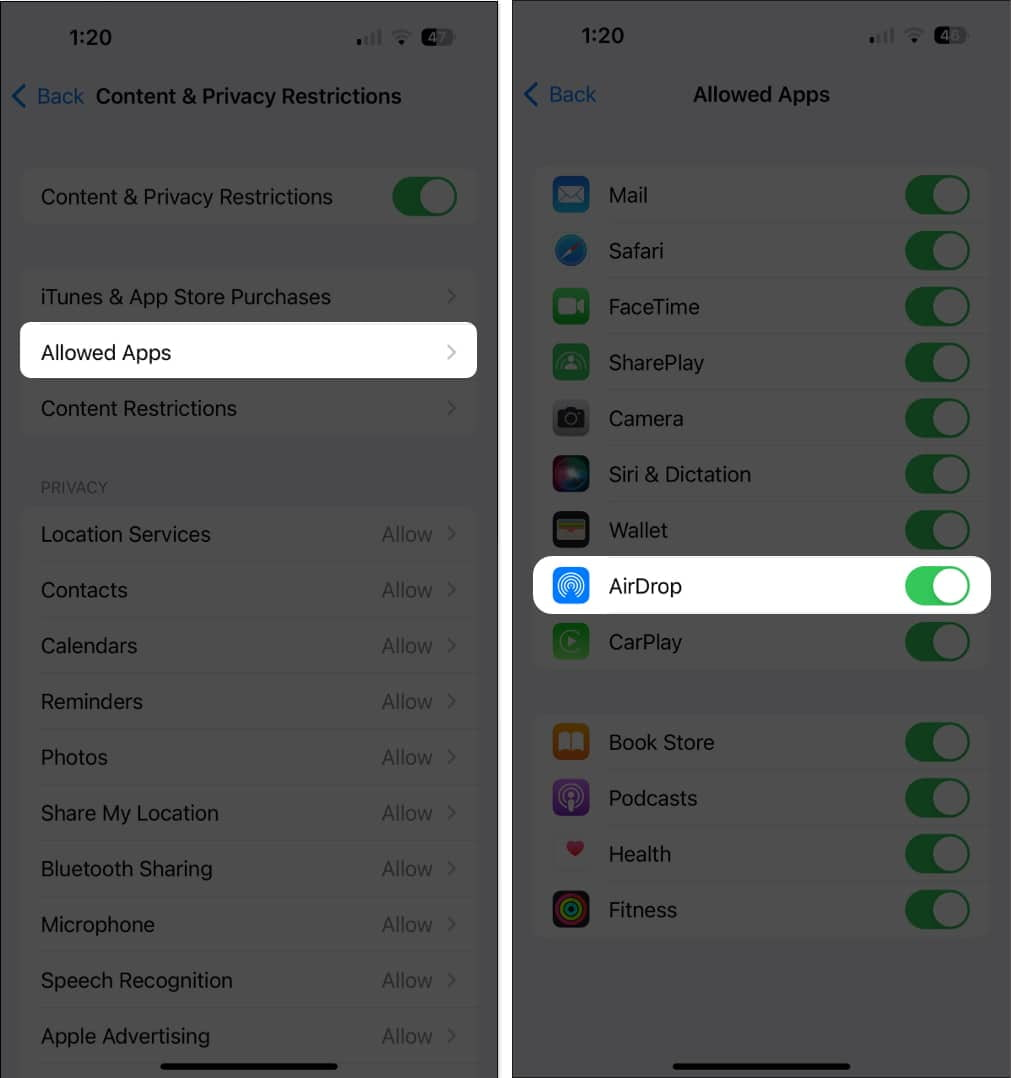
در مک:
- System Settings را باز کنید.
- روی Content & Privacy کلیک کنید.
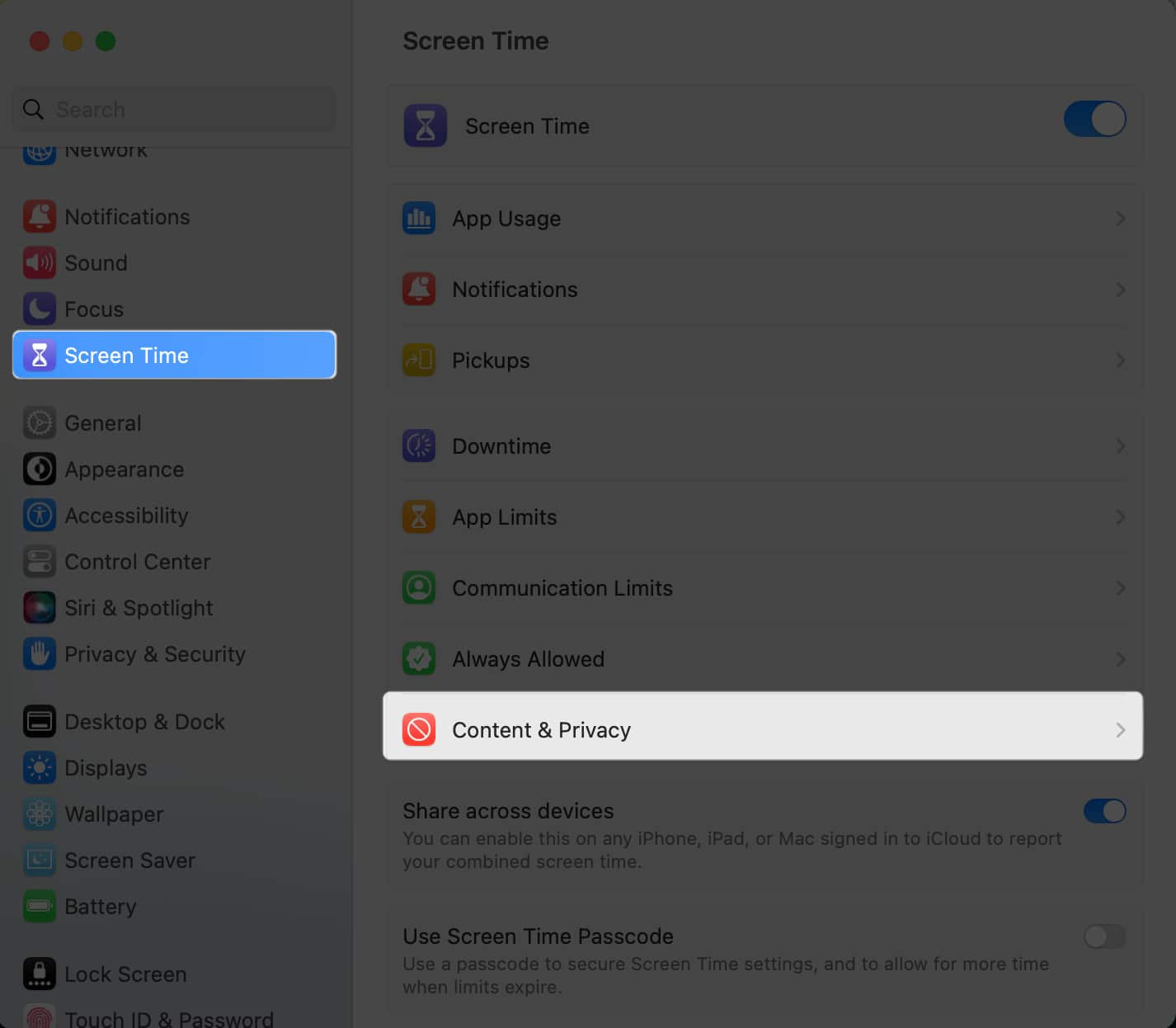
- App Restrictions را انتخاب کنید.
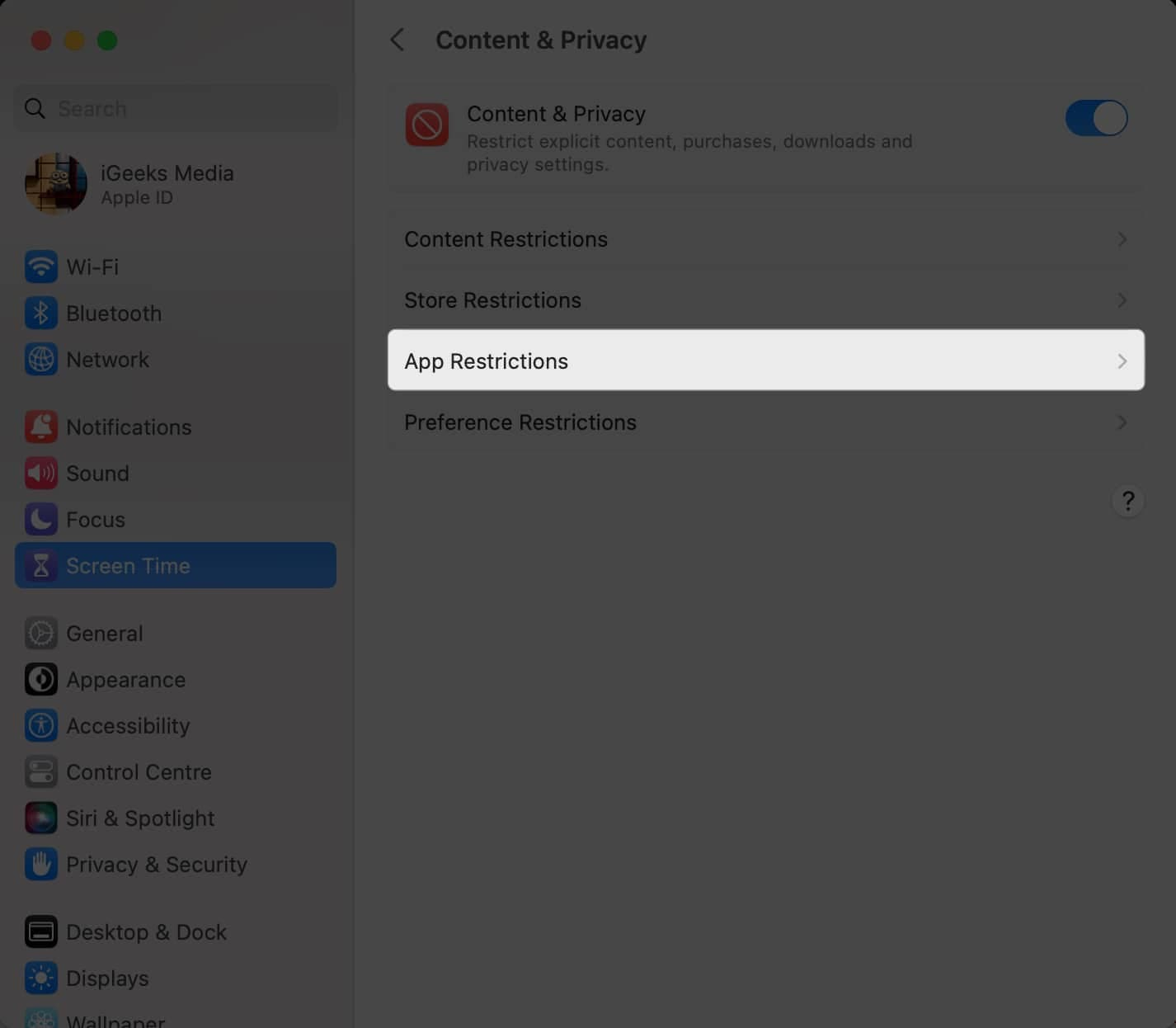
- AirDrop را روشن کرده و روی Done کلیک کنید.
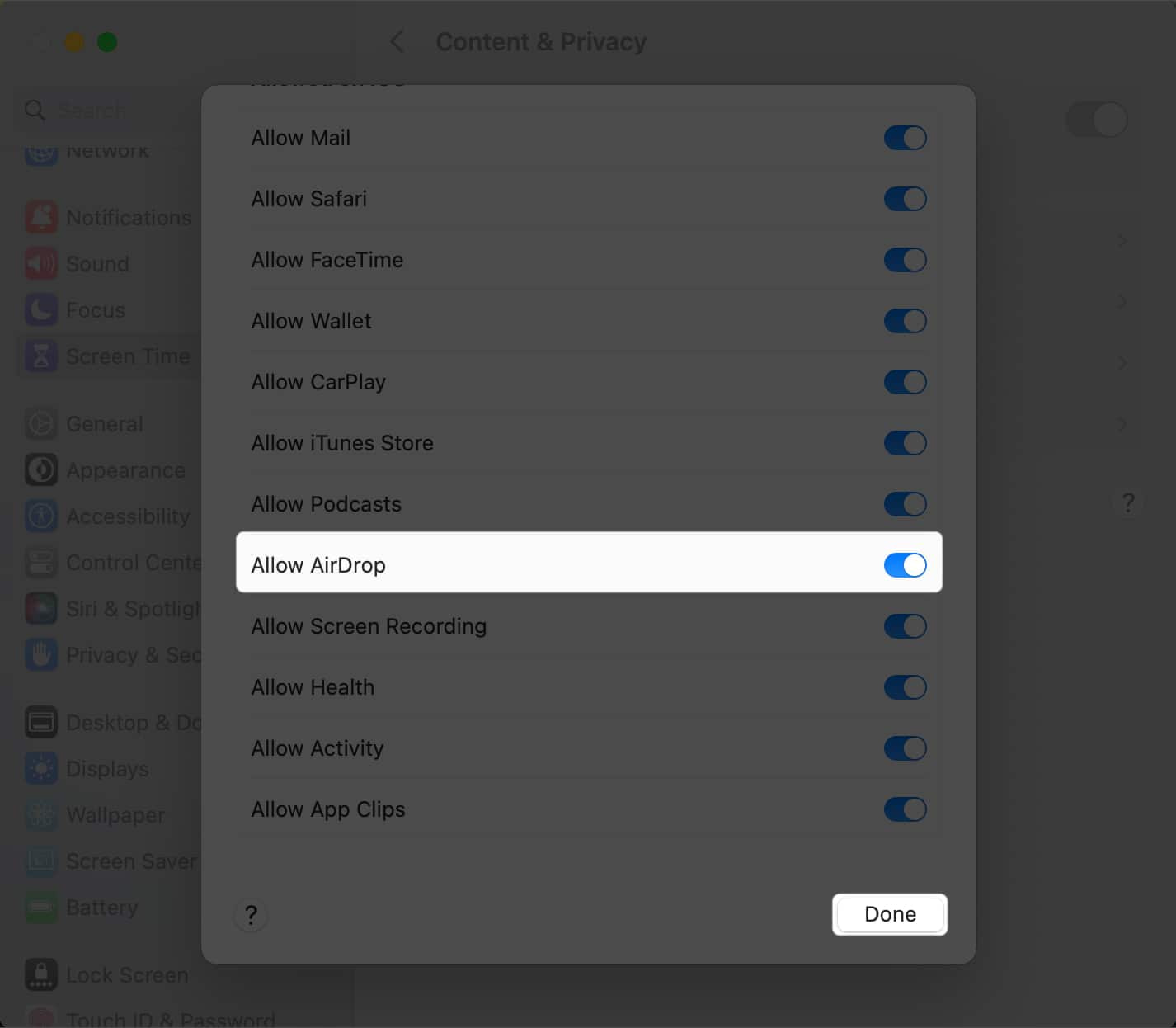
وارد اکانت اپل خود شوید
خروج از Apple ID و ورود مجدد به آن باعث به کار افتادن ایردراپ آیفون میشود.
- در آیفون یا آیپد به Settings بروید. روی اکانت خود ضربه بزنید و Sign Out را انتخاب کنید.
- در مک خود به System Settings بروید. حساب اپل آیدی را انتخاب کرده و روی Sign Out کلیک کنید.
پوشه Downloads را بررسی کنید
اگر فایل دریافت شده از طریق ایردراپ را پیدا نمیکنید، به دنبال مشکل ایردراپ نباشید. قبل از هر چیز پوشه Downloads را بررسی کنید.
- در آیفون برنامه Files را باز کرده و به دنبال پوشه Downloads بگردید.
- در مک خود به Dock رفته و پوشه Downloads را پیدا کنید. در غیر این صورت یک پنجره Finder جدید باز کنید و Option + Cmd + L را همزمان فشار دهید.
نرمافزار تغییر IP خود را خاموش کنید
در صورتیکه از یک نرمافزار تغییر IP استفاده کنید، ممکن است ایردراپ شما کار نکند. برای غیرفعال کردن آن:
- در آیفون و آیپد: به Settings رفته و General را انتخاب کنید. روی VPN & Device Management ضربه بزنید.
- در مک خود به System Settings بروید. در نوار کناری روی Network کلیک کنید. VPN را انتخاب کنید. در صورتی که آنرا پیدا نکردید به More رفته و VPN Configuration را انتخاب کنید.
سیستم عامل خود را آپدیت کنید
مطمئن شوید که آخرین نسخه از سیستم عامل بر روی دستگاه شما نصب شده باشد. در صورتی که نسخه بتای سیستم عامل را روی دستگاه خود نصب دارید، به آخرین نسخه پایدار آن باز گردید، زیرا نسخههای بتا به دلیل باگ، مورد اطمینان نیستند.
Firewall مک را خاموش کنید
اگر برای ارسال فایلها بر روی مک، نمیتوانید ایردراپ آن را پیدا کنید، لازم است که firewall مک را بررسی کنید و از مسدود بودن همه ابزارها یا اشتراکگذاری AirDrop، File Sharing، Screen Sharing و دریافت خدمات، جلوگیری کنید.
- در مک خود به Settings رفته، Network را انتخاب کرده و روی Firewall کلیک کنید.
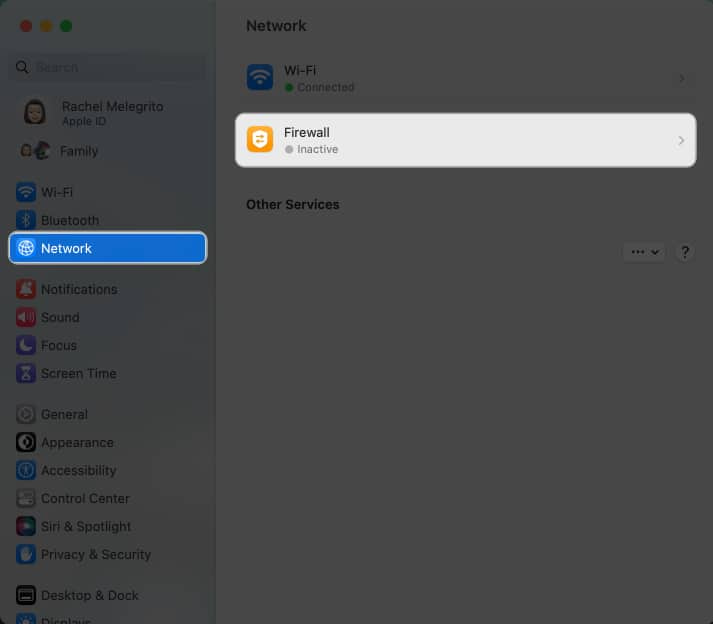
- حال زبانه کنار Firewall را خاموش کنید.
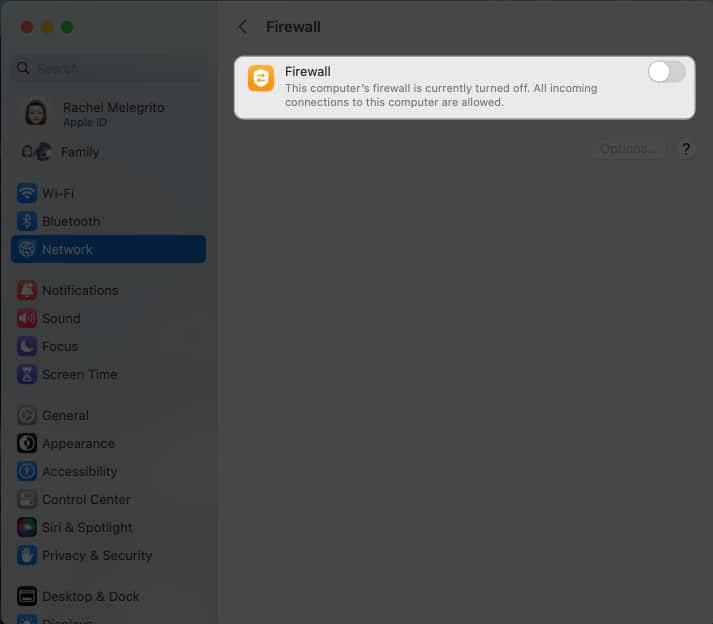
دستگاه خود را ری استارت کنید
برای رفع برخی از اشکالات عملکردی در ایردراپ آیفون، تنها کافی است تا دستگاه خود را ری استارت کنید.
- ری استارت آیفون یا آیپد به مدل آن بستگی دارد.
- در مک خود به منوی اپل رفته و Restart را بزنید.
تنظیمات شبکه را ریست کنید
در بسیاری از مواقع، ریست کردن شبکه تمام مشکلات شبکه و اتصالات مانند وای فای یا بلوتوث و ایردراپ را رفع میکند. توجه داشته باشید که ریست کردن تنظیمات شبکه، تمامی گذرواژههای ذخیره شده را پاک میکند و نیاز است که مجدداً رمزهای عبور را وارد کرده و متصل شوید.
در آیفون یا آیپد
- به Settings رفته و روی General ضربه بزنید.
- Transfer or Reset را انتخاب کرده و روی Reset ضربه بزنید.
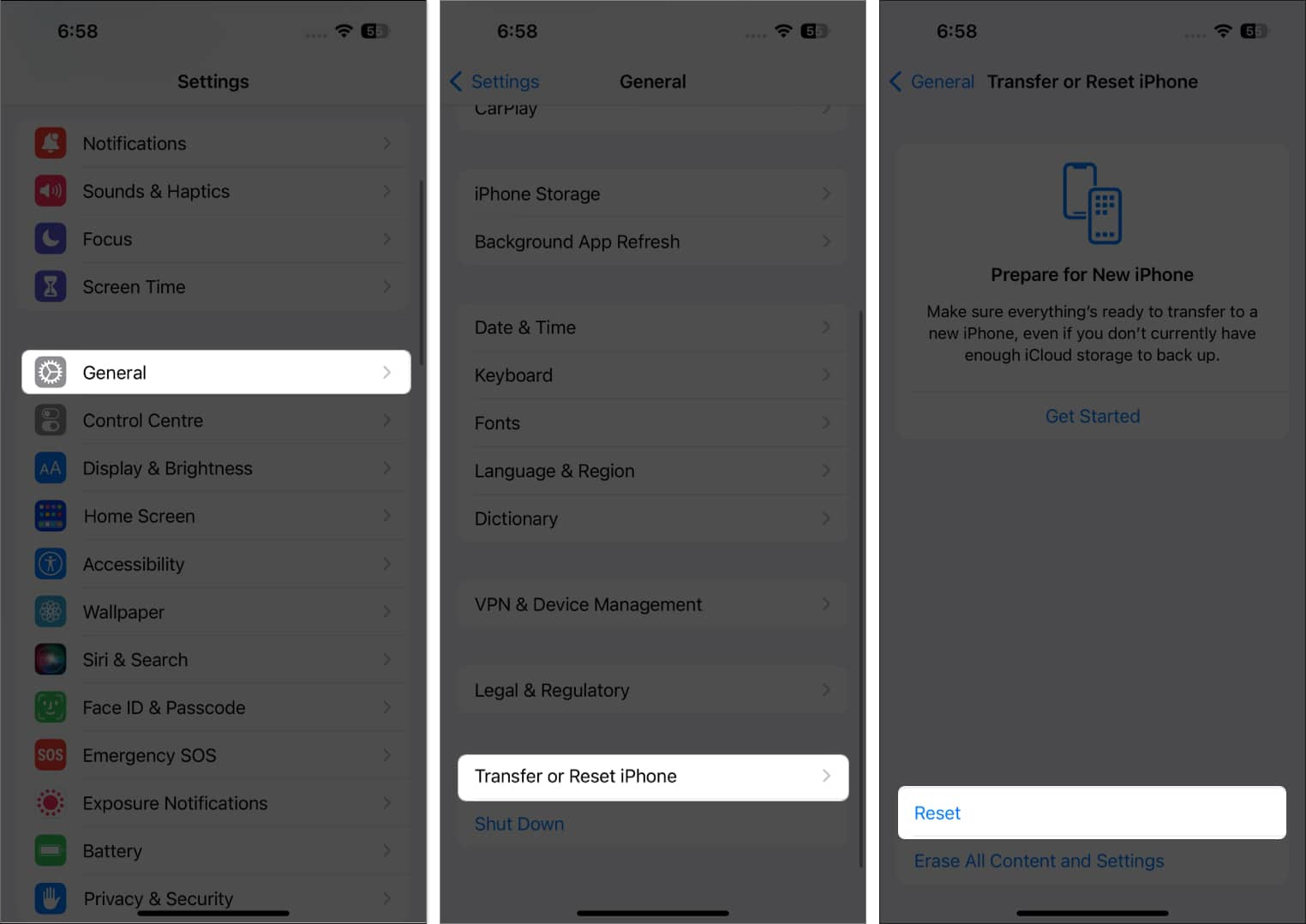
- روی Reset Network Settings ضربه بزنید و پسورد خود را وارد کنید.
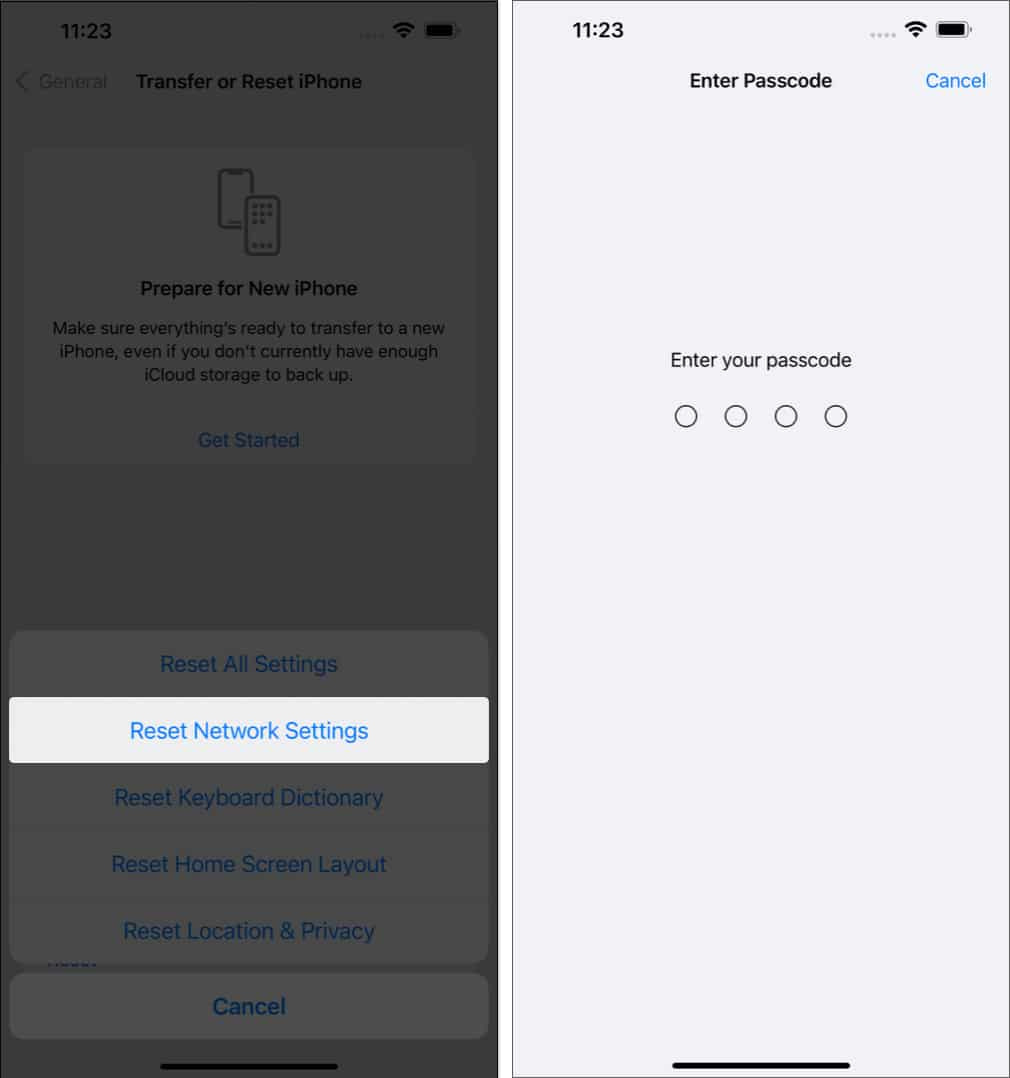
متاسفانه مکها دکمه اختصاصی برای ریست تنظیمات شبکه ندارند.
جمعبندی
اتصال ایردراپ آیفون، آیپد یا مک معمولا یک مشکل موقتی است و با یکی از راهحلهای بالا برطرف خواهد شد. اگر برای رفع مشکل اتصال ایردراپ تجربه متفاوتی دارید آن را با ما در میان بگذارید. در مطلبی دیگر نیز به آموزش نحوه استفاده از ایردراپ بین دو آیفون پرداختهایم. برای مطالعه روی مطلب کلیک کنید.


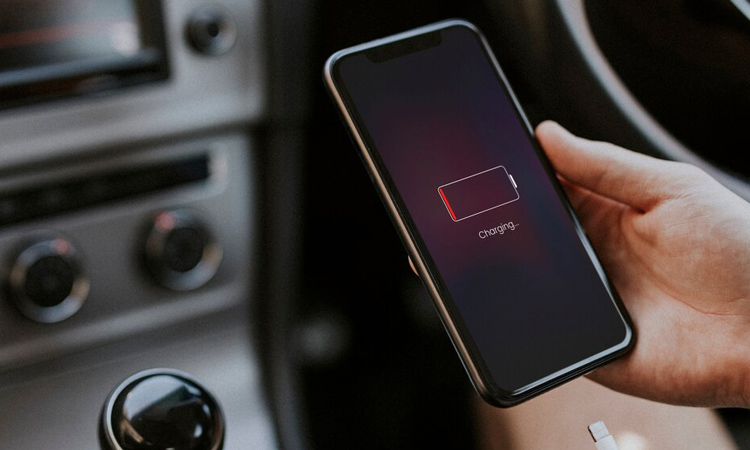
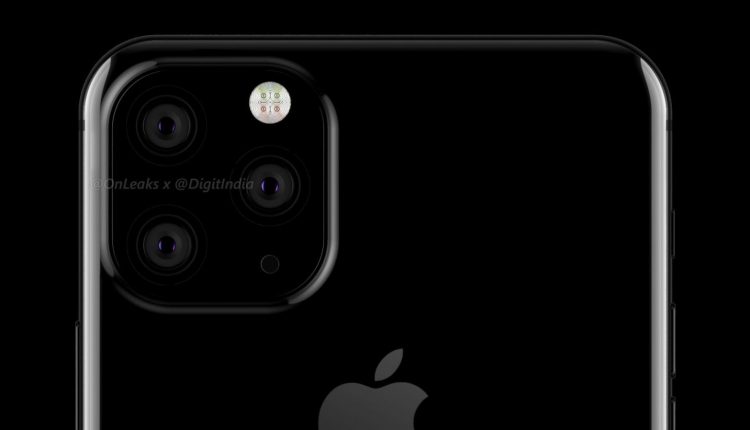
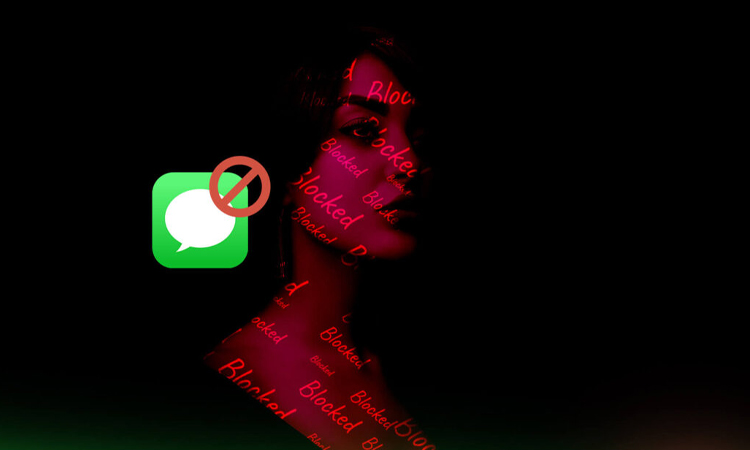
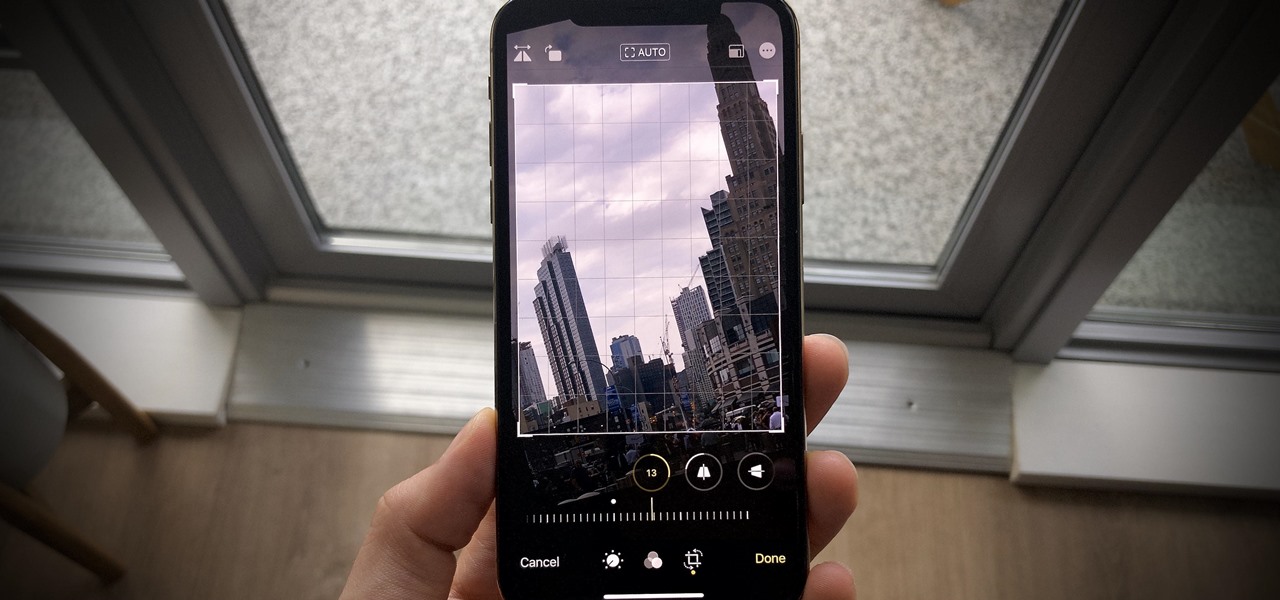
یک پاسخ
ممنونم عالی بود مشکلم رفع شد. دمتون گرم