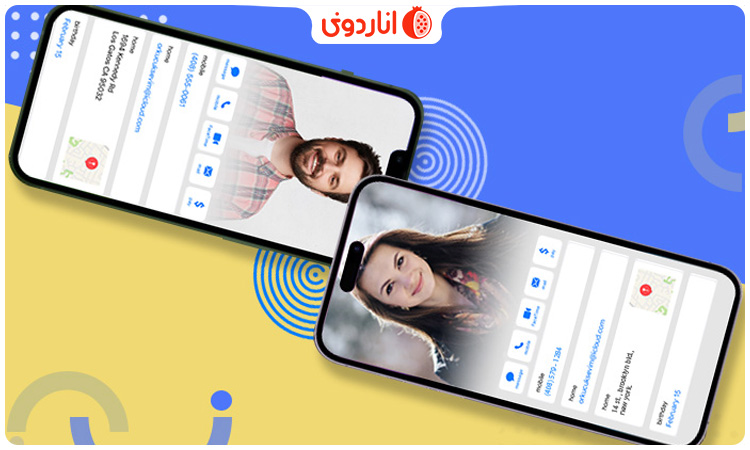قابلیت NameDrop برای به اشتراک گذاری مخاطبین روی آیفون کاربرد دارد. اگر شما هم تاکنون با مشکل کار نکردن NameDrop در آیفون مواجه شدهاید، این مطلب از انارمگ را دنبال کنید تا روشهای رفع این باگ را بیاموزید.
NameDrop چیست؟
ویژگی مذکور همراه با آی او اس 17 منتشر شد و در دستگاههای آیفون حاوی iOS 17 و بعد از آن در دسترس است. این قابلیت به شما کمک میکند تا با نزدیک کردن آیفون خود به دستگاه فرد مورد نظر، بتوانید اطلاعات تماس دستگاه خود را به صورت یکپارچه با او به اشتراک بگذارید. بهعبارتی همان قابلیت AirDrop است، اما تنها برای به اشتراک گذاری مخاطبین!
اگر تاکنون با مشکلاتی مانند عدم تشخیص دستگاه مخاطب، کار نکردن قابلیت روی دستگاه مبدا و مواردی مشابه مواجه شدهاید، روشهای رفع آنها را در ادامه میخوانید.
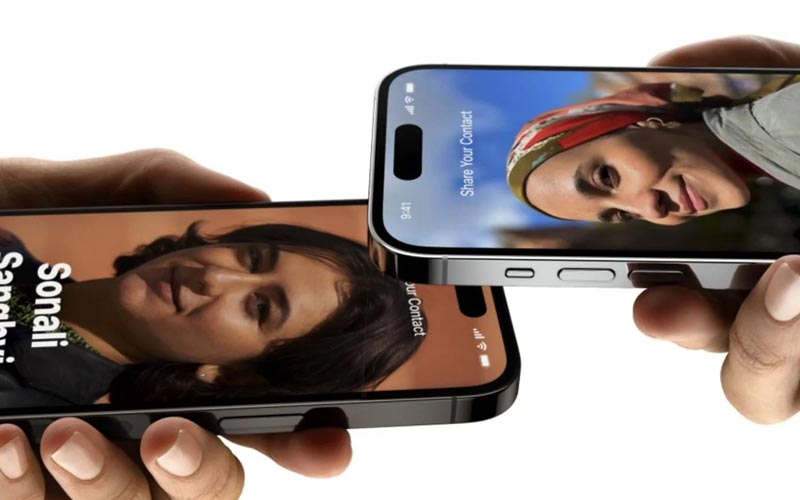
دلایل کار نکردن قابلیت NameDrop
بعد از این که مطمئن شدید نحوه استفاده از قابلیت مذکور را میدانید و همچنان نمیتوانید از NameDrop در آیفون خود استفاده کنید، ممکن است یکی از دلایل زیر باعث بروز این مشکل شده باشد:
- آپدیت نبودن دستگاه مخاطب به آی او اس 17 و بالاتر
- وجود مشکلات مربوط به بلوتوث و وای فای در هر یک از دو دستگاه مورد استفاده
- غیر فعال بودن AirDrop در هر یک از دو آیفون
- وجود مشکل نرمافزاری یا نقص فنی در دستگاههای مورد استفاده
رفع مشکلات کار نکردن NameDrop در آیفون
به هر دلیل که NameDrop روی دستگاه شما کار نکند، برای رفع آن میتوانید مراحل زیر را دنبال کنید:
بررسی سازگاری دستگاه
همانطور که گفتیم، NameDrop به همراه iOS 17 معرفی شد و تنها روی دستگاههایی کار میکند که از آی او اس 17 و جدیدتر پشتیبانی میکند. بنابراین اگر هر یک از دو آیفون مورد استفاده آپدیت نشده باشد، با مشکل کار نکردن NameDrop در آیفون روبهرو خواهید شد. دستگاههای زیر از آی او اس 17 و بالاتر پشتیبانی میکنند:
- سری آیفون 16
- سری آیفون 15
- سری آیفون 14
- سری آیفون 13
- سری آیفون 12
- سری آیفون 11
- آیفون SE نسل دوم و بالاتر
- آیفون XS، XR و XS Max
پس در اولین مرحله، از سازگاری هر دو آیفون مورد استفاده با آی او اس 17 و بالاتر مطمئن شوید.
فعال کردن تنظیمات Bringing Devices Together در هر دو آیفون
یکی از ابهاماتی که در ابتدای معرفی NameDrop وجود داشت، به اشتراک گذاری ناخواسته اطلاعات تماس دو آیفون نزدیک به هم بود. به همین دلیل، اپل برای جلوگیری از این اتفاق، یک لایه امنیتی در نظر گرفت که کاربر به خواسته خود این ویژگی را فعال و یا غیرفعال میکند. این لایه امنیتی با نام Bringing Devices Together شناخته میشود.
تنظیمات مربوط به لایه امنیتی مذکور در حالت پیش فرض فعال است. در صورتی که به طور ناخواسته آن را غیرفعال کردهاید، نحوه روشن کردن آن در زیر آمده است:
- پس از رفتن به تنظیمات آیفون خود، به ترتیب روی General و AirDrop کلیک کنید.
- حالا گزینه Bringing Devices Together را روشن کنید.
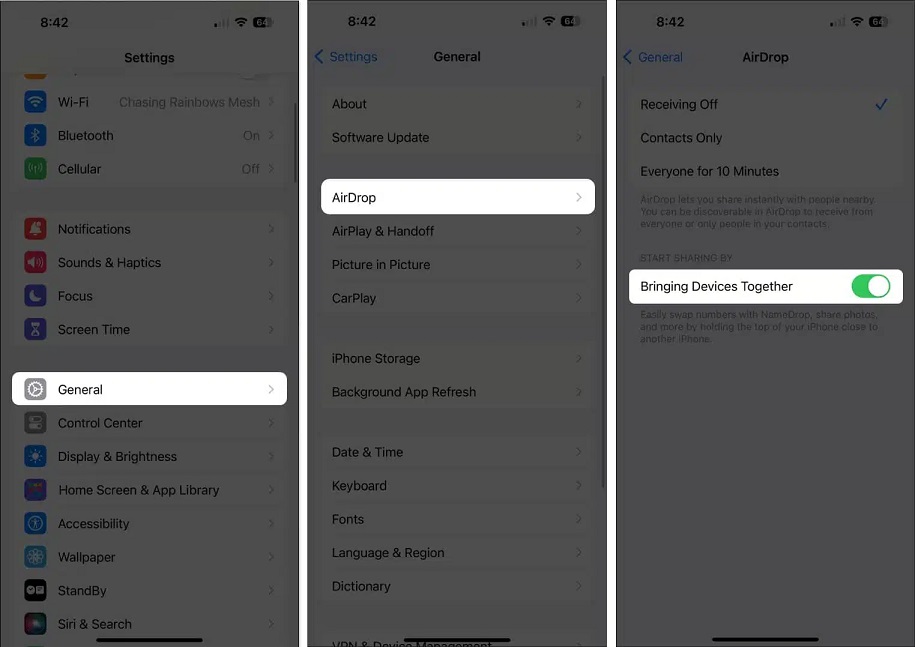
موقعیت درست قرارگیری دو دستگاه
قابلیت NameDrop به کمک تراشه NFC آیفون عمل میکند. اگر موقعیت قرارگیری دو دستگاه نسبت به هم درست نباشد و در حالت درست قرار نگیرند، NameDrop در آیفون شما کار نمی کند.
برای بهرهمندی از عملکرد درست NameDrop، لبههای بالایی دو آیفون را کنار هم قرار دهید تا هم را لمس کنند. علاوه بر این، میتوانید دو دستگاه را روی هم و یا کنار هم قرار دهید.
برای آشنایی با روش استفاده درست از قابلیت NameDrop در آیفون کلیک کنید.
روشن کردن بلوتوث، وایفای و ایردراپ
یکی از رایجترین دلایل کار نکردن NameDrop در آیفون، روشن نبودن شبکههای اتصالاتی از جمله ایردراپ، بلوتوث و وای فای است. برای بررسی و فعال کردن هر یک به روش زیر عمل کنید:
فعال کردن بلوتوث
- به تنظیمات رفته و روی Bluetooth کلیک کنید.
- دکمه کنار Bluetooth را در حالت فعال قرار دهید.
علاوه بر این، میتوانید از طریق ضربه زدن روی آیکن بلوتوث در کنترل سنتر، این مورد را فعال کنید.
فعال کردن وای فای
- پس از رفتن به تنظیمات دستگاه، روی Wi-Fi ضربه بزنید.
- پس از روشن کردن گزینه وایفای، به یک شبکه اینترنتی پایدار متصل شوید.
برای روشن کردن وایفای میتوانید از کنترل سنتر هم اقدام کنید.
فعال کردن AirDrop
- پس از رفتن به تنظیمات آیفون، روی General کلیک کنید.
- روی AirDrop کلیک کرده و تنظیمات مربوط به بازههای زمانی و مخاطبین خاص را بر اساس نیازهای خود انجام دهید.
- در صورتی که میخواهید از طریق NameDrop با فردی که در لیست مخاطبین شما نیست، ارتباط بگیرید، باید تنظیمات ایردراپ را روی Everyone و برای مدت 10 Minutes تنظیم کنید. بدین ترتیب میتوانید در بازه زمانی ۱۰ دقیقه، اطلاعات تماس خود را از طریق NameDrop با مخاطب جدید به اشتراک بگذارید.
آنبلاک کردن مخاطب
در صورتی که با استفاده از NameDrop میتوانید اطلاعات تماس را با تمامی مخاطبین به جز یک نفر به اشتراک بگذارید، مطمئنا قبلا آن شخص را بلاک کردهاید. بنابراین، برای استفاده از NameDrop، باید از بلاک و یا آنبلاک بودن آن مخاطب مطمئن شوید.
برای بررسی این موضوع به روش زیر عمل کنید:
- به ترتیب به Settings و Phone بروید.
- روی Blocked Contacts ضربه بزنید.
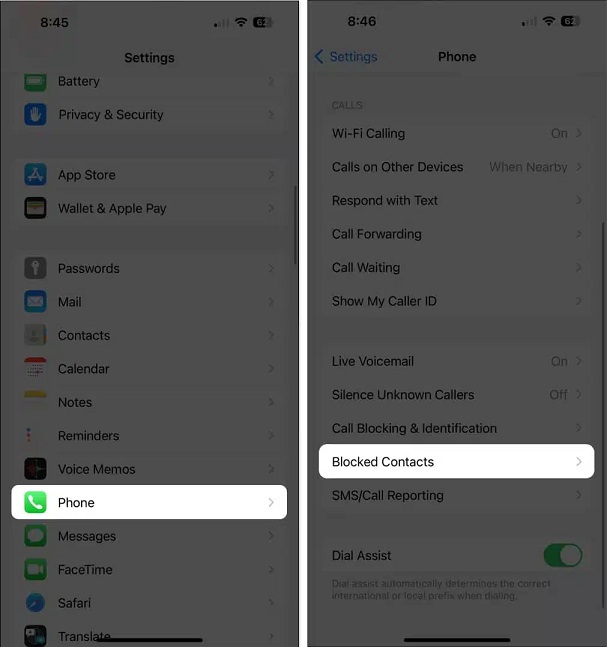
- شماره تماس مخاطب هدف را پیدا کنید.
- برای آنبلاک کردن او، روی گزینه Edit در گوشه بالا و سمت راست صفحه ضربه بزنید.
- حالا روی آیکن – در کنار نام شخص کلیک کنید تا نام او از لیست فهرست سیاه خارج شود.
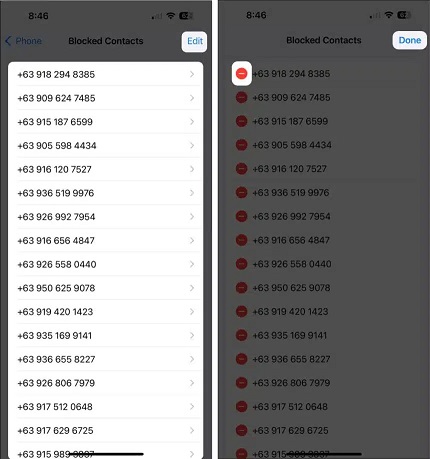
- در نهایت روی Done کلیک کنید
ری استارت کردن آیفون
اولین راه حلی که همیشه برای حل هرگونه باگ و خطایی به ذهن میرسد، ری استارت کردن دستگاه است. اکنون نیز با ری استارت کردن آیفون، میتوانید مشکلات مربوط به کار نکردن NameDrop در آیفون را حل کنید.
برای ری استارت کردن آیفون باید دکمه پاور و صدا را با هم فشار داده و کمی نگه دارید. بعد از چند ثانیه یک نوار لغزنده روی صفحه نمایان میشود. سپس تمام صفحه سیاه و آیفون خاموش میشود. حالا دوباره روی دکمه پاور کلیک کرده و دست خود را نگه دارید تا لوگوی اپل ظاهر شود. بدین ترتیب آیفون شما ری استارت میشود.
ریست کردن تنظیمات شبکه
اگر تمامی روشهای بالا را انجام دادید و همچنان مشکلات مربوط به NameDrop پابرجاست، مطمئنا مشکل از تنظیمات شبکه و اتصالات بلوتوث و وایفای شماست. بنابراین، تنظیمات تمام شبکه را ریست کنید.
با ریست کردن شبکه، تمامی پیکربندی شبکهها به حالت دیفالت خود بر میگردد.
نکته: گرچه با ریست کردن، هیچ کدام از اطلاعات موجود روی دستگاه پاک نمیشود، اما همه شبکههای ذخیره شده وایفای و بلوتوث متصل به آیفون را حذف میکند.
برای انجام این کار به روش زیر عمل کنید:
- پس از رفتن به تنظیمات، روی General کلیک کنید.
- صفحه را به پایین اسکرول کرده و روی Transfer or Reset iPhone ضربه بزنید. سپس روی Reset کلیک کنید.
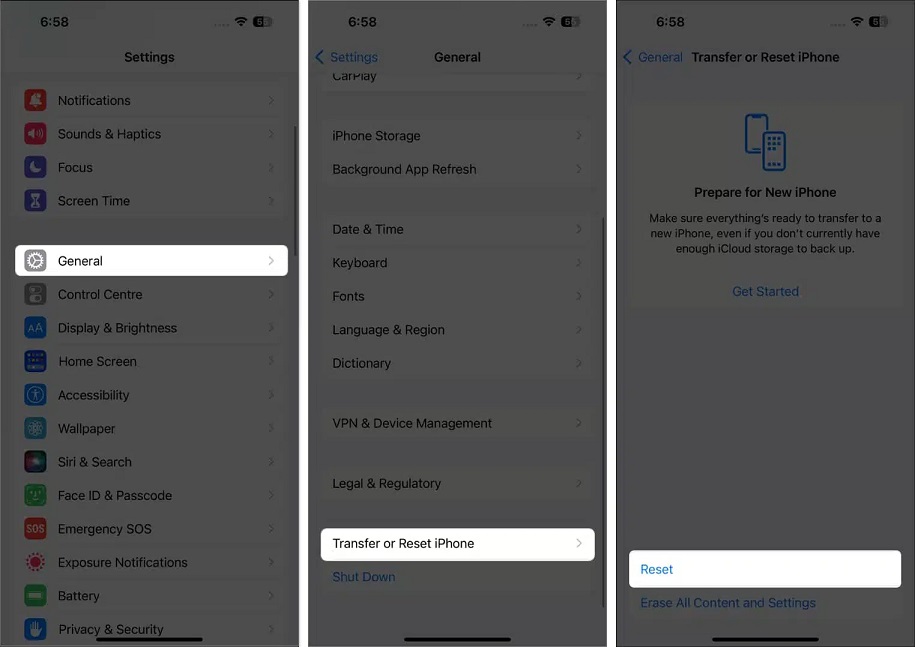
- روی گزینه Reset Network Settings کلیک کنید.
- پسورد را وارد کنید.
- برای ادامه و تایید درخواست خود، دوباره روی Reset Network Settings ضربه بزنید.
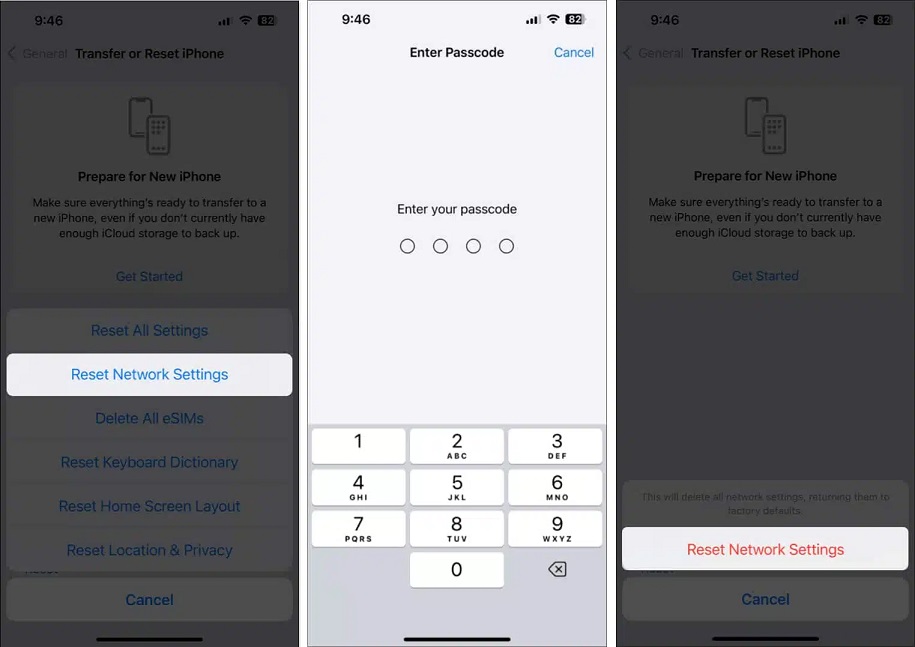
مزایای استفاده از NameDrop
قابلیت مذکور، بیشتر برای افرادی کاربرد دارد که سر و کار زیادی با پیامرسانهای اجتماعی دارند. اگر با مطالعه مطلب بالا نتوانستید مشکلات کار نکردن NameDrop در آیفون را حل کنید، با پشتیبانی اپل تماس بگیرید.