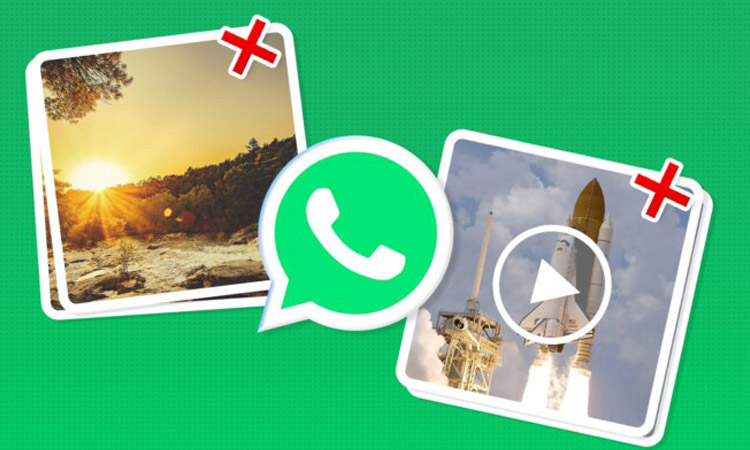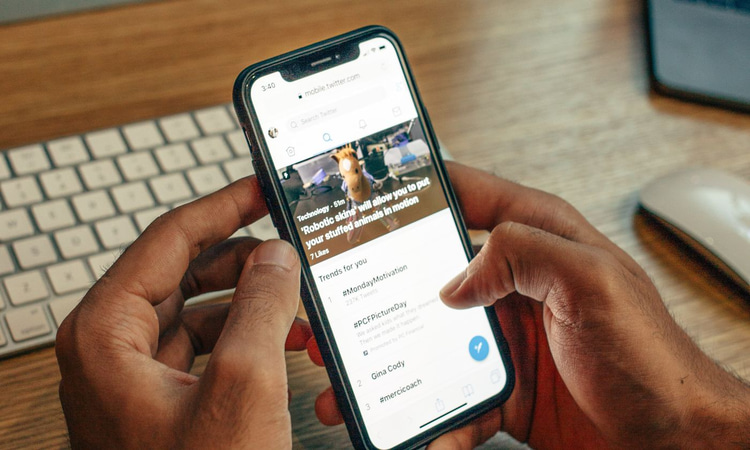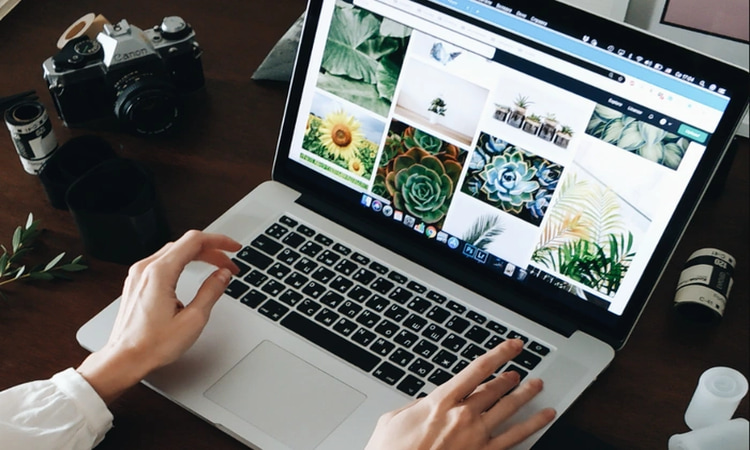شاید برای شما هم اتفاق افتاده باشد که جک هدفون در مک کار نمیکند. بسیاری از کاربران مک این مشکل را گزارش دادهاند. در بیشتر موارد این مشکل به دلیل نقص سختافزاری پیش میآید، در غیر اینصورت، راهحلهای مختلفی برای رفع مشکل کار نکردن جک هدفون در مک وجود دارد که در ادامه این مطلب از انارمگ به آن میپردازیم. پس اگر شما نیز به دنبال راهحلی برای رفع این مشکل هستید، تا پایان این مطلب با ما همراه باشید.
راهکارهای رفع مشکل کار نکردن جک هدفون در مک

در زیر 9 راهکار کاربردی و آسان را برای برطرف کردن مشکل جک هدفون در مک بررسی میکنیم. به ترتیب اولویت، هر کدام را امتحان کنید و اگر مشکل رفع نشد به سراغ راهکار بعدی بروید.
هدفون خود را چک کنید
در اولین قدم باید هدفون خود را بررسی کنید تا از سالم بودن آن مطمئن شوید. برای اینکار، آنرا به دستگاههای دیگر متصل کرده و امتحان کنید. اگر صدایی نمیشنوید مشکل آنرا پیدا کرده و برطرف نمایید.
اگر هدفون شما با دستگاههای دیگر به خوبی کار کرد، به سراغ راهکارهای بعدی بروید.
پورت جک هدفون را تمیز کنید
همانطور که مک بوک خود را تمیز میکنید باید پورتها را نیز تمیز نگه دارید. اگر کثیفی یا گرد و غبار داخل پورت جک هدفون جمع شود، ممکن است هدفون را تشخیص ندهد.
برای پاک کردن کثیفیهای داخل پورت مک بوک از یک برس کوچک با نخ پلاستیکی و یا پارچه میکروفیبر استفاده کنید. سپس هدفون را به جک هدفون وصل کرده و آنرا آزمایش کنید.
منبع خروجی صدا را بررسی کنید
وقتی هدفون را به جک هدفون در مک بوک متصل میکنید، منبع خروجی بهطور خودکار تغییر میکند. اگر جک هدفون به درستی متصل نشده باشد، مک نمیتواند منبع خروجی را تغییر دهد. در این حالت باید تنظیمات را به یکی از روشهای زیر بهصورت دستی تغییر دهید:
روش اول- از طریق تنظیمات سیستم
- از طریق منوی اپل در بالا سمت چپ به System Settings بروید.
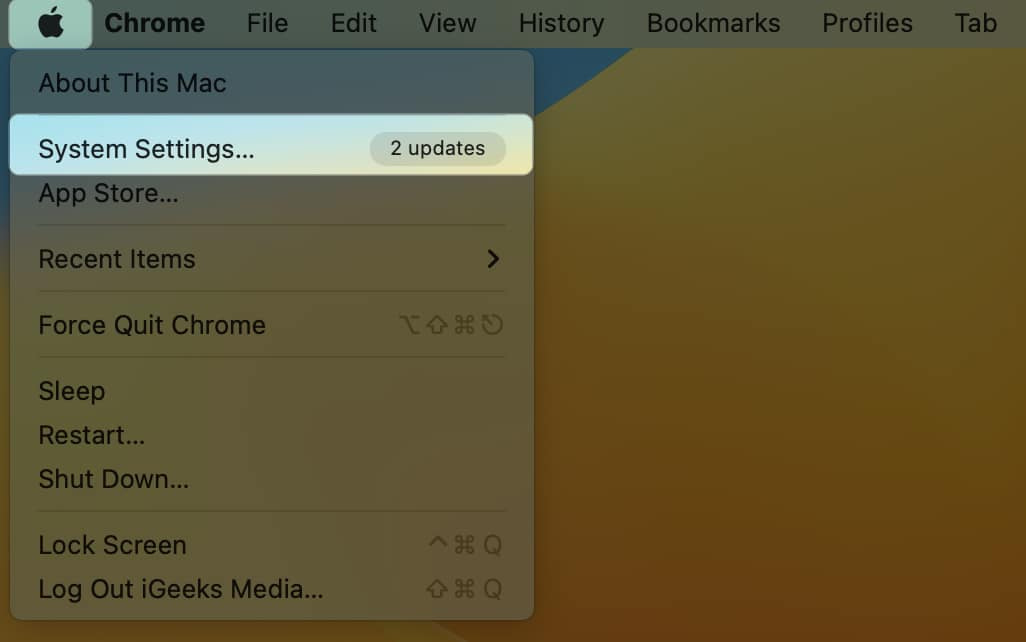
- روی Sound در سمت چپ کلیک کنید.
- External Headphones را از قسمت Output انتخاب کنید.
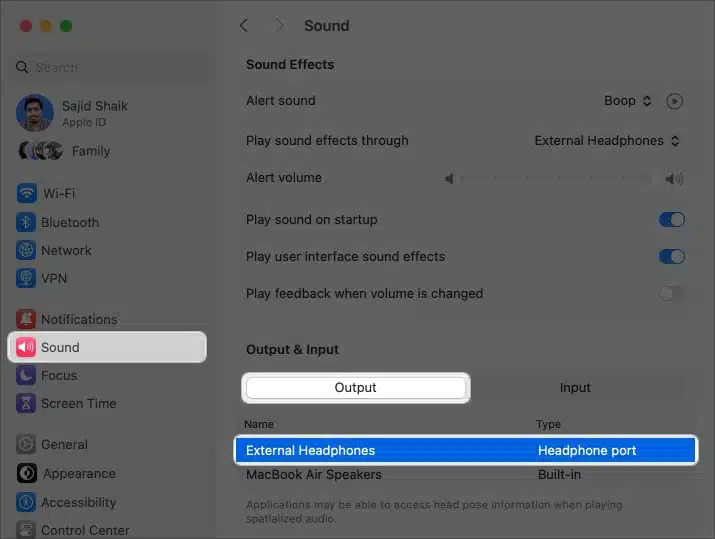
روش دوم- از طریق اطلاعات سیستم
اگر منبع خروجی صدا را در تنظیمات سیستم نمیبینید، باید بررسی کنید که آیا مک بوک، هدفون شما را بهعنوان منبع خروجی صدا از اطلاعات سیستم تشخیص میدهد یا خیر.
- Spotlight را با استفاده از میانبر Command (⌘) + Spacebar بالا بکشید.
- System Information را سرچ کنید، سپس کلید بازگشت را فشار دهید.
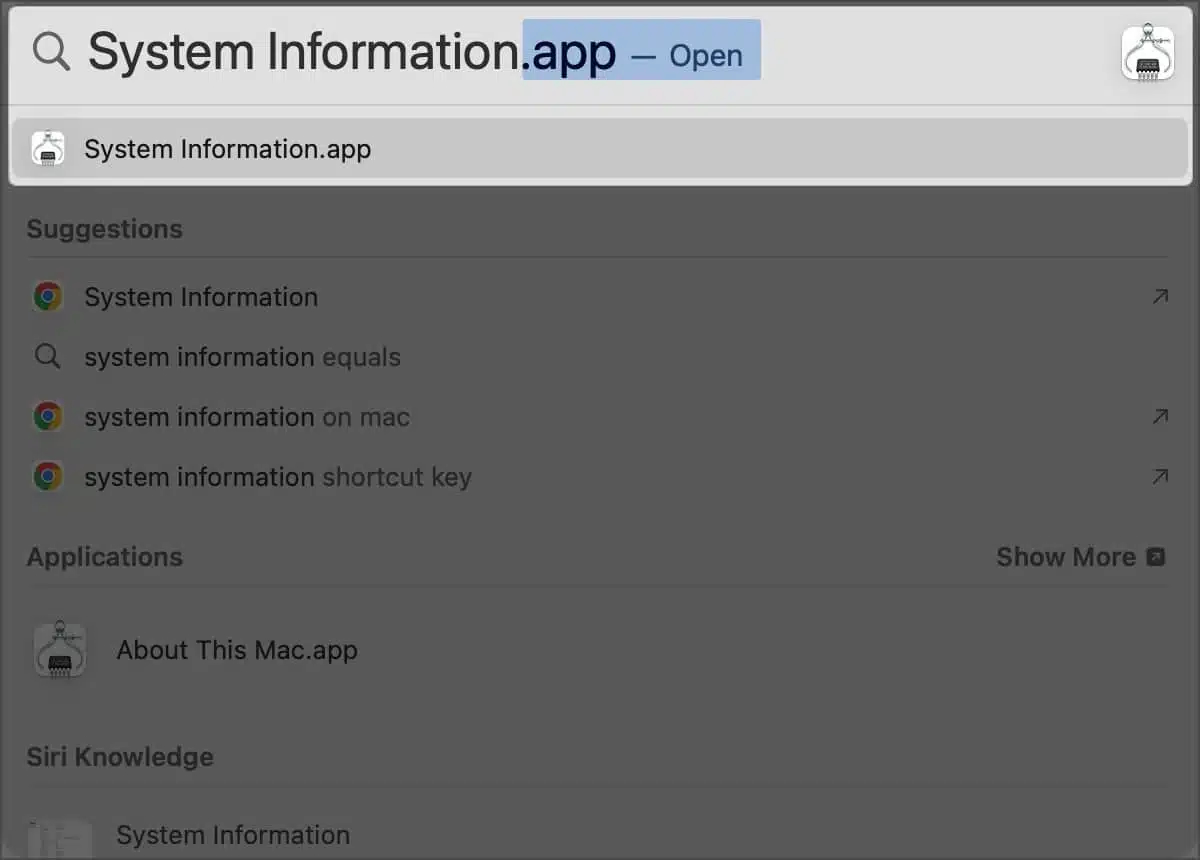
- Audio را از قسمت سمت چپ انتخاب کنید و روی External Headphones کلیک نمایید.
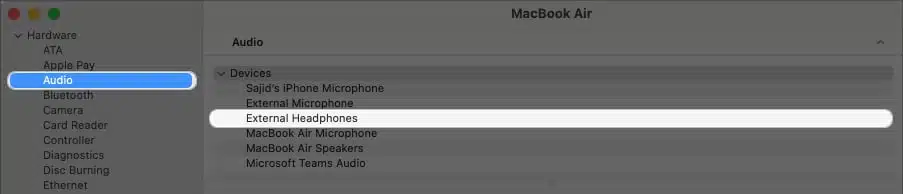
- بررسی کنید که Default Output Device روی Yes تنظیم شده است یا خیر.
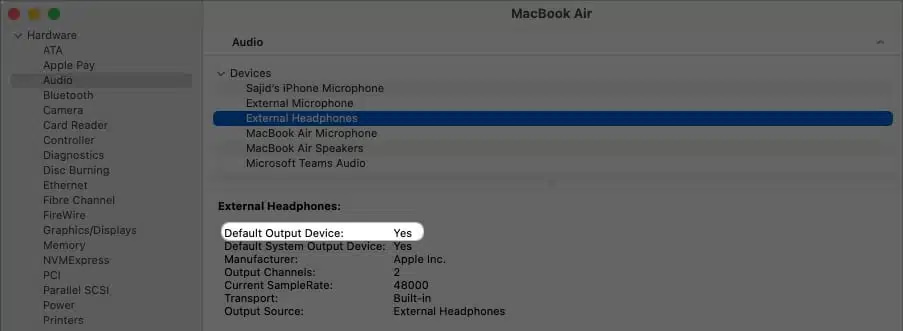
- اگر Yes را نشان نمیدهد، یا هدفون شما با macOS سازگار نیست و یا ممکن است به نرمافزار اضافی نیاز داشته باشد.
ولوم هدفون را بررسی کنید
اگر خروجی روی هدفون خارجی تنظیم شده باشد، اما صدایی نمیشنوید، ممکن است به دلیل پایین بودن صدا باشد. این یک نکته خیلی ساده است، اما حتما برای شما هم پیش آمده که ولوم مک بوک را کم یا حتی بیصدا کرده باشید.

برای افزایش ولوم مک بوک، دکمه افزایش صدا(F12) را از روی کیبورد مک بوک فشار دهید. همچنین میتوانید از مسیر زیر ولوم را بررسی کنید:
System Settings → Sound → Increase the Output volume
مک بوک خود را ریاستارت کنید
ریاستارت مک بوک، یک راهحل ساده و کاربردی برای رفع بسیاری از مشکلات از جمله عدم کار کردن جک هدفون است. راهاندازی مجدد مک بوک، سیستم عامل مک را رفرش میکند و اشکالات نرمافزاری را نیز از بین میبرد.
برای ریاستارت مک بوک، مراحل ساده زیر را دنبال کنید:
- روی لوگوی اپل در نوار منو کلیک کنید و سپس Restart را انتخاب کنید.
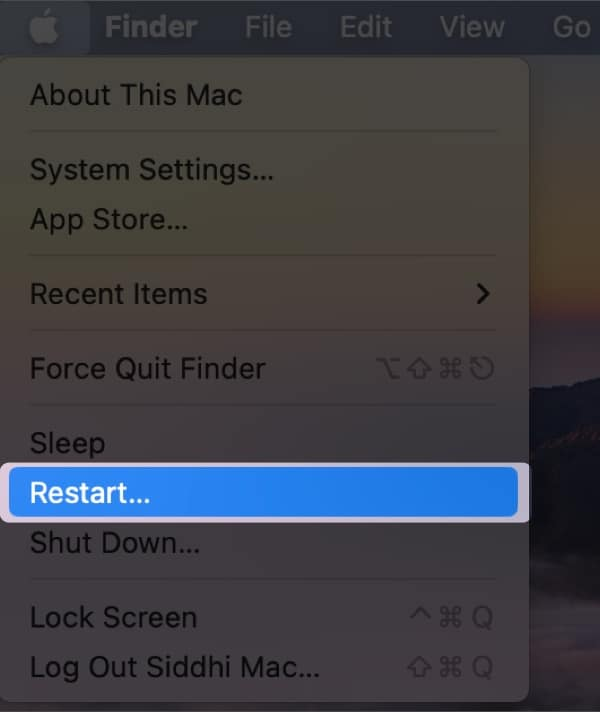
- برای تایید مجدد روی Restart کلیک کنید.
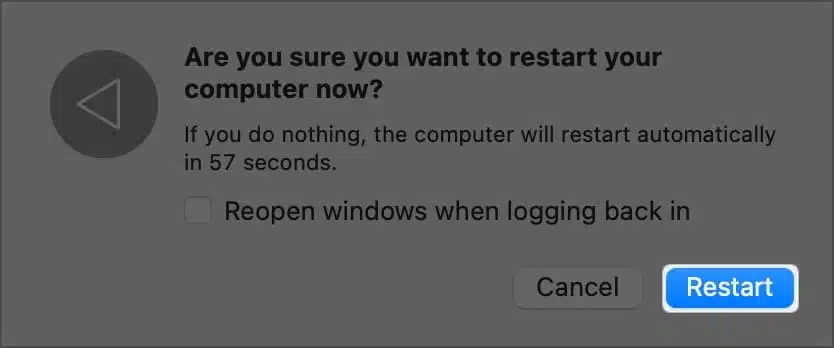
- پس از راهاندازی، پسورد مک بوک خود را وارد کنید.
بلوتوث را خاموش کنید
اگر از لوازم جانبی مانند بلندگو یا هدفون متصل با بلوتوث به مک بوک خود استفاده میکنید، ممکن است با منبع خروجی صدا تداخل داشته باشند.
خاموش کردن بلوتوث باعث قطع اتصال سایر لوازم جانبی بلوتوث میشود و به شما امکان میدهد تا فقط از هدفون خود با مک بوک استفاده کنید. برای خاموش کردن بلوتوث در مک بوک مراحل زیر را دنبال کنید:
- از منوی اپل به System Settings بروید.
- از سمت چپ روی Bluetooth کلیک کرده و زبانه آنرا خاموش کنید.
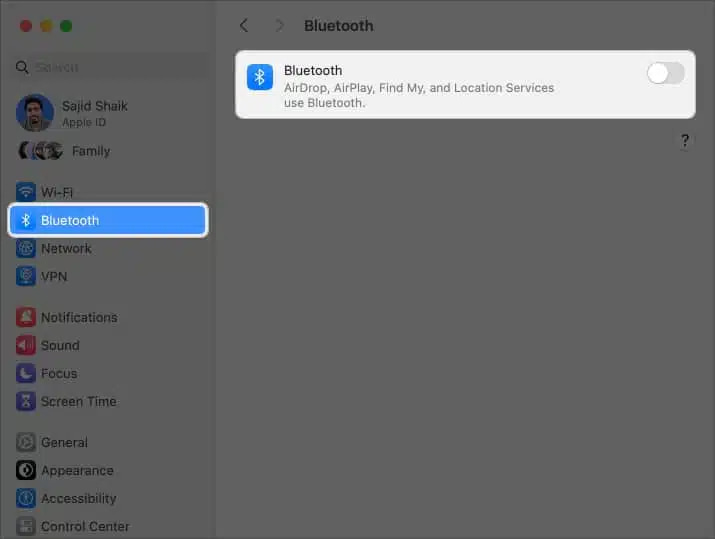
پس از اینکه بلوتوث خاموش شد، هدفون را به پورت جک هدفون متصل کنید. به احتمال زیاد مشکل برطرف خواهد شد.
پروفایل کاربری خود را تغییر دهید
اگر به هیچ وجه صدایی نمیشنوید و یا صدا از بلندگوهای داخلی مک بوک میآید، سعی کنید به پروفایل کاربری دیگری بروید. به جای ایجاد یک پروفایل کاربری جدید، میتوانید یک حساب کاربری مهمان را در مک بوک خود فعال کنید.
جابهجایی میان پروفایل کاربری، منابع خروجی صدا را مجدد تنظیم کرده و مشکل جک هدفون در مک را برطرف میکند.
کنترلر صدا را ریاستارت کنید
اگر هیچ یک از گزینههای بالا کار نکرد، میتوانید برخی از گزینههای پیشرفته را امتحان کنید. مانند ویندوز، macOS نیز از یک کنترلر صدا به نام Core Audio استفاده میکند. Core Audio مسئول نیازهای صوتی برنامههای مختلف در مک او اس است.
از آنجایی که جک هدفون بخشی از صدا است، ریاستارت کنترلر صدا به رفع مشکل جک هدفون کمک میکند. در زیر نحوه ریاستارت کنترلر صدا در مک مک را آوردهایم:
- Activity Monitor را از طریق Spotlight یا Launchpad باز کنید.
- روی CPU در بالا کلیک کنید.
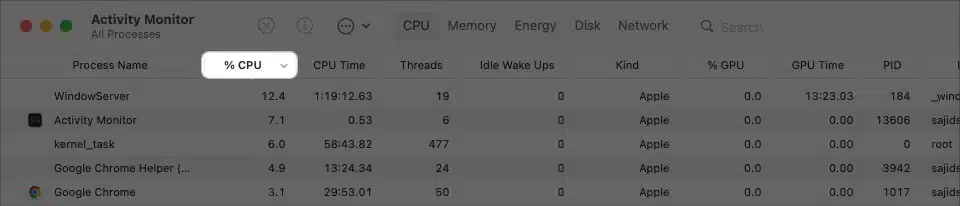
- در کادر جستجو Coreaudiod را تایپ کرده و Return را فشار دهید.
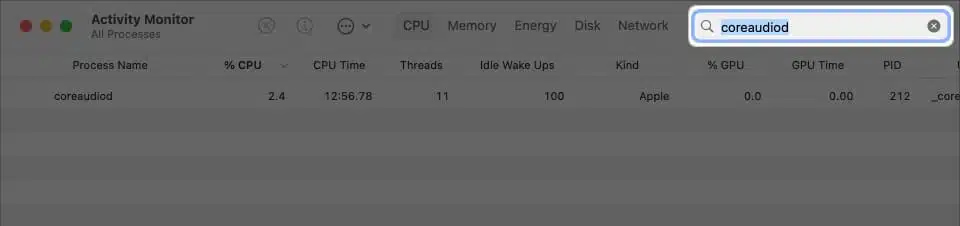
- Coreaudiod را انتخاب کرده و روی آیکن X کلیک کنید تا فرایند متوقف شود.
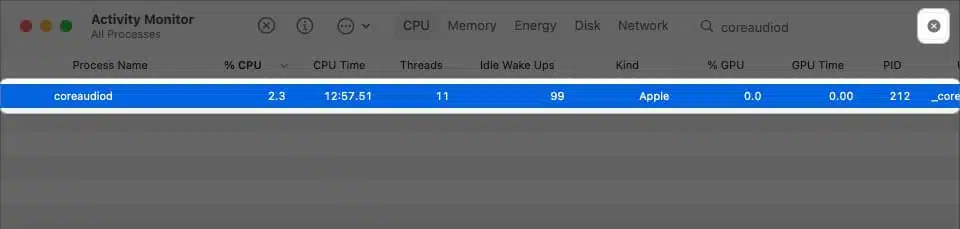
- وقتی درخواست تایید ظاهر شد، Force Quit را انتخاب کنید.
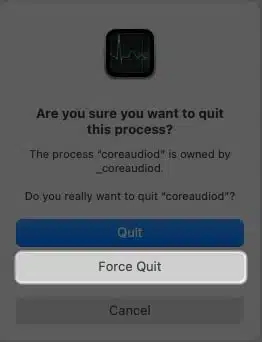
- مک را ریاستارت کنید.
- پس از ریاستارت مک، جک هدفون را به آن متصل کنید و بررسی کنید که درست کار میکند یا خیر.
macOS را بروزرسانی کنید
اگر هیچ کدام از راهکارهای بالا مشکل را برطرف نکرد، ممکن است دلیل آن وجود یک مشکل در macOS باشد. اپل اکثر باگها را با آخرین بروزرسانیهای سیستم عامل برطرف میکند. علاوه بر این، اگر از نسخه بتا توسعهدهنده یا عمومی استفاده میکنید، ممکن است با چنین مشکلاتی روبهرو شوید.
برای رفع اشکال میتوانید macOS را در مک بوک آپدیت کنید. به این صورت مشکل جک هدفون و سایر باگها رفع خواهند شد.
برای اینکار به مسیر Settings → General → Software Update بروید. کاربران دارای مک بوک مبتنی بر اینتل نیز میتوانند SMC یا PRAM/NVRAM را ریست کنند.