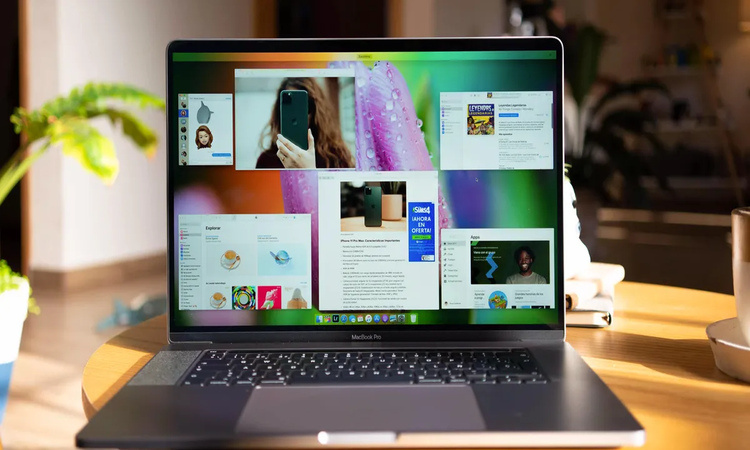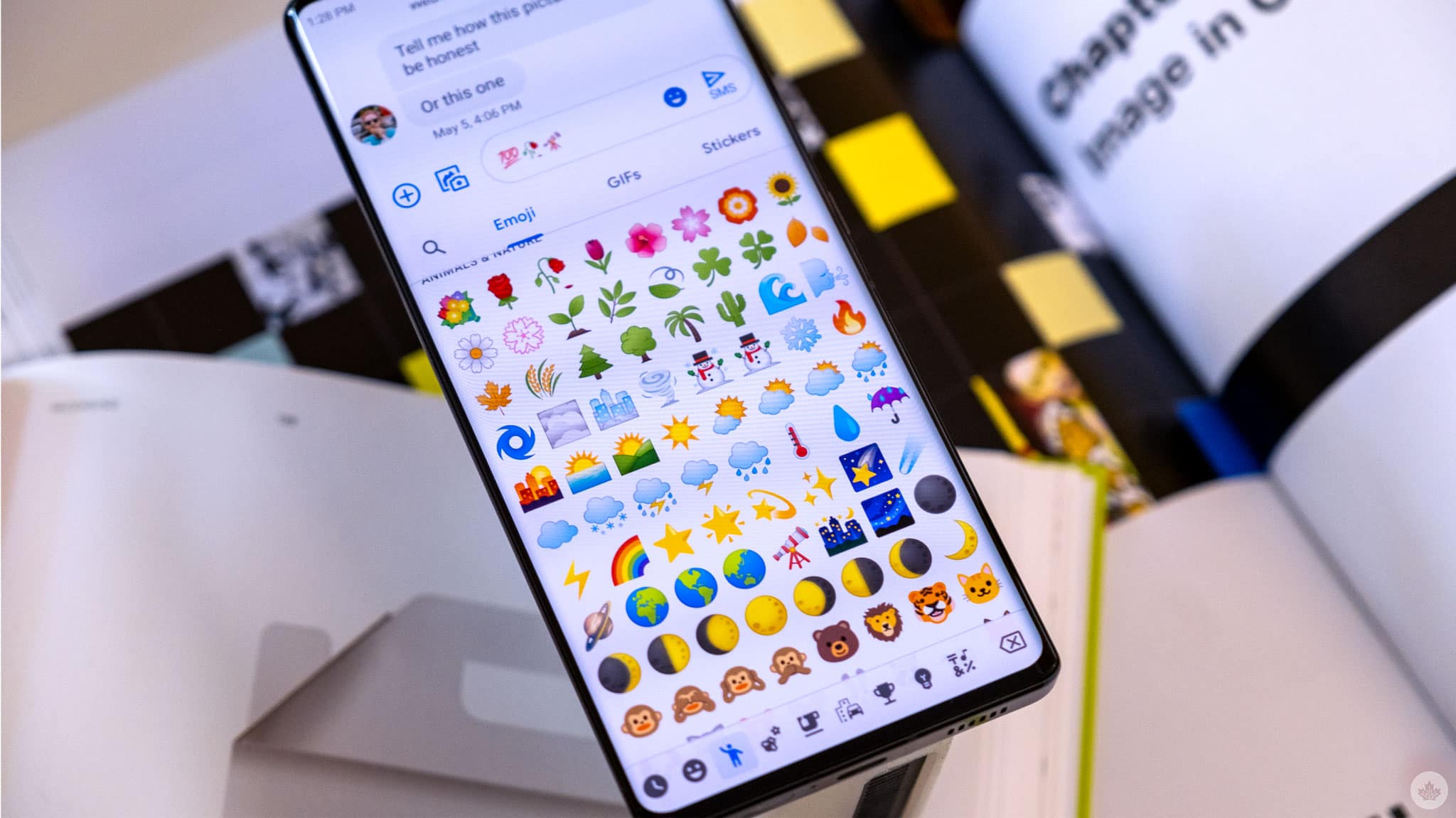شاید برای شما هم پیش آمده باشد که به مرور زمان، با کمبود فضای ذخیره سازی در مک خود مواجه شوید. در ادامه این مطلب از انارمگ همراه ما باشید تا شما را با ترفندهایی برای آزاد کردن فضای ذخیرهسازی پنهان و کش در مک آشنا کنیم.
هر زمان با کمبود فضای ذخیره سازی در مک مواجه شدید، میتوانید به سرعت دادههای خود را بر روی درایوهای خارجی و یا iCloud Drive یا سایر سرویسهای ذخیرهسازی ابری انتقال دهید، اما در عین حال میدانیم که ذخیره اطلاعات در فضای داخلی مک راحتتر از فضای خارجی است.
قسمتی از فضای ذخیره سازی داخلی مک توسط فایلها و پوشههای مخفی اشغال میشوند و شما را در بهینهسازی فضای ذخیرهسازی محلی با مشکل مواجه میکنند. در ادامه ترفندهایی را برای آزادسازی فضای ذخیرهسازی پنهان در مک بررسی میکنیم که برخی از گزینههای پیشرفته بومی و برنامههای جانبی را شامل میشوند.
5 ترفند برای آزاد کردن فضای ذخیرهسازی پنهان و کش در مک
گزینههای داخلی macOS
Finder
در نسخههای جدید macOS، گزینه قدیمی All Files در Finder وجود ندارد، اما یک گزینه Recents وجود دارد که از آن میتوانید استفاده کنید. پس از انتخاب Recents، میتوانید فایلها و پوشههای خود را بر اساس اندازه (نماد شش مربع) مرتب کرده و شروع به حذف دادههای غیرضروری در مک کنید. البته میتوانید به صورت دستی نیز مواردی مانند Documents و دانلودها و غیره را بررسی کنید.
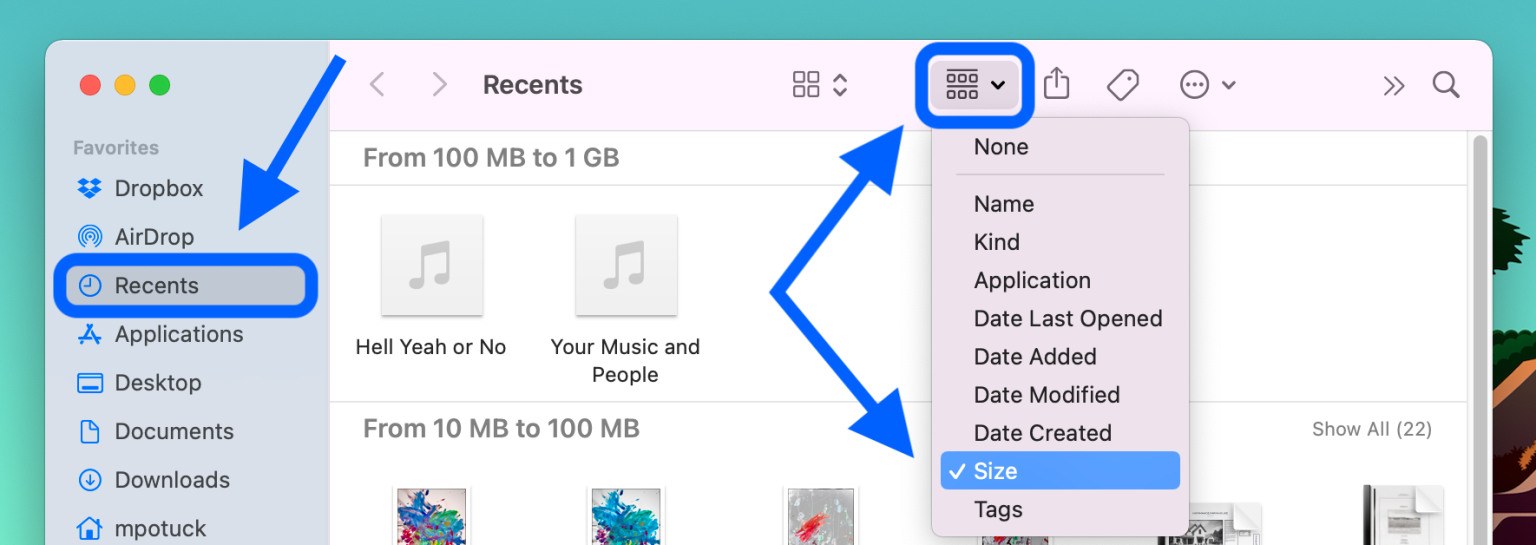
About This Mac
قسمت About This Mac شامل یک ویژگی ذخیرهسازی است که از طریق آن میتوانید خیلی فوری یک عکس را از فضای ذخیرهسازی خود پیدا کنید. علاوه بر این، گزینههایی برای آزادسازی فضای ذخیره سازی مک به شما ارائه میکند.
- در مک خود System Settings را باز کنید. (در نسخههای قدیمی macOS)
- حال به General و بعد Storage بروید.
- در بالا یک نوار رنگی وجود دارد که دستهبندیهای بیشتری از فضای اشغال شده دیسک شما را نشان میدهد.
- در مرحله بعد توصیههایی را برای آزاد کردن فضای ذخیرهسازی مشاهده میکنید که شامل بهینهسازی فضای ذخیرهسازی، استفاده از آیکلود، خالی کردن خودکار سطل زباله، مرتب کردن دادهها و … میباشد.
- پس از بررسی، بر روی هر کدام از این گزینهها لیستی از برنامهها و فضای ذخیرهسازی آنها را مشاهده میکنید. برای مشاهده جزئیات بیشتر هر کدام روی “i” در سمت راست آن کلیک کنید.
- توجه داشته باشید که در این قسمت نمیتوانید مستقیماً اقدام به حذف دادهها از سیستم و سایر دستهها کنید.
- برای مشاهده درایوهای دیگر از جمله درایوهای خارجی، بر روی All Volumes در گوشه سمت راست بالای صفحه کلیک کنید.
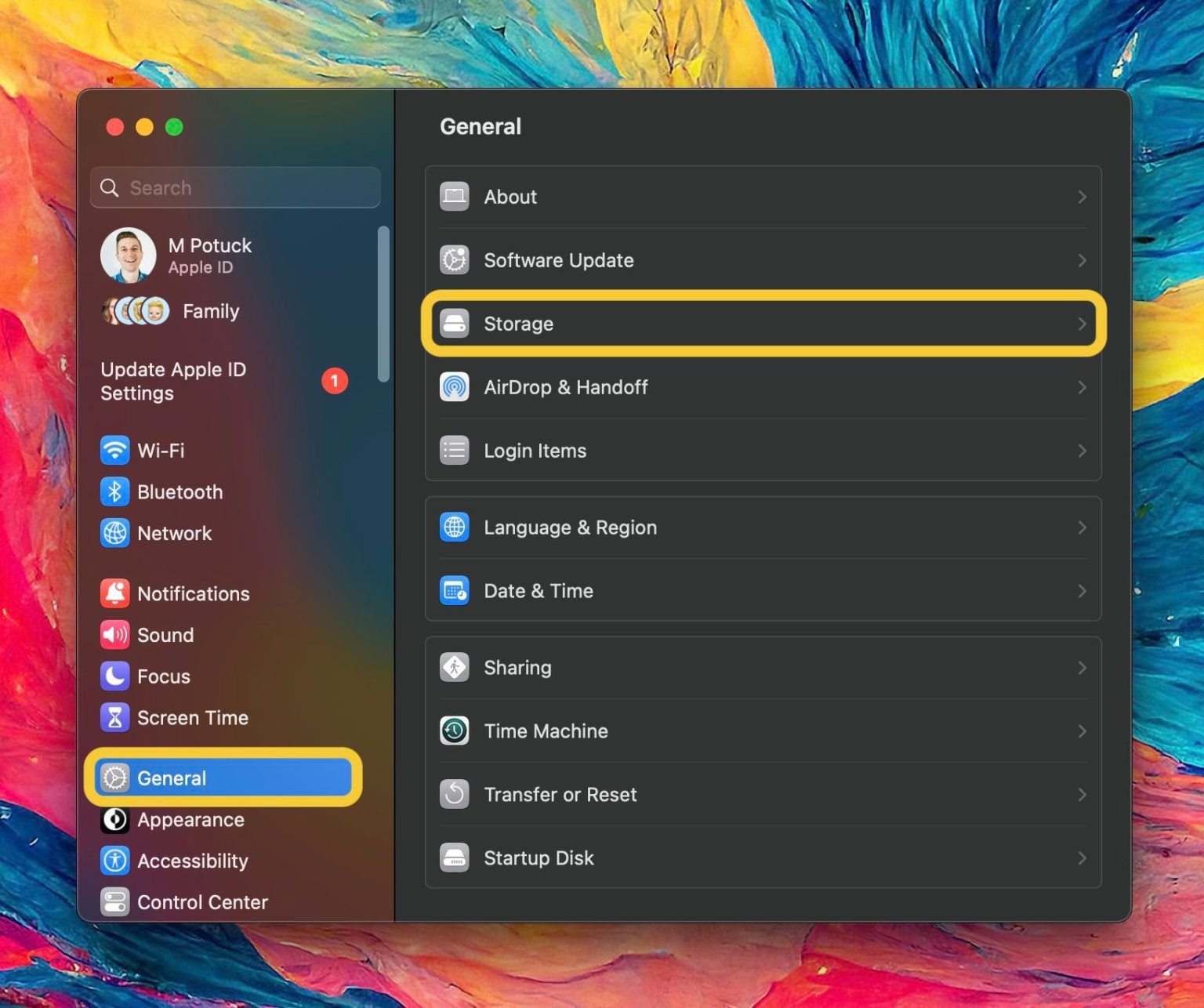
جستجوی عمیق تر برای آزاد کردن فضای ذخیره سازی در مک
Daisy Disk
در حالیکه استفاده از Finder و About This Mac مفید هستند، استفاده از تحلیلگر درایو بصری Daisy Disk روش مناسب و جالبی برای مرتب کردن چیزهای مختلف در مک است. این برنامه رابط کاربری تعاملی دارد که هم زیبا و هم کاربردی است و میتوانید فایلها را در برنامه به صورت پیشنمایش مشاهده و مستقیما حذف کنید. همچنین میتوانید درایوهای خارجی را تجزیه و تحلیل کنید.
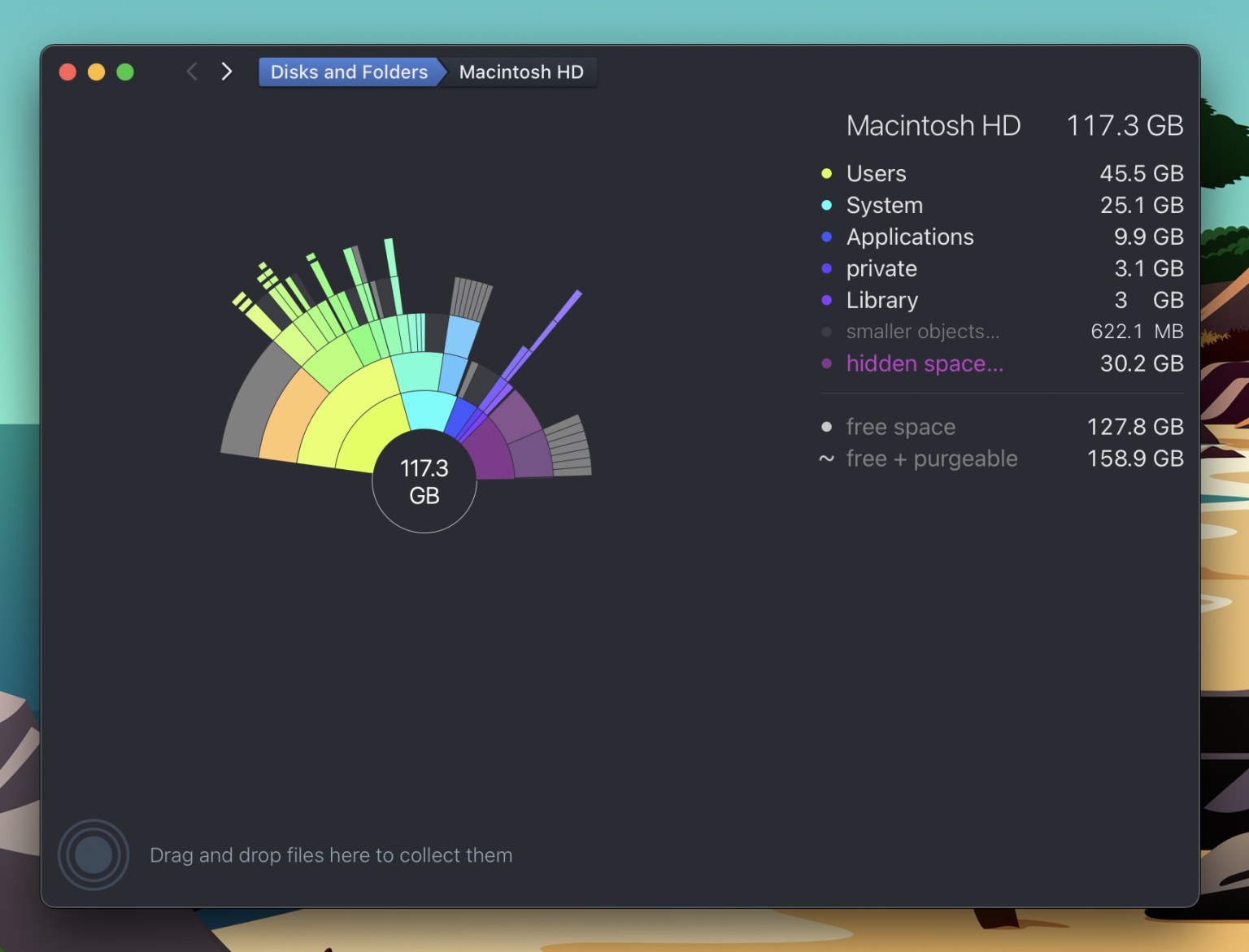
Daisy Disk به شما امکان مشاهده و بررسی عمیقتری را در فضای ذخیره سازی مک ارائه میکند. به این صورت که فایلهای موقت و مخفی را نشان میدهد تا دقیقاً ببینید چه چیزهایی فضای ذخیرهسازی مک شما را اشغال کرده است. رابط کاربری رنگارنگ آن تشخیص فایلهای بزرگ را آسانتر میکند.
این نرمافزار همچنین یک فضای خالی و محاسبه رایگان و قابل پاکسازی را در اختیار شما قرار میدهد.
Clean My Mac و Sensei
دو گزینه مفید دیگر که شما را در پیدا کردن فایلهای اضافی، پاکسازی، حذف برنامهها و بهینهسازی عملکرد و موارد دیگر در مک کمک میکند Clean My Mac و Sensei میباشند. این دو نرمافزار یک تحلیلگر دیسک دقیق مانند رابط کاربری Daisy Disk را به شما ارائه نمیدهند، اما ابزارهای مفید دیگری مانند مدیریت ذخیرهسازی را در اختیار شما میگذارند.

دانلود هر دو برنامه رایگان است و با پرداخت مبلغی میتوانید مجوز استفاده مادامالعمر از آنها را دریافت کنید.
امیدواریم مطلب فوق شما را در آزاد کردن فضای ذخیره سازی در مک کمک کرده باشد. میتوانید برای آشنایی با نحوه استفاده از چت جی پی تی در مک بر روی مطلب لینک شده کلیک کنید.